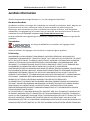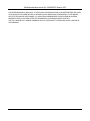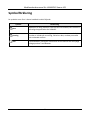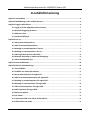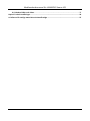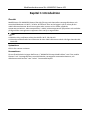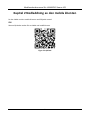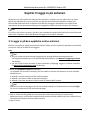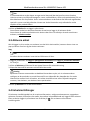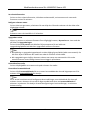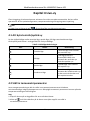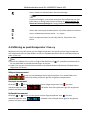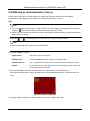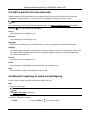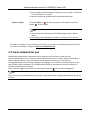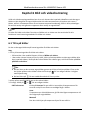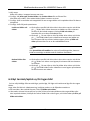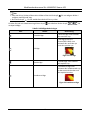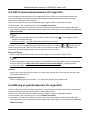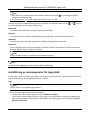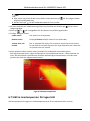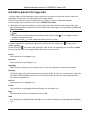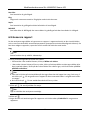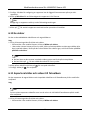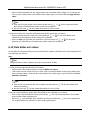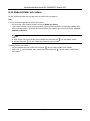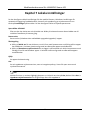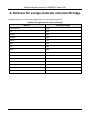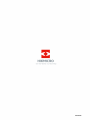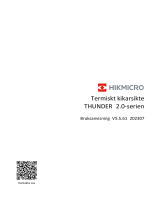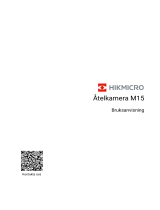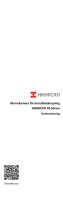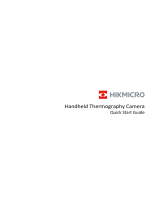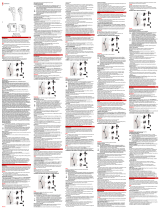Mobilklient för HIKMICRO Viewer iOS
Bruksanvisning

Mobilanvändarmanual för HIKMICRO Viewer iOS
i
Juridisk information
© 2022 Hangzhou Microimage Software Co., Ltd. Alla rättigheter förbehålles.
Om denna handbok
Handboken innehåller anvisningar för användning och underhåll av produkten. Bilder, diagram och
illustrationer och all annan information nedan är enbart avsedda som beskrivningar och
förklaringar. Den information som finns i handboken kan komma att ändras, utan föregående
meddelande, vid uppgradering av firmware eller av andra skäl. Den senaste versionen av den här
handboken finns på HIKMICRO webbplats (http://www.hikmicrotech.com).
Använd handboken med vägledning och assistans av yrkespersoner som utbildats i att ge stöd för
produkten.
Varumärken
och övriga av HIKMICRO:s varumärken och logotyper tillhör
HIKMICRO i olika jurisdiktioner.
Andra varumärken och logotyper som omnämns är respektive ägares egendom.
Friskrivning
HANDBOKEN OCH DEN PRODUKT SOM BESKRIVS, MED DESS HÅRDVARA, MJUKVARA OCH
FIRMWARE TILLHANDAHÅLLES ”I BEFINTLIGT SKICK” OCH ”MED ALLA FEL OCH BRISTER” SÅ LÅNGT
DETTA ÄR TILLÅTET ENLIGT TILLÄMPLIG LAGSTIFTNING. HIKMICRO UTFÄRDAR INGA GARANTIER,
VARKEN UTTRYCKLIGA ELLER UNDERFÖ RSTÅDDA, INKLUDERANDE UTAN BEGRÄNSNING, FÖR
SÄLJBARHET, TILLFREDSSTÄLLANDE KVALITET ELLER LÄMPLIGHET FÖ R ETT VISST ÄNDAMÅL DIN
ANVÄNDNING AV PRODUKTEN SKER PÅ EGEN RISK. DU SKA INTE UNDER NÅGRA
OMSTÄNDIGHETER HÅLLA HIKMICRO ANSVARIGA FÖ R NÅGRA SÄRSKILDA SKADOR, FÖ LJDSKADOR
ELLER INDIREKTA SKADOR, INKLUSIVE, BLAND ANNAT SKADESTÅND FÖ R FÖ RLORAD AFFÄRSVINST,
VERKSAMHETSSTÖ RNING, FÖ RLUST AV DATA ELLER DOKUMENTATION, OAVSETT OM DETTA
BASERAS PÅ AVTALSBROTT, ÅTALBAR HANDLING (INKLUSIVE FÖ RSUMLIGHET), PRODUKTANSVAR
ELLER ANNAT I SAMBAND MED ANVÄNDNINGEN AV PRODUKTEN, ÄVEN OM HIKMICRO HAR
MEDDELATS ATT RISKEN FÖ R SÅDANA SKADOR ELLER FÖ RLUSTER FÖ RELIGGER.
DU BEKRÄFTAR ATT INTERNETS NATUR INNEBÄR INBYGGDA SÄKERHETSRISKER OCH HIKMICRO
TAR INGET ANSVAR FÖ R ONORMAL ANVÄNDNING, INTEGRITETSLÄCKOR ELLER ANDRA SKADOR
SOM ORSAKAS AV CYBERATTACKER, HACKERATTACKER, VIRUSINFEKTION ELLER ANDRA
SÄKERHETSRISKER MED INTERNET. HIKMICRO KOMMER DOCK ATT TILLHANDAHÅLLA LÄMPLIG
TEKNISK SUPPORT OM SÅ KRÄVS.
DU ACCEPTERAR ATT ANVÄNDA PRODUKTEN I ENLIGHET MED ALLA TILLÄMPLIGA LAGAR OCH DU
ÄR ENSAMT ANSVARIG FÖ R ATT SÄKERSTÄLLA ATT DIN ANVÄNDNING EFTERLEVER TILLÄMPLIGA
LAGAR. DU ÄR I SYNNERHET ANSVARIG FÖ R ATT ANVÄNDA PRODUKTEN PÅ ETT SÅDANT SÄTT ATT
DEN INTE INKRÄKTAR PÅ NÅGRA RÄTTIGHETER SOM ÄGS AV TREDJE PART, INKLUSIVE UTAN
BEGRÄNSNING, RÄTTEN TILL PUBLICERING, IMMATERIELLA RÄTTIGHETER, SAMT DATASKYDD OCH
ANDRA INTEGRITETSRÄTTIGHETER. DU FÅR INTE ANVÄNDA PRODUKTEN FÖR NÅGRA FÖ RBJUDNA

Mobilanvändarmanual för HIKMICRO Viewer iOS
ii
SLUTANVÄNDNINGAR, INKLUSIVE UTVECKLING ELLER PRODUKTION AV MASSFÖ RSTÖ RELSEVAPEN,
UTVECKLING ELLER PRODUKTION AV KEMISKA ELLER BIOLOGISKA STRIDSMEDEL, ELLER NÅGRA
AKTIVITETER SOM ÄR RELATERADE TILL NUKLEÄRA SPRÄNGMEDEL ELLER OSÄKRA NUKLEÄRA
BRÄNSLECYKLER, ELLER SOM STÖ D FÖ R Ö VERGREPP AV MÄNSKLIGA RÄTTIGHETER.
I DE FALL INNEHÅLLET I DENNA HANDBOK SKULLE STRIDA MOT TILLÄMPLIGA LAGAR, GÄLLER DE
SISTNÄMNDA.

Mobilanvändarmanual för HIKMICRO Viewer iOS
iii
Symbolförklaring
De symboler som finns i denna handbok innebär följande.
Symbol
Beskrivning
Fara
Markerar en farlig situation, som om den inte undviks, kan resultera i
allvarliga kroppsskador eller dödsfall.
Varning
Markerar en potentiellt farlig situation, som om den inte undviks, kan
resultera i skador på utrustning, förlust av data, nedsatt prestanda
och oväntade resultat.
Obs
Tillhandahåller ytterligare information för att betona eller förtydliga
viktiga punkter i huvudtexten.

Mobilanvändarmanual för HIKMICRO Viewer iOS
iv
Innehållsförteckning
Kapitel 1 Introduktion ................................................................................................................ 1
Kapitel 2 Nedladdning av den mobila klienten ............................................................................ 2
Kapitel 3 Logga in på enheten ..................................................................................................... 3
3.1 Logga in på den upptäcka online-enheten ........................................................................... 3
3.2 Manuell inloggning på enhet ................................................................................................ 4
3.3 Aktivera enhet ....................................................................................................................... 5
3.4 Enhetsinställningar ................................................................................................................ 5
Kapitel 4 Live-vy ......................................................................................................................... 7
4.1 Att byta termisk/optisk vy .................................................................................................... 7
4.2 Ställ in termometriparametrar ............................................................................................. 7
4.3 Mätning av punkttemperatur i live-vy ................................................................................. 8
4.4 Mätning av ramtemperatur i live-vy .................................................................................... 9
4.5 Ställ in paletter för live-video-bild ...................................................................................... 10
4.6 Manuell inspelning av video och bildtagning ..................................................................... 10
4.7 Starta dubbelriktat ljud ....................................................................................................... 11
Kapitel 5 Larmmeddelande ....................................................................................................... 12
Kapitel 6 Bild och videohantering ............................................................................................. 13
6.1 Titta på bilder ...................................................................................................................... 13
6.2 Se bilder och videor på enheten ......................................................................................... 14
6.3 Byt termisk/optisk vy för tagen bild. .................................................................................. 15
6.4 Ställ in termometriparametrar för tagen bild .................................................................... 17
6.5 Mätning av punkttemperatur för tagen bild ...................................................................... 17
6.6 Mätning av ramtemperatur för tagen bild ......................................................................... 18
6.7 Ställ in larmtemperatur för tagen bild ............................................................................... 19
6.8 Ställ in paletter för tagen bild ............................................................................................. 21
6.9 Generera rapport................................................................................................................. 22
6.10 Se videor ............................................................................................................................ 23
6.11 Exportera bilder och videor till fotoalbum ....................................................................... 23
6.12 Dela bilder och videor ....................................................................................................... 24

Mobilanvändarmanual för HIKMICRO Viewer iOS
v
6.13 Radera bilder och videor ................................................................................................... 25
Kapitel 7 Lokala inställningar .................................................................................................... 26
A. Referens för vanliga materials emissionsförmåga ................................................................. 27

Mobilanvändarmanual för HIKMICRO Viewer iOS
1
Kapitel 1 Introduktion
Ö versikt
Mobilklienten för HIKMICRO Viewer låter dig fjärrstyra och kontrollera termografienheter och
termiska bildenheter via Wi-Fi, 3G eller 4G-nätverk. Efter att ha loggat in på en enhet på den
mobila klienten kommer du att kunna göra saker som att se live-video, upptäcka
temperaturvariationer, mäta temperaturer i realtid, mäta temperaturen på punkter och områden
på tagna bilder samt generera rapporter efter analys av tagna bilder.
Obs
● Mobilen eller surfplattan måste ha stöd för Wi-Fi, 3G eller 4G.
● Nätverkstrafikkostnader kan tillkomma när den mobila klienten används. Vänligen kontakta din
lokala ISP.
Systemkrav
iOS 11 eller senare versioner
Konventioner
För att förenkla beskrivningen definierar vi "HIKMICRO Viewers Mobila Klient" som "Den mobila
klienten" och "termografienhet, termisk bildenhet, termografisk automationskamera, och
säkerhetstermisk kamera" som "enhet" i kommande kapitel.

Mobilanvändarmanual för HIKMICRO Viewer iOS
2
Kapitel 2 Nedladdning av den mobila klienten
Du kan ladda ner den mobila klienten med följande metod.
iOS
Skanna QR-koden nedan för att ladda ned mobilklienten.
Figur 2-1 QR-kod

Mobilanvändarmanual för HIKMICRO Viewer iOS
3
Kapitel 3 Logga in på enheten
Mjukvaran har två metoder för sökning efter enhet(er), nämligen att man söker efter en enhet
genom att manuellt slå in dess IP-adress, och genom att automatiskt upptäcka enhet(er) på
samma LAN med mobil eller surfplatta. Efter det kan du logga in på enheten och utföra andra
operationer såsom temperaturmätning och uppgradera mjukvaran med firmware för enheten.
Obs
För iOS 11 och senare versioner, går det ej att automatiskt upptäcka enhet(er) på samma LAN med
mobil eller surfplatta. I detta fall behöver du logga in på enheten manuellt.
3.1 Logga in på den upptäcka online-enheten
Enheter som befinner sig på samma lokala nätverk (LAN) som din mobil kan upptäckas automatiskt
och du kan välja en av dem för att logga in.
Steg
Obs
● Du kan endast använda manuell inloggning för termografiska automationskameror,
termografiska kubkameror och säkerhetstermiska kameror. Se Manuell inloggning på enhet
för detaljer.
● För iOS 11 och senare versioner är denna funktion ej tillgänglig. Logga in i enheten manuellt.
Se Manuell inloggning på enhet för detaljer.
1. Klicka på Handhållen enhet på hemsidan.
Tre metoder för att ansluta enhet(er) och din mobil till samma LAN kommer att visas på sidan
på följande vis:
● Metod 1: Anslut enhet(er) till din mobils hotspot.
● Metod 2: Anslut din mobil till enhetens hotspot.
● Metod 3: Ansluter enhet(er) och din mobil till samma WiFi-nätverk.
Obs
Om detta inte är första gången som du har anslutit enheten till mobilen kan du klicka på Hjälp
för att se instruktionerna för enhetsanslutningar.
2. Välj en metod och följ guiden för att ansluta din mobil samt enhet(er) till samma LAN.
Mjukvaran börjar att leta efter enhet(erna) på samma LAN där mobilen eller din surfplatta finns,
och upptäckta enheter kommer sedan att visas.
3. Välj en enhet.

Mobilanvändarmanual för HIKMICRO Viewer iOS
4
4. Aktivera enheten om den inte har blivit aktiverad.
Obs
● Hoppa över detta steg om enheten har blivit aktiverad.
● Se Aktivera enhet för detaljer om hur man aktiverar en enhet.
5. Ange enhetens lösenord i pop-up-fönstret och klicka sedan på Bekräfta för att logga in på
enheten.
Obs
Enhetens lösenord skapas när du aktiverar den. Se Aktivera enhet för detaljer.
3.2 Manuell inloggning på enhet
Om mjukvaran ej lyckas upptäcka enheten på samma LAN som din mobil (eller surfplatta), kan du
testa att logga in på enheten manuellt.
Innan du börjar
Se till att enheten och mobilen (eller surfplattan) finns på samma LAN, eller att enheten har
anslutits till mobilens hotspot.
Steg
1. På hemsidan, Klicka på Handhållen enhet → Manuell inloggning för att komma till sidan för
manuell inloggning.
2. Ange enhetens IP-adress.
Obs
Du kan gå till Inställningar → Enhetsinformation på enheten för att kontrollera enhetens
IP-adress.
3. Ange enhetens lösenord.
Obs
Det förinställda lösenordet på enheten är abcd1234.

Mobilanvändarmanual för HIKMICRO Viewer iOS
5
Obs
Vi rekommenderar att du skapar ett eget starkt lösenord (det ska bestå av minst 8 tecken
inklusive minst tre av följande kategorier: stora, små bokstäver, siffror och specialtecken) för att
öka säkerheten för din produkt. Och vi rekommenderar att du ändrar ditt lösenord regelbundet,
speciellt i system med hög säkerhet. Genom att ändra lösenordet varje månad eller vecka
skyddar du din produkt bättre.
4. Klicka på Bekräfta för att logga in på enheten.
Om enheten redan har aktiverats kommer du att kunna logga in på enheten direkt.
Om enheten är avaktiverad behöver du aktivera den först. För detaljer rörande att aktivera
enheten, se Aktivera enhet.
3.3 Aktivera enhet
När du loggar in på en enhet, om enheten inte har blivit aktiverad än, kommer det att visas ett
pop-up-fönster som ber dig att aktivera enheten.
Steg
Obs
Du måste aktivera enheten innan du kan få åtkomst till den.
1. Logga in på enheten. Se Logga in på upptäckt onlineenhet och Logga in på enheten manuellt
för detaljer.
2. Klicka på Aktivera på fönstret för att öppna fönstret för enhetsaktivering.
3. Skapa ett lösenord för enheten och bekräfta lösenordet.
Varning
Mjukvaran kommer automatiskt att bedöma lösenordets styrka, och vi rekommenderar
verkligen att du använder ett starkt lösenord för att säkerställa din datasäkerhet. Ett starkt
lösenord har mellan 8 och 16 tecken, och måste innehålla minst två av följande kategorier:
nummer, liten bokstav, stor bokstav samt specialtecken.
4. Klicka på Aktivera för att aktivera enheten.
3.4 Enhetsinställningar
På enhetens inställningssida kan du se enhetsinformation, redigera enhetsnamnet, uppgradera
enhetens firmware, kontrollera live-audio, kontrollera larmmeddelande och logga ut från enheten.
Efter att du har loggat in på enheten kan du klicka på för att komma till enhetens
inställningssida.

Mobilanvändarmanual för HIKMICRO Viewer iOS
6
Se enhetsinformation
Du kan se över enhetsinformation, inkluderat enhetsmodell, serienummer och nuvarande
firmware-version för enheten.
Redigera enhetens namn
Du kan sätta ett eget namn på enheten för att skilja den från andra enheter när du söker efter
tillgängliga enheter.
Obs
Enhetens namn ska innehålla 1 till 16 tecken.
Uppgradera enhet
När en ny version av enhetens firmware finns tillgänglig kommer, Ny version att visas med rött
på fältet för Uppgraderingen.
Du kan klicka på Ny version och därefter följa prompterna för att ladda ner
uppgraderingspaketet och därefter uppgradera enhetens firmware.
Obs
● Nerladdning av uppgraderingspaketet är endast tillgänglig med WAN (wide area network). Du
bör först byta till WAN om din mobil inte redan är ansluten till ditt WAN.
● När uppgraderingen slutförts kommer enheten att startas om automatiskt. Och under
omstart kommer man tillfälligt inte att kunna logga in på enheten.
Kontrollera live-audio
Du kan slå på Ljud för att ta emot och spela enhetens live-audio.
Kontrollera larmmeddelande
Du kan slå på Larmmeddelande för att ta emot larmmeddelande rörande högtemperatur från
enheten. Se Larmmeddelande för detaljer.
Obs
Se till att du har aktiverat och konfigurerat larminställningar som tröskelvärde för alarm på
enheten. Annars kommer du inte att få något meddelande även om Larmmeddelande är
aktiverat i mjukvaran. För detaljer rörande konfigurering av larminställningar, se enhetens
bruksanvisning.

Mobilanvändarmanual för HIKMICRO Viewer iOS
7
Kapitel 4 Live-vy
Efter inloggning på enheten kommer enhetens live-video att spelas automatiskt. Du kan utföra
operationer så som palettkonfiguration, temperaturmätning och tagning samt inspelning.
Obs
● Under live-vy klickar du på / för att låsa/låsa upp skärmorienteringen.
4.1 Att byta termisk/optisk vy
Du kan skifta bildläge mellan termiskt läge, optiskt läge, PIP-läge samt kombinerat läge.
Klicka på följande ikoner i verktygsfältet för att byta bildläge.
Tabell 4-1 Bildlägesbeskrivningar
Ikon
Namn
Beskrivning
Termiskt läge
I termiskt läge visar enheten
den termiska vyn.
PIP-läge
I PIP-läge (Picture in
Picture/Bild i Bild) visar
enheten den termiska vyn
inuti den optiska vyn.
Optiskt läge
I optiskt läge visar enheten
den optiska vyn.
Kombinerat läge
I kombinerat läge visar
enheten den kombinerade vyn
av den termiska kanalen och
den optiska kanalen.
4.2 Ställ in termometriparametrar
Innan temperaturmätningen bör du ställa in termometriparametrarna inkluderat
emissionsförmåga, bakgrundstemperatur osv. Olämpliga termometri-parametrar kommer påverka
temperaturmätningens tillförlitlighet.
Steg
1. Svep till vänster på verktygsfältet för att se alla dess ikoner.
2. Klicka på och klicka därefter på de ikoner som dyker upp för att ställa in
termometriparametrar.

Mobilanvändarmanual för HIKMICRO Viewer iOS
8
Ställ in värdet till målmaterialets emissionsförmåga.
Obs
Emissionsförmågan i ytan på ett material är dess effektivitet när det
gäller att ge av energi som termisk strålning. Se Vanlig referens för
material-emissionsförmåga för vanliga föremåls emissionsförmåga.
Ställ in den raka linjens avstånd (enhet: m) mellan målet och enheten.
Ställ in medeltemperaturen (enhet: ° C) i miljön.
Ställ in temperaturenhet. Du kan välja Celsius, Fahrenheit, eller
Kelvin.
4.3 Mätning av punkttemperatur i live-vy
Mjukvaran kan hitta den punkt som har högst temperatur, den punkt som har lägst temperatur
och mittpunkten på live-video-bilden. Du kan se realtidstemperaturer för de nämnda punkterna
ovan via live-vyn.
Obs
● Om du har påbörjat live-vyn för en lång tid bör du klicka på för att kalibrera enheten först
för att säkerställa att temperaturmätningen är korrekt.
● Under live-vyn kan du kontrollera enhetens kvarstående batterinivå baserat på batteriikonen
längst nere till vänster.
Mittpunktstermometri
Klicka på → för att visa realtidstemperaturen på mittpunkten i live-video-bilden som
. Och klicka sedan på ikonen igen för att gömma temperaturen.
Hot-spot-termometri
Klicka på → för att visa den punkt som har högst temperatur som och dess
realtidstemperatur som på bilden. Och klicka på ikonen igen för att gömma
punkten och dess temperatur.
Kallpunktstermometri
Klicka på → för att visa den punkt som har lägst temperatur som och dess
realtidstemperatur som på bilden. Och klicka på ikonen igen för att gömma
punkten och dess temperatur.

Mobilanvändarmanual för HIKMICRO Viewer iOS
9
4.4 Mätning av ramtemperatur i live-vy
Du kan sätta ramar på live-video-bilden och mjukvaran kommer då att mäta den högsta
temperaturen, den lägsta temperaturen och medeltemperaturen i ramen.
Steg
Obs
● Om du har påbörjat live-vy för en lång tid så bör du svepa höger på verktygsfältet och sedan
klicka på för att säkerställa att temperaturmätningen är korrekt.
● Under live-vyn kan du kontrollera enhetens kvarstående batterinivå baserat på batteriikonen
längst nere till vänster.
1. Klicka på → på verktygsfältet för att sätta en ram på live-video-bilden.
Obs
● Du kan sätta upp till 3 ramar på live-video-bilden.
2. Frivilligt: Redigera ramen.
Flytta ramen
Dra ramen för att flytta den.
Radera ramen
Klicka på Radera ovanför ramen för att radera den.
Justera form och
storlek
Dra en toppunkt för ramen för att justera ramens form och storlek.
Du kan även dra ut med fingrarna och nypa ihop dem inuti ramen för
att justera form och storlek.
3. Klicka på områdena utanför ramen på bilden för att bekräfta raminställningarna.
Den högsta temperaturen, lägsta temperaturen och medeltemperaturen i ramen kommer att
visas.
Figur 4-1 Ramens temperatur
4. Frivilligt: Klicka på bilden och därefter på ramen för att redigera den igen.

Mobilanvändarmanual för HIKMICRO Viewer iOS
10
4.5 Ställ in paletter för live-video-bild
Paletten utgörs av det färgschema som används för att visa en termisk bild. Du kan välja olika
palettlägen, inkluderat het vit, het svart, fusion, regnbåge, järnbåge, het röd och regn.
Obs
I det optiska läget finns ej stöd för palettinställningar. Se Byte av termisk/optisk vy för detaljer.
Klicka på och välj därefter ett palettläge.
Het vit
Den heta delen är ljusfärgad i vyn.
Het svart
Den heta delen är svartfärgad i vyn.
Regnbåge
Målet visar flera färger och är passande för en scen utan uppenbara temperaturskillnader.
Järnbåge
Om färgen ligger nära gul är temperaturen hög. Om färgen är nära lila är temperaturen låg. I det
här läget är målföremålets kontur klar och hot-spoten går lätt att hitta. Detta läge appliceras
ofta inom energiindustrin.
Het röd
Den heta delen är rödfärgad i vyn.
Fusion
Den heta delen är gulfärgad och den kalla delen är lilafärgad i vyn.
Regn
Den heta delen i bilden är färgad och resten är blå.
4.6 Manuell inspelning av video och bildtagning
Du kan spela in video manuellt och ta bilder under live-vyn.
Steg
1. Logga in på enheten.
Obs
Se Logga in på enhet för detaljer.
2. Spela in video eller ta bilder.
Ta bild
● Klicka på Bild → för att ta en bild.

Mobilanvändarmanual för HIKMICRO Viewer iOS
11
● Klicka uppåt på volymknappen i mobilen för att ta bilder. Intervallet
för att ta bilder är 1 sekund.
● Denna funktion har endast stöd för radiometriska bilder.
Spelar in videor.
Klicka på Video → för att börja spela in live-videon och klicka
sedan för att stoppa.
Obs
● Se till att det finns åtminstone 512 MB lagringsutrymme på din
mobil.
● Den giltiga inspelningstiden är mellan 2 sekunder och 2 minuter.
De videor som spelas in och de bilder som tas kan ses och hanteras på hanteringssidan för bild
och video. För detaljer, vänligen se Bild- och videohantering.
4.7 Starta dubbelriktat ljud
Dubbelriktat ljud aktiverar röstsamtal mellan mjukvaran och enheten, vilket låter dig
(mjukvaruanvändaren) och enhetens användare att kommunicera i realtid. Detta är användbart i
olika användarscenarios. Anta till exempel att du behöver instruera en installation av
termografienheter vid ett företags ingångar och utgångar i en stad där en pandemi bryter ut. Du
kan då utföra fjärrinstruktioner via tvåvägs-ljudet istället för att behöva instruera på plats och
därmed undvika risken för smitta.
Efter att du har loggat in på en enhet i mjukvaran, klicka på för att starta tvåvägsljud.
Obs
Om du tar emot ett telefonsamtal eller avslutar mjukvaran under tvåvägsljudet kommer denna att
avslutas.

Mobilanvändarmanual för HIKMICRO Viewer iOS
12
Kapitel 5 Larmmeddelande
Mjukvaran kan meddela dig när ett högtemperaturlarm har utlösts på enheten, vilket låter dig
kontrollera larmdetaljer så som larmtid, nuvarande temperatur samt tagna bilder.
Obs
För att ta emot larmmeddelanden i mjukvaran, se till att du har:
● Aktiverat och konfigurerat larminställningar så som larmtröskel på enheten. För detaljer
rörande konfigurering av larminställningar, se enhetens bruksanvisning.
● Slagit på larmmeddelanden i mjukvaran. Se Enhetsinställningar för instruktioner.
Efter aktivering av larmmeddelanden, kommer ett larmfönster att poppa upp under live-vyn vid
händelse av ett larm. Du kan även se alla larm i larmhistoriken.
Popup-fönster för larm
Pop-up-fönster för larm visar larminformation som den högsta mätta temperaturen, konfigurerat
tröskelvärde för larm och insamlade optiska och termiska bilder.
Du kan klicka på Samtyck för att samtycka till ett larm, eller låta det vara och samtycka till det
senare i larmhistoriken.
Larmhistorik
Klicka på för att nå sidan med larmhistorik.
I alarmhistoriken kan du se alla larm i kronologisk ordning. Du kan även klicka på vilket larm som
helst för att se detaljerad larminformation och samtycka till eller radera ett larm.
För att samtycka till eller rensa alla larm, klicka på och klicka sedan på Samtyck till alla eller
Rensa.

Mobilanvändarmanual för HIKMICRO Viewer iOS
13
Kapitel 6 Bild och videohantering
I bild och videohanteringsmodulen kan du se och hantera de inspelade videofilerna och de tagna
bilderna. När det gäller de tagna bilderna kan du mäta temperaturen på punkter och ramar i
bilden, ställa in larmtemperaturer för att betona temperaturundantag, ställa in olika palettlägen
för termisk analys och generera rapporter efter analys av tagna bilder.
Obs
På sidan för bilder och videor finns det två bilder och en video som kan användas för alla
funktioner inom hanteringsmodulen för bilder och videor.
6.1 Titta på bilder
Du kan se de tagna bilderna på hanteringssidan för bilder och videor.
Steg
1. Gå in på hanteringssidan för bilder och videor.
– På hemsidan i den mobila klienten, klicka på Bilder och videor.
– I det nedre vänstra hörnet på live-vy-sidan, klicka på miniatyrbilden av den tagna bilden eller
den inspelade videon, klicka på den större bilden eller videon igen, och klicka sedan på Gå in
på bilder och videor.
Obs
● Du kan även se den senaste tagna bilden genom att klicka på miniatyrbilden. Efter att du
har klickat på den större bilden så kan du klicka på för att redigera bilden i enlighet
med följande steg.
● Du kan klicka på för att snabbt återvända till live-vy-sidan.
2. Klicka på en specifik bild för att se den större bilden.
3. Frivilligt: Klicka på → för att redigera bilden.
Ställ in kontrast
Klicka på Kontrast för att ställa in intervallet på temperaturen för
termisk analys för att filtrera ut onödiga färger i bilden.
Auto
Temperaturens räckvidd kommer gå från den lägsta temperaturen till
den högsta på originalbilden.
Manuell
Dra den röda linjen på temperaturlinjen för att ställa in

Mobilanvändarmanual för HIKMICRO Viewer iOS
14
temperaturens räckvidd.
1-Klick
Efter att du har valt detta läge klickar du på bilden och mätramen
kommer då att visas automatiskt. Du kan röra ramen för att justera
dess plats, eller dra en toppunkt för ramen för att justera dess storlek.
Vid justeringen kommer bildens klarhet samtidigt att ändras.
Den högsta och lägsta temperaturen vid ramområdet är den övre och
understa gränsen på respektive kontrastintervall.
Obs
Efter att ha bytt till automatiskt eller manuellt läge kommer ramens
justering automatiskt att sparas och ramen kommer att döljas. Efter
att ha bytt tillbaka till 1-Klick, kommer mätverktygen i andra lägen att
döljas och endast ramen med 1-Klickläge kommer att visas.
Byte av
temperaturenhet
Klicka på Temp. Enhet för att byta den temperaturenhet som visas på
bilden.
Ställ in kommentar
Klicka på Kommentar för att lägga till en kommentar för bilden.
Se
enhetsinformation
Klicka på Enhetsinfo för att se enhetsmodellen och enhetens
serienummer.
4. Frivilligt: Om du har ställt in kontrast eller kommentar i föregående steg, spara då
inställningarna.
– Klicka på Spara → Spara som för att spara den som en ny bild.
– Klicka på Spara → Skriv över för att skriva över den ursprungliga bilden.
6.2 Se bilder och videor på enheten
Du kan se, filtrera, ladda ner och radera de bilder och videor som finns lagrade på enhetens
SD-kort.
Innan du börjar
Se till att enheten har loggat in på den mobila klienten.
Steg
1. Klicka på Filer på enheten på hemsidan.
2. Välj en enhet.
På den här sidan kan du också klicka på Manuell inloggning för att logga in på enheten manuellt.
För detaljer gå till Manuell inloggning för enheten.
Sidan laddas...
Sidan laddas...
Sidan laddas...
Sidan laddas...
Sidan laddas...
Sidan laddas...
Sidan laddas...
Sidan laddas...
Sidan laddas...
Sidan laddas...
Sidan laddas...
Sidan laddas...
Sidan laddas...
Sidan laddas...
-
 1
1
-
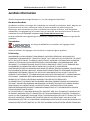 2
2
-
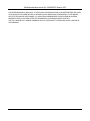 3
3
-
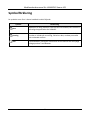 4
4
-
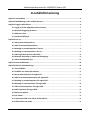 5
5
-
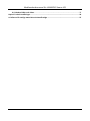 6
6
-
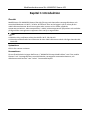 7
7
-
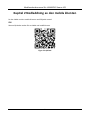 8
8
-
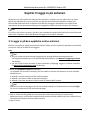 9
9
-
 10
10
-
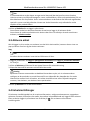 11
11
-
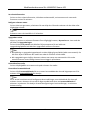 12
12
-
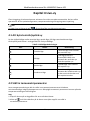 13
13
-
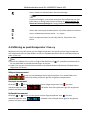 14
14
-
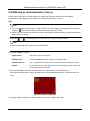 15
15
-
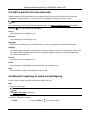 16
16
-
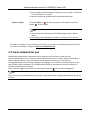 17
17
-
 18
18
-
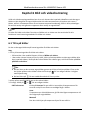 19
19
-
 20
20
-
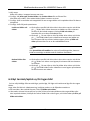 21
21
-
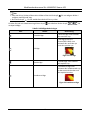 22
22
-
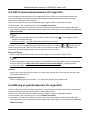 23
23
-
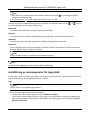 24
24
-
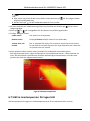 25
25
-
 26
26
-
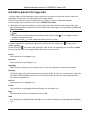 27
27
-
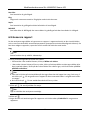 28
28
-
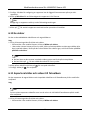 29
29
-
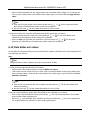 30
30
-
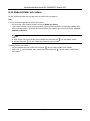 31
31
-
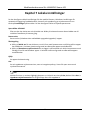 32
32
-
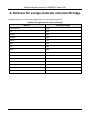 33
33
-
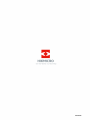 34
34
Relaterade papper
-
HIKMICRO B Series Användarmanual
-
 HIKMICRO Owl Användarmanual
HIKMICRO Owl Användarmanual
-
 HIKMICRO THUNDER Clip-On Användarmanual
HIKMICRO THUNDER Clip-On Användarmanual
-
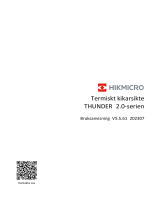 HIKMICRO THUNDER 2.0 Användarmanual
HIKMICRO THUNDER 2.0 Användarmanual
-
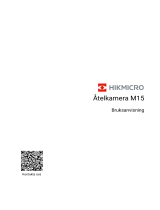 HIKMICRO Trail Camera Användarmanual
HIKMICRO Trail Camera Användarmanual
-
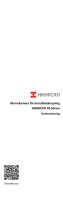 HIKMICRO FB series Användarmanual
HIKMICRO FB series Användarmanual
-
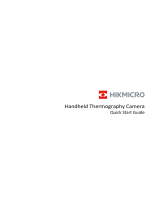 HIKMICRO E1L Användarguide
HIKMICRO E1L Användarguide
-
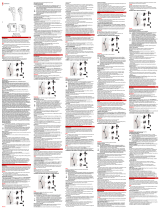 HIKMICRO Pocket-Serie HM-P201- MACRO Thermography Camera Lens Användarmanual
HIKMICRO Pocket-Serie HM-P201- MACRO Thermography Camera Lens Användarmanual