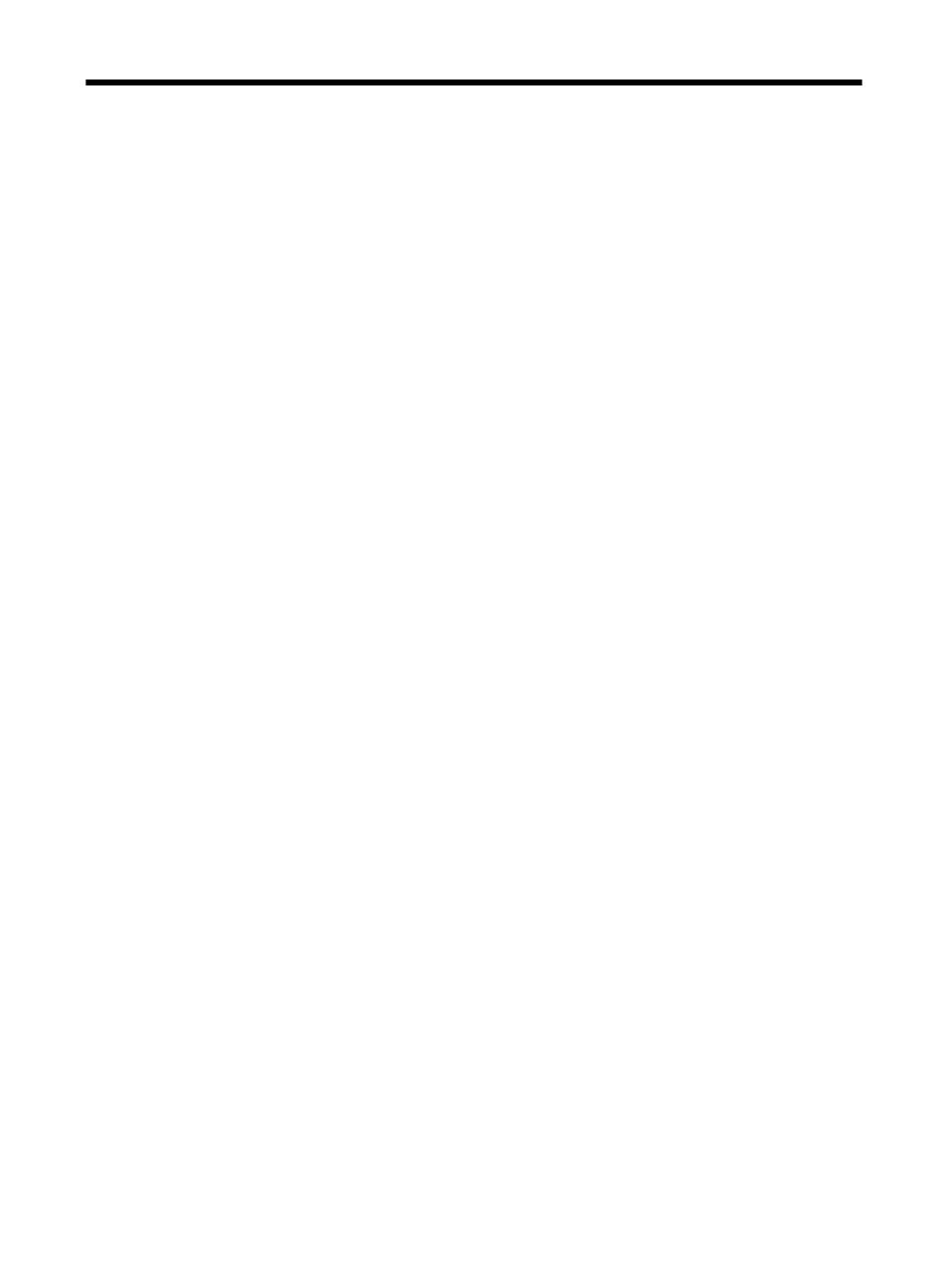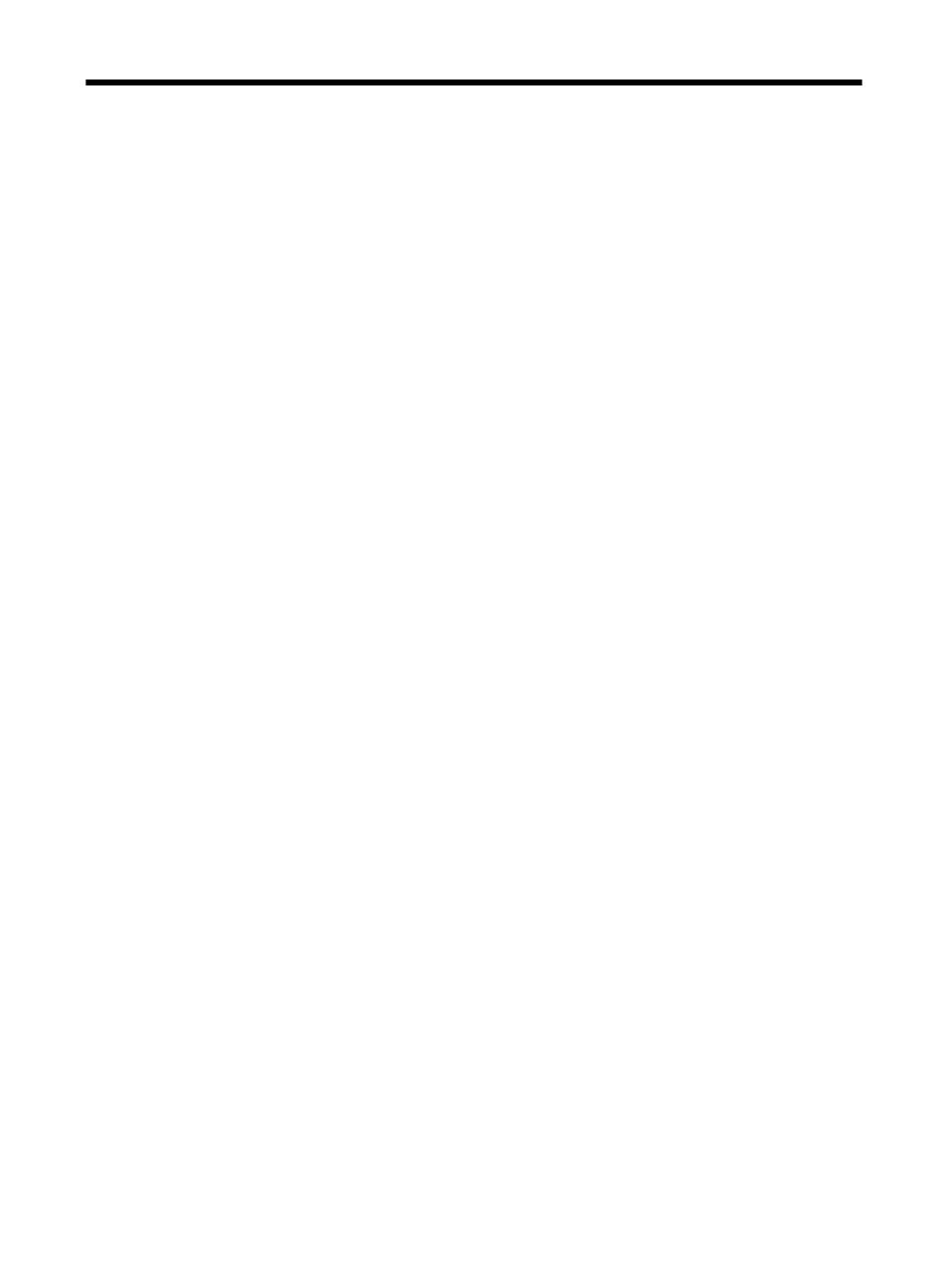
Innehåll
1 Använda skannern
Så här skannar du (Windows)....................................................................................................3
Översikt över skannern och programmen............................................................................3
Översikt över skannerknapparna....................................................................................3
Översikt över HPs skanningsprogram............................................................................3
Skanna bilder och dokument................................................................................................5
Skanna bilder .................................................................................................................5
Skanna dokument ..........................................................................................................6
Skanna till en PDF-fil......................................................................................................7
Skanna till e-post............................................................................................................7
Skanna till molnet...........................................................................................................8
Göra kopior...........................................................................................................................8
Skanna från andra tillämpningsprogram...............................................................................9
Så här skannar du (Mac)............................................................................................................9
Översikt över skannern och programmen............................................................................9
Skannerknappar.............................................................................................................9
Programvara för skanning............................................................................................10
Skanna bilder och dokument..............................................................................................10
Skanna bilder................................................................................................................10
Skanna dokument.........................................................................................................11
Skanna till en PDF-fil....................................................................................................11
Skanna till e-post..........................................................................................................12
Skanna till Bildström i iCloud via iPhoto.......................................................................12
Göra kopior.........................................................................................................................13
Skanna från andra tillämpningsprogram.............................................................................13
Här kan du få mer information..................................................................................................13
2 Skötsel och underhåll
Rengöra skannerglaset ...........................................................................................................14
Ta bort och sätta tillbaka skannerlocket...................................................................................15
Beställa förbrukningsartiklar och reservdelar...........................................................................17
3 Felsökning
Grundläggande felsökningstips................................................................................................18
Felsökning för installation av skanner......................................................................................18
Kontrollera USB-kabeln......................................................................................................19
Avinstallera och installera om programvaran (endast Windows)........................................19
Problem med initieringen av skannern eller skannerns maskinvara........................................19
Återställa skannern ............................................................................................................20
Testa skannern ..................................................................................................................20
Skannern fungerar inte som den ska .................................................................................20
1