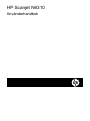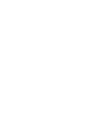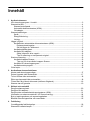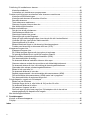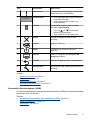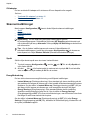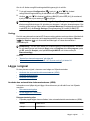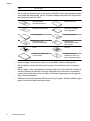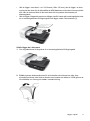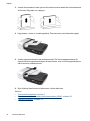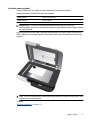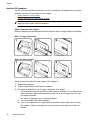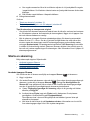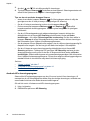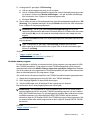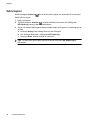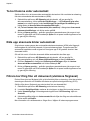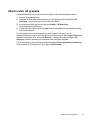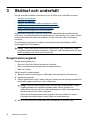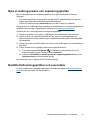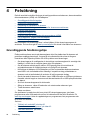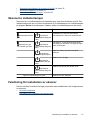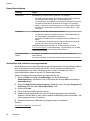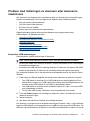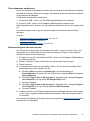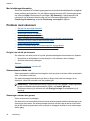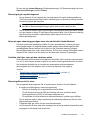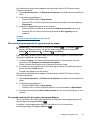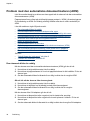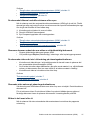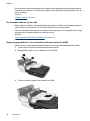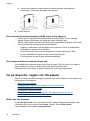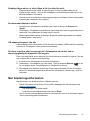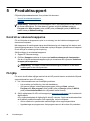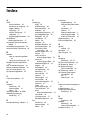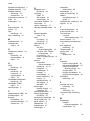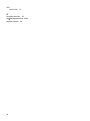HP Scanjet N6310 Document Flatbed Scanner Användarmanual
- Typ
- Användarmanual

HP Scanjet N6310
Användarhandbok


Innehåll
1 Använda skannern
HPs skanningsprogram - översikt...............................................................................................3
Skanneröversikt..........................................................................................................................4
Skannerkontrollpanel............................................................................................................4
Automatisk dokumentmatare (ADM).....................................................................................5
OH-adapter...........................................................................................................................6
Skannerinställningar...................................................................................................................6
Språk....................................................................................................................................6
Energiförbrukning.................................................................................................................6
Verktyg..................................................................................................................................7
Lägga i original...........................................................................................................................7
Använda den automatiska dokumentmataren (ADM)...........................................................7
Dokumentmatningstips...................................................................................................7
Så här lägger du i dokument..........................................................................................9
Använda skannerglaset......................................................................................................11
Använda OH-adaptern........................................................................................................12
Sätta i diapositiv eller negativ.......................................................................................12
Tips för skanning av transparenta original....................................................................13
Starta en skanning....................................................................................................................13
Använda knappen Skanna.................................................................................................13
Tips om hur du använder knappen Skanna..................................................................14
Använda HPs skanningsprogram.......................................................................................14
Använda andra program.....................................................................................................15
Göra kopior...............................................................................................................................16
2 Användbara skannerfunktioner
Arbeta med skanningsgenvägar...............................................................................................17
Rotera liggande sidor automatiskt............................................................................................17
Ta bort tomma sidor automatiskt..............................................................................................18
Räta upp skannade bilder automatiskt ....................................................................................18
Filtrera bort färg från ett dokument (utelämna färgkanal).........................................................18
Skanna utan att granska...........................................................................................................19
3 Skötsel och underhåll
Rengöra skannerglaset............................................................................................................20
Rengöra OH-adaptern .............................................................................................................21
Rengöra den automatiska dokumentmataren (ADM)...............................................................21
Information om skannerunderhåll i HP Skannerverktyg...........................................................24
Byta ut matningsvalsen och separeringsplattan.......................................................................25
Beställa förbrukningsartiklar och reservdelar...........................................................................25
4 Felsökning
Grundläggande felsökningstips................................................................................................26
Skannerns indikatorlampor.......................................................................................................27
1

Felsökning för installation av skanner......................................................................................27
Kontrollera kablarna...........................................................................................................28
Avinstallera och installera om programvaran.....................................................................28
Problem med initieringen av skannern eller skannerns maskinvara........................................29
Kontrollera USB-anslutningen............................................................................................29
Kontrollera att skannern är ansluten till ström....................................................................30
Återställa skannern.............................................................................................................30
Testa skannerns maskinvara..............................................................................................31
Skannern fungerar inte som den ska..................................................................................31
Mer felsökningsinformation.................................................................................................32
Problem med skannern............................................................................................................32
Det går inte att slå på skannern..........................................................................................32
Skannerlampan släcks inte.................................................................................................32
Skanningen startar inte genast...........................................................................................32
Skanningen går mycket långsamt......................................................................................33
Namn på egna skanningsgenvägar visas inte på rätt sätt i teckenfönstret........................33
Vertikala vita linjer visas på den utskrivna sidan................................................................33
Skanningsfilerna är för stora...............................................................................................33
Bildens nederkant klipps av vid skanning från skannerglaset............................................34
Problem med skanning av dokument eller text (OCR).......................................................34
Knapparna fungerar inte...........................................................................................................34
Knapparna fungerar inte.....................................................................................................34
Ett oväntat program öppnas när jag trycker på en knapp...................................................35
Fel genväg används när du trycker på knappen Skanna...................................................35
Problem med den automatiska dokumentmataren (ADM).......................................................36
Den skannade bilden är suddig..........................................................................................36
De skannade bilderna innehåller strimmor eller repor........................................................37
Skannern skannar endast den ena sidan av ett dubbelsidigt dokument............................37
De skannade sidorna är inte i rätt ordning på skanningsdestinationen..............................37
Skannade sidor saknas på skanningsdestinationen...........................................................37
Bilden är helt svart eller vit.................................................................................................37
De skannade bilderna är inte raka......................................................................................38
Åtgärda papperstrassel i den automatiska dokumentmataren (ADM)................................38
Den automatiska dokumentmataren (ADM) matar inte in papperet...................................40
Den skannade bilden är avskuren längst ned....................................................................40
Fel på diapositiv, negativ och OH-adapter...............................................................................40
Bilden kan inte förstoras.....................................................................................................40
Felaktiga färger skrivs ut, eller bilden är för ljus eller för mörk...........................................41
De skannade bilderna är mörka.........................................................................................41
OH-adaptern fungerar inte alls...........................................................................................41
Det finns inget ljus eller bara svagt ljus i OH-adaptern när du har valt en
skanningsgenväg för diapositiv eller negativ......................................................................41
Mer felsökningsinformation.......................................................................................................41
5 Produktsupport
Kontroll av skannerknapparna..................................................................................................42
Få hjälp.....................................................................................................................................42
Index..............................................................................................................................................44
2

1 Använda skannern
I de följande avsnitten beskrivs HP Scanjet-skannern samt hur man skannar och kopierar
originaldokument.
•
HPs skanningsprogram - översikt
•
Skanneröversikt
•
Skannerinställningar
•
Lägga i original
•
Starta en skanning
•
Göra kopior
HPs skanningsprogram - översikt
När du installerar HPs skanningsprogram läggs följande ikoner till på skrivbordet. De
ikonerna använder du till att öppna program för skanning, kopiering och redigering av
dina inskannade objekt.
HP Skanning är det program du använder för att skanna bilder och
dokument. Du använder HP Skanning för att göra följande:
•
Utföra skanningsfunktioner
•
Få åtkomst till hjälp och felsökning
•
Använda förhandsgranskningsfönstret i HP Skanning för att
redigera skanningar innan du sparar dem.
•
Skanna diabilder och negativ med den medföljande OH-adaptern
•
Redigera inställningar
HP Kopiering är det program du använder för att skriva ut kopior på en
skrivare.
HP Skannerverktyg är det program du använder för att konfigurera
knapparna på skannerns kontrollpanel och registrera
underhållsinformation.
Du startar en skanning genom att dubbelklicka på ikonen HP Skanning så att
genvägsdialogrutan i HP Skanning visas och följer sedan anvisningarna på skärmen.
Anmärkning Du kan ändra skanningsinställningarna i dialogrutan för genvägar i HP
Skanning. Klicka på Hjälp i HP Skanning om du behöver mer information.
Du startar en kopiering genom att dubbelklicka på ikonen HP Kopiering och följer
anvisningarna på skärmen.
Anmärkning Du kan associera knappen Skanna ( ) eller Kopiera ( ) med
andra program så länge Windows identifierar programmet som knappkompatibelt. Du
gör detta genom att använda HP Skannerverktyg.
Använda skannern 3

Se även
• ”
Lägga i original” på sidan 7
• ”
Använda HPs skanningsprogram” på sidan 14
• ”
Göra kopior” på sidan 16
Skanneröversikt
1 Skannerkontrollpanel
2 Automatisk dokumentmatare (ADM)
3 Inmatningsfack för ADM
4 Utmatningsfack för ADM
5 OH-adapter
Se även
•
Skannerkontrollpanel
•
Automatisk dokumentmatare (ADM)
•
OH-adapter
Skannerkontrollpanel
Med knapparna på skannerns kontrollpanel kan du starta en skanning och konfigurera
vissa skanningsinställningar.
Kapitel 1
4 Använda skannern

Ikon Knappnamn Beskrivning
1 Statuslampa I kombination med strömlampan indikerar den
skannerfunktioner och feltillstånd.
2 Teckenfönster
•
Visar tillgängliga skanningsgenvägar som
användaren kan välja.
•
Visar menyalternativ och status- och
felmeddelanden.
3 OK/Välj Gör att du kan bläddra igenom och välja
alternativ i teckenfönstret.
•
Tryck på och för att bläddra
igenom menyalternativen.
•
Tryck på OK för att välja alternativet.
4 Avbryt Avbryter en pågående skanning eller
kopiering.
5 Skanna Startar en skanning.
6 Ström Används för att slå på och stänga av
skannern.
7 Kopiera Startar en kopiering, visar dialogrutan HP
Kopiering på datorn.
8 Tillbaka Visar den föregående menyn i teckenfönstret.
9 Konfiguration Gör att du kan välja inställningar för skannerns
beteende.
Se även
• ”
Starta en skanning” på sidan 13
• ”
Göra kopior” på sidan 16
• ”
Skannerinställningar” på sidan 6
• ”
Skannerns indikatorlampor” på sidan 27
Automatisk dokumentmatare (ADM)
Du kan även använda den automatiska dokumentmataren (ADM) för att skanna flersidiga
dokument enkelt och snabbt.
Se även
• ”
Använda den automatiska dokumentmataren (ADM)” på sidan 7
• ”
Starta en skanning” på sidan 13
• ”
Göra kopior” på sidan 16
Skanneröversikt 5

OH-adapter
Du kan använda OH-adaptern till att skanna 35 mm diapositiv eller negativ.
Se även
• ”
Använda OH-adaptern” på sidan 12
• ”
Starta en skanning” på sidan 13
Skannerinställningar
Med knappen Konfiguration ( ) kan du ändra följande skannerinställningar:
•
Språk
•
Energiförbrukning
•
Verktyg
Anmärkning Du kan ändra de ytterligare inställningarna genom
HPs skanningsprogram. Dubbelklicka på ikonen HP Skanning på skrivbordet och
välj ett alternativ på menyn Alternativ. Klicka på Hjälp i HP Skanning om du behöver
mer information.
Tips Om du ändrar inställningarna och senare vill återställa dem till
standardinställningarna, trycker du på knappen Konfiguration (
) på skannerns
kontrollpanel och väljer Restore Defaults (Återställ standardinställningar).
Språk
Så här väljer du det språk som ska visas i teckenfönstret:
1.
Tryck på knappen Konfiguration (
), använd och för att välja Språk och
tryck sedan på OK.
2.
Använd
och tills önskat språk är markerat och tryck på OK för att bekräfta
valet av språk och tryck sedan på OK för att avsluta.
Energiförbrukning
Du kan sänka skannerns energiförbrukning med följande inställningar:
• Instant Warm-up (Direktuppvärmning): Som standard gör denna inställning att det
går snabbare för lampan att värmas upp, vilket innebär att du kan skanna eller kopiera
snabbare. Om du ställer in Instant Warm-up (Direktuppvärmning) på OFF (AV) tar
det längre tid för lampan att värmas upp, men energiförbrukningen blir lägre.
• Energy Savings (Energibesparing): Som standard sänker denna inställning
skannerns energiförbrukning efter en tid. Om du ställer in Energy Savings
(Energibesparing) på OFF (AV) ökar strömförbrukningen, men du behöver inte vänta
lika länge för att kunna skanna eller kopiera.
Om du ställer in Instant Warm-up (Direktuppvärmning) på OFF (AV) eller Energy
Savings (Energibesparing) på ON (PÅ), återställs full strömförsörjning till skannern när
du trycker på Ström-knappen.
Kapitel 1
6 Använda skannern

Om du vill ändra energiförbrukningsinställningarna gör du så här:
1.
Tryck på knappen Konfiguration (
), tryck på eller tills önskad
energiförbrukningsinställning är markerad och tryck sedan på OK.
2.
Använd
och tills önskad inställning (ON (PÅ) eller OFF (AV)) är markerad,
tryck på OK och tryck sedan på
två gånger.
Anmärkning Genom att ställa in Energy Savings (Energibesparing) på ON (PÅ)
sänks energiförbrukningen för alla delar av skannern, inklusive skannerlampan. Det
innebär att det inte har någon effekt om Instant Warm-up (Direktuppvärmning) ställs
in på OFF (AV) när Energy Savings (Energibesparing) är inställt på ON (PÅ).
Verktyg
Det här menyalternativet startar HP Skannerverktyg på den anslutna datorn. Med det här
programmet kan du associera ett knappkompatibelt program med knappen Skanna
(
) eller Kopiera ( ) och övervaka användningen av vissa skannerdelar i
underhållssyfte.
Anmärkning Du kan även starta HP Skannerverktyg via aktivitetsfältet i Windows.
Du gör detta genom att klicka på Start, peka på Program eller Alla program, peka
på HP, peka på Scanjet, peka på HP Scanjet N6310 och klicka sedan på
Skannerverktyg.
Se även
• ”
Kontroll av skannerknapparna” på sidan 42
• ”
Information om skannerunderhåll i HP Skannerverktyg” på sidan 24
Lägga i original
Du kan placera original i skannern med någon av följande metoder:
•
Använda den automatiska dokumentmataren (ADM)
•
Använda skannerglaset
•
Använda OH-adaptern
Använda den automatiska dokumentmataren (ADM)
Information som hjälper dig att lägga i dina dokument på rätt sätt finns i de följande
avsnitten.
•
Dokumentmatningstips
•
Så här lägger du i dokument
Dokumentmatningstips
• Följande papperstyper kan användas i den automatiska dokumentmataren (ADM).
Bredd: 148-216 mm
Längd: 148-356 mm
Lägga i original 7

Vikt: 50-120 g/m
2
• Om du skannar följande typer av dokument med ADM kan det uppstå papperstrassel
eller skador på dokumenten. Om du vill skanna sådana dokument ska du använda
skannerglaset istället för ADM.
Skrynkliga eller
veckade dokument
Böjda dokument
Sönderrivna dokument Dokument med gem
eller häftklamrar
Karbonpapper Bestruket papper
Extremt tunt och
genomskinligt papper
Papper med
självhäftande notisar
eller märken
Foton OH-film
Papper som sitter ihop
med varandra
Papper med våta
substanser såsom lim
eller korrigeringsvätska
• Innan du lägger i dokumenten ska du se till att ADM-luckan är ordentligt låst.
• När du laddar en bunt med dokument ska du se till att alla dokument har samma
bredd.
• När du lägger i sidor med liggande orientering ska du se till att sidornas överkant är
vänd mot skannerns baksida. På så sätt säkerställer du att skannern automatiskt
roterar sidan på rätt sätt om du har ställt in HPs skanningsprogram så att liggande
sidor roteras automatiskt.
• ADM har en maximal kapacitet på 50 ark med 75 g/m
2
papper. När du använder tyngre
papper är den maximala kapaciteten lägre.
Kapitel 1
8 Använda skannern

• När du lägger i små sidor, t.ex. i A5-format (148 x 210 mm), ska du lägga i en bunt
med minst fem sidor för att säkerställa att ADM detekterar och matar in bunten på rätt
sätt. När du skannar färre än fem små sidor bör du placera dokumenten på
skannerglaset.
• När du lägger i långa dokument som hänger utanför kanten på inmatningsfacket, drar
du ut inmatningsfackets förlängningsdel och lägger sedan i dokumenten (2).
Så här lägger du i dokument
1. Om originalsidorna är långa drar du ut inmatningsfackets förlängningsdel.
2. Bläddra igenom dokumentbunten för att kontrollera att sidorna inte sitter ihop.
Kontrollera sidorna i den ände av bunten som kommer att sättas in i ADM genom att
först bläddra i en riktning och sedan i motsatt riktning.
Lägga i original 9

3. Justera dokumentens kanter genom att knacka buntens nederkant mot bordsskivan.
Vrid bunten 90 grader och upprepa.
4. Lägg bunten i mitten av inmatningsfacket. Placera bunten med framsidan uppåt.
5. Justera pappersledarna till dokumentens bredd. Dra inte åt pappersledarna för
mycket eftersom pappersmatningen då kan hindras, men se till att pappersledarna
vidrör kanterna på dokumenten.
6. Skjut försiktigt fram bunten så att sensorn i facket aktiveras.
Se även
• ”
Dokumentmatningstips” på sidan 7
• ”
Problem med den automatiska dokumentmataren (ADM)” på sidan 36
• ”
Starta en skanning” på sidan 13
Kapitel 1
10 Använda skannern

Använda skannerglaset
Placera objekt som inte uppfyller specifikationerna för den automatiska
dokumentmataren (ADM) direkt på skannerglaset.
Minimistorlek: Ingen minimistorlek
Maximistorlek: 216 x 300 mm
Anmärkning Det aktiva avbildningsområdet sträcker sig inte över hela
skannerglaset, så se till att du placerar originalen enligt referensmarkeringen i kanten
av skannerglaset.
Lägg originalet med framsidan nedåt på skannerglaset (se markeringen på skannern).
Sidor i liggande format placeras med framsidan nedåt och överkanten mot skannerns
baksida.
Tips Om du vill skanna flera bilder samtidigt placerar du bilderna med minst 6 mm
mellanrum på skannerglaset.
Se även
”
Starta en skanning” på sidan 13
Lägga i original 11

Använda OH-adaptern
Det här avsnittet innehåller information om hur du använder OH-adaptern för att skanna
diabilder, inklusive 35 mm diapositiv och negativ.
•
Sätta i diapositiv eller negativ
•
Tips för skanning av transparenta original
Anmärkning Du måste använda HPs skanningsprogram för att kunna skanna
diapositiv och negativ med OH-adaptern.
Sätta i diapositiv eller negativ
Med OH-adaptern kan du skanna två 35 mm diapositiv eller tre negativbildrutor samtidigt.
Bild 1-1 Lägga i diapositiv
Bild 1-2 Lägga i negativ
Så här placerar du diapositiv eller negativ i OH-adaptern:
1. Öppna skannerlocket.
2. Ta bort negativhållaren från diapositivhållaren.
3. Gör något av följande om du vill lägga i diapositiv eller negativ:
• Om du skannar diapositiv placerar du dem i diapositivhållaren. För in diapositiven
med överkanten uppåt och framsidan mot dig. Se till att de ligger plant och inte
överlappar varandra.
• Gör något av följande om du vill skanna negativ:
a. Ta ut ljusskyddet från negativhållaren.
b. Skjut in en negativremsa i negativhållaren med den blanka sidan vänd mot dig.
Håll endast i kanterna på negativen när du hanterar dem eftersom de lätt kan
skadas.
Kapitel 1
12 Använda skannern

c. Om negativremsan har färre än tre bildrutor skjuter du in ljusskyddet för negativ
i negativhållaren. Se till att den vänstra kanten av ljusskyddet kommer åt den sista
bildrutan.
d. Sätt tillbaka negativhållaren i diapositivhållaren.
4. Stäng skannerlocket.
Se även
• ”
Starta en skanning” på sidan 13
• ”
Fel på diapositiv, negativ och OH-adapter” på sidan 40
Tips för skanning av transparenta original
• Om du behöver skanna transparenta material som är större än vad som kan hanteras
av OH-adaptern placerar du materialet på skannerglaset, lägger ett vitt papper över
det och skannar sedan som vanligt.
• När du skannar ett negativ förstorar standardgenvägen för skanning automatiskt
bilden till cirka 6,7 x 10 cm. Om du vill att den slutliga bilden ska vara större eller
mindre, startar du skanningen med HPs skanningsprogram och använder sedan
verktyget Ändra storlek i förhandsgranskningsfönstret i HP Skanning för att ställa
in skalan till önskad slutlig storlek. Skannern skannar objektet i den storlek som du
har valt och justerar upplösningen för skanningen. Mer information finns i hjälpen till
skannerprogramvaran.
Starta en skanning
Börja skanna på något av följande sätt:
•
Använda knappen Skanna
•
Använda HPs skanningsprogram
•
Använda andra program
Använda knappen Skanna
Gör så här om du vill skanna med hjälp av knappen Skanna ( ) på skannern:
1. Lägg i originalen.
2. Om teckenfönstret på skannern visar att det inte finns några skanningsgenvägar på
skannern, trycker du på knappen Skanna (
). Dialogrutan Konfiguration av
Skanna till visas på datorns skärm så att du kan överföra de skanningsgenvägar
som du vill använda till genvägslistan på skannerns kontrollpanel.
a.I listan Tillgängliga genvägar för skanning väljer du en genväg och klickar
därefter på Lägg till.
b. Använd pilarna Flytta (upp) och Flytta (ned) i dialogrutan för att placera
genvägarna i önskad ordning på Frontpanelslistan.
Genvägarna visas i denna ordningsföljd när du bläddrar igenom listan på
skannerns frontpanel.
c. När listan är klar klickar du på Uppdatera enheten. Information om hur du för
över skanningsgenvägar finns i den tryckta startguiden.
Starta en skanning 13

3.
Använd
och för att välja genväg för skanningen.
4. Tryck på knappen Skanna (
) på skannerns kontrollpanel. Skanningen startas och
sänds till den plats som är angiven i skanningsgenvägen.
Tips om hur du använder knappen Skanna
• Innan du använder knappen Skanna (
) för första gången måste du välja de
genvägar som du vill visa på menyn med genvägar för skanning.
• Om du vill avbryta en skanning trycker du på knappen Avbryt (
).
•
Du kan associera knapparna Skannna (
) och Kopiera ( ) med valfritt
knappkompatibelt skanningsprogram. Se den tryckta startguiden för ytterligare
information.
• Om du vill förhandsgranska och redigera skanningen innan du skickar den
dubbelklickar du på ikonen HP Skanning på skrivbordet, klickar på Ändra
inställningar... och väljer Förhandsgranska en skanning. Du kan även ställa in
knappen Skanna så att en förhandsgranskning visas innan du skickar skanningen.
Mer information finns i hjälpen till skannerprogramvaran.
• Om du skannar 35 mm diapositiv eller negativ, ska du välja en skanningsgenväg för
diapositiv eller negativ. Om du inte gör det tänds inte lampan i OH-adaptern.
• Om du vill skapa en egen skanningsgenväg dubbelklickar du på ikonen HP
Skanning på datorn. I dialogrutan för genvägar i HP Skanning markerar du den
skanningsgenväg som är mest lik den du vill skapa och klickar sedan på Ändra
inställningar. Ändra inställningarna och spara skanningsgenvägen. Mer information
finns i hjälpen till skannerprogramvaran. Du kan även ange en skanningsgenväg som
standard så att du inte behöver välja den från listan varje gång.
Se även
• ”
Lägga i original” på sidan 7
• ”
Använda HPs skanningsprogram” på sidan 14
• ”
Använda andra program” på sidan 15
Använda HPs skanningsprogram
Skanna från HPs skanningsprogram om du vill ha mer kontroll över skanningen, till
exempel om du vill förhandsgranska bilden före den slutliga skanningen, använda mer
avancerade funktioner eller ändra skannerinställningarna.
Gör så här om du vill skanna med HPs skanningsprogram:
1. Lägg i originalen.
2. Dubbelklicka på ikonen HP Skanning.
Kapitel 1
14 Använda skannern

3. I dialogrutan för genvägar i HP Skanning:
a. Välj den skanningsgenväg som du vill använda.
b. Om du vill ändra skanningsinställningarna eller visa en förhandsgranskning innan
du skannar, klickar du på Ändra inställningar... och gör önskade inställningar.
Mer information finns i hjälpen till skannerprogramvaran.
c. Klicka på Skanna.
4. Om du väljer att visa en förhandsgranskning visas förhandsgranskningsfönstret i HP
Skanning. Gör önskade ändringar. Klicka på Slutför när du är klar. Mer information
finns i hjälpen till skannerprogramvaran.
Anmärkning Om du inte valde Visa förhandsgranskning kan du få en
uppmaning att skanna fler dokument. Klicka på Ja om du vill skanna fler dokument
och klicka på Nej om du vill spara de skannade bilderna i den mapp som har
angetts.
När du klickar på Slutför skickar HPs skanningsprogram de skannade sidorna till den
angivna platsen.
Tips Dialogrutan för genvägar i HP Skanning fortsätter att visas efter
skanningen så att du kan skanna fler original. När du är klar med skanningen
klickar du på Stäng.
Se även
• ”
Lägga i original” på sidan 7
• ”
Användbara skannerfunktioner” på sidan 17
Använda andra program
Du kan skanna en bild eller ett dokument direkt till ett program om programmet är WIA-
eller TWAIN-kompatibelt. Programmet är oftast TWAIN-kompatibelt om det finns ett
menyalternativ som heter Hämta, Skanna, Importera nytt objekt, Infoga eller liknande.
Om du är osäker på om programmet är TWAIN-kompatibelt eller på vad alternativet heter
läser du dokumentationen för programmet i fråga.
Gör så här om du vill skanna med WIA- eller TWAIN-kompatibel skanningsprogramvara:
1. Starta skanningsprogrammet och välj WIA- eller TWAIN-datakällan.
2. Utför lämpliga åtgärder för att slutföra skanningen.
3. Välj de inställningar som är lämpliga för de original som du skannar.
Mer information finns i skanningsprogrammets online-hjälp.
Anmärkning Om programmet är ISIS-kompatibelt eller om du vill utföra effektiv
dokumentskanning när du använder TWAIN-kompatibla program, kan du installera
EMC ISIS/TWAIN-drivrutinen. Du gör detta genom att sätta i den installations-cd som
medföljde skannern och välja alternativet EMC ISIS/TWAIN. När du skannar
dokument väljer du HP Scanjet N6310 Doc TWAIN-drivrutinen från programmet. När
du skannar bilder från andra program ska du dock välja HP Scanjet N6310 TWAIN-
drivrutinen.
Se även
”
Lägga i original” på sidan 7
Starta en skanning 15

Göra kopior
Använd knappen Kopiera ( ) för att skanna ett original och skicka det till en skrivare.
Så här gör du kopior:
1. Lägg i originalen.
2.
Tryck på knappen Kopiera (
). Kopian skickas till skrivaren och dialogrutan
HP Kopiering visas på den anslutna datorn.
3. Om du vill ändra inställningarna såsom antalet kopior eller typen av utmatning gör du
så här:
a. Klicka på Avbryt i den dialogruta som visar förloppet.
b. Gör önskade ändringar i dialogrutan HP Kopiering.
c. Klicka på Start. Kopian skickas till skrivaren.
Tips Du kan även göra kopior genom att klicka på ikonen HP Kopiering på
skrivbordet.
Kapitel 1
16 Använda skannern

2 Användbara skannerfunktioner
Användare som arbetar professionellt med dokumenthantering kan vara intresserade av
följande skanningsfunktioner. Många av de här funktionerna är också tillgängliga i alla
ISIS- eller TWAIN-kompatibla dokumentskanningsprogram där du tillåts ändra
skanningsinställningarna.
•
Arbeta med skanningsgenvägar
•
Rotera liggande sidor automatiskt
•
Ta bort tomma sidor automatiskt
•
Räta upp skannade bilder automatiskt
•
Filtrera bort färg från ett dokument (utelämna färgkanal)
•
Skanna utan att granska
Arbeta med skanningsgenvägar
Med skanningsgenvägar kan du lagra en uppsättning skanningsinställningar för uppgifter
som du utför ofta.
Du kan skapa, ta bort och ändra skanningsgenvägarna i dialogrutan för genvägar i HP
Skanning. Information om hur du ändrar och administrerar skanningsgenvägarna finns
i hjälpen till skanningsprogramvaran.
Rotera liggande sidor automatiskt
Som standard får dokument som matas genom den automatiska dokumentmataren
(ADM) eller placeras på skannerglaset samma orientering i skanningen som på
originalen. Skannern kan rotera de data som skannas så att original med liggande
orientering får stående orientering i resultatet av skanningen.
Så här ställer du in att original i liggande format ska få stående format i resultatet av
skanningen:
1. Dubbelklicka på ikonen HP Skanning på skrivbordet och välj
Skanningsinställningar på menyn Alternativ.
2. På fliken Dokument i dialogrutan Skanningsinställningar väljer du Rotera
liggande sidor automatiskt och klickar sedan på OK.
Anmärkning I andra skanningsprogram finns alternativen för sidrotering på fliken
Layout i dialogrutan med Advanced Settings (Avancerade inställningar) för ISIS
eller TWAIN.
Användbara skannerfunktioner 17

Ta bort tomma sidor automatiskt
Så här ställer du in att tomma sidor automatiskt ska tas bort från resultatet av skanning
från den automatiska dokumentmataren (ADM):
1. Dubbelklicka på ikonen HP Skanning på skrivbordet, välj en genväg för
dokumentskanning, klicka på Ändra inställningar..., välj Dokument (glas eller
matare) som skanningstyp under Inställningar för genvägar för skanning och
klicka sedan på Avancerade dokumentinställningar....
2. Välj Ta bort tomma sidor automatiskt (från mataren) i dialogrutan Avancerade
dokumentinställningar och klicka sedan på OK.
3. Klicka på Spara genväg..., godkänn genvägens standardnamn eller ange ett nytt
namn för genvägen och klicka sedan på Spara för att spara inställningarna som en
ny genväg för skanning.
Räta upp skannade bilder automatiskt
Original som matas genom den automatiska dokumentmataren (ADM) eller läggs på
skannerglaset är inte alltid justerade i linje med skannerglaset. Programvaran kan
automatiskt upptäcka sneda original och korrigera upp till 20 graders skevhet i den
skannade bilden.
Gör så här om du vill att den skannade bilden automatiskt ska rätas upp:
1. Dubbelklicka på ikonen HP Skanning på skrivbordet, välj en genväg för
dokumentskanning och välj Skanningsinställningar på menyn Alternativ.
2. På fliken Dokument i dialogrutan Skanningsinställningar väljer du Justera
skannade bilder automatiskt och klickar sedan på OK.
3. Klicka på Spara genväg..., godkänn genvägens standardnamn eller ange ett nytt
namn för genvägen och klicka sedan på Spara för att spara inställningarna som en
ny genväg för skanning.
Filtrera bort färg från ett dokument (utelämna färgkanal)
Du kan filtrera bort en färgkanal (rött, grönt eller blått) från en skanning, vilket kan minska
skanningens filstorlek och förbättra resultaten av optisk teckenigenkänning (OCR).
Så här väljer du en färgkanal som ska tas bort från en skannad bild:
1. Dubbelklicka på ikonen HP Skanning och starta en skanning.
2. I området Slutgiltiga bilder markerar du miniatyren av den bild som ska justeras.
3. Under Utmatningstyp i förhandsgranskningsfönstret i HP Skanning väljer du
Svartvitt.
4. I bildverktygsfältet väljer du Justera svartvitt och väljer den färg som ska utelämnas.
Klicka sedan på Slutför.
Mer information om utelämnande av färger finns i hjälpen till skannerprogramvaran.
Kapitel 2
18 Användbara skannerfunktioner
Sidan laddas...
Sidan laddas...
Sidan laddas...
Sidan laddas...
Sidan laddas...
Sidan laddas...
Sidan laddas...
Sidan laddas...
Sidan laddas...
Sidan laddas...
Sidan laddas...
Sidan laddas...
Sidan laddas...
Sidan laddas...
Sidan laddas...
Sidan laddas...
Sidan laddas...
Sidan laddas...
Sidan laddas...
Sidan laddas...
Sidan laddas...
Sidan laddas...
Sidan laddas...
Sidan laddas...
Sidan laddas...
Sidan laddas...
Sidan laddas...
Sidan laddas...
-
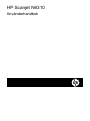 1
1
-
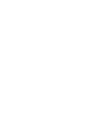 2
2
-
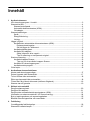 3
3
-
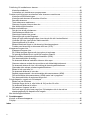 4
4
-
 5
5
-
 6
6
-
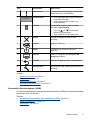 7
7
-
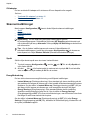 8
8
-
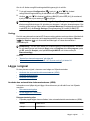 9
9
-
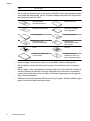 10
10
-
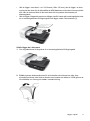 11
11
-
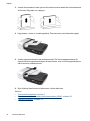 12
12
-
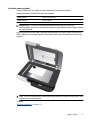 13
13
-
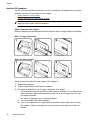 14
14
-
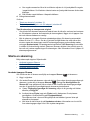 15
15
-
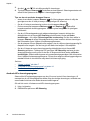 16
16
-
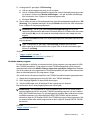 17
17
-
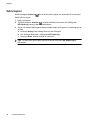 18
18
-
 19
19
-
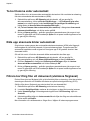 20
20
-
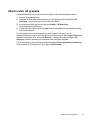 21
21
-
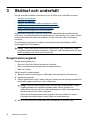 22
22
-
 23
23
-
 24
24
-
 25
25
-
 26
26
-
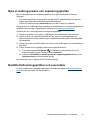 27
27
-
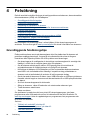 28
28
-
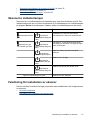 29
29
-
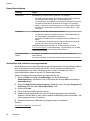 30
30
-
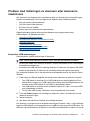 31
31
-
 32
32
-
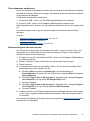 33
33
-
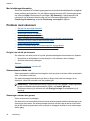 34
34
-
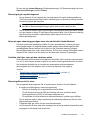 35
35
-
 36
36
-
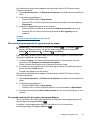 37
37
-
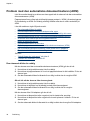 38
38
-
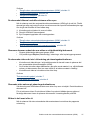 39
39
-
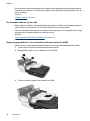 40
40
-
 41
41
-
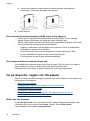 42
42
-
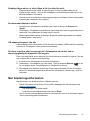 43
43
-
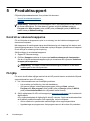 44
44
-
 45
45
-
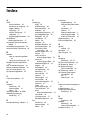 46
46
-
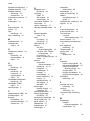 47
47
-
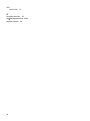 48
48
HP Scanjet N6310 Document Flatbed Scanner Användarmanual
- Typ
- Användarmanual
Relaterade papper
-
HP Scanjet N6350 Networked Document Flatbed Scanner Användarmanual
-
HP Scanjet N6350 Networked Document Flatbed Scanner Användarguide
-
HP Scanjet N6310 Document Flatbed Scanner Användarguide
-
HP Scanjet 4600 Scanner series Användarmanual
-
HP ScanJet Professional 1000 Mobile Scanner Användarmanual
-
HP SCANJET 3800 PHOTO SCANNER Användarmanual
-
HP Scanjet 200 Flatbed Scanner Användarmanual
-
HP SCANJET 4370 PHOTO SCANNER Användarmanual
-
HP ScanJet Enterprise 7500 Flatbed Scanner Användarmanual
-
HP SCANJET G3010 PHOTO SCANNER Användarmanual