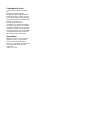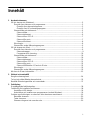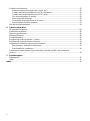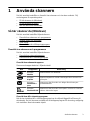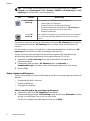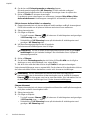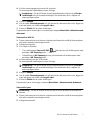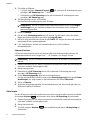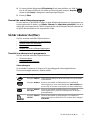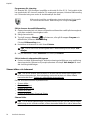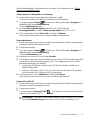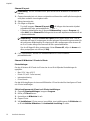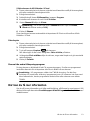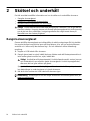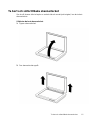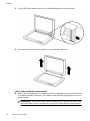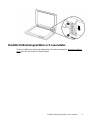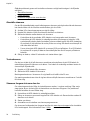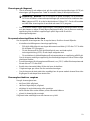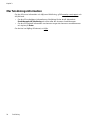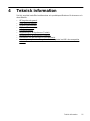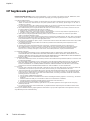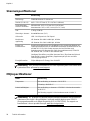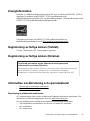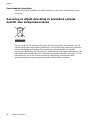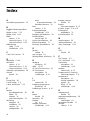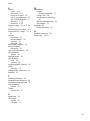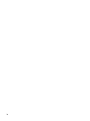HP ScanJet 200, 300
Användarhandbok

Copyright och licens
© 2015 HP Development Company,
L.P.
Återgivning, bearbetning eller
översättning utan skriftligt tillstånd är
förbjuden, förutom i enlighet med vad
som är tillåtet enligt upphovsrättslagen.
Den här informationen kan ändras utan
föregående meddelande.
De enda garantierna för HP-
produkterna och -tjänsterna fastställs i
de uttryckliga garantier som medföljer
produkterna och tjänsterna. Inget i detta
dokument ska tolkas som att det utgör
en ytterligare garanti. HP kan inte hållas
ansvarigt för tekniska fel, korrekturfel
eller utelämnanden i dokumentet.
Varumärken
ENERGY STAR är ett servicemärke
registrerat i USA av United States
Environmental Protection Agency.
Microsoft och Windows är registrerade
varumärken som tillhör Microsoft
Corporation.
Ut
gåva 1, 11/2015
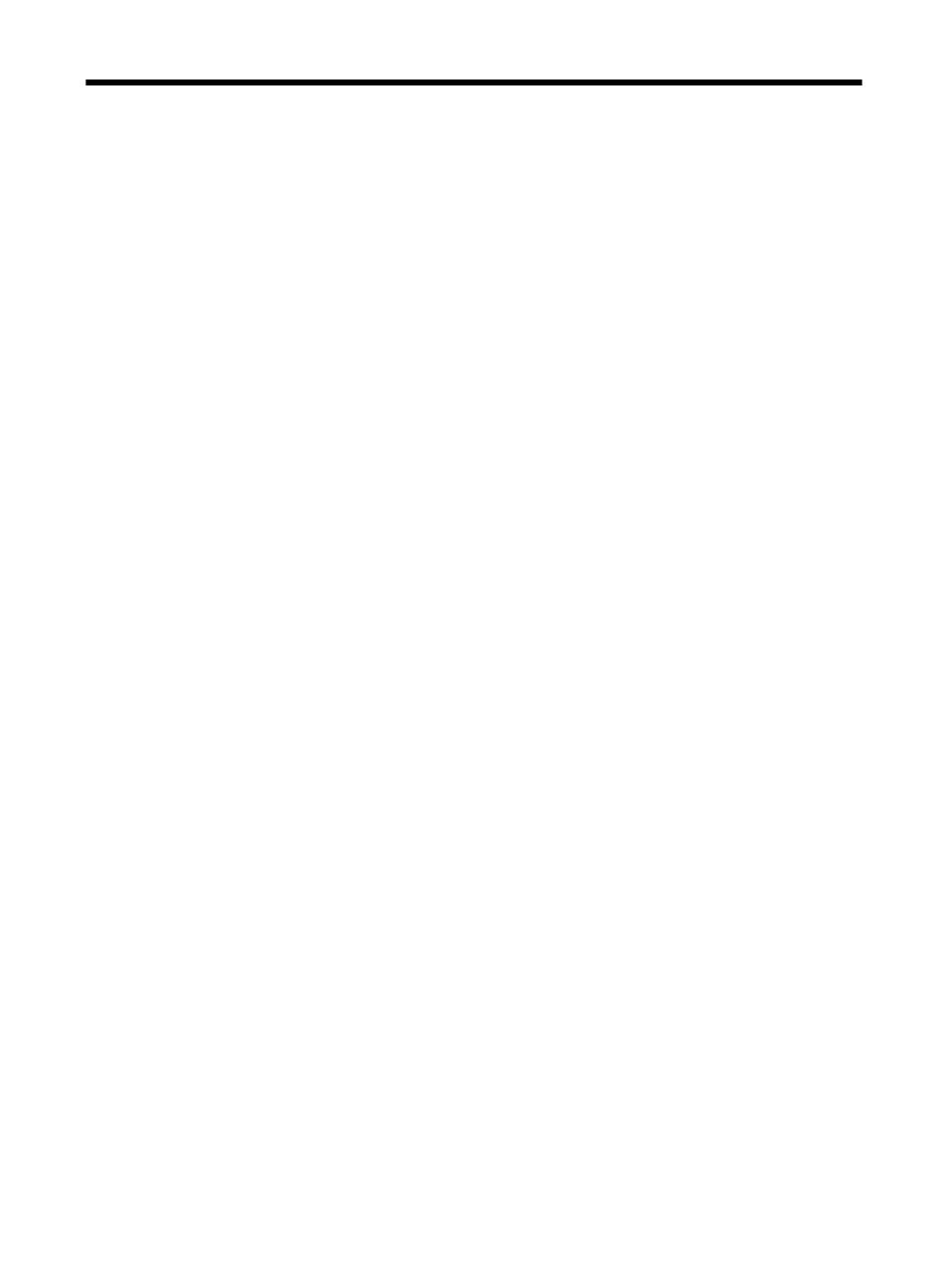
Innehåll
1 Använda skannern
Så här skannar du (Windows)....................................................................................................3
Översikt över skannern och programmen............................................................................3
Översikt över skannerknapparna....................................................................................3
Översikt över HPs skanningsprogram............................................................................3
Skanna bilder och dokument................................................................................................5
Skanna bilder .................................................................................................................5
Skanna dokument ..........................................................................................................6
Skanna till en PDF-fil......................................................................................................7
Skanna till e-post............................................................................................................7
Skanna till molnet...........................................................................................................8
Göra kopior...........................................................................................................................8
Skanna från andra tillämpningsprogram...............................................................................9
Så här skannar du (Mac)............................................................................................................9
Översikt över skannern och programmen............................................................................9
Skannerknappar.............................................................................................................9
Programvara för skanning............................................................................................10
Skanna bilder och dokument..............................................................................................10
Skanna bilder................................................................................................................10
Skanna dokument.........................................................................................................11
Skanna till en PDF-fil....................................................................................................11
Skanna till e-post..........................................................................................................12
Skanna till Bildström i iCloud via iPhoto.......................................................................12
Göra kopior.........................................................................................................................13
Skanna från andra tillämpningsprogram.............................................................................13
Här kan du få mer information..................................................................................................13
2 Skötsel och underhåll
Rengöra skannerglaset ...........................................................................................................14
Ta bort och sätta tillbaka skannerlocket...................................................................................15
Beställa förbrukningsartiklar och reservdelar...........................................................................17
3 Felsökning
Grundläggande felsökningstips................................................................................................18
Felsökning för installation av skanner......................................................................................18
Kontrollera USB-kabeln......................................................................................................19
Avinstallera och installera om programvaran (endast Windows)........................................19
Problem med initieringen av skannern eller skannerns maskinvara........................................19
Återställa skannern ............................................................................................................20
Testa skannern ..................................................................................................................20
Skannern fungerar inte som den ska .................................................................................20
1

Problem med skannern............................................................................................................21
Skannerknapparna fungerar inte som de ska.....................................................................21
Problem med teckenigenkänning (OCR) (Windows)..........................................................22
Problem med teckenigenkänning (OCR) (Mac)..................................................................22
Den skannade bilden är suddig .........................................................................................22
Skanningen går långsamt ..................................................................................................23
De sparade skanningsfilerna är för stora............................................................................23
Skannerglaset behöver rengöras.......................................................................................23
Mer felsökningsinformation.......................................................................................................24
4 Teknisk information
HP begränsade garanti............................................................................................................26
Säkerhetsinstruktioner..............................................................................................................26
Skannerspecifikationer.............................................................................................................28
Miljöspecifikationer...................................................................................................................28
Energiinformation.....................................................................................................................29
Begränsning av farliga ämnen (Turkiet)...................................................................................29
Begränsning av farliga ämnen (Ukraina)..................................................................................29
Information om återvinning och specialmaterial.......................................................................29
Återvinning av elektronisk maskinvara...............................................................................29
Specialmaterial i produkten................................................................................................30
Kassering av uttjänt utrustning av användare i privata hushåll i den europeiska
unionen.....................................................................................................................................30
5 Produktsupport
Åtkomlighet...............................................................................................................................31
Hjälp..........................................................................................................................................31
Index..............................................................................................................................................32
2

1 Använda skannern
Det här avsnittet innehåller en översikt över skannern och hur den används. Följ
anvisningarna för operativsystem.
•
Så här skannar du (Windows)
•
Så här skannar du (Mac)
•
Här kan du få mer information
Så här skannar du (Windows)
Det här avsnittet innehåller följande ämnen:
•
Översikt över skannern och programmen
•
Skanna bilder och dokument
•
Göra kopior
•
Skanna från andra tillämpningsprogram
Översikt över skannern och programmen
Det här avsnittet innehåller följande ämnen:
•
Översikt över skannerknapparna
•
Översikt över HPs skanningsprogram
Översikt över skannerknapparna
Skannerns knappar beskrivs i följande tabell.
Ikon Knappnamn Beskrivning
Knappen
Skanna
Skannar bilder och dokument.
Knappen
Kopiera
Skannar objektet och sänder skanningen till en skrivare som
gör kopior.
Knappen
Skanna till e-
post
Skannar en eller flera sidor och bifogar filen till ett nytt e-
postmeddelande.
Knappen
Skanna till PDF
Skannar en eller flera sidor som sparas i en PDF-fil. Filen kan
skickas vidare eller lagras.
Översikt över HPs skanningsprogram
När du har installerat HPs skanningsprogram kan du välja att lägga till två ikoner på
skrivbordet. De här ikonerna använder du till att öppna program för skanning, redigering
och utskrift av dina inskannade objekt.
Använda skannern 3

Tips Om du valde att inte lägga till ikoner på skrivbordet klickar du på Start >
Program (eller Alla program) > HP > Scanjet > 200/300 > HP Skanning (eller HP-
kopiering) för att starta HPs skanningsprogram.
Ikon Funktion Beskrivning
Ikonen HP
Skanning
Du använder HP Skanning för att göra följande:
•
Skanna bilder och dokument
•
Komma åt hjälp och felsökningsinformation
•
Använda förhandsgranskningsfönstret i HP Skanning för
att redigera skanningar innan du sparar dem.
•
Redigera inställningar
Ikonen HP-
kopiering
Du använder HP-kopiering för att skanna bilder och dokument
och skicka det skannade objektet till en skrivare för att göra
kopior.
Du startar en skanning genom att dubbelklicka på ikonen HP Skanning på skrivbordet
så att genvägsdialogrutan i HP Skanning visas och följer sedan anvisningarna på
skärmen.
Om du vill göra en kopia av en bild eller ett dokument dubbelklickar du på ikonen HP-
kopiering på skrivbordet och följer anvisningarna på skärmen.
Du kan associera skannerknapparna med andra program under förutsättning att
Windows kan identifiera programmen som knappmedvetna. Gör så här:
1. Dubbelklicka på HP Skanning-ikonen på skrivbordet för att öppna HPs
skanningsprogram.
2. I dialogrutan med genvägar i HP Skanning väljer du Alternativ >
Knappinställningar och ändrar sedan skanningsgenvägarna för varje knapp.
3. Klicka på OK.
Ändra skannerinställningarna
Du kan ändra många av skannerinställningarna från HPs skanningsprogram, bland annat
följande:
• Knappinställningar för skannern
• Skannerinställningar
• Genvägar för skanning
Så här visar eller ändrar du skanningsinställningarna
1. Dubbelklicka på ikonen HP Skanning på skrivbordet.
2. I dialogrutan med genvägar i HP Skanning klickar du på menyn Alternativ och väljer
den typ av inställningar som du vill visa eller ändra.
Om du vill ha hjälp med inställningarna klickar du på Hjälp.
Kapitel 1
4 Använda skannern

Du kan ändra skanningsinställningen Förhandsgranska i dialogrutan med genvägar i
HP Skanning.
• Om du vill ändra inställningen för en skanningsgenväg väljer du genvägen, markerar
eller avmarkerar Förhandsgranska och klickar sedan på Spara genväg.
• Om du vill ändra inställningen för en skannerknapp väljer du Alternativ >
Knappinställningar, markerar eller avmarkerar Förhandsgranska och klickar
sedan på OK.
Skanna bilder och dokument
Tips Om du vill skanna eller ta kopior av en bok eller ett annat tjockt original, kan
du ta bort skannerlocket. Mer information om hur du tar bort och sätter tillbaka
skannerlocket finns i
Ta bort och sätta tillbaka skannerlocket
• Skanna bilder
•
Skanna dokument
•
Skanna till en PDF-fil
•
Skanna till e-post
•
Skanna till molnet
Skanna bilder
Det här avsnittet innehåller följande ämnen:
•
Så här skannar du bilder
•
Så här skannar du flera bilder i en skanning
Så här skannar du bilder
1. Öppna skannerlocket och placera originalet med framsidan nedåt på skannerglaset,
som pilen nedanför skannerglaset visar.
2. Stäng skannerlocket.
3. Gör något av följande:
•
Tryck på knappen Skanna (
) på skannern så att dialogrutan med genvägar
i HP Skanning visas. — eller —
• Dubbelklicka på HP Skanning-ikonen på skrivbordet så att dialogrutan med
genvägar i HP Skanning visas.
4. Välj den skanningsgenväg som du vill använda.
De motsvarande inställningarna visas till höger.
Anmärkning Om du vill ändra skanningsinställningarna klickar du på Ändra
inställningar och gör önskade ändringar. Mer information finns i hjälpen till
skannerprogramvaran.
5. Klicka på Skanna.
Så här skannar du (Windows) 5

6. Om du har valt Förhandsgranska en skanning öppnas
förhandsgranskningsfönstret i HP Skanning. Du kan använda verktygen i
förhandsgranskningsfönstret för att redigera skanningen innan du sparar den.
7. Klicka på Slutför för att spara skanningen.
Programmet sparar skanningen i en undermapp i mappen Mina bilder > Mina
skannade dokument. Undermappen namnges för nuvarande år och månad.
Så här skannar du flera bilder i en skanning
1. Öppna skannerlocket och placera bilderna med framsidan nedåt på skannerglaset.
Du får bäst resultat om du placerar bilderna med minst 6 mm mellanrum.
2. Stäng skannerlocket.
3. Gör något av följande:
•
Tryck på knappen Skanna (
) på skannern så att dialogrutan med genvägar
i HP Skanning visas. — eller —
• Dubbelklicka på HP Skanning-ikonen på skrivbordet så att dialogrutan med
genvägar i HP Skanning visas.
4. Välj den skanningsgenväg som du vill använda.
De motsvarande inställningarna visas till höger.
Anmärkning Om du vill ändra skanningsinställningarna klickar du på Ändra
inställningar och gör önskade ändringar. Mer information finns i hjälpen till
skannerprogramvaran.
5. Klicka på Skanna.
6. Om du valde Förhandsgranska kan du klicka på fliken En bild om du vill göra
ändringar av varje bild individuellt, t.ex. rotera bilden.
7. När du är klar med alla bilder klickar du på Slutför för att spara skanningen.
Varje skannad bild sparas som en separat bild. Om du skannar till en destination skickas
den skannade bilden till den destination som du valt i skannerns inställningar.
Anmärkning Om du automatiskt vill skanna flera bilder med hjälp av en
skannerknapp, ska du kontrollera att den destination som är inställd för knappen
Skanna (
) är ett program som kan ta emot flera bilder. Mer information om hur
du ändrar skannerns inställningar finns i
Ändra skannerinställningarna.
Skanna dokument
1. Öppna skannerlocket och placera originalet med framsidan nedåt på skannerglaset,
som pilen nedanför skannerglaset visar.
2. Stäng skannerlocket.
3. Gör något av följande:
•
Tryck på knappen Skanna (
) på skannern så att dialogrutan med genvägar
i HP Skanning visas. — eller —
• Dubbelklicka på HP Skanning-ikonen på skrivbordet så att dialogrutan med
genvägar i HP Skanning visas.
Kapitel 1
6 Använda skannern

4. Välj den skanningsgenväg som du vill använda.
De motsvarande inställningarna visas till höger.
Anmärkning Om du vill ändra skanningsinställningarna klickar du på Ändra
inställningar och gör önskade ändringar. Mer information finns i hjälpen till
skannerprogramvaran.
5. Klicka på Skanna.
6. Om du valde Förhandsgranska och vill skanna fler dokument eller sidor, lägger du
sidan på glaset och klickar på Lägg till sidor.
7. Klicka på Slutför för att spara skanningen.
Programmet sparar skanningen i en undermapp i mappen Mina bilder > Mina skannade
dokument.
Skanna till en PDF-fil
1. Öppna skannerlocket och placera originalet med framsidan nedåt på skannerglaset,
som pilen nedanför skannerglaset visar.
2. Stäng skannerlocket.
3. Gör något av följande:
•
Tryck på knappen Skanna till PDF (
) på skannern så att dialogrutan med
genvägar i HP Skanning visas. — eller —
• Dubbelklicka på HP Skanning-ikonen på skrivbordet så att dialogrutan med
genvägar i HP Skanning visas.
4. Välj den genväg som du vill använda.
De motsvarande inställningarna visas till höger.
Anmärkning Om du vill ändra skanningsinställningarna klickar du på Ändra
inställningar och gör önskade ändringar. Mer information finns i hjälpen till
skannerprogramvaran.
5. Klicka på Skanna.
6. Om du valde Förhandsgranska och vill skanna fler dokument eller sidor, lägger du
sidan på glaset och klickar på Lägg till sidor.
7. Klicka på Slutför för att spara skanningen.
Programmet sparar skanningen i mappen Mina bilder > Mina skannade dokument.
Skanna till e-post
Anmärkning Om du vill skanna till e-post ska du se till att datorn är ansluten till
internet.
1. Öppna skannerlocket och placera originalet med framsidan nedåt på skannerglaset,
som pilen nedanför skannerglaset visar.
2. Stäng skannerlocket.
Så här skannar du (Windows) 7

3. Gör något av följande:
•
Tryck på knappen Skanna till e-post (
) på skannern så att dialogrutan med
genvägar i HP Skanning visas. — eller —
• Dubbelklicka på HP Skanning-ikonen på skrivbordet så att dialogrutan med
genvägar i HP Skanning visas.
4. Välj den genväg som du vill använda.
De motsvarande inställningarna visas till höger.
Anmärkning Om du vill ändra skanningsinställningarna klickar du på Ändra
inställningar och gör önskade ändringar. Mer information finns i hjälpen till
skannerprogramvaran.
5. Klicka på Skanna.
6. Om du valde Förhandsgranska och vill skanna fler dokument, sidor eller bilder,
lägger du objektet på glaset och klickar på Lägg till sidor.
7. När du är klar med alla sidor klickar du på Slutför. Då bifogas de skannade objekten
automatiskt till ett e-postmeddelande.
8. Fyll i e-postadress, ärende och meddelandetext och skicka sedan e-
postmeddelandet.
Skanna till molnet
Följ de här anvisningarna om du vill skanna bilder eller dokument från skannern till
nätverksdestinationer som Google Docs™, HP Snapfish, och Google Picasa™.
Anmärkning Om du vill skanna till molnet ska du se till att datorn är ansluten till
internet.
1. Öppna skannerlocket och placera originalet med framsidan nedåt på skannerglaset,
som pilen nedanför skannerglaset visar.
2. Stäng skannerlocket.
3. Dubbelklicka på HP Skanning-ikonen på skrivbordet så att dialogrutan med
genvägar i HP Skanning visas.
4. I listan Skanningsgenväg väljer du en molndestination.
Om din molndestination inte finns med i listan Skanningsgenväg klickar du på Ändra
inställningar och väljer sedan en molndestination från listan Skanna till.
5. Klicka på Skanna.
6. Ange dina inloggningsuppgifter för molndestinationen när du ombeds göra det och
följ anvisningarna på skärmen.
Göra kopior
Om du vill kopiera ett foto eller ett dokument och skriva ut kopian på en skrivare, använder
du knappen Kopiera (
) på skannern eller ikonen HP-kopiering på skrivbordet.
1. Öppna skannerlocket och placera originalet med framsidan nedåt på skannerglaset,
som pilen nedanför skannerglaset visar.
2. Stäng skannerlocket.
3.
Tryck på knappen Kopiera (
) eller dubbelklicka på ikonen HP-kopiering på
skrivbordet.
Kapitel 1
8 Använda skannern

4. Du kan använda dialogrutan HP-kopiering för att justera bilden och välja skrivare.
Om du vill justera bilden när du startar en skanning med knappen Kopiera (
),
klickar du på Avbryt i dialogrutan med kopieringsförloppet.
5. Klicka på Start.
Skanna från andra tillämpningsprogram
Du kan skanna en bild direkt till något av dina tillämpningsprogram om programmet har
ett menyalternativ för detta, t.ex. Hämta, Skanna eller Importera nytt objekt. Om du är
osäker på om programmet är TWAIN-anpassat eller vilket alternativ du ska använda kan
du gå till dokumentationen för programmet i fråga.
Så här skannar du (Mac)
Det här avsnittet innehåller följande ämnen:
•
Översikt över skannern och programmen
•
Skanna bilder och dokument
•
Göra kopior
•
Skanna från andra tillämpningsprogram
Översikt över skannern och programmen
Det här avsnittet innehåller följande ämnen:
•
Skannerknappar
•
Programvara för skanning
Skannerknappar
Du använder knapparna på skannern för grundläggande skanningsfunktioner.
Skannerns knappar beskrivs i följande tabell.
Ikon Knappnamn Beskrivning
Knappen Skanna Öppnar Bildinsamling så att du kan skanna och spara bilder
och dokument.
Knappen Kopiera Skannar automatiskt en fullfärgskopia av innehållet på
skannerglaset och visar sedan dialogrutan Skriv ut bilder där
du kan välja en skrivare, antal kopior och andra inställningar.
Knappen Skanna
till e-post
Skannar automatiskt en fullfärgskopia av innehållet på
skannerglaset till en JPEG-fil och bifogar filen till ett nytt e-
postmeddelande.
Knappen Skanna
till PDF
Skannar automatiskt en gråskalekopia av innehållet på
skannerglaset till en sökbar PDF-fil och sparar filen i mappen
Dokument.
Så här skannar du (Mac) 9

Programvara för skanning
HP ScanJet 200, 300-lösningen innehåller en drivrutin för Mac
OS X. Det innebär att du
kan använda din HP-skanner med alla ICA-anpassade program, inklusive Bildinsamling
och Förhandsvisning som redan är installerade på din dator.
Bildinsamling innehåller grundläggande skanningsfunktioner för fotografier
och enstaka dokumentsidor. Bildinsamling finns i mappen Program.
Så här skannar du med Bildinsamling
1. Öppna skannerlocket och placera originalet med framsidan nedåt på skannerglaset,
som pilen nedanför skannerglaset visar.
2. Stäng skannerlocket.
3.
Tryck på knappen Skanna (
) på skannern, eller gå till mappen Program och
dubbelklicka på ikonen Bildinsamling.
Fönstret Bildinsamling visas.
4. Kontrollera att skannern är vald i listan Enheter.
Tips Om du vill se fler skanningsalternativ i Bildinsamling klickar du på Visa
detaljer.
5. Välj en destination i listan Skanna till och klicka på Skanna.
Så här ändrar du skannerinställningarna
▲ Du kan använda Bildinsamling för att ändra skanningsinställningar som upplösning,
skanningsstorlek, filformat och ljusstyrka/kontrast. Klicka på Visa detaljer så visas
alla skanningsinställningar.
Skanna bilder och dokument
Tips Om du vill skanna eller ta kopior av en bok eller ett annat tjockt original, kan
du ta bort skannerlocket. Mer information om hur du tar bort och sätter tillbaka
skannerlocket finns i
Ta bort och sätta tillbaka skannerlocket
Det här avsnittet innehåller följande ämnen:
•
Skanna bilder
•
Skanna dokument
•
Skanna till en PDF-fil
•
Skanna till e-post
•
Skanna till Bildström i iCloud via iPhoto
Skanna bilder
Tips För de flesta bildskanningar rekommenderas 200 dpi. Du kan välja en högre
upplösning om du vill ändra storlek på den skannade bilden till en större dimension.
Kapitel 1
10 Använda skannern

Använd Bildinsamling för att skanna foton och bilder. Mer information finns i Så här
skannar du med Bildinsamling.
Så här skannar du flera bilder i en skanning
1. Placera bilderna på skannerglaset med framsidan nedåt.
Du får bäst resultat om du lämnar ett mellanrum mellan bilderna.
2.
Tryck på knappen Skanna (
) på skannern, eller gå till mappen Program och
dubbelklicka på ikonen Bildinsamling.
Fönstret Bildinsamling visas.
3. Se till att Hitta separata objekt är valt (Mac OS X v10.6) eller att
Skanningsstorlek är inställt på Hitta separata objekt (Mac OS X v10.7).
4. Välj en destination i listan Skanna till och klicka på Skanna.
Varje skannad bild sparas som en separat bildfil på destinationen.
Skanna dokument
1. Öppna skannerlocket och placera originalet med framsidan nedåt på skannerglaset,
som pilen nedanför skannerglaset visar.
2. Stäng skannerlocket.
3.
Tryck på knappen Skanna (
) på skannern, eller gå till mappen Program och
dubbelklicka på ikonen Bildinsamling.
Fönstret Bildinsamling visas.
4. Kontrollera att skannern är vald i listan Enheter.
5. Om du tänker spara den skannade bilden som en sökbar PDF-fil eller bearbeta sidan
i ett optiskt teckenigenkänningsprogram (OCR) för redigerbar text, ska du välja
passande upplösning och filformat.
• Upplösning: 300 dpi för de flesta språk, 400 dpi för asiatiska, kyrilliska och
dubbelriktade språk.
• Filformat: Filformaten JPEG och TIFF passar bäst för de flesta OCR-program.
Mer information finns i hjälpen till OCR-programmet.
6. Välj destinationen i listan Skanna till och klicka på Skanna.
Varje skannad sida sparas som en separat bildfil på destinationen.
Skanna till en PDF-fil
1. Öppna skannerlocket och placera originalet med framsidan nedåt på skannerglaset,
som pilen nedanför skannerglaset visar.
2. Stäng skannerlocket.
3.
Tryck på knappen Skanna till PDF (
) på skannern för att automatiskt skanna
originalet till en sökbar PDF-fil.
Anmärkning Varje sida som du skannar sparas som en separat PDF-fil. Du kan
använda Förhandsvisning för att slå ihop PDF-filer till en flersidig PDF-fil.
Så här skannar du (Mac) 11

Skanna till e-post
Anmärkning Om du vill skanna till e-post ska du se till att datorn är ansluten till
internet.
1. Öppna skannerlocket och placera originalet med framsidan nedåt på skannerglaset,
som pilen nedanför skannerglaset visar.
2. Stäng skannerlocket.
3. Gör något av följande:
•
Tryck på knappen Skanna till e-post (
) så bifogas det skannade objektet
automatiskt till ett e-postmeddelande. — eller —
• På datorn dubbelklickar du på ikonen Bildinsamling i mappen Program och
väljer Mail i listan Skanna till så bifogas det skannade objektet automatiskt till ett
e-postmeddelande.
Anmärkning Knappen Skanna till e-post stöder endast Apple Mail. Om du
använder ett annat e-postprogram ska du antingen följa anvisningarna nedan för
att konfigurera Bildinsamling för skanning till ditt e-postprogram eller skanna till
en fil och sedan bifoga filen manuellt till ett e-postmeddelande:
Om du vill lägga till ditt e-postprogram i listan Skanna till, väljer du Annan och
ditt e-postprogram och klickar på Välj.
4. Fyll i e-postadress, ärende och meddelandetext och skicka sedan e-
postmeddelandet.
Skanna till Bildström i iCloud via iPhoto
Förutsättningar
Om du vill skanna till iCloud via iPhoto ska du se till att följande förutsättningar är
uppfyllda:
• Mac OS X Lion (v10.7)
• iPhoto 11 (v9.2.1 eller senare)
• Internetanslutning
• iCloud-konto
Om det är första gången du skannar till Bildström i iCloud ska du först konfigurera iCloud-
och iPhoto-inställningar.
Så här konfigurerar du iCloud- och iPhoto-inställningar
1. Öppna Systeminställningar i mappen Program.
2. Klicka på iCloud-ikonen.
3. Kontrollera att Bildström är valt.
4. Öppna iPhoto.
5. Välj Inställningar i iPhoto-menyn i menyfältet, visa inställningarna för Bildström och
se till att Aktivera Bildström och Automatisk överföring är valda.
Kapitel 1
12 Använda skannern

Så här skannar du till Bildström i iCloud
1. Öppna skannerlocket och placera originalet med framsidan nedåt på skannerglaset,
som pilen nedanför skannerglaset visar.
2. Stäng skannerlocket.
3. Dubbeklicka på ikonen Bildinsamling i mappen Program.
4. Kontrollera att skannern är vald i listan Enheter.
5. I listan Skanna till väljer du iPhoto.
Anmärkning Om iPhoto inte visas i Skanna till-listan väljer du Annan,
iPhoto och klickar sedan på Välj.
6. Klicka på Skanna.
Dina skanningar kommer automatiskt att importeras till iPhoto och överföras till din
Bildström i iCloud.
Göra kopior
1. Öppna skannerlocket och placera originalet med framsidan nedåt på skannerglaset,
som pilen nedanför skannerglaset visar.
2. Stäng skannerlocket.
3.
Tryck på knappen Kopiera (
) på skannern.
När skanningen är klar visas dialogrutan Skriv ut bilder på datorn.
4. I dialogrutan Skriv ut bilder väljer du skrivare, anger antal kopior och gör eventuella
andra ändringar.
5. Klicka på Fortsätt.
Skanna från andra tillämpningsprogram
Du kan skanna en bild direkt till ett ICA-anpassat program. Se efter om programmet
innehåller alternativ för att importera eller läsa in bilder från en skanner.
Anmärkning HP-programmen stöder inte TWAIN-skanning. Om det finns
funktioner för import eller inläsning i programmet, men HP-skannern inte finns med
bland alternativen, kanske programmet endast söker efter skannrar som stöder
TWAIN.
Här kan du få mer information
Om du vill ha mer information och hjälp med felsökning, gå till www.hp.com/support. Välj
ditt land, klicka på alternativet Produktsupport & felsökning och sök efter din skanners
modellnummer.
Här kan du få mer information 13

2 Skötsel och underhåll
Det här avsnittet innehåller information om hur du sköter och underhåller skannern.
•
Rengöra skannerglaset
•
Ta bort och sätta tillbaka skannerlocket
•
Beställa förbrukningsartiklar och reservdelar
Viktigt Undvik att placera föremål med vassa kanter i skannern. Om du gör det kan
skannern skadas. Innan du placerar ett föremål på skannerglaset bör du förvissa dig
om att det inte finns vått klister, korrigeringsvätska eller något annat ämne på
föremålet som kan fastna på glaset.
Rengöra skannerglaset
Genom att hålla skannerglaset rent säkerställer du att dina skanningar får hög kvalitet.
Hur mycket skötsel som behövs beror på flera faktorer, bl.a. på hur mycket skannern
används och i vilken miljö den befinner sig i. Du bör vid behov utföra rutinmässig
rengöring.
1. Koppla ur USB-kabeln från skannern.
2. Rengör glaset med en mjuk, luddfri duk som fuktats med milt fönsterputsmedel och
torka sedan glaset med en torr, mjuk, luddfri duk.
Viktigt Använd bara fönsterputsmedel. Undvik slipande medel, aceton, bensen
och koltetraklorid, som alla kan skada skannerglaset. Undvik isopropylalkohol,
eftersom det kan göra märken på glaset.
Spreja inte fönsterputsmedel direkt på glaset. Om du använder för mycket putsmedel
kan detta tränga in under kanterna och skada skannern.
3. När du är klar ansluter du USB-kabeln till skannern igen.
Anmärkning Anvisningar för hur du rengör undersidan av skannerglaset finns på
www.hp.com/support.
14 Skötsel och underhåll

Ta bort och sätta tillbaka skannerlocket
Om du vill skanna eller ta kopior av en bok eller ett annat tjockt original, kan du ta bort
skannerlocket.
Så här tar du bort skannerlocket
1. Öppna skannerlocket.
2. Dra skannerlocket uppåt.
Ta bort och sätta tillbaka skannerlocket 15

3. Tryck inåt på den nedersta delen av de båda gångjärnen på skannerlocket.
4. Dra skannerlocket ännu mera uppåt och ta bort det från skannern.
Så här sätter du tillbaka skannerlocket
▲ Rikta in den inre öppningen (1 på bilden) på det ena gångjärnet med det svarta fästet
(2 på bilden) baktill på skannern. Gör likadant med det andra gångjärnet och tryck in
skannerlocket.
Anmärkning Se till att du riktar in den inre öppningen – och inte den yttre – med
det svarta fästet. Annars kommer du inte att lyckas sätta tillbaka skannerlocket.
Kapitel 2
16 Skötsel och underhåll

3 Felsökning
Det här avsnittet innehåller lösningar på vanliga problem med skannern.
•
Grundläggande felsökningstips
•
Felsökning för installation av skanner
•
Problem med initieringen av skannern eller skannerns maskinvara
•
Problem med skannern
•
Mer felsökningsinformation
Grundläggande felsökningstips
Enkla problem såsom smuts på skannerglaset eller en lös kabel kan få skannern att
producera suddiga skanningar, fungera på ett oväntat sätt eller sluta att fungera.
Kontrollera alltid följande punkter när du får problem med skanningen.
• Om skanningarna är suddiga ska du kontrollera om skannerglaset är smutsigt eller
kladdigt. I så fall ska du rengöra glaset.
• Om du skannar ett dokument med en OCR-genväg (optisk teckenigenkänning) ska
du kontrollera att originaldokumentet är tillräckligt skarpt och tydligt för att skannas.
• Kontrollera att USB-kabeln är ordentligt ansluten mellan skannern och datorn.
• Om du har anslutit skannern till datorn via en USB-hubb eller en USB-port på datorns
framsida, ska du koppla ur skannern och återansluta den till en USB-port på baksidan
av datorn.
• Starta om datorn.
• Om ett program har låst sig ska du stänga det.
◦ Windows: Håll ned CTRL, ALT och DELETE för att öppna dialogrutan
Aktivitetshanteraren. På fliken Program väljer du det program som ska avslutas
och klickar på Avsluta aktivitet.
◦ Mac: Håll ned Alternativ, Kommando och Esc. I dialogrutan Tvångsavsluta
väljer du det program som ska avslutas och klickar sedan på Tvångsavsluta.
Felsökning för installation av skanner
Det här avsnittet innehåller lösningar på problem med installationen och konfigurationen
av skannern.
•
Kontrollera USB-kabeln.
•
Avinstallera och installera om programvaran (endast Windows)
18 Felsökning
Sidan laddas...
Sidan laddas...
Sidan laddas...
Sidan laddas...
Sidan laddas...
Sidan laddas...
Sidan laddas...
Sidan laddas...
Sidan laddas...
Sidan laddas...
Sidan laddas...
Sidan laddas...
Sidan laddas...
Sidan laddas...
Sidan laddas...
Sidan laddas...
-
 1
1
-
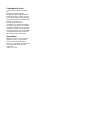 2
2
-
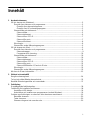 3
3
-
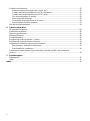 4
4
-
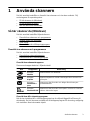 5
5
-
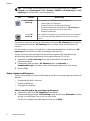 6
6
-
 7
7
-
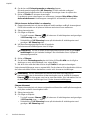 8
8
-
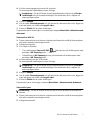 9
9
-
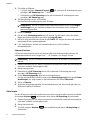 10
10
-
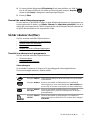 11
11
-
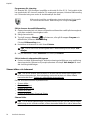 12
12
-
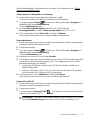 13
13
-
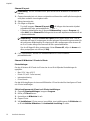 14
14
-
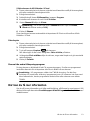 15
15
-
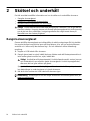 16
16
-
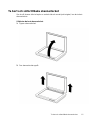 17
17
-
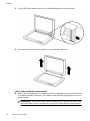 18
18
-
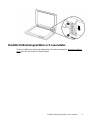 19
19
-
 20
20
-
 21
21
-
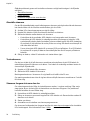 22
22
-
 23
23
-
 24
24
-
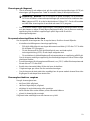 25
25
-
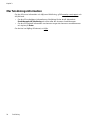 26
26
-
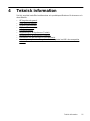 27
27
-
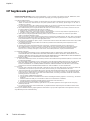 28
28
-
 29
29
-
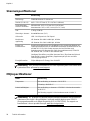 30
30
-
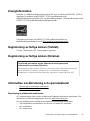 31
31
-
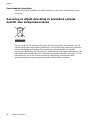 32
32
-
 33
33
-
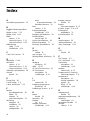 34
34
-
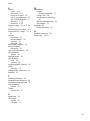 35
35
-
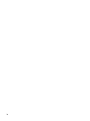 36
36
HP Scanjet 200 Flatbed Scanner Användarmanual
- Typ
- Användarmanual
- Denna manual är också lämplig för
Relaterade papper
-
HP Scanjet N6310 Document Flatbed Scanner Användarmanual
-
HP ScanJet Pro 2500 f1 Flatbed Scanner Användarmanual
-
HP ScanJet Pro 3500 f1 Flatbed Scanner Användarmanual
-
HP ScanJet Pro 4500 fn1 Network Scanner Användarmanual
-
HP Scanjet N6350 Networked Document Flatbed Scanner Användarmanual
-
HP ScanJet Enterprise 7500 Flatbed Scanner Användarmanual
-
HP SCANJET G4050 PHOTO SCANNER Användarmanual
-
HP SCANJET G3010 PHOTO SCANNER Användarmanual
-
HP Scanjet Enterprise Flow N9120 Flatbed Scanner Användarmanual
-
HP Scanjet N6310 Document Flatbed Scanner Användarguide