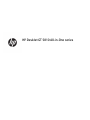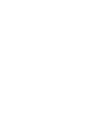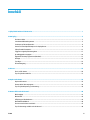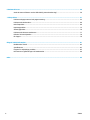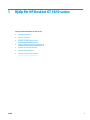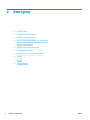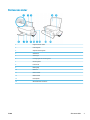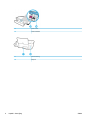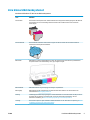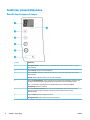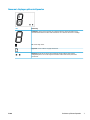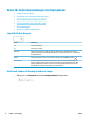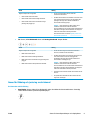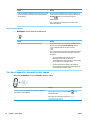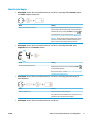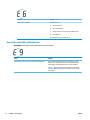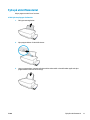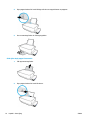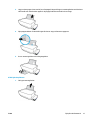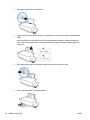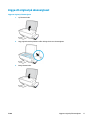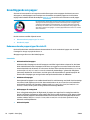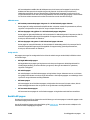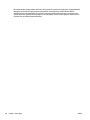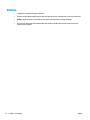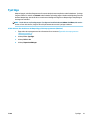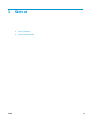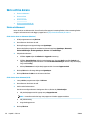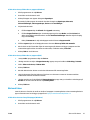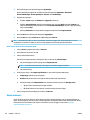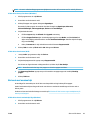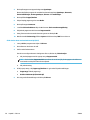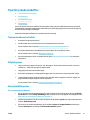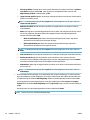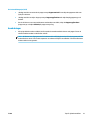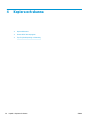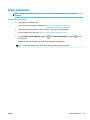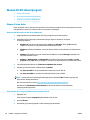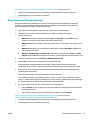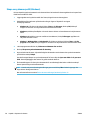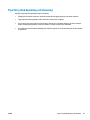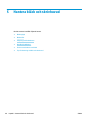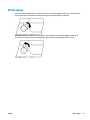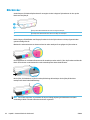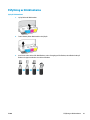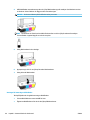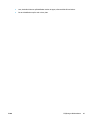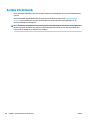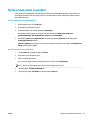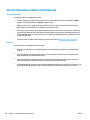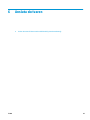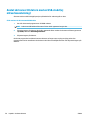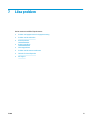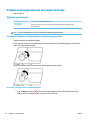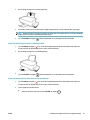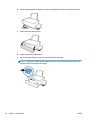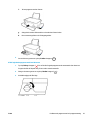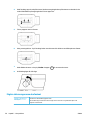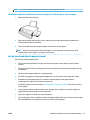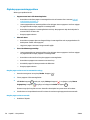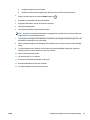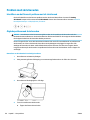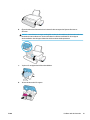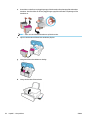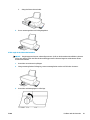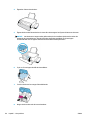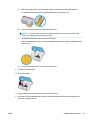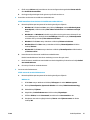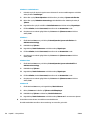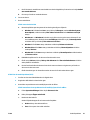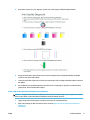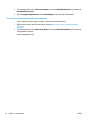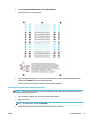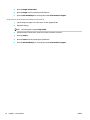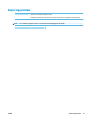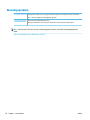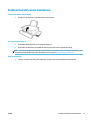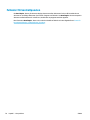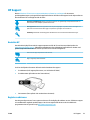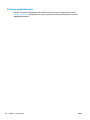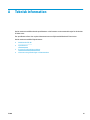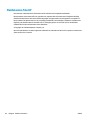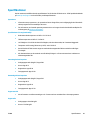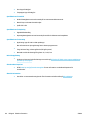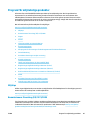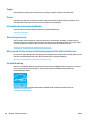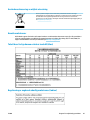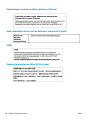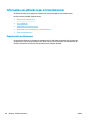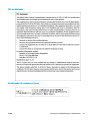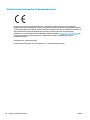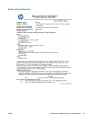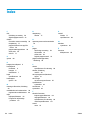HP DeskJet GT 5810 All-in-One Printer series Användarmanual
- Typ
- Användarmanual

HP DeskJet GT 5810 All-in-One series


Innehåll
1 Hjälp för HP DeskJet GT 5810 series ................................................................................................................ 1
2 Kom igång ..................................................................................................................................................... 2
Skrivarens delar ..................................................................................................................................................... 3
Lära känna bläcktanksystemet ............................................................................................................................. 5
Funktioner på kontrollpanelen .............................................................................................................................. 6
Status för kontrollpanelslampor och displayikoner ............................................................................................. 8
Fylla på utskriftsmaterial .................................................................................................................................... 13
Lägga ett original på skannerglaset ................................................................................................................... 17
Grundläggande om papper .................................................................................................................................. 18
Öppna HPs skrivarprogramvara (Windows) ........................................................................................................ 21
Viloläge ................................................................................................................................................................ 22
Tyst läge ............................................................................................................................................................... 23
Autoavstängning ................................................................................................................................................. 24
3 Skriv ut ....................................................................................................................................................... 25
Skriv ut från datorn .............................................................................................................................................. 26
Tips för lyckade utskrifter ................................................................................................................................... 31
4 Kopiera och skanna ...................................................................................................................................... 34
Kopiera dokument ............................................................................................................................................... 35
Skanna till HP skrivarprogram ............................................................................................................................ 36
Tips för lyckad kopiering och skanning ............................................................................................................... 39
5 Hantera bläck och skrivhuvud ....................................................................................................................... 40
Bläckreglage ........................................................................................................................................................ 41
Bläcknivåer .......................................................................................................................................................... 42
Påfyllning av bläcktankarna ................................................................................................................................ 43
Beställa bläcktillbehör ......................................................................................................................................... 46
Skriva ut med enbart svart bläck ........................................................................................................................ 47
Tips för hantering av bläck och skrivhuvud ........................................................................................................ 48
SVWW iii

6 Ansluta skrivaren ........................................................................................................................................ 49
Anslut skrivaren till datorn med en USB-sladd (ej nätverksanslutning) ............................................................ 50
7 Lösa problem .............................................................................................................................................. 51
Problem med papperstrassel och pappersmatning ........................................................................................... 52
Problem med skrivhuvuden ................................................................................................................................ 60
Utskriftsproblem ................................................................................................................................................. 66
Kopieringsproblem .............................................................................................................................................. 75
Skanningsproblem ............................................................................................................................................... 76
Problem med skrivarens maskinvara .................................................................................................................. 77
Felkoder för kontrollpanelen ............................................................................................................................... 78
HP Support ........................................................................................................................................................... 79
Bilaga A Teknisk information .......................................................................................................................... 81
Meddelanden från HP .......................................................................................................................................... 82
Specikationer ..................................................................................................................................................... 83
Program för miljövänliga produkter ................................................................................................................... 85
Information om gällande lagar och bestämmelser ............................................................................................ 90
Index ............................................................................................................................................................. 94
iv SVWW

2 Kom igång
●
Skrivarens delar
●
Lära känna bläcktanksystemet
●
Funktioner på kontrollpanelen
●
Status för kontrollpanelslampor och displayikoner
●
Fylla på utskriftsmaterial
●
Lägga ett original på skannerglaset
●
Grundläggande om papper
●
Öppna HPs skrivarprogramvara (Windows)
●
Viloläge
●
Tyst läge
●
Autoavstängning
2 Kapitel 2 Kom igång SVWW

Skrivarens delar
1 Pappersledare för bredd
2 Inmatningsfack
3 Skydd för inmatningsfack
4 Skannerlock
5 Skannerglas
6 Förlängningsdel för utmatningsfack
7 Utmatningsfack
8 Främre lucka
9 Bläckreglage
10 Bläcktank
11 Bläcktankshatt
12 Bläcktankslock
13 Kontrollpanel
14 Åtkomstlucka för skrivhuvud
SVWW Skrivarens delar 3

15 Skrivhuvuden
16 Skrivhuvudshake
17 Strömanslutning
18 USB-port
4 Kapitel 2 Kom igång SVWW

Lära känna bläcktanksystemet
Lära känna HP DeskJet GT 5810 series bläcktanksystemet.
Term Denition
Skrivhuvuden Skrivhuvudena är komponenterna i utskriftsmekanismen som applicerar bläcket på papperet. Det nns två
skrivhuvuden: ett svart och ett trefärgs. När skrivhuvudena har installerats bör de inte tas bort från
skrivarvagnen.
Skrivhuvudshake Skrivhuvudhaken håller fast skrivhuvudena i vagnen. Den bör inte lossas efter att skrivhuvudena har
installerats och bläcksystemet har ödats.
Bläcktankar Bläcktankarna är externa bläckbehållare som sitter på skrivarens högra sida. Det nns fyra bläcktankar.
Varje tank motsvarar en individuell färg: svart, cyan, magenta och gult.
Bläcktankshatt Bläcktankshatten är den gummiplugg som förseglar varje bläcktank.
Bläckreglage Bläckreglaget på sidan av bläcktanken styr ödet av bläck mellan tankarna och skrivhuvudena. Mer
information nns i Bläckreglage på sidan 41
Flödning Vid ödning fylls bläckförsörjningsslangarna mellan bläcktankarna och skrivhuvudena. Den här processen
genomförs när du installerar nya skrivhuvuden, processen startas från kontrollpanelen. För mer
information om ödning, se Ikoner för ödning och justering av skrivhuvud på sidan 9.
Justering Skrivhuvudena justeras i syfte att förbättra utskriftskvaliteten. För mer information om justering, se Ikoner
för ödning och justering av skrivhuvud på sidan 9.
SVWW Lära känna bläcktanksystemet 5

Funktioner på kontrollpanelen
Översikt över knappar och lampor
Funktion Beskrivning
1 Kontrollpaneldisplay : Indikerar antal kopior, ödningsstatus för skrivhuvudena, mediefel och problem
med skrivhuvud.
2 Knappen Avbryt : Avbryter den aktuella åtgärden.
3 Knappen Fortsätt : Återupptar ett jobb efter ett avbrott (t.ex. efter att du fyllt på papper eller åtgärdat
papperstrassel).
Fortsätt -lampa: Anger att skrivaren är i ett varnings- eller felläge.
4 Knappen Starta färgkopiering : Startar en färgkopiering. Du kan öka antalet färgkopior genom att trycka
på knappen upprepade gånger. Kopieringen startar två sekunder efter den sista knapptryckningen.
OBS! Du kan skapa en diagnosrapport för utskriftskvalitet genom att hålla knappen Starta
färgkopiering nedtryckt i tre sekunder.
5 Knappen Starta svartvit kopiering : Startar ett svartvitt kopieringsjobb. Öka antalet svartvita kopior
genom att trycka på knappen era gånger. Kopieringen startar två sekunder efter den sista
knapptryckningen.
6 Knappen Ström : Startar eller stänger av skrivaren.
7 Varning skrivhuvud -lampa: Indikerar problem med skrivhuvud.
6 Kapitel 2 Kom igång SVWW

Ikonerna i displayen på kontrollpanelen
Ikon Beskrivning
Antal kopior -ikonen: Visar antal kopior när du kopierar dokument, växlar till bokstaven P när
skrivaren behöver ödas och växlar mellan bokstaven E och en sira när skrivaren är i ett felläge.
Fel -ikonen: Anger ett fel.
Pappersfel -ikonen: Indikerar ett pappersrelaterat fel.
Skrivhuvud -ikoner: När den vänstra skrivhuvudikonen blinkar indikerar detta ett fel på
trefärgsbläckpatronen och när den högra ikonen blinkar indikerar detta ett fel på det svarta
skrivhuvudet
SVWW Funktioner på kontrollpanelen 7

Status för kontrollpanelslampor och displayikoner
●
Lampa för Ström -knappen
●
Skrivhuvud -ikoner och Varning skrivhuvud -lampa
●
Ikoner för ödning och justering av skrivhuvud
●
Fel -ikon, Pappersfel -ikon och Fortsätt -lampa
●
Ikon för Antal kopior
●
Ikonen för underhåll av bläcksystem
Lampa för Ström -knappen
Status Beskrivning
På Skrivaren är påslagen.
Av Skrivaren är avstängd.
Nedtonad Indikerar att skrivaren är i viloläge. Skrivaren går automatiskt in i viloläge efter fem minuters
inaktivitet. Efter två timmars viloläge stängs skrivaren av automatiskt om den inte är ansluten till
ett trådlöst nätverk.
Blinkar
Skrivaren bearbetar ett jobb. Om du vill avbryta jobbet trycker du på Avbryt -knappen ( ).
Blinkar snabbt Om skrivhuvudets åtkomstlucka är öppen stänger du den. Om skrivhuvudets åtkomstlucka är
stängd och lampan blinkar snabbt är skrivaren i ett felläge som du kan åtgärda genom att följa
datorns meddelanden på skärmen. Om det inte visas några meddelanden på skärmen kan du
försöka generera ett genom att försöka skriva ut ett dokument.
Skrivhuvud -ikoner och Varning skrivhuvud -lampa
●
Fel -ikonen, en av Skrivhuvud -ikonerna och Varning skrivhuvud -lampan blinkar.
8 Kapitel 2 Kom igång SVWW

Orsak Lösning
Något av följande kan ha uppstått.
—
Motsvarande skrivhuvud saknas.
—
Motsvarande skrivhuvud är felaktigt installerat.
—
Motsvarande skrivhuvud har fortfarande orange
plasttejp eller pluggen på.
—
Om ett av skrivhuvudena saknas, sätter du i
motsvarande skrivhuvud.
—
Om båda skrivhuvudena har installerats i skrivaren tar du
bort motsvarande skrivhuvud, ser till att pluggen eller
plasttejpen har tagits bort. Därefter installerar du
skrivhuvudet ordentligt på nytt.
VIKTIGT: Dessa instruktioner gäller endast när du
installerar skrivhuvuden under den inledande
skrivarinstallationen. Om skrivhuvudena har ödats med
bläck får du inte öppna skrivhuvudhaken. Om du öppnar
haken kan skrivhuvudena skadas permanent.
Mer information nns i avsnittet Åtgärda problem med
skrivhuvuden på sidan 60.
●
Fel -ikonen, båda Skrivhuvud -ikoner och Varning skrivhuvud -lampan blinkar.
Orsak Lösning
Något av följande kan ha uppstått.
—
Båda skrivhuvuden saknas.
—
Båda skrivhuvuden är felaktigt installerade.
—
Båda skrivhuvud har fortfarande orange plasttejp eller
plugg på.
—
Båda skrivhuvuden är inkompatibla eller skadade.
—
Om det inte nns några skrivhuvuden installerade i
skrivaren, installerar du skrivhuvudena.
—
Om båda skrivhuvuden har installerats i skrivaren tar du
bort skrivhuvudena och ser till att pluggen eller
skyddstejpen har tagits bort. Därefter installerar du
skrivhuvudena ordentligt på nytt.
VIKTIGT: Dessa instruktioner gäller endast när du
installerar skrivhuvuden under den inledande
skrivarinstallationen. Om skrivhuvudena har ödats med
bläck får du inte öppna skrivhuvudhaken. Om du öppnar
haken kan skrivhuvudena skadas permanent.
—
Kontrollera att du använder rätt HP-skrivhuvuden för din
skrivare.
—
Om problemet fortfarande kvarstår kontaktar du HP:s
support för att få hjälp.
Ikoner för ödning och justering av skrivhuvud
Skrivhuvuden redo för ödning
●
Antal kopior -ikonen växlar till ett blinkande P under den inledande skrivarinstallationen. Samtidigt
släcks alla andra ikoner på kontrollpaneldisplayen.
SVWW Status för kontrollpanelslampor och displayikoner 9

Orsak Lösning
Under den inledande installationen känner skrivaren av att de
nya skrivhuvudena har installerats och att bläcksystemet är
redo för ödning.
Kontrollera att alla bläcktankar fylls över minimigränsen och
att den blå skrivhuvudhaken stängs ordentligt. Håll knappen
Fortsätt ( ) nedtryckt i 3 sekunder för att starta
bläcködningen.
OBS! Flödningen sker i bakgrunden och hindrar varken
utskrift eller kopiering.
Ikon för justeringsstatus
●
Antal kopior -ikonen växlar till ett blinkande A.
Orsak Lösning
Justeringssidan skrivs ut och väntar på skanning. Placera justeringssidan på skannerglaset med utskriftssidan
nedåt och tryck sedan på Starta färgkopiering -knappen
( ) på kontrollpanelen för att justera skrivaren.
OBS! När skanningen startar växlar den blinkande bokstaven
A till ett A som lyser med fast sken. Justeringen är klar efter
skanningen.
—
Om en justeringsoperation sker som en del av
ödningsprocessen under den inledande
skrivarinstallationen, växlar bokstaven "A" med fast sken
till roterande linjer när justeringen är klar.
—
Om justeringsoperationen sker efter den inledande
skrivarinstallationen, återgår kontrollpaneldisplayen till
normal status när justeringen är klar.
Fel -ikon, Pappersfel -ikon och Fortsätt -lampa
Fel -ikonen, Pappersfel -ikonen och Fortsätt -lampan är aktiva.
Orsak Lösning
Skrivaren tar emot ett utskriftsjobb och upptäcker att det inte
nns papper i inmatningsfacket.
Fyll på papper och tryck på knappen Fortsätt ( ) för att
fortsätta utskriften.
Information om hur du lägger i papper nns i Fylla på
utskriftsmaterial på sidan 13.
10 Kapitel 2 Kom igång SVWW

Ikon för Antal kopior
●
Antal kopior -ikonen alternerar mellan bokstaven E och siran 3. Samtidigt blinkar Fortsätt -lampan
och Ström -knappens lampa lyser.
Orsak Lösning
Vagnen inuti skrivaren har fastnat. Öppna skrivhuvudets åtkomstlucka och se till att ingenting
hindrar vagnen. Flytta vagnen åt höger, stäng skrivhuvudets
åtkomstlucka och tryck sedan på Fortsätt -knappen ( ) för
att fortsätta skriva ut. Mer information
nns i Problem med
papperstrassel och pappersmatning på sidan 52.
VIKTIGT: Du får inte öppna skrivhuvudhaken under den här
processen om skrivhuvudena har ödats med bläck. Om du
öppnar haken kan skrivhuvudena skadas permanent.
●
Antal kopior -ikonen alternerar mellan bokstaven E och siran 4. Samtidigt blinkar Fel -ikonen,
Pappersfel -ikonen och Fortsätt -lampan.
Orsak Lösning
Det har uppstått papperstrassel.
Åtgärda papperstrasslet och tryck på knappen Fortsätt ( )
för att fortsätta utskriften.
Mer information nns i avsnittet Problem med papperstrassel
och pappersmatning på sidan 52.
●
Antal kopior -ikonen alternerar mellan bokstaven E och siran 5. Samtidigt blinkar alla lampor på
kontrollpanelen.
Orsak Lösning
Skannern fungerar inte. Stäng av skrivaren och slå på den igen.
Om problemet kvarstår kontaktar du HP. Det går att skriva ut
på skrivaren även om inte skannern fungerar.
●
Antal kopior -ikonen alternerar mellan bokstaven E och siran 6.
SVWW Status för kontrollpanelslampor och displayikoner 11

Orsak Lösning
Skrivaren är i ett felläge. Återställ skrivaren.
1. Stäng av skrivaren.
2. Dra ur strömsladden.
3. Vänta en minut och anslut sedan strömsladden igen.
4. Starta skrivaren.
Om problemet kvarstår kontaktar du HP.
Ikonen för underhåll av bläcksystem
Antal kopior -ikonen alternerar mellan bokstaven E och siran 9.
Orsak Lösning
Skrivaren känner av att det krävs underhåll av bläcksystemet. Öppna skrivhuvudets åtkomstlucka helt och stäng den sedan
direkt igen. Detta hjälper till att ta bort ansamlat bläck och ger
bästa tänkbara utskriftskvalitet under skrivarens livslängd.
VIKTIGT: Öppna inte den blå skrivhuvudhaken under den här
processen. Då kan det krävas nya skrivhuvuden för att skrivaren
ska fungera.
12 Kapitel 2 Kom igång SVWW

Fylla på utskriftsmaterial
Välj en pappersstorlek för att fortsätta.
Så här fyller du på papper i fullstorlek
1. Fäll upp inmatningsfacket.
2. Skjut pappersledaren för bredd åt vänster.
3. Lägg i en pappersbunt i inmatningsfacket med kortsidan nedåt och utskriftssidan uppåt och skjut
pappersbunten nedåt tills det tar stopp.
SVWW Fylla på utskriftsmaterial 13

4. Skjut pappersledaren för bredd åt höger tills det tar stopp vid kanten av papperet.
5. Dra ut utmatningsfacket och förlängningsdelen.
Så här fyller du på papper i liten storlek
1. Fäll upp inmatningsfacket.
2. Skjut pappersledaren för bredd åt vänster.
14 Kapitel 2 Kom igång SVWW

3. Lägg i en bunt papper i liten storlek (som fotopapper) längst till höger i inmatningsfacket med den korta
sidan nedåt och utskriftssidan uppåt och skjut pappersbunten nedåt tills det tar stopp.
4. Skjut pappersledaren för bredd åt höger tills det tar stopp vid kanten av papperet.
5. Dra ut utmatningsfacket och förlängningsdelen.
Så här fyller du på kuvert
1. Fäll upp inmatningsfacket.
SVWW Fylla på utskriftsmaterial 15

2. Skjut pappersledaren för bredd åt vänster.
3. Lägg ett eller era kuvert längst till höger i inmatningsfacket och skjut kuvertbunten nedåt tills det tar
stopp.
Utskriftssidan ska vara vänd uppåt. Kuvert med ik på långsidan ska sättas i vertikalt med iken på
vänster sida och vänd nedåt. Kuvert med ik på kortsidan ska sättas i vertikalt med iken upptill och
vänd nedåt.
4. Skjut pappersledaren för bredd åt höger mot bunten med kuvert tills det tar stopp.
5. Dra ut utmatningsfacket och förlängningsdelen.
16 Kapitel 2 Kom igång SVWW
Sidan laddas...
Sidan laddas...
Sidan laddas...
Sidan laddas...
Sidan laddas...
Sidan laddas...
Sidan laddas...
Sidan laddas...
Sidan laddas...
Sidan laddas...
Sidan laddas...
Sidan laddas...
Sidan laddas...
Sidan laddas...
Sidan laddas...
Sidan laddas...
Sidan laddas...
Sidan laddas...
Sidan laddas...
Sidan laddas...
Sidan laddas...
Sidan laddas...
Sidan laddas...
Sidan laddas...
Sidan laddas...
Sidan laddas...
Sidan laddas...
Sidan laddas...
Sidan laddas...
Sidan laddas...
Sidan laddas...
Sidan laddas...
Sidan laddas...
Sidan laddas...
Sidan laddas...
Sidan laddas...
Sidan laddas...
Sidan laddas...
Sidan laddas...
Sidan laddas...
Sidan laddas...
Sidan laddas...
Sidan laddas...
Sidan laddas...
Sidan laddas...
Sidan laddas...
Sidan laddas...
Sidan laddas...
Sidan laddas...
Sidan laddas...
Sidan laddas...
Sidan laddas...
Sidan laddas...
Sidan laddas...
Sidan laddas...
Sidan laddas...
Sidan laddas...
Sidan laddas...
Sidan laddas...
Sidan laddas...
Sidan laddas...
Sidan laddas...
Sidan laddas...
Sidan laddas...
Sidan laddas...
Sidan laddas...
Sidan laddas...
Sidan laddas...
Sidan laddas...
Sidan laddas...
Sidan laddas...
Sidan laddas...
Sidan laddas...
Sidan laddas...
Sidan laddas...
Sidan laddas...
Sidan laddas...
Sidan laddas...
-
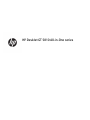 1
1
-
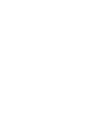 2
2
-
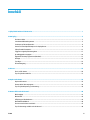 3
3
-
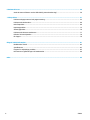 4
4
-
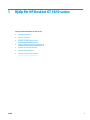 5
5
-
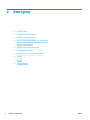 6
6
-
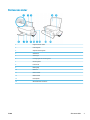 7
7
-
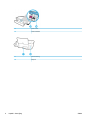 8
8
-
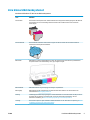 9
9
-
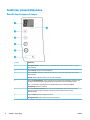 10
10
-
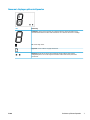 11
11
-
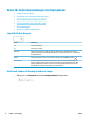 12
12
-
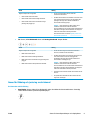 13
13
-
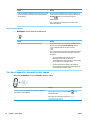 14
14
-
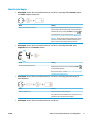 15
15
-
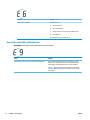 16
16
-
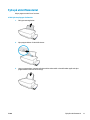 17
17
-
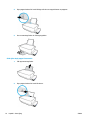 18
18
-
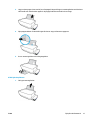 19
19
-
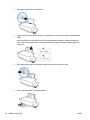 20
20
-
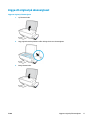 21
21
-
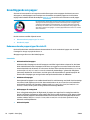 22
22
-
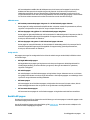 23
23
-
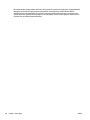 24
24
-
 25
25
-
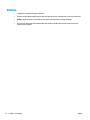 26
26
-
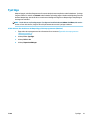 27
27
-
 28
28
-
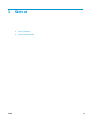 29
29
-
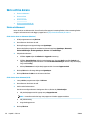 30
30
-
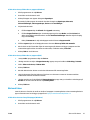 31
31
-
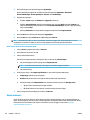 32
32
-
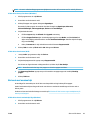 33
33
-
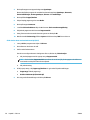 34
34
-
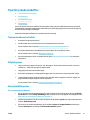 35
35
-
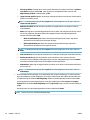 36
36
-
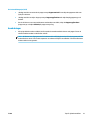 37
37
-
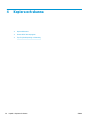 38
38
-
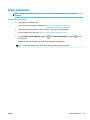 39
39
-
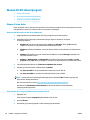 40
40
-
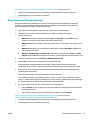 41
41
-
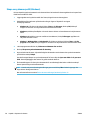 42
42
-
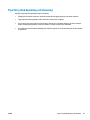 43
43
-
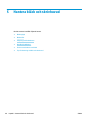 44
44
-
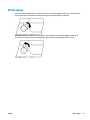 45
45
-
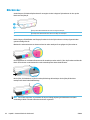 46
46
-
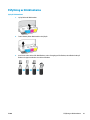 47
47
-
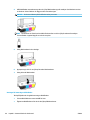 48
48
-
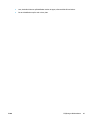 49
49
-
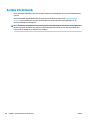 50
50
-
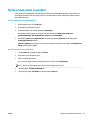 51
51
-
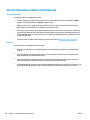 52
52
-
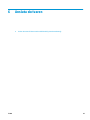 53
53
-
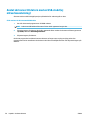 54
54
-
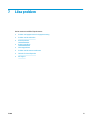 55
55
-
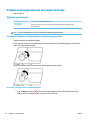 56
56
-
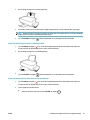 57
57
-
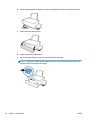 58
58
-
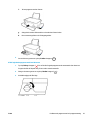 59
59
-
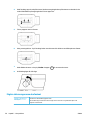 60
60
-
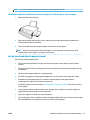 61
61
-
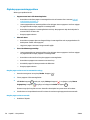 62
62
-
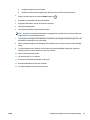 63
63
-
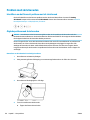 64
64
-
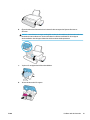 65
65
-
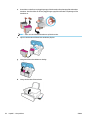 66
66
-
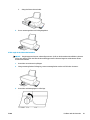 67
67
-
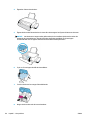 68
68
-
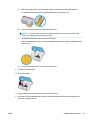 69
69
-
 70
70
-
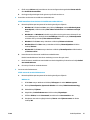 71
71
-
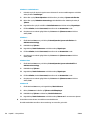 72
72
-
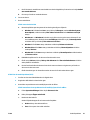 73
73
-
 74
74
-
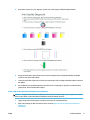 75
75
-
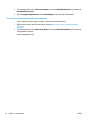 76
76
-
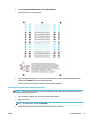 77
77
-
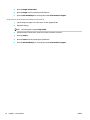 78
78
-
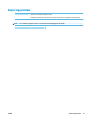 79
79
-
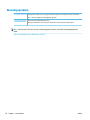 80
80
-
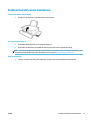 81
81
-
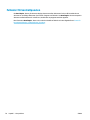 82
82
-
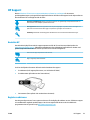 83
83
-
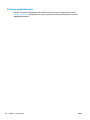 84
84
-
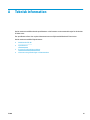 85
85
-
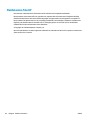 86
86
-
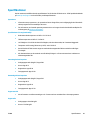 87
87
-
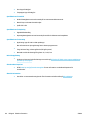 88
88
-
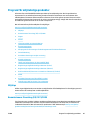 89
89
-
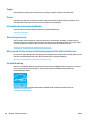 90
90
-
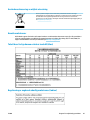 91
91
-
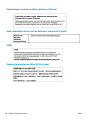 92
92
-
 93
93
-
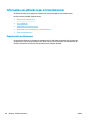 94
94
-
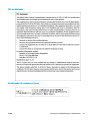 95
95
-
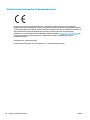 96
96
-
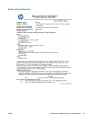 97
97
-
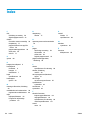 98
98
HP DeskJet GT 5810 All-in-One Printer series Användarmanual
- Typ
- Användarmanual
Relaterade papper
-
HP DeskJet Ink Advantage 1110 Printer series Användarmanual
-
HP Officejet Pro 8000 Enterprise Printer series - A811 Användarmanual
-
HP Ink Tank 311 Användarguide
-
HP Smart Tank Plus 651 Wireless All-in-One Användarmanual
-
HP Ink Tank Wireless 415 Användarguide
-
HP DeskJet GT 5820 All-in-One Printer series Användarmanual
-
HP Deskjet Ink Advantage 2640 All-in-One Printer series Användarmanual
-
HP Smart Tank Plus 551 Wireless All-in-One Användarmanual
-
HP Smart Tank 515 Wireless All-in-One Användarmanual
-
HP Smart Tank 508 All-in-One Användarmanual