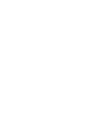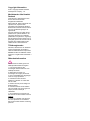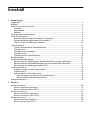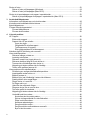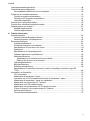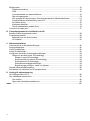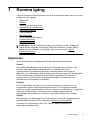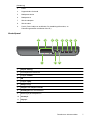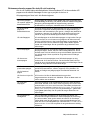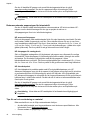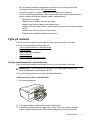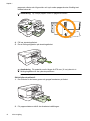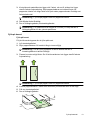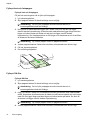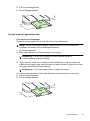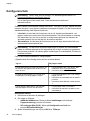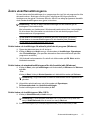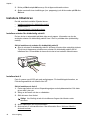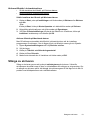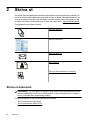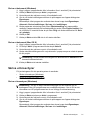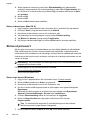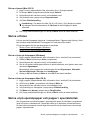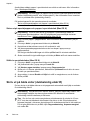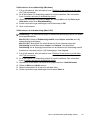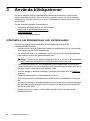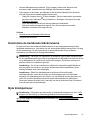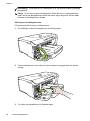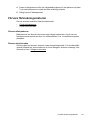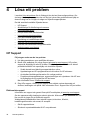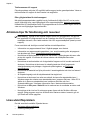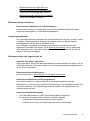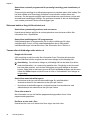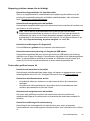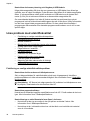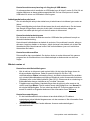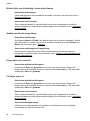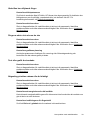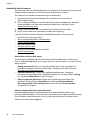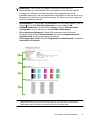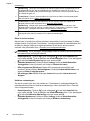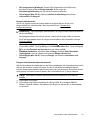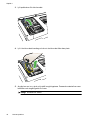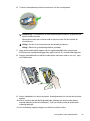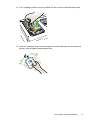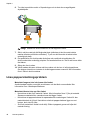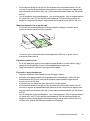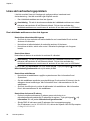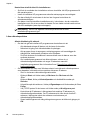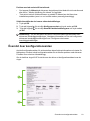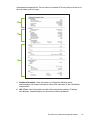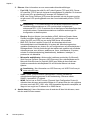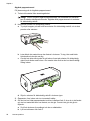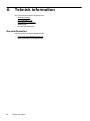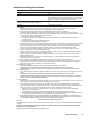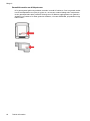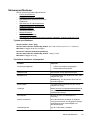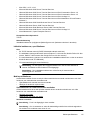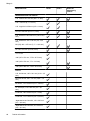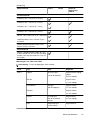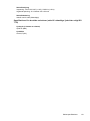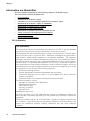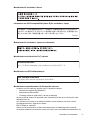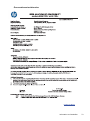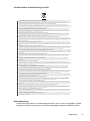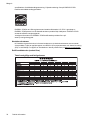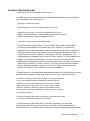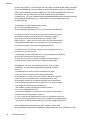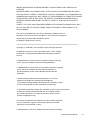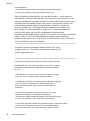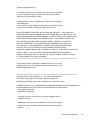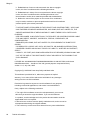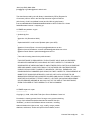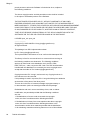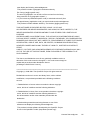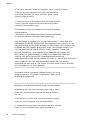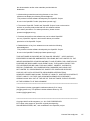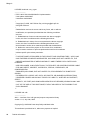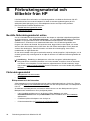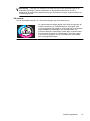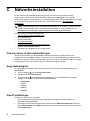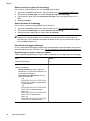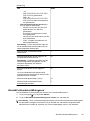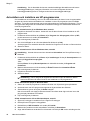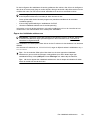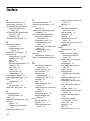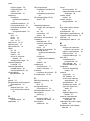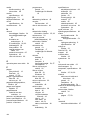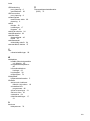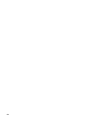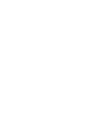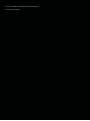HP Officejet Pro 8000 Enterprise Printer series - A811 Användarmanual
- Typ
- Användarmanual

OFFICEJET PRO 8000
A811
Användarhandbok


HP Officejet Pro 8000-
skrivarserien (A811)
Användarhandbok

Copyright-information
© 2011 Copyright Hewlett-Packard
Development Company, L.P.
Meddelanden från Hewlett-
Packard
Informationen i detta dokument kan
komma att bli inaktuell utan
föregående meddelande.
Med ensamrätt. Detta material får inte
reproduceras, anpassas eller
översättas utan föregående skriftligt
tillstånd från Hewlett-Packard, förutom
vad som är tillåtet enligt lagen om
upphovsrätt.
De enda garantier som gäller för HP-
produkter och -tjänster beskrivs i de
uttryckliga garantier som medföljer
produkterna och tjänsterna. Ingenting i
det här dokumentet ska tolkas som en
ytterligare garanti. HP ansvarar inte för
tekniska eller redaktionella fel eller
utelämnanden i detta dokument.
Tillkännagivanden
Windows, Windows XP och Windows
Vista är registrerade varumärken i
USA som tillhör Microsoft Corporation.
ENERGY STAR och ENERGY STAR-
logotypen är registrerade varumärken i
USA.
Säkerhetsinformation
Minska risken för skada genom att
alltid följa säkerhetsanvisningarna.
1. Läs noggrant igenom alla
anvisningar i dokumentationen som
medföljer skrivaren.
2. Iakttag alla varningar och
anvisningar som anges på enheten.
3. Dra ur nätsladden från vägguttaget
innan du rengör produkten.
4. Installera inte eller använd
produkten i närheten av vatten eller
när du är blöt.
5. Enheten ska stå på ett stadigt och
stabilt underlag.
6. Installera enheten så att sladden
inte kan skadas och så att ingen kan
trampa på eller snubbla på
nätsladden.
7. Om produkten inte fungerar som
den ska kan du läsa avsnittet
Lösa ett
problem.
8. Det finns inga delar inuti skrivaren
som kan repareras av användaren.
Service ska endast utföras av behörig
personal.

Innehåll
1 Komma igång
Hjälpmedel..................................................................................................................................5
Miljötips.......................................................................................................................................6
Översikt över skrivarens delar....................................................................................................6
Framsida...............................................................................................................................6
Kontrollpanel.........................................................................................................................7
Baksida.................................................................................................................................8
Hitta skrivarens modellnummer..................................................................................................8
Välja utskriftsmaterial..................................................................................................................8
Rekommenderade papper för utskrift och kopiering.............................................................9
Rekommenderade papperstyper för fotoutskrift.................................................................10
Tips för val och användning av material.............................................................................10
Fylla på material.......................................................................................................................11
Fylla på utskriftsmaterial i standardstorlek.........................................................................11
Fylla på kuvert....................................................................................................................13
Fylla på kort och fotopapper...............................................................................................14
Fylla på OH-film..................................................................................................................14
Fylla på material i specialstorlekar.....................................................................................15
Konfigurera fack.......................................................................................................................16
Ändra utskriftsinställningarna...................................................................................................17
Så här ändrar du inställningar för aktuella jobb från ett program (Windows).....................17
Så här ändrar du standardinställningarna för alla framtida jobb (Windows).......................17
Så här ändrar du inställningarna (Mac OS X).....................................................................17
Installera tillbehören.................................................................................................................18
Installera enheten för dubbelsidig utskrift...........................................................................18
Installera fack 2...................................................................................................................18
Aktivera tillbehör i skrivardrivrutinen...................................................................................19
Så här installerar du tillbehör på Windows-datorer.......................................................19
Aktivera tillbehör på Macintosh-datorer........................................................................19
Stänga av skrivaren..................................................................................................................19
2Skriva ut
Skriva ut dokument...................................................................................................................20
Skriva ut dokument (Windows)...........................................................................................21
Skriva ut dokument (Mac OS X).........................................................................................21
Skriva ut broschyrer..................................................................................................................21
Skriva ut broschyrer (Windows)..........................................................................................21
Skriva ut broschyrer (Mac OS X)........................................................................................22
Skriva ut på kuvert....................................................................................................................22
Skriva ut på kuvert (Windows)............................................................................................22
Skriva ut kuvert (Mac OS X)...............................................................................................23
1

Skriva ut foton...........................................................................................................................23
Skriva ut foton på fotopapper (Windows)...........................................................................23
Skriva ut foton på fotopapper (Mac OS X)..........................................................................23
Skriva ut på specialpapper och papper i specialstorlek............................................................23
Skriva ut på specialpapper och papper i specialstorlek (Mac OS X)..................................24
3 Använda bläckpatroner
Information om bläckpatroner och skrivhuvuden......................................................................26
Kontrollera de beräknade bläcknivåerna..................................................................................27
Byta bläckpatroner....................................................................................................................27
Förvara förbrukningsmaterial....................................................................................................29
Förvara bläckpatroner........................................................................................................29
Förvara skrivhuvuden.........................................................................................................29
4 Lösa ett problem
HP Support...............................................................................................................................30
Elektronisk support.............................................................................................................30
Support från HP per telefon................................................................................................31
Innan du ringer.............................................................................................................31
Giltighetstid för telefonsupport......................................................................................31
Telefonnummer till support...........................................................................................32
Efter giltighetstiden för telefonsupport..........................................................................32
Allmänna tips för felsökning och resurser.................................................................................32
Lösa utskriftsproblem...............................................................................................................32
Skrivaren stängs oväntat av...............................................................................................33
Justering misslyckas...........................................................................................................33
Skrivaren svarar inte (inget skrivs ut).................................................................................33
Skrivaren behöver lång tid för att skriva ut.........................................................................34
Tomma eller ofullständiga sidor skrivs ut...........................................................................34
Någonting på sidan saknas eller är felaktigt.......................................................................35
Texten eller grafiken hamnar fel.........................................................................................35
Lösa problem med utskriftskvalitet...........................................................................................36
Felsökning av vanliga utskriftskvalitetsproblem..................................................................36
Intetsägande tecken skrivs ut.............................................................................................37
Bläcket smetas ut...............................................................................................................37
Bläcket fyller inte fullständigt i texten eller bilderna............................................................38
Suddig utskrift eller svaga färger........................................................................................38
Färger skrivs ut i svart/vitt...................................................................................................38
Fel färger skrivs ut..............................................................................................................38
Utskriften har utflytande färger...........................................................................................39
Färgerna skrivs inte ut som de ska.....................................................................................39
Text eller grafik är streckade..............................................................................................39
Någonting på sidan saknas eller är felaktigt.......................................................................39
Underhålla skrivhuvudena..................................................................................................40
Kontrollera skrivhuvudets status...................................................................................40
Skriva ut diagnostiksida för utskriftskvalitet..................................................................40
Rikta in skrivhuvudena.................................................................................................42
Kalibrera radmatningen................................................................................................42
Rengöra skrivhuvuden..................................................................................................43
Rengöra skrivhuvudkontakterna manuellt....................................................................43
Byta ut skrivhuvuden....................................................................................................46
2

Lösa pappersmatningsproblem................................................................................................48
Lösa skrivarhanteringsproblem................................................................................................50
Den inbäddade webbservern kan inte öppnas...................................................................50
Felsökning av installationsproblem...........................................................................................51
Förslag om maskinvaruinstallation.....................................................................................51
Förslag om HP-programvaruinstallation.............................................................................51
Lösa nätverksproblem........................................................................................................52
Översikt över konfigurationssidan............................................................................................53
Översikt över nätverkets konfigurationssida.............................................................................54
Åtgärda papper som fastnat.....................................................................................................57
Åtgärda papperstrassel......................................................................................................57
Undvika papperstrassel......................................................................................................59
A Teknisk information
Garantinformation.....................................................................................................................60
Hewlett-Packards Begränsad Garanti ...............................................................................61
Garantiinformation om bläckpatroner.................................................................................62
Skrivarspecifikationer................................................................................................................63
Fysiska specifikationer........................................................................................................63
Produktens funktioner och kapacitet..................................................................................63
Specifikationer för processor och minne............................................................................64
Systemkrav.........................................................................................................................64
Specifikationer för nätverksprotokoll...................................................................................64
Inbäddad webbserver, specifikationer................................................................................65
Mediespecifikationer...........................................................................................................65
Specifikationer för material som kan användas............................................................65
Riktlinjer för att skriva ut på två sidor............................................................................68
Utskriftsspecifikationer........................................................................................................68
Miljöspecifikationer.............................................................................................................68
Elektriska specifikationer....................................................................................................68
Specifikationer för akustiska emissioner (utskrift i utkastläge, ljudnivåer enligt ISO
7779)...................................................................................................................................69
Information om föreskrifter........................................................................................................70
FCC-information.................................................................................................................70
Meddelande till användare i Korea.....................................................................................71
Information om VCCI-kompatibilitet (klass B) för användare i Japan.................................71
Meddelande till användare i Japan om nätsladden............................................................71
Meddelande om bullernivåer för Tyskland..........................................................................71
Meddelande om LED-indikatorlampor................................................................................71
Meddelande om bestämmelser för Europeiska unionen....................................................71
"Gloss of housing" hos kringutrustning för Tyskland..........................................................72
Kontrollmodellnummer........................................................................................................72
Överensstämmelsedeklaration...........................................................................................73
Innehåll
3

Miljöprogram.............................................................................................................................74
Pappersanvändning............................................................................................................74
Plast....................................................................................................................................74
Informationsblad om materialsäkerhet...............................................................................74
Återvinningsprogram..........................................................................................................74
HPs program för återvinning av förbrukningsmaterial till bläckstråleskrivare.....................74
Privathushållens avfallshantering inom EU........................................................................75
Strömförbrukning................................................................................................................75
Kemiska substanser...........................................................................................................76
RoHS-meddelanden (endast Kina).....................................................................................76
Licenser från tredje part............................................................................................................77
B Förbrukningsmaterial och tillbehör från HP
Beställa förbrukningsmaterial online.........................................................................................90
Förbrukningsmaterial................................................................................................................90
Bläckpatroner och skrivhuvuden........................................................................................90
HP-material.........................................................................................................................91
C Nätverksinstallation
Visa och skriva ut nätverksinställningar....................................................................................92
Ange länkhastighet...................................................................................................................92
Visa IP-inställningar..................................................................................................................92
Ändra IP-inställningar...............................................................................................................93
Konfigurera skrivarens brandväggsinställningar.......................................................................93
Skapa och använda regler för brandvägg..........................................................................93
Skapa en regel för brandvägg......................................................................................93
Ändra prioritet på reglerna för brandvägg.....................................................................94
Ändra alternativ för brandvägg.....................................................................................94
Återställa brandväggsinställningar................................................................................94
Begränsningar på regler, mallar och tjänster................................................................94
Återställ nätverksinställningarna...............................................................................................95
Avinstallera och installera om HP-programvaran.....................................................................96
D Verktyg för skrivarhantering
HP-verktyget (Mac OS X).........................................................................................................98
Den inbäddade webbservern....................................................................................................98
Om cookies.........................................................................................................................98
Öppna den inbäddade webbservern..................................................................................99
Index............................................................................................................................................100
4

1 Komma igång
I den här handboken finns information om hur du använder skrivaren samt hur du löser
problem som kan uppstå.
•
Hjälpmedel
•
Miljötips
•
Översikt över skrivarens delar
•
Hitta skrivarens modellnummer
•
Välja utskriftsmaterial
•
Fylla på material
•
Konfigurera fack
•
Ändra utskriftsinställningarna
•
Installera tillbehören
•
Stänga av skrivaren
Anmärkning Om du använder skrivaren med en dator som kör Windows XP
Starter Edition, Windows Vista Starter Edition eller Windows 7 Starter Edition
kanske inte alla funktioner är tillgängliga. Mer information finns i
stöd för
klientoperativsystem.
Hjälpmedel
Skrivaren innehåller en rad hjälpmedel för personer med funktionshinder.
Visuellt
Användare med nedsatt syn kan använda den HP-programvara som följer med
skrivaren tack vare de hjälpmedelsalternativ och funktioner som finns i
operativsystemet. Programvaran kan även användas med de flesta typer av
hjälpteknik, t.ex. skärmläsare, Braille-läsare och tal-till-text-program. För att underlätta
för de användare som är färgblinda är de färgade knapparna och flikarna i HP-
programvaran och på skrivarens kontrollpanel försedda med enkla text- eller
ikonetiketter med information om åtgärden.
Rörlighet
För att underlätta för användare som är rörelsehindrade kan funktionerna i HP-
programvaran utföras med tangentbordskommandon. HP-programvaran stöder
dessutom de hjälpmedelsalternativ som finns i Windows, som StickyKeys, ToggleKeys,
FilterKeys och MouseKeys. Skrivarens luckor, knappar, pappersfack och
pappersledare kan hanteras av användare med begränsad styrka och rörlighet.
Support
Mer information om hjälpmedel för den här skrivaren och om HPs engagemang för
produkthjälpmedel finns på HPs webbplats på
www.hp.com/accessibility.
Information om hjälpmedel för Mac OS X finns på Apples webbplats på
www.apple.com/accessibility.
Komma igång 5

Miljötips
HP har åtagit sig att hjälpa kunderna att minska sin miljöpåverkan. HP har tagit fram
dessa miljötips för att hjälpa dig utvärdera och minska din utskriftsrelaterade
miljöpåverkan. Förutom de specifika funktionerna i den här skrivaren finns mer
information om HPs miljöinitiativ på webbplatsen HP Eco Solutions.
www.hp.com/hpinfo/globalcitizenship/environment/
• Dubbelsidig utskrift: Använd Pappersbesparande utskrift för att skriva ut
dubbelsidiga dokument med flera sidor på samma ark för att minska
pappersanvändningen. Mer information finns i
Skriv ut på båda sidor (dubbelsidig
utskrift).
• Strömsparinformation: Du kan ta reda på ENERGY STAR®-
kvalificeringsstatusen för den här skrivaren genom att gå till
Strömförbrukning.
• Återvunna material: Mer information om återvinning av HP-produkter finns på:
www.hp.com/hpinfo/globalcitizenship/environment/recycle/
Översikt över skrivarens delar
• Framsida
•
Kontrollpanel
•
Baksida
Framsida
1
7
8
2
3
4
56
9
1 Kontrollpanel
2 Utmatningsfack
Kapitel 1
6 Komma igång

3Fack 1
4 Pappersledare för bredd
5 Bläckpatronslucka
6 Bläckpatroner
7 Skrivhuvudsspärr
8 Skrivhuvuden
9 Fack 2 (Fack 2 säljs som ett tillbehör. För beställningsinformation, se
Förbrukningsmaterial och tillbehör från HP.)
Kontrollpanel
OK
9 10 11
2
8
76
1 43
5
1 lampan Varning
2 Kontrollpanelens teckenruta
3 knappenTillbaka:
4 OK
5 knappen Hjälp:
6 Avbryt, knapp
7 Knappen och lampan Fortsätt
8 Strömbrytare och strömindikator
9 Markeringar på bläckpatronen
10 Vänsterpil
11 Högerpil
(fortsättning)
Översikt över skrivarens delar 7

Baksida
1
2
3
4
5
1 Strömtillförsel
2 Ethernet-nätverksport
3 Bakre USB-port (universal serial bus)
4 Tillbehör för automatisk dubbelsidig utskrift (duplexer)
5 Dubbelsidig spärr på den bakre åtkomstluckan
Hitta skrivarens modellnummer
Förutom modellnamnet som står angivet på skrivarens framsida, har denna skrivare
även ett specifikt modellnummer. Du kan använda detta nummer för att få support och
för att fastställa vilka förbrukningsmaterial eller tillbehör som finns tillgängliga för
skrivaren.
Modellnumret är tryckt på en etikett på insidan av skrivaren, nära bläckpatronerna.
Välja utskriftsmaterial
Skrivaren är konstruerad för att fungera bra tillsammans med de flesta typer av
kontorsmedier. Det bästa är att testa olika typer av utskriftsmaterial innan man köper
stora kvantiteter. Använd HP-material om du vill ha bästa möjliga utskriftskvalitet.
Besök HPs webbplats
www.hp.com om du vill ha mer information om HP-material.
HP rekommenderar vanliga papper med ColorLok-logotypen för
utskrift och kopiering av vanliga dokument. Alla papper med
ColorLok-logotyp testas individuellt för att uppfylla höga
standarder beträffande tillförlitlighet och utskriftskvalitet och
producerar dokument med tydliga, klara färger och djupa svarta
nyanser som torkar snabbare än annat vanligt papper. Titta efter
papper med ColorLok-logotypen – de större papperstillverkarna
har dem i en rad olika vikter och storlekar.
Det här avsnittet innehåller följande ämnen:
•
Rekommenderade papper för utskrift och kopiering
•
Rekommenderade papperstyper för fotoutskrift
•
Tips för val och användning av material
Kapitel 1
8 Komma igång

Rekommenderade papper för utskrift och kopiering
Om du vill ha den bästa utskriftskvaliteten rekommenderar HP att du använder HP-
papper som är särskilt framtaget för den typ av projekt du skriver ut.
Alla papperstyper finns inte i alla länder/regioner.
HP broschyrpapper
HP superior-papper för
bläckstråleskrivare
Dessa papper är bestrukna med glättad eller matt yta på båda sidor
för dubbelsidig användning. De passar perfekt för nästintill fotografisk
återgivning till företagsbilder för rapportomslag, speciella
presentationer, broschyrer, adresshuvuden och kalendrar.
HP Bright White-
papper för
bläckstråleskrivare
HP Bright White-papper för bläckstråleskrivare ger hög kontrast och
skarp text. Papperet är tillräckligt täckande för färganvändning på
båda sidor utan att utskriften lyser igenom, vilket gör det idealiskt för
nyhetsbrev, rapporter och flygblad. Det är tillverkat med ColorLok-
teknik för att ge mindre kladd, djupare svärta och livfulla färger.
HP utskriftspapper HP utskriftspapper är ett flerfunktionspapper av hög kvalitet. Det ger
dokument som ser ut och känns mer gedigna ut än dokument som
skrivs ut på flerfunktions- eller kopieringspapper av standardtyp. Det
är tillverkat med ColorLok-teknik för att ge mindre kladd, djupare
svärta och livfulla färger. Det är syrafritt för att ge dokument som
håller längre.
HP kontorspapper HP kontorspapper är ett flerfunktionspapper av hög kvalitet. Det är
lämpligt för kopior, utkast, PM och andra vardagsdokument. Det är
tillverkat med ColorLok-teknik för att ge mindre kladd, djupare svärta
och livfulla färger. Det är syrafritt för att ge dokument med längre
hållbarhet.
HP återvunnet
kontorspapper
HP återvunnet kontorspapper är ett flerfunktionspapper av hög
kvalitet med 30 % återvunna fibrer. Det är tillverkat med ColorLok-
teknik för att ge mindre kladd, djupare svärta och livfulla färger. Det är
syrafritt för att ge dokument som håller längre.
HP Premium
presentationspapper
HP Professional
papper
Dessa papper är tunga dubbelsidiga matta papper som passar
perfekt för presentationer, offerter, rapporter och nyhetsbrev. De
består av kraftigt heavyweight-papper för effektfullt utseende och
känsla.
HP Premium Inkjet OH-
film
HP Premium OH-film för bläckstråleskrivare gör dina
färgpresentationer levande och effektfulla. Filmen är lättanvänd och
torkar snabbt utan att kladda.
HP avancerat
fotopapper
Ett tjockt fotopapper med snabbtorkande finish för enkel hantering
utan kladd. Det står emot vatten, kladd, fingeravtryck och fukt. Dina
utskrifter känns och ser ut som foton som framkallats professionellt.
Det finns i flera storlekar, inklusive A4, 8,5 x 11 tum, 10 x 15 cm (4 x
6 tum), 13 x 18 cm (5 x 7 tum) och två ytbehandlingar – glättat eller
mjukt glättat (satinmatt). Det är syrafritt för att ge dokument som
håller längre.
HP fotopapper för
vardagsbruk
Skriv ut färgglada vardagsfoton till låg kostnad, på papper som
utformats för vanliga fotoutskrifter. Detta fotopapper till överkomligt
pris torkar snabbt, vilket gör det enkelt att hantera. Du får skarpa,
tydliga bilder med det här papperet i vilken bläckstråleskrivare som
helst. Det finns med halvglättad yta i storlekarna 8,5 x 11 tum, A4, 4 x
6 tum och 10 x 15 cm. Det är syrafritt för att ge dokument med lång
hållbarhet.
Välja utskriftsmaterial 9

Om du vill beställa HP-papper och annat förbrukningsmaterial kan du gå till
www.hp.com/buy/supplies. Om du blir uppmanad väljer du land/region, följer
anvisningarna för att välja din skrivare och klickar sedan på en av köplänkarna på
sidan.
Anmärkning Vissa delar av HPs webbplats är fortfarande bara tillgängliga på
engelska.
Rekommenderade papperstyper för fotoutskrift
Om du vill ha den bästa utskriftskvaliteten rekommenderar HP att du använder HP-
papper som är särskilt framtaget för den typ av projekt du skriver ut.
Alla papperstyper finns inte i alla länder/regioner.
HP avancerat fotopapper
Ett tjockt fotopapper med snabbtorkande finish för enkel hantering utan kladd. Det står
emot vatten, kladd, fingeravtryck och fukt. Dina utskrifter känns och ser ut som foton
som framkallats professionellt. Det finns i flera storlekar, inklusive A4, 8,5 x 11 tum, 10
x 15 cm (4 x 6 tum), 13 x 18 cm (5 x 7 tum) och två ytbehandlingar – glättat eller mjukt
glättat (satinmatt). Det är syrafritt för att ge dokument som håller längre.
HP fotopapper för vardagsbruk
Skriv ut färgglada vardagsfoton till låg kostnad, på papper som utformats för vanliga
fotoutskrifter. Detta fotopapper till överkomligt pris torkar snabbt, vilket gör det enkelt
att hantera. Du får skarpa, tydliga bilder med det här papperet i vilken
bläckstråleskrivare som helst. Det finns med halvglättad yta i storlekarna 8,5 x 11 tum,
A4, 4 x 6 tum och 10 x 15 cm. Det är syrafritt för att ge dokument med lång hållbarhet.
HP fotovärdepaket
HP fotovärdepaket är praktiska paket med HPs originalbläckpatroner och HP
Advanced fotopapper som gör att du sparar tid och slipper prova dig fram för att skriva
ut professionella foton till överkomligt pris på din HP-skrivare. HPs originalbläck och
HP Advanced fotopapper är utformade för att fungera tillsammans för att ge livfulla och
hållbara foton i utskrift efter utskrift. Perfekt när du vill skriva ut alla semsterbilder eller
flera kopior för att ge bort.
Om du vill beställa HP-papper och annat förbrukningsmaterial kan du gå till
www.hp.com/buy/supplies. Om du blir uppmanad väljer du land/region, följer
anvisningarna för att välja din skrivare och klickar sedan på en av köplänkarna på
sidan.
Anmärkning Vissa delar av HPs webbplats är fortfarande bara tillgängliga på
engelska.
Tips för val och användning av material
Bäst resultat får du om du följer nedanstående riktlinjer:
• Använd alltid material som överensstämmer med skrivarens specifikationer. Mer
information finns i
Mediespecifikationer.
• Placera endast en papperstyp i taget i facken.
Kapitel 1
10 Komma igång

• När du placerar material i pappersfacken måste du se till att det hamnar rätt.
Ytterligare information finns på
Fylla på material.
• Överfyll inte facket. Ytterligare information finns på
Fylla på material.
• För att förhindra papperstrassel, dålig utskriftskvalitet och andra utskriftsproblem
ska du undvika att använda följande medier i pappersfacken:
ƕ Blanketter i flera delar
ƕ Material som är skadat, böjt eller skrynkligt
ƕ Material med utskurna partier eller perforeringar
ƕ Material som har kraftig struktur, grov struktur eller som inte absorberar bläcket
så bra
ƕ Material som är för lätt eller som lätt sträcks
ƕ Material som innehåller häftklamrar eller gem
Fylla på material
Det här avsnittet innehåller anvisningar för hur du fyller på medier i skrivaren.
Det här avsnittet innehåller följande ämnen:
•
Fylla på utskriftsmaterial i standardstorlek
•
Fylla på kuvert
•
Fylla på kort och fotopapper
•
Fylla på OH-film
•
Fylla på material i specialstorlekar
Fylla på utskriftsmaterial i standardstorlek
Det här avsnittet innehåller anvisningar för hur du fyller på medier i skrivaren.
Anmärkning Fack 2 säljs som ett tillbehör. För beställningsinformation, se
Förbrukningsmaterial och tillbehör från HP.
Följ de här anvisningarna när du fyller på standardmaterial.
Så här fyller du på fack 1 (huvudfacket)
1. Lyft utmatningsfacket.
2. För pappersledarna utåt till den bredaste inställningen.
3. Kontrollera att materialbunten ligger mitt i facket, och se till att den inte ligger
utanför fackets linjemarkering. Skjut pappersledarna mot mitten tills de når
Fylla på material 11

papperets vänstra och högra sidor och tryck sedan pappersbunten försiktigt mot
fackets bakre del.
Anmärkning Fyll inte på papper under en pågående utskrift.
4. Fäll ner utmatningsfacket.
5. Dra ut förlängningsdelen på utmatningsfacket.
Anmärkning För material som är längre än 279 mm (11 tum) drar du ut
förlängningsdelen till den yttersta positionen.
Så här fyller du på fack 2
1. Dra ut facket ur skrivaren genom att greppa framkanten på facket.
2. För pappersledarna utåt till den bredaste inställningen.
Kapitel 1
12 Komma igång

3. Kontrollera att materialbunten ligger mitt i facket, och se till att den inte ligger
utanför fackets linjemarkering. Skjut pappersledarna mot mitten tills de når
papperets vänstra och högra sidor och tryck sedan pappersbunten försiktigt mot
fackets bakre del.
Anmärkning Fyll inte på papper under en pågående utskrift.
4. Sätt tillbaka facket försiktigt.
5. Dra ut förlängningsdelen på utmatningsfacket.
Anmärkning För material som är längre än 279 mm (11 tum) drar du ut
förlängningsdelen till den yttersta positionen.
Fylla på kuvert
Fylla på kuvert
Följ de här anvisningarna när du fyller på kuvert.
1. Lyft utmatningsfacket.
2. Skjut pappersledaren för bredd så långt ut som möjligt.
Anmärkning Om du fyller på papper av större storlek drar du ut
inmatningsfacket så att det förlängs.
3. Placera kuverten enligt bilden. Se till att kuvertbunten inte ligger utanför fackets
linjemarkering.
Anmärkning Fyll inte på papper under en pågående utskrift.
4. Justera pappersledarna i facket efter storleken på materialet som du har lagt i.
5. Fäll ner utmatningsfacket.
6. Dra ut förlängningsdelen.
Fylla på material 13

Fylla på kort och fotopapper
Fylla på kort och fotopapper
Följ de här anvisningarna när du fyller på fotopapper.
1. Lyft utmatningsfacket.
2. Skjut pappersledaren för bredd så långt ut som möjligt.
Anmärkning Om du fyller på papper av större storlek drar du ut
inmatningsfacket så att det förlängs.
3. Kontrollera att materialbunten ligger mitt i facket, och se till att den inte ligger
utanför fackets linjemarkering. Kontrollera att materialbunten ligger längs med den
högra och bakre kanten på facket och att den inte ligger utanför fackets
linjemarkering. Om fotopapperet har en flik längs en av kanterna ser du till att fliken
är riktad mot skrivarens framsida.
Anmärkning Fyll inte på papper under en pågående utskrift.
4. Justera pappersledarna i facket efter storleken på materialet som du har lagt i.
5. Fäll ner utmatningsfacket.
6. Dra ut förlängningsdelen.
Fylla på OH-film
Fylla på OH-film
1. Lyft utmatningsfacket.
2. Skjut pappersledaren för bredd så långt ut som möjligt.
Anmärkning Om du fyller på papper av större storlek drar du ut
inmatningsfacket så att det förlängs.
3. Lägg i OH-filmen i mitten av huvudfacket med den grova sidan eller utskriftssidan
nedåt. Kontrollera att klisterremsan är riktad mot skrivarens baksida och att bunten
med OH-film ligger längs med den högra och bakre kanten på facket. Se även till
att bunten inte ligger utanför fackets linjemarkering.
Anmärkning Fyll inte på papper under en pågående utskrift.
4. Justera pappersledarna i facket efter storleken på materialet som du har lagt i.
Kapitel 1
14 Komma igång

5. Fäll ner utmatningsfacket.
6. Dra ut förlängningsdelen.
Fylla på material i specialstorlekar
Fylla på kort och fotopapper
Följ de här anvisningarna när du fyller på material i specialstorlekar.
Viktigt Använd bara sådant material i specialstorlek som stöds av skrivaren.
Ytterligare information finns på
Mediespecifikationer.
1. Lyft utmatningsfacket.
2. Skjut pappersledaren för bredd så långt ut som möjligt.
Anmärkning Om du fyller på papper av större storlek drar du ut
inmatningsfacket så att det förlängs.
3. Lägg i material i mitten av huvudfacket med utskriftssidan nedåt. Kontrollera att
materialbunten ligger längs med den högra och bakre kanten på facket och att den
inte ligger utanför fackets linjemarkering.
Anmärkning Fyll inte på papper under en pågående utskrift.
4. Justera pappersledarna i facket efter storleken på materialet som du har lagt i.
5. Fäll ner utmatningsfacket.
6. Dra ut förlängningsdelen.
Fylla på material 15

Konfigurera fack
Anmärkning Fack 2 säljs som ett tillbehör. För beställningsinformation, se
Förbrukningsmaterial och tillbehör från HP.
För att konfigurera fack måste fack 2 vara installerat och aktiverat i
skrivardrivrutinen.
Enheten hämtar som standard material från fack 1. Om fack 1 är tomt, hämtar enheten
material från fack 2 (om det har installerats och papper är påfyllt). Du kan ändra denna
standardinställning med följande funktioner:
• Låsa fack: Använd den här funktionen när du vill skydda specialmaterial, t.ex.
papper med brevhuvuden eller förtryckta blanketter, från att användas av misstag.
Om materialet i tar slut när du skriver ut ett dokument kommer inte enheten att
använda material från ett låst fack för att slutföra utskriften.
• Standardfack: Använd den här funktionen om du vill ange det primära fack som
enheten ska hämta material från.
Anmärkning För att kunna använda inställningar för facklås och standardfack
måste du markera alternativet för automatiskt val av fack i enhetens programvara.
Om enheten används i ett nätverk gäller inställningen för standardfack för alla som
använder enheten.
Fack 2 ska endast användas för vanligt papper.
I följande tabell finns förslag på hur du kan använda facken.
Jag vill ... Följ stegen nedan
Fyll på båda facken med samma material, och
låt enheten välja papper från ett fack om det
andra är tomt.
•
Fyll på material i fack 1 och fack 2. Mer
information finns i
Fylla på material.
•
Kontrollera att facklås är inaktiverat.
Ha både specialmaterial (t.ex. OH-film eller
brevpapper) och vanligt papper i facken.
•
Fyll på specialpapper i fack 1 och vanligt
papper i fack 2.
•
Kontrollera att standardfacket har ställts in
på fack 2.
•
Kontrollera att facklåset är inställt på fack
1.
Fyll på papper i båda facken, men enheten
ska välja papper från ett visst fack först.
•
Fyll på papper i fack 1 och fack 2.
•
Kontrollera att rätt fack har ställts in som
standardfack.
Konfigurera facken
1. Kontrollera att enheten är påslagen.
2. Gör något av följande:
• Inbäddad webbserver: Klicka på filken Inställningar och klicka på
Pappershantering i panelen till vänster.
• HP-verktyget (Mac OS X): Klicka på Konfiguration av fack från
panelenSkrivarinställningar.
3. Ändra fackinställningen och tryck på OK eller Tillämpa.
Kapitel 1
16 Komma igång
Sidan laddas...
Sidan laddas...
Sidan laddas...
Sidan laddas...
Sidan laddas...
Sidan laddas...
Sidan laddas...
Sidan laddas...
Sidan laddas...
Sidan laddas...
Sidan laddas...
Sidan laddas...
Sidan laddas...
Sidan laddas...
Sidan laddas...
Sidan laddas...
Sidan laddas...
Sidan laddas...
Sidan laddas...
Sidan laddas...
Sidan laddas...
Sidan laddas...
Sidan laddas...
Sidan laddas...
Sidan laddas...
Sidan laddas...
Sidan laddas...
Sidan laddas...
Sidan laddas...
Sidan laddas...
Sidan laddas...
Sidan laddas...
Sidan laddas...
Sidan laddas...
Sidan laddas...
Sidan laddas...
Sidan laddas...
Sidan laddas...
Sidan laddas...
Sidan laddas...
Sidan laddas...
Sidan laddas...
Sidan laddas...
Sidan laddas...
Sidan laddas...
Sidan laddas...
Sidan laddas...
Sidan laddas...
Sidan laddas...
Sidan laddas...
Sidan laddas...
Sidan laddas...
Sidan laddas...
Sidan laddas...
Sidan laddas...
Sidan laddas...
Sidan laddas...
Sidan laddas...
Sidan laddas...
Sidan laddas...
Sidan laddas...
Sidan laddas...
Sidan laddas...
Sidan laddas...
Sidan laddas...
Sidan laddas...
Sidan laddas...
Sidan laddas...
Sidan laddas...
Sidan laddas...
Sidan laddas...
Sidan laddas...
Sidan laddas...
Sidan laddas...
Sidan laddas...
Sidan laddas...
Sidan laddas...
Sidan laddas...
Sidan laddas...
Sidan laddas...
Sidan laddas...
Sidan laddas...
Sidan laddas...
Sidan laddas...
Sidan laddas...
Sidan laddas...
Sidan laddas...
Sidan laddas...
Sidan laddas...
Sidan laddas...
-
 1
1
-
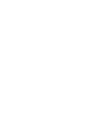 2
2
-
 3
3
-
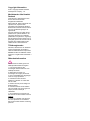 4
4
-
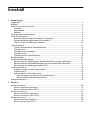 5
5
-
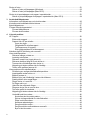 6
6
-
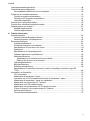 7
7
-
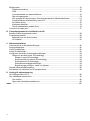 8
8
-
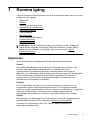 9
9
-
 10
10
-
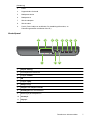 11
11
-
 12
12
-
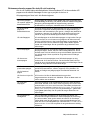 13
13
-
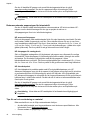 14
14
-
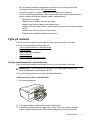 15
15
-
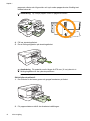 16
16
-
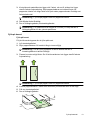 17
17
-
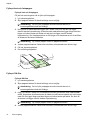 18
18
-
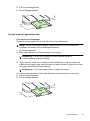 19
19
-
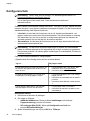 20
20
-
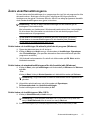 21
21
-
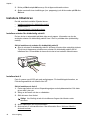 22
22
-
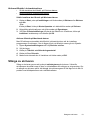 23
23
-
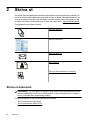 24
24
-
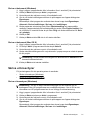 25
25
-
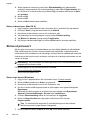 26
26
-
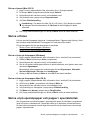 27
27
-
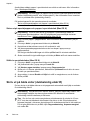 28
28
-
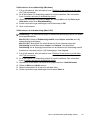 29
29
-
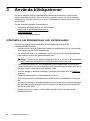 30
30
-
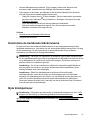 31
31
-
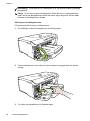 32
32
-
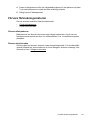 33
33
-
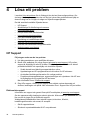 34
34
-
 35
35
-
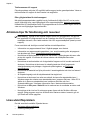 36
36
-
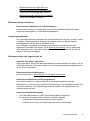 37
37
-
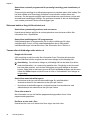 38
38
-
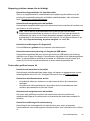 39
39
-
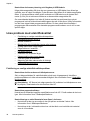 40
40
-
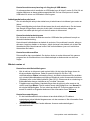 41
41
-
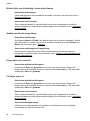 42
42
-
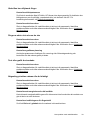 43
43
-
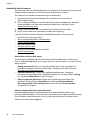 44
44
-
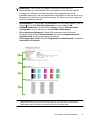 45
45
-
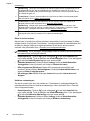 46
46
-
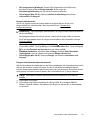 47
47
-
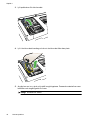 48
48
-
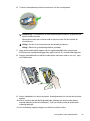 49
49
-
 50
50
-
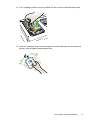 51
51
-
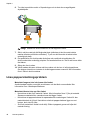 52
52
-
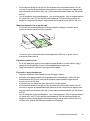 53
53
-
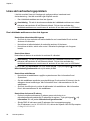 54
54
-
 55
55
-
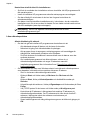 56
56
-
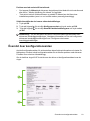 57
57
-
 58
58
-
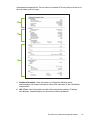 59
59
-
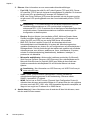 60
60
-
 61
61
-
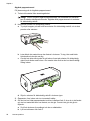 62
62
-
 63
63
-
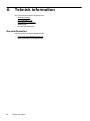 64
64
-
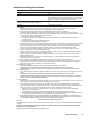 65
65
-
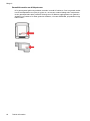 66
66
-
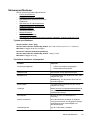 67
67
-
 68
68
-
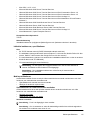 69
69
-
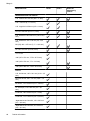 70
70
-
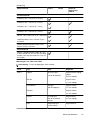 71
71
-
 72
72
-
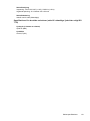 73
73
-
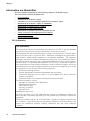 74
74
-
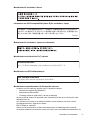 75
75
-
 76
76
-
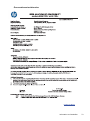 77
77
-
 78
78
-
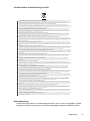 79
79
-
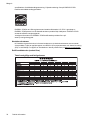 80
80
-
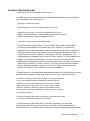 81
81
-
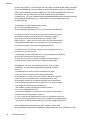 82
82
-
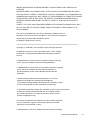 83
83
-
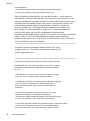 84
84
-
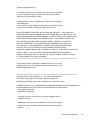 85
85
-
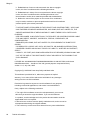 86
86
-
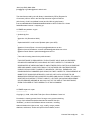 87
87
-
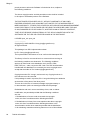 88
88
-
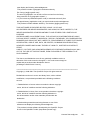 89
89
-
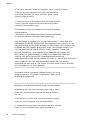 90
90
-
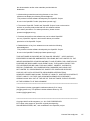 91
91
-
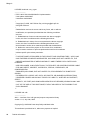 92
92
-
 93
93
-
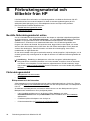 94
94
-
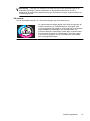 95
95
-
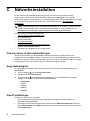 96
96
-
 97
97
-
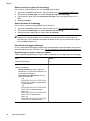 98
98
-
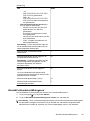 99
99
-
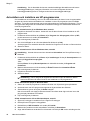 100
100
-
 101
101
-
 102
102
-
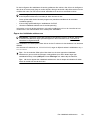 103
103
-
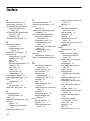 104
104
-
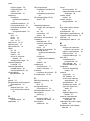 105
105
-
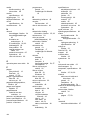 106
106
-
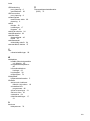 107
107
-
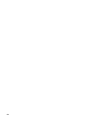 108
108
-
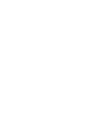 109
109
-
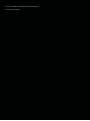 110
110
HP Officejet Pro 8000 Enterprise Printer series - A811 Användarmanual
- Typ
- Användarmanual
Relaterade papper
-
HP Ink Tank 118 Användarguide
-
HP DeskJet GT 5810 All-in-One Printer series Användarmanual
-
HP DeskJet Ink Advantage 1110 Printer series Användarmanual
-
HP Officejet 6000 Printer series - E609 Användarmanual
-
HP Officejet 6100 ePrinter series - H611 Användarmanual
-
HP Ink Tank 311 Användarguide
-
HP DeskJet Ink Advantage 2130 All-in-One Printer series Användarmanual
-
HP Smart Tank 508 All-in-One Användarmanual
-
HP Officejet 150 Mobile All-in-One Printer series - L511 Användarmanual