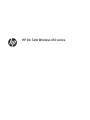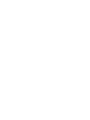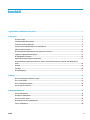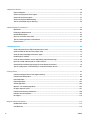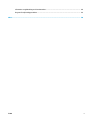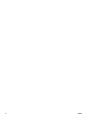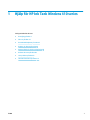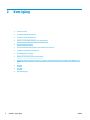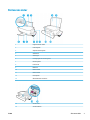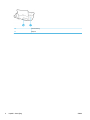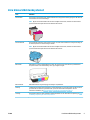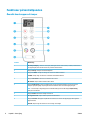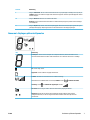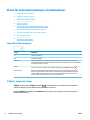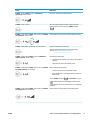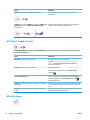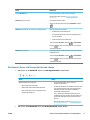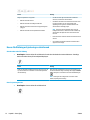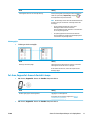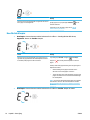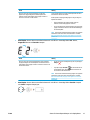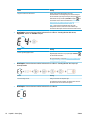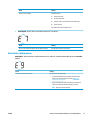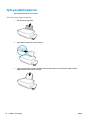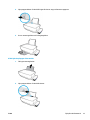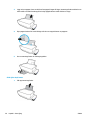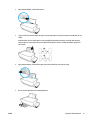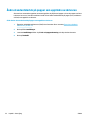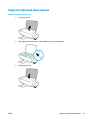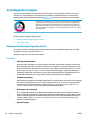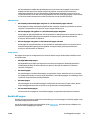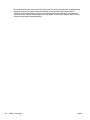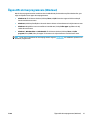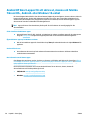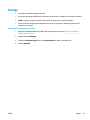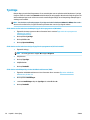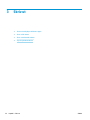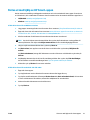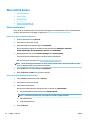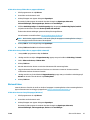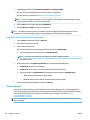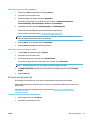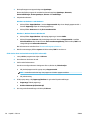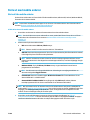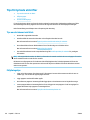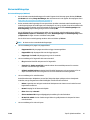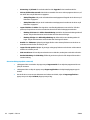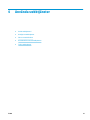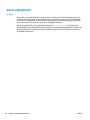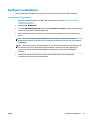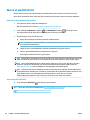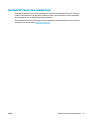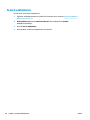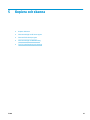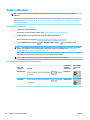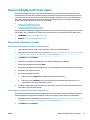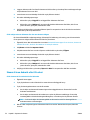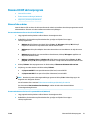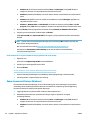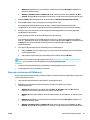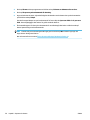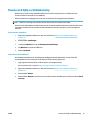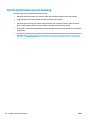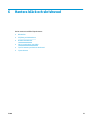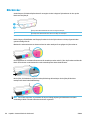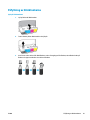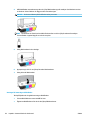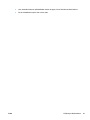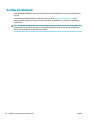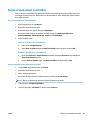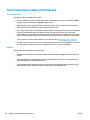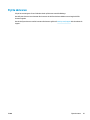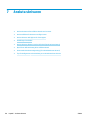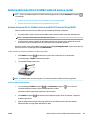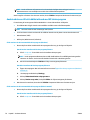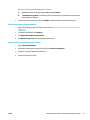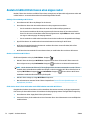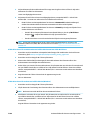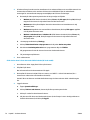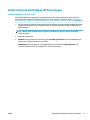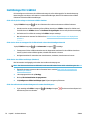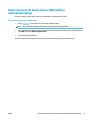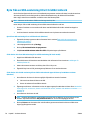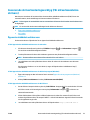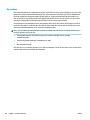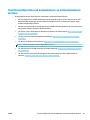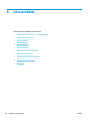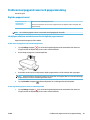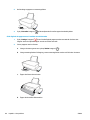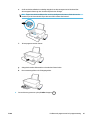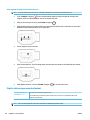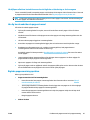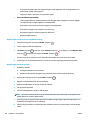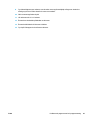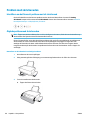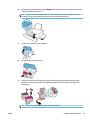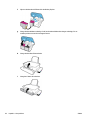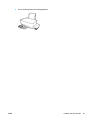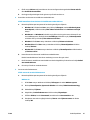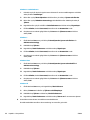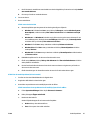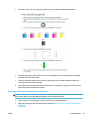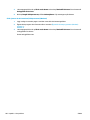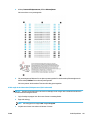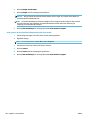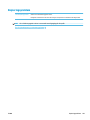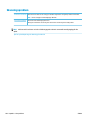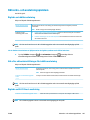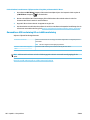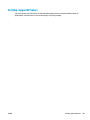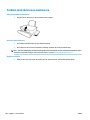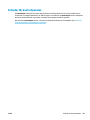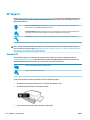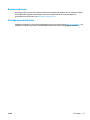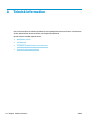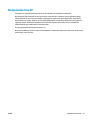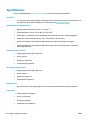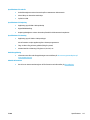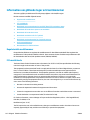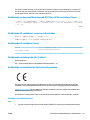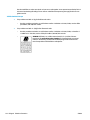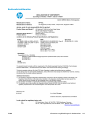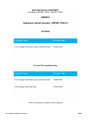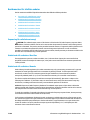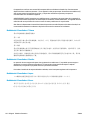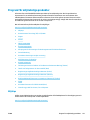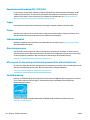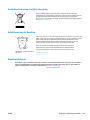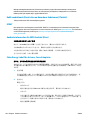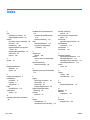HP Ink Tank Wireless 410 series


Innehåll
1 Hjälp för HP Ink Tank Wireless 410 series ......................................................................................................... 1
2 Kom igång ..................................................................................................................................................... 2
Skrivarens delar ..................................................................................................................................................... 3
Lära känna bläcktanksystemet ............................................................................................................................. 5
Funktioner på kontrollpanelen .............................................................................................................................. 6
Status för kontrollpanelslampor och displayikoner ............................................................................................. 8
Fylla på utskriftsmaterial .................................................................................................................................... 18
Ändra standardstorlek på papper som upptäcks av skrivaren ........................................................................... 22
Lägga ett original på skannerglaset ................................................................................................................... 23
Grundläggande om papper .................................................................................................................................. 24
Öppna HPs skrivarprogramvara (Windows) ........................................................................................................ 27
Använd HP Smart-appen för att skriva ut, skanna och felsöka från en iOS-, Android- eller Windows 10-
enhet .................................................................................................................................................................... 28
Viloläge ................................................................................................................................................................ 29
Tyst läge ............................................................................................................................................................... 30
Autoavstängning ................................................................................................................................................. 31
3 Skriv ut ....................................................................................................................................................... 32
Skriva ut med hjälp av HP Smart-appen ............................................................................................................. 33
Skriv ut från datorn .............................................................................................................................................. 34
Skriv ut med mobila enheter ............................................................................................................................... 39
Tips för lyckade utskrifter ................................................................................................................................... 40
4 Använda webbtjänster ................................................................................................................................. 43
Vad är webbtjänster? ........................................................................................................................................... 44
Kongurera webbtjänster ................................................................................................................................... 45
Skriva ut med HP ePrint ....................................................................................................................................... 46
Använda HP Connected-webbplatsen ................................................................................................................. 47
Ta bort webbtjänster ........................................................................................................................................... 48
SVWW iii

5 Kopiera och skanna ...................................................................................................................................... 49
Kopiera dokument ............................................................................................................................................... 50
Skanna med hjälp av HP Smart-appen ................................................................................................................ 51
Skanna till HP skrivarprogram ............................................................................................................................ 53
Skanna med hjälp av Webbskanning ................................................................................................................... 57
Tips för lyckad kopiering och skanning ............................................................................................................... 58
6 Hantera bläck och skrivhuvud ....................................................................................................................... 59
Bläcknivåer .......................................................................................................................................................... 60
Påfyllning av bläcktankarna ................................................................................................................................ 61
Beställa bläcktillbehör ......................................................................................................................................... 64
Skriva ut med enbart svart bläck ........................................................................................................................ 65
Tips för hantering av bläck och skrivhuvud ........................................................................................................ 66
Flytta skrivaren .................................................................................................................................................... 67
7 Ansluta skrivaren ........................................................................................................................................ 68
Ansluta skrivaren till ett trådlöst nätverk med en router ................................................................................... 69
Ansluta trådlöst till skrivaren utan någon router ............................................................................................... 72
Anslut skrivaren med hjälp av HP Smart-appen ................................................................................................. 75
Inställningar för trådlöst ..................................................................................................................................... 76
Anslut skrivaren till datorn med en USB-sladd (ej nätverksanslutning) ............................................................ 77
Byta från en USB-anslutning till ett trådlöst nätverk ......................................................................................... 78
Avancerade skrivarhanteringsverktyg (för nätverksanslutna skrivare) ............................................................ 79
Tips för konguration och användning av en nätverksansluten skrivare .......................................................... 81
8 Lösa problem .............................................................................................................................................. 82
Problem med papperstrassel och pappersmatning ........................................................................................... 83
Problem med skrivhuvuden ................................................................................................................................ 90
Utskriftsproblem ................................................................................................................................................. 94
Kopieringsproblem ............................................................................................................................................ 103
Skanningsproblem ............................................................................................................................................. 104
Nätverks- och anslutningsproblem .................................................................................................................. 105
Få hjälp i appen HP Smart .................................................................................................................................. 107
Problem med skrivarens maskinvara ................................................................................................................ 108
Felkoder för kontrollpanelen ............................................................................................................................ 109
HP Support ......................................................................................................................................................... 110
Bilaga A Teknisk information ......................................................................................................................... 112
Meddelanden från HP ........................................................................................................................................ 113
Specikationer ................................................................................................................................................... 114
iv SVWW

Information om gällande lagar och bestämmelser .......................................................................................... 116
Program för miljövänliga produkter ................................................................................................................. 123
Index ........................................................................................................................................................... 130
SVWW v

vi SVWW

1 Hjälp för HP Ink Tank Wireless 410 series
Lär dig använda din skrivare.
● Kom igång på sidan 2
● Skriv ut på sidan 32
● Använda webbtjänster på sidan 43
● Kopiera och skanna på sidan 49
● Hantera bläck och skrivhuvud på sidan 59
● Ansluta skrivaren på sidan 68
● Lösa problem på sidan 82
● Teknisk information på sidan 112
SVWW 1

2 Kom igång
●
Skrivarens delar
●
Lära känna bläcktanksystemet
●
Funktioner på kontrollpanelen
●
Status för kontrollpanelslampor och displayikoner
●
Fylla på utskriftsmaterial
●
Ändra standardstorlek på papper som upptäcks av skrivaren
●
Lägga ett original på skannerglaset
●
Grundläggande om papper
●
Öppna HPs skrivarprogramvara (Windows)
●
Använd HP Smart-appen för att skriva ut, skanna och felsöka från en iOS-, Android- eller Windows 10-
enhet
●
Viloläge
●
Tyst läge
●
Autoavstängning
2 Kapitel 2 Kom igång SVWW

Skrivarens delar
1 Pappersledare för bredd
2 Inmatningsfack
3 Skydd för inmatningsfack
4 Skannerlock
5 Skannerglas
6 Förlängningsdel för utmatningsfack
7 Utmatningsfack
8 Främre lucka
9 Bläcktank
10 Bläcktankshatt
11 Bläcktankslock
12 Kontrollpanel
13 Åtkomstlucka för skrivhuvud
14 Skrivhuvuden
15 Skrivhuvudshake
SVWW Skrivarens delar 3

16 Strömanslutning
17 USB-port
4 Kapitel 2 Kom igång SVWW

Lära känna bläcktanksystemet
Term Denition
Skrivhuvuden Skrivhuvudena är komponenterna i utskriftsmekanismen som applicerar bläcket på papperet. Det nns två
skrivhuvuden: ett svart och ett trefärgs.
OBS! Öppna inte skrivhuvudhaken efter att du har kongurerat skrivaren, såvida du inte ska installera
nya skrivhuvuden eller ytta skrivaren från hemmet eller kontoret.
Skrivhuvudshake Skrivhuvudhaken håller fast skrivhuvudena i vagnen. Se till att skrivhuvudhaken har stängts ordentligt, för
att undvika problem som att skrivarvagnen fastnar.
OBS! Öppna inte skrivhuvudhaken efter att du har kongurerat skrivaren, såvida du inte ska installera
nya skrivhuvuden eller ytta skrivaren från hemmet eller kontoret.
Bläcktankar Bläcktankarna är externa bläckbehållare som sitter på skrivarens högra sida. Det nns fyra bläcktankar.
Varje tank motsvarar en individuell färg: svart, cyan, magenta och gult.
Bläcktankshatt Bläcktankshatten är den gummiplugg som förseglar varje bläcktank.
Flödning Vid ödning fylls bläckförsörjningsslangarna mellan bläcktankarna och skrivhuvudena. Den här processen
genomförs när du installerar nya skrivhuvuden, processen startas från kontrollpanelen. För mer
information om ödning, se Ikoner för ödning och justering av skrivhuvud på sidan 12.
Justering Skrivhuvudena justeras i syfte att förbättra utskriftskvaliteten. För mer information om justering, se Ikoner
för ödning och justering av skrivhuvud på sidan 12.
SVWW Lära känna bläcktanksystemet 5

Funktioner på kontrollpanelen
Översikt över knappar och lampor
Funktion Beskrivning
1 Kontrollpaneldisplay : Indikerar antal kopior, ödningsstatus för skrivhuvudena, mediefel, trådlös status
och signalstyrka, status för Wi-Fi Direct och problem med skrivhuvud.
2 Knappen Avbryt : Avbryter den aktuella åtgärden.
3 Knappen Trådlöst : Slår på eller stänger av skrivarens trådlösa funktioner.
Trådlöst -lampa: Anger om skrivaren är ansluten till ett trådlöst nätverk.
4 Knappen Wi-Fi Direct : Aktiverar och inaktiverar Wi-Fi Direct.
Wi-Fi Direct -lampa: Indikerar status för Wi-Fi Direct.
5 Knappen Kopiera i färg : Startar en färgkopiering. Du kan öka antalet färgkopior genom att trycka på
knappen upprepade gånger. Kopieringen startar två sekunder efter den sista knapptryckningen.
OBS! Du kan skapa en diagnosrapport för utskriftskvalitet genom att hålla knappen Kopiera i färg
nedtryckt i tre sekunder.
6 Knappen Ström : Startar eller stänger av skrivaren.
7 Varning skrivhuvud -lampa: Indikerar problem med skrivhuvud.
8 Knappen Fortsätt : Återupptar ett jobb efter ett avbrott (t.ex. efter att du fyllt på papper eller åtgärdat
papperstrassel).
Fortsätt -lampa: Anger att skrivaren är i ett varnings- eller felläge.
6 Kapitel 2 Kom igång SVWW

Funktion Beskrivning
9 Knappen Information : Skriver ut skrivarinformationssidan. Tryck på knappen samtidigt som du trycker på
Trådlöst -knappen, Wi-Fi Direct-knappen eller HP ePrint-knappen för att få mer specika hjälpsidor knutna
till dessa knappar.
10 Knappen HP ePrint : Aktiverar och inaktiverar HP ePrint.
HP ePrint -lampa: Indikerar status för HP ePrint. En blinkande lampa anger ett problem med anslutningen
till webbtjänster.
11 Knappen Kopiera i s/v : Startar ett svartvitt kopieringsjobb. Öka antalet svartvita kopior genom att trycka
på knappen era gånger. Kopieringen startar två sekunder efter den sista knapptryckningen.
Ikonerna i displayen på kontrollpanelen
Ikon Beskrivning
Antal kopior -ikonen: Visar antal kopior när du kopierar dokument, växlar till bokstaven P när
skrivaren behöver ödas och växlar mellan bokstaven E och en sira när skrivaren är i ett felläge.
Fel -ikonen: Anger ett fel.
Pappersfel -ikonen: Indikerar ett pappersrelaterat fel.
Trådlöst -statusikoner: Visar statusen för en trådlös anslutning.
Statusikonerna för trådlöst består av tre ikoner, Trådlöst -ikonen ( ), Indikator för trådlös
anslutning -ikonen ( ) och Indikator för signalstyrka -ikonen ( ).
Wi-Fi Direct -ikonen: Anger att Wi-Fi Direct är aktiverad eller på gång att ansluta.
Skrivhuvud -ikoner: När den vänstra skrivhuvudikonen blinkar indikerar detta ett fel på
trefärgsskrivhuvudet, och när den högra ikonen blinkar indikerar detta ett fel på det svarta
skrivhuvudet.
SVWW Funktioner på kontrollpanelen 7

Status för kontrollpanelslampor och displayikoner
●
Lampa för Ström -knappen
●
Trådlöst -lampa och -ikoner
●
Wi-Fi Direct -lampa och -ikon
●
HP ePrint-lampa
●
Skrivhuvud -ikoner och Varning skrivhuvud -lampa
●
Ikoner för ödning och justering av skrivhuvud
●
Fel -ikon, Pappersfel -ikon och Fortsätt -lampa
●
Ikon för Antal kopior
●
Underhåll av bläcksystem
Lampa för Ström -knappen
Status Beskrivning
På Skrivaren är påslagen.
Av Skrivaren är avstängd.
Nedtonad Indikerar att skrivaren är i viloläge. Skrivaren går automatiskt in i viloläge efter fem minuters
inaktivitet. Efter två timmars inaktivitet stängs skrivaren av automatiskt om den inte är ansluten till
ett trådlöst nätverk eller en dator.
Blinkar
Skrivaren bearbetar ett jobb. Om du vill avbryta jobbet trycker du på Avbryt -knappen ( ).
Blinkar snabbt Om skrivhuvudets åtkomstlucka är öppen stänger du den. Om skrivhuvudets åtkomstlucka är
stängd och lampan blinkar snabbt är skrivaren i ett felläge som du kan åtgärda genom att följa
datorns meddelanden på skärmen. Om det inte visas några meddelanden på skärmen kan du
försöka generera ett genom att försöka skriva ut ett dokument.
Trådlöst -lampa och -ikoner
Trådlöst -lampan bredvid Trådlöst -knappen ( ) och statusikonerna för trådlöst på kontrollpanelen
arbetar tillsammans för att indikera status på en trådlös anslutning.
Lampan Trådlöst och statusikonerna Trådlöst tänds först efter att justeringen har slutförts under den
inledande installationen.
8 Kapitel 2 Kom igång SVWW

Status Beskrivning
Trådlöst -lampan, Trådlöst -ikonen och Indikator för
signalstyrka -ikonen är aktiva.
Skrivaren är ansluten till ett trådlöst nätverk.
Trådlöst -lampan är inaktiv. Skrivarens trådlösa funktion är inaktiv. Aktivera skrivarens
trådlösa funktion genom att trycka på Trådlöst -knappen
( ).
Trådlöst -lampan blinkar, Trådlöst -ikonen är aktiv och Indikator
för signalstyrka -ikonen snurrar.
Skrivaren benner sig i läget för automatisk trådlös anslutning.
Trådlöst -lampan blinkar i tre sekunder och stängs sedan av. Skrivarens trådlösa funktion är inaktiv.
Ändra de trådlösa inställningarna. Mer information nns i
avsnittet Inställningar för trådlöst på sidan 76.
Trådlöst -lampan blinkar, Trådlöst -ikonen och Indikator för
trådlös anslutning -ikonen är aktiva.
Det nns ingen trådlös signal.
● Kontrollera att den trådlösa routern eller åtkomstpunkten är
påslagen.
● Flytta skrivaren närmare den trådlösa routern.
Trådlöst -lampan blinkar, Trådlöst -ikonen är aktiv och Indikator
för trådlös anslutning -ikonen blinkar.
Något av följande kan ha uppstått.
● Skrivaren kan inte ansluta till ett trådlöst nätverk.
● Ett fel inträar eller en överlappande session upptäcks när
WPS används.
Tryck på Trådlöst -knappen ( ) och Information -knappen
( ) tillsammans för att köra det trådlösa testet och sedan
granska testrapporten för att få information om hur du åtgärdar
problemet.
Trådlöst -lampan blinkar, Trådlöst -ikonen är aktiv och Indikator
för signalstyrka blinkar tillsammans.
Skrivaren benner sig i läget Wi-Fi Protected Setup (WPS).
SVWW Status för kontrollpanelslampor och displayikoner 9

Status Beskrivning
Trådlöst -lampan blinkar och Trådlöst -ikonen är aktiv. Skrivarens trådlösa funktion är påslagen, men har inte
kongurerats.
Trådlöst -lampan blinkar, Trådlöst -ikonen är aktiv, Indikator för
signalstyrka snurrar och Indikator för trådlös anslutning -
lampan är aktiv.
Skrivarens trådlösa funktion är påslagen och har kongurerats
tidigare, skrivaren försöker ansluta till nätverket.
Wi-Fi Direct -lampa och -ikon
Lampan Wi-Fi Direct och statusikonen Wi-Fi Direct tänds först efter att justeringen har slutförts under den
inledande installationen.
Status Beskrivning
Wi-Fi Direct -lampan och -ikonen är aktiva. Wi-Fi Direct är aktiv och klar att användas.
I avsnittet Ansluta trådlöst till skrivaren utan någon router
på sidan 72 nns mer information om hur du ansluter din
skrivare med Wi-Fi Direct.
Wi-Fi Direct -lampan och -ikonen är inaktiva. Wi-Fi Direct är inaktiv.
Du aktiverar Wi-Fi Direct genom att trycka på Wi-Fi Direct -
knappen ( ).
Lampan Wi-Fi Direct blinkar. Skrivaren ansluter till en mobil enhet i tryckknappsläget Wi-Fi
Protected Setup (WPS). Tryck på Wi-Fi Direct -knappen ( ) för
att upprätta anslutning.
Wi-Fi Direct -lampan blinkar snabbt i tre sekunder och fortsätter
sedan att lysa.
Skrivaren har redan uppnått maximalt antal anslutna Wi-Fi Direct
och en annan enhet försöker att ansluta till skrivaren med Wi-Fi
Direct.
Wi-Fi Direct -lampan blinkar snabbt i tre sekunder och stängs
sedan av.
Wi-Fi Direct är inte aktiverat. Kontakta personen som installerade
skrivaren om du vill ha mer information.
HP ePrint-lampa
10 Kapitel 2 Kom igång SVWW

Status Beskrivning
Lampan HP ePrint lyser. HP ePrint-funktionen är aktiv och klar att användas.
Mer information nns i avsnittet Skriva ut med HP ePrint
på sidan 46.
HP ePrint -lampan är inaktiv. HP ePrint-funktionen är inaktiv.
Du aktiverar HP ePrint genom att trycka på HP ePrint -knappen
( ).
HP ePrint -lampan blinkar i tre sekunder och stängs sedan av. Något av följande kan ha uppstått.
● Webbtjänster har inte kongurerats.
● En nödvändig uppdatering av skrivaren är tillgänglig men
har inte installerats.
● HP ePrint-funktionen har inaktiverats.
Tryck samtidigt på HP ePrint -knappen ( ) och Information -
knappen ( ) för att skriva ut diagnostiksidan och följ sedan
anvisningarna på sidan.
HP ePrint -lampan blinkar. HP ePrint-funktionen är aktiv men skrivaren är inte ansluten till
webbtjänstservern.
Tryck samtidigt på HP ePrint -knappen ( ) och Information -
knappen ( ) för att skriva ut diagnostiksidan och följ sedan
anvisningarna på sidan.
Skrivhuvud -ikoner och Varning skrivhuvud -lampa
● Fel -ikonen, en av Skrivhuvud -ikonerna och Varning skrivhuvud -lampan blinkar.
Orsak Lösning
Något av följande kan ha uppstått.
– Motsvarande skrivhuvud saknas.
– Motsvarande skrivhuvud är felaktigt installerat.
– Motsvarande skrivhuvud har fortfarande orange
plasttejp eller pluggen på.
– Om ett av skrivhuvudena saknas, sätter du i
motsvarande skrivhuvud.
– Om båda skrivhuvudena har installerats i skrivaren tar du
bort motsvarande skrivhuvud, ser till att pluggen eller
plasttejpen har tagits bort. Därefter installerar du
skrivhuvudet ordentligt på nytt.
OBS! Öppna inte skrivhuvudhaken efter att du har
kongurerat skrivaren, såvida du inte ska installera nya
skrivhuvuden eller ytta skrivaren från hemmet eller
kontoret.
Mer information nns i avsnittet Åtgärda problem med
skrivhuvuden på sidan 90.
● Fel -ikonen, båda Skrivhuvud -ikoner och Varning skrivhuvud -lampan blinkar.
SVWW Status för kontrollpanelslampor och displayikoner 11

Orsak Lösning
Något av följande kan ha uppstått.
– Båda skrivhuvuden saknas.
– Båda skrivhuvuden är felaktigt installerade.
– Båda skrivhuvud har fortfarande orange plasttejp eller
plugg på.
– Båda skrivhuvuden är inkompatibla eller skadade.
– Om det inte nns några skrivhuvuden installerade i
skrivaren, installerar du skrivhuvudena.
– Om båda skrivhuvuden har installerats i skrivaren tar du
bort skrivhuvudena och ser till att pluggen eller
skyddstejpen har tagits bort. Därefter installerar du
skrivhuvudena ordentligt på nytt.
OBS! Öppna inte skrivhuvudhaken efter att du har
kongurerat skrivaren, såvida du inte ska installera nya
skrivhuvuden eller ytta skrivaren från hemmet eller
kontoret.
– Kontrollera att du använder rätt HP-skrivhuvuden för din
skrivare.
– Om problemet fortfarande kvarstår kontaktar du HP:s
support för att få hjälp.
Ikoner för ödning och justering av skrivhuvud
Skrivhuvuden redo för ödning
● Antal kopior -ikonen växlar till ett blinkande P under den inledande skrivarinstallationen. Samtidigt
släcks alla andra ikoner på kontrollpaneldisplayen.
Orsak Lösning
Under den inledande installationen känner skrivaren av att de
nya skrivhuvudena har installerats och att bläcksystemet är
redo för ödning.
Kontrollera att alla bläcktankar fylls över minimigränsen och
att skrivhuvudhaken stängs ordentligt. Håll knappen Fortsätt
( ) nedtryckt i tre sekunder för att starta bläcködningen.
OBS! Flödningen sker i bakgrunden och hindrar varken
utskrift, kopiering eller skanning.
Ikon för justeringsstatus
●
Antal kopior -ikonen växlar till ett blinkande A.
12 Kapitel 2 Kom igång SVWW

Orsak Lösning
Justeringssidan skrivs ut och väntar på skanning. Placera justeringssidan på skannerglaset med utskriftssidan
nedåt och tryck sedan på Kopiera i färg -knappen ( ) på
kontrollpanelen för att justera skrivaren.
OBS! När skanningen startar växlar den blinkande bokstaven
A till ett A som lyser med fast sken. Justeringen är klar efter
skanningen.
– Om en justeringsoperation sker som en del av
ödningsprocessen under den inledande
skrivarinstallationen växlar bokstaven "A" med fast sken
till "0" när justeringen är klar.
– Om justeringsoperationen sker efter den inledande
skrivarinstallationen, återgår kontrollpaneldisplayen till
normal status när justeringen är klar.
Flödning pågår
● Flödning av skrivhuvud pågår.
Orsak Lösning
Flödning av skrivhuvud pågår. Flödningen kan ske i bakgrunden när skrivaren är overksam.
Flödningen är klar när det visas "0" i displayen.
Du kan fortfarande skriva ut, skanna eller kopiera medan
ödningen pågår.
Fel -ikon, Pappersfel -ikon och Fortsätt -lampa
● Fel -ikonen, Pappersfel -ikonen och Fortsätt -lampan är aktiva.
Orsak Lösning
Det nns inget papper i inmatningsfacket. Lägg papper i inmatningsfacket.
Information om hur du lägger i papper nns i Fylla på
utskriftsmaterial på sidan 18.
● Fel -ikonen, Pappersfel -ikonen och Fortsätt -lampan är aktiva.
SVWW Status för kontrollpanelslampor och displayikoner 13
Sidan laddas...
Sidan laddas...
Sidan laddas...
Sidan laddas...
Sidan laddas...
Sidan laddas...
Sidan laddas...
Sidan laddas...
Sidan laddas...
Sidan laddas...
Sidan laddas...
Sidan laddas...
Sidan laddas...
Sidan laddas...
Sidan laddas...
Sidan laddas...
Sidan laddas...
Sidan laddas...
Sidan laddas...
Sidan laddas...
Sidan laddas...
Sidan laddas...
Sidan laddas...
Sidan laddas...
Sidan laddas...
Sidan laddas...
Sidan laddas...
Sidan laddas...
Sidan laddas...
Sidan laddas...
Sidan laddas...
Sidan laddas...
Sidan laddas...
Sidan laddas...
Sidan laddas...
Sidan laddas...
Sidan laddas...
Sidan laddas...
Sidan laddas...
Sidan laddas...
Sidan laddas...
Sidan laddas...
Sidan laddas...
Sidan laddas...
Sidan laddas...
Sidan laddas...
Sidan laddas...
Sidan laddas...
Sidan laddas...
Sidan laddas...
Sidan laddas...
Sidan laddas...
Sidan laddas...
Sidan laddas...
Sidan laddas...
Sidan laddas...
Sidan laddas...
Sidan laddas...
Sidan laddas...
Sidan laddas...
Sidan laddas...
Sidan laddas...
Sidan laddas...
Sidan laddas...
Sidan laddas...
Sidan laddas...
Sidan laddas...
Sidan laddas...
Sidan laddas...
Sidan laddas...
Sidan laddas...
Sidan laddas...
Sidan laddas...
Sidan laddas...
Sidan laddas...
Sidan laddas...
Sidan laddas...
Sidan laddas...
Sidan laddas...
Sidan laddas...
Sidan laddas...
Sidan laddas...
Sidan laddas...
Sidan laddas...
Sidan laddas...
Sidan laddas...
Sidan laddas...
Sidan laddas...
Sidan laddas...
Sidan laddas...
Sidan laddas...
Sidan laddas...
Sidan laddas...
Sidan laddas...
Sidan laddas...
Sidan laddas...
Sidan laddas...
Sidan laddas...
Sidan laddas...
Sidan laddas...
Sidan laddas...
Sidan laddas...
Sidan laddas...
Sidan laddas...
Sidan laddas...
Sidan laddas...
Sidan laddas...
Sidan laddas...
Sidan laddas...
Sidan laddas...
Sidan laddas...
Sidan laddas...
Sidan laddas...
Sidan laddas...
Sidan laddas...
Sidan laddas...
Sidan laddas...
Sidan laddas...
-
 1
1
-
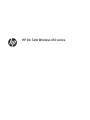 2
2
-
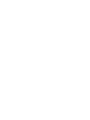 3
3
-
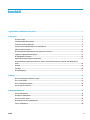 4
4
-
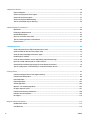 5
5
-
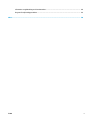 6
6
-
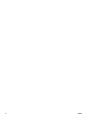 7
7
-
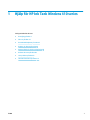 8
8
-
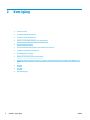 9
9
-
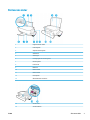 10
10
-
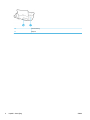 11
11
-
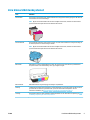 12
12
-
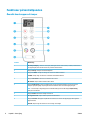 13
13
-
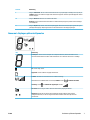 14
14
-
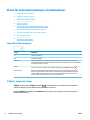 15
15
-
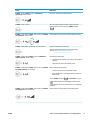 16
16
-
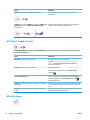 17
17
-
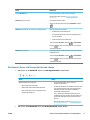 18
18
-
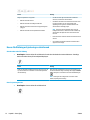 19
19
-
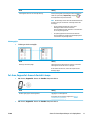 20
20
-
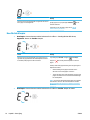 21
21
-
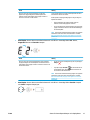 22
22
-
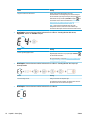 23
23
-
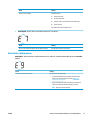 24
24
-
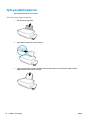 25
25
-
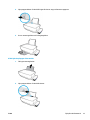 26
26
-
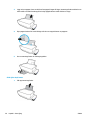 27
27
-
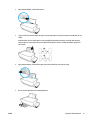 28
28
-
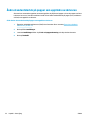 29
29
-
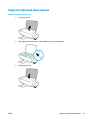 30
30
-
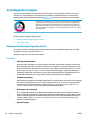 31
31
-
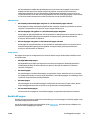 32
32
-
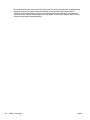 33
33
-
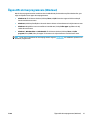 34
34
-
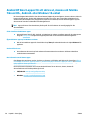 35
35
-
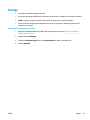 36
36
-
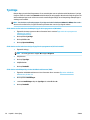 37
37
-
 38
38
-
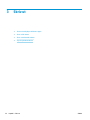 39
39
-
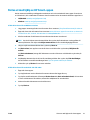 40
40
-
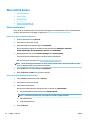 41
41
-
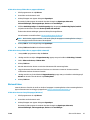 42
42
-
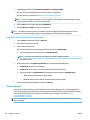 43
43
-
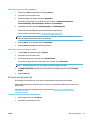 44
44
-
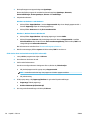 45
45
-
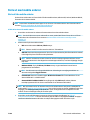 46
46
-
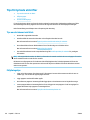 47
47
-
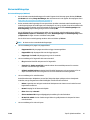 48
48
-
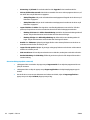 49
49
-
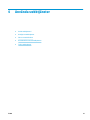 50
50
-
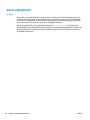 51
51
-
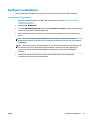 52
52
-
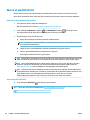 53
53
-
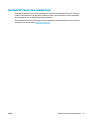 54
54
-
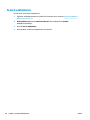 55
55
-
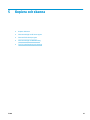 56
56
-
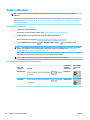 57
57
-
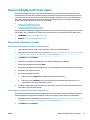 58
58
-
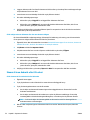 59
59
-
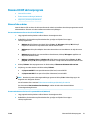 60
60
-
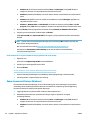 61
61
-
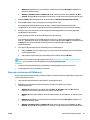 62
62
-
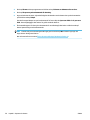 63
63
-
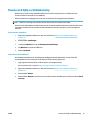 64
64
-
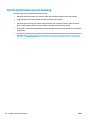 65
65
-
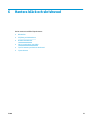 66
66
-
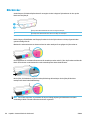 67
67
-
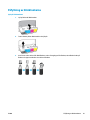 68
68
-
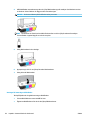 69
69
-
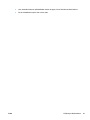 70
70
-
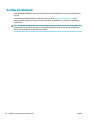 71
71
-
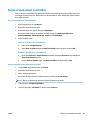 72
72
-
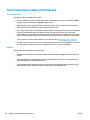 73
73
-
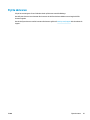 74
74
-
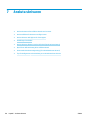 75
75
-
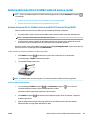 76
76
-
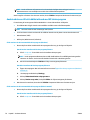 77
77
-
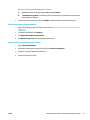 78
78
-
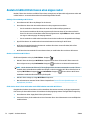 79
79
-
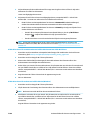 80
80
-
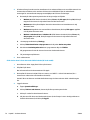 81
81
-
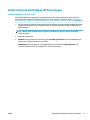 82
82
-
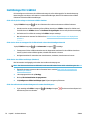 83
83
-
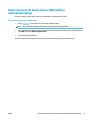 84
84
-
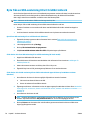 85
85
-
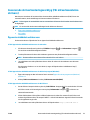 86
86
-
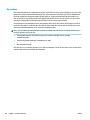 87
87
-
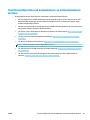 88
88
-
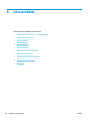 89
89
-
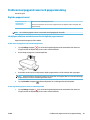 90
90
-
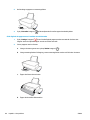 91
91
-
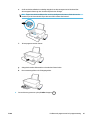 92
92
-
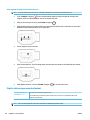 93
93
-
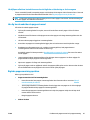 94
94
-
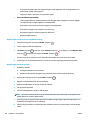 95
95
-
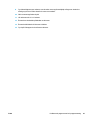 96
96
-
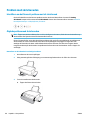 97
97
-
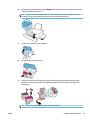 98
98
-
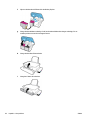 99
99
-
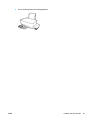 100
100
-
 101
101
-
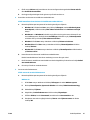 102
102
-
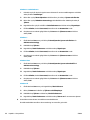 103
103
-
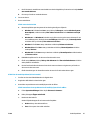 104
104
-
 105
105
-
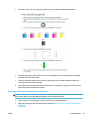 106
106
-
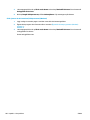 107
107
-
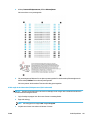 108
108
-
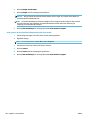 109
109
-
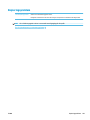 110
110
-
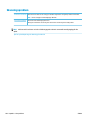 111
111
-
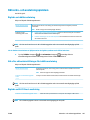 112
112
-
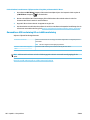 113
113
-
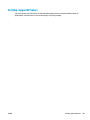 114
114
-
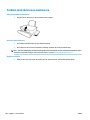 115
115
-
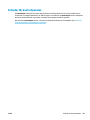 116
116
-
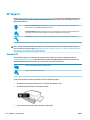 117
117
-
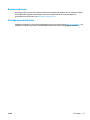 118
118
-
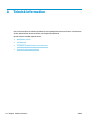 119
119
-
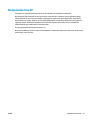 120
120
-
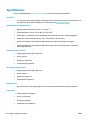 121
121
-
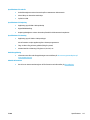 122
122
-
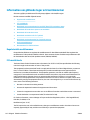 123
123
-
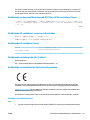 124
124
-
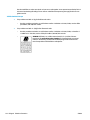 125
125
-
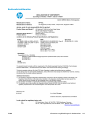 126
126
-
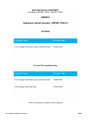 127
127
-
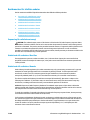 128
128
-
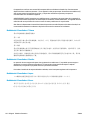 129
129
-
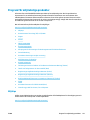 130
130
-
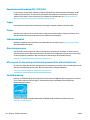 131
131
-
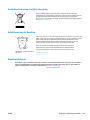 132
132
-
 133
133
-
 134
134
-
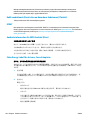 135
135
-
 136
136
-
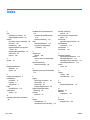 137
137
-
 138
138
Relaterade papper
-
HP DeskJet 2700e All-in-One series Användarmanual
-
HP DeskJet Ink Advantage 4100 All-in-One series Användarmanual
-
HP DeskJet 4100e All-in-One series Användarmanual
-
HP DeskJet Ink Advantage 2700 All-in-One series Användarmanual
-
HP Smart Tank 531 Wireless All-in-One Användarmanual
-
HP Smart Tank Plus 570 Wireless All-in-One Användarmanual
-
HP DeskJet 2700 All-in-One Printer series Användarmanual
-
HP DeskJet GT 5820 All-in-One Printer series Användarmanual
-
HP DeskJet Ink Advantage 1200 series Användarmanual
-
HP DeskJet 1200 series Användarmanual