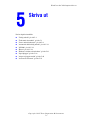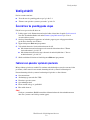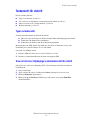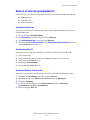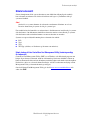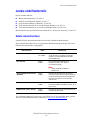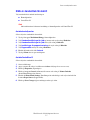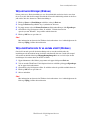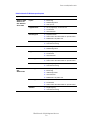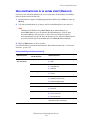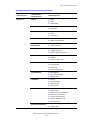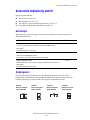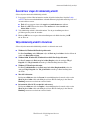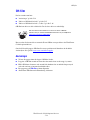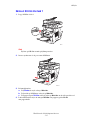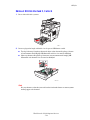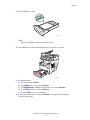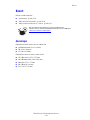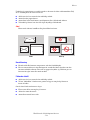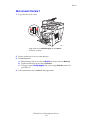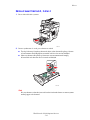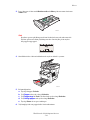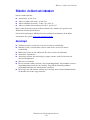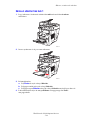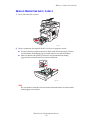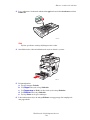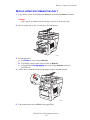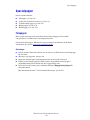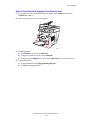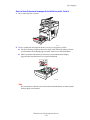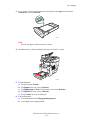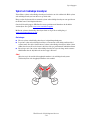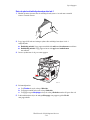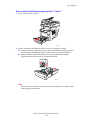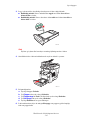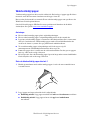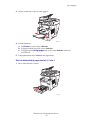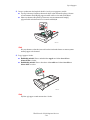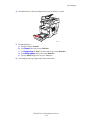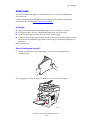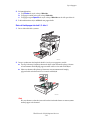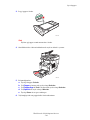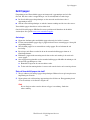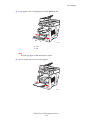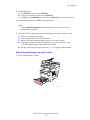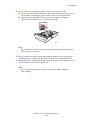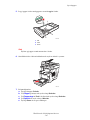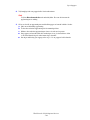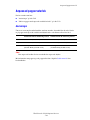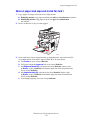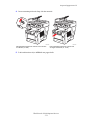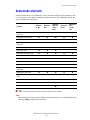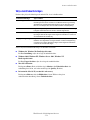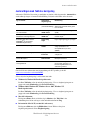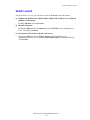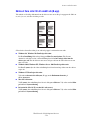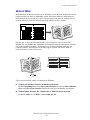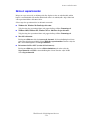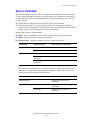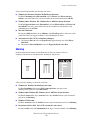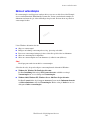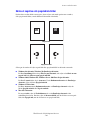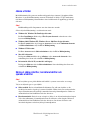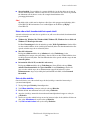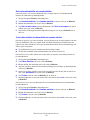WorkCentre® C2424-kopiator/skrivare
Copyright © 2005 Xerox Corporation. Med ensamrätt.
5-1
Det här kapitlet innehåller:
■ "Vanlig utskrift" på sida 5-2
■ "Teckensnitt för utskrift" på sida 5-3
■ "Justera utskriftsalternativ" på sida 5-6
■ "Automatisk dubbelsidig utskrift" på sida 5-12
■ "OH-film" på sida 5-14
■ "Kuvert" på sida 5-18
■ "Etiketter, visitkort och indexkort" på sida 5-23
■ "Specialpapper" på sida 5-28
■ "Anpassad pappersstorlek" på sida 5-49
■ "Avancerade alternativ" på sida 5-52
Skriva ut

Vanlig utskrift
WorkCentre® C2424-kopiator/skrivare
5-2
Vanlig utskrift
Det här avsnittet omfattar:
■ "Översikt över de grundläggande stegen" på sida 5-2
■ "Faktorer som påverkar systemets prestanda" på sida 5-2
Översikt över de grundläggande stegen
Följ de här stegen när du vill skriva ut:
1. Ladda papper i fack. Information om hur du laddar facken finns i kapitlet Ladda material
i den här användarhandboken och under Komma igång/ladda material på Cd med
användardokumentation.
2. Om du på kontrollpanelen uppmanas att bekräfta papperstypen och pappersstorleken,
gör du det och ändrar om så behövs.
3. Öppna dialogrutan Skriv ut i programmet.
4. Välj utskriftsalternativ i skrivardrivrutinen om du vill
■ Mer information om hur du öppnar och använder drivrutinen finns i "Hämta
skrivardrivrutinen" på sida 5-6.
■ Mer information om hur du anger alternativ för utskriftsjobb finns i "Justera
utskriftsalternativ" på sida 5-6.
5. Skicka utskriften till skrivaren från dialogrutan Skriv ut i programmet.
Faktorer som påverkar systemets prestanda
Många faktorer påverkar en utskrift. De omfattar utskriftshastighet (uttryckt som antal sidor
per minut), vilket material som används, hämtningstid och systemets bearbetningstid.
Datorns hämtningstid och systemets bearbetningstid påverkas av flera faktorer:
■ Systemets minne
■ Anslutningstyp (nätverk eller USB)
■ Nätverkets operativsystem
■ Systemkonfiguration
■ Filens storlek och typ av grafik/bild
■ Hur snabb datorn är
Obs!
Utvidgat systemminne (RAM) kan medföra allmänt förbättrade skrivarfunktioner men
ökar inte systemets antal sidor per minut (ppm).

Teckensnitt för utskrift
WorkCentre® C2424-kopiator/skrivare
5-3
Teckensnitt för utskrift
Det här avsnittet omfattar:
■ "Typer av teckensnitt" på sida 5-3
■ "Visa en lista över tillgängliga systemteckensnitt för utskrift" på sida 5-3
■ "Skriva ut en lista över systemteckensnitt" på sida 5-4
■ "Hämta teckensnitt" på sida 5-5
Typer av teckensnitt
Systemet använder följande teckensnitt för utskrift:
■ Skrivarens egna PostScript- och PCL-teckensnitt finns alltid tillgängliga för utskrift.
■ Teckensnitt som hämtats till systemminnet
■ Teckensnitt som hämtats med din utskrift från programmet
Med programvaran ATM (Adobe Type Manager) kan de här teckensnitten visas på din
datorskärm precis som de kommer att se ut vid utskrift.
Om du inte har ATM på datorn:
1. Installera ATM från Programvaru-Cd för WorkCentre C2424.
2. Installera systemteckensnitten för din dator från mappen ATM.
Visa en lista över tillgängliga systemteckensnitt för utskrift
Om du vill visa en lista över tillgängliga PCL- eller PostScript-teckensnitt använder du
CentreWare IS:
1. Starta webbläsaren.
2. Ange systemets IP-adress i webbläsarens Adress-fält (http://xxx.xxx.xxx.xxx).
3. Klicka på Properties (Egenskaper).
4. Klicka på mappen Web Server (Webbserver) till vänster och sedan på Font Files
(Teckensnittsfiler).

Teckensnitt för utskrift
WorkCentre® C2424-kopiator/skrivare
5-4
Skriva ut en lista över systemteckensnitt
Om du vill skriva ut en lista över tillgängliga PostScript- eller PCL-teckensnitt använder du:
■ Kontrollpanelen
■ CentreWare IS
■ Skrivardrivrutinen
Använda kontrollpanelen
Så här skriver du ut en PCL-teckensnittslista eller en PostScript-teckensnittslista och prover
från kontrollpanelen:
1. Tryck på knappen Maskininställning.
2. Välj Information på menyn och tryck sedan på Bekräfta.
3. Välj Informationssidor och tryck sedan på Bekräfta.
4. Välj antingen PCL-teckensnittslista eller PostScript-teckensnittslista och tryck
sedan på Bekräfta för att skriva ut.
Använda CentreWare IS
Så här skriver du ut en lista med PostScript- eller PCL-teckensnitt från CentreWare IS:
1. Starta webbläsaren.
2. Ange systemets IP-adress i webbläsarens Adress-fält (http://xxx.xxx.xxx.xxx).
3. Tryck på knappen Print (Skriv ut).
4. Välj lämplig teckensnittslista.
5. Tryck på knappen Print (Skriv ut).
Använda en Windows-skrivardrivrutin
Så här skriver du ut en lista med PostScript- eller PCL-teckensnitt från skrivardrivrutinen:
1. Välj Start, välj Inställningar och klicka sedan på Skrivare.
2. Högerklicka på skrivaren WorkCentre C2424 och klicka på Egenskaper.
3. Välj fliken Felsökning.
4. På skrivarens nedrullningsbara lista Informationssidor väljer du PostScript-
teckensnittslista eller PCL-teckensnittslista.
5. Klicka på knappen Skriv ut.

Teckensnitt för utskrift
WorkCentre® C2424-kopiator/skrivare
5-5
Hämta teckensnitt
Som ett komplement till de egna teckensnitten (som alltid finns tillgängliga för utskrift)
kan teckensnitt även hämtas och skickas från datorn och lagras i systemminnet eller på
systemets hårddisk.
Obs!
Om du slår av systemet kommer de teckensnitt som hämtats till minnet att tas bort.
Du måste hämta dem på nytt när du slår på systemet igen.
Före utskrift måste du kontrollera att teckensnitten i ditt dokument är installerade på systemet
eller kan hämtas. Om dokumentet innehåller teckensnitt som inte är installerade på systemet
eller kan hämtas under utskriften kommer ett annat teckensnitt att användas.
Systemet accepterar följande hämtningsbara teckensnitt för utskrift:
■ PCL
■ Typ 1
■ Typ 3
■ TrueType (skalbart, ser likadant ut på skärmen som utskrivet).
Hämta teckensnitt från CentreWare Font Management Utility (hanteringsverktyg
för teckensnitt)
CentreWare Font Management Utility (FMU) är ett Windows- och Macintosh-program som
hjälper dig att hantera teckensnitt, makron och formulär på skrivarens hårddisk. Genom att
hämta teckensnitt till skrivaren kan du förbättra utskriftsresultatet och minska nätverkstrafiken.
Du kan lista, skriva ut, ta bort och hämta PostScript- och PCL-teckensnitt med hjälp av Font
Management Utility (teckensnittshanteringsverktyget).
Om du vill hämta Font Management Utility går du till www.xerox.com/office/drivers
och
söker efter FMU.

Justera utskriftsalternativ
WorkCentre® C2424-kopiator/skrivare
5-6
Justera utskriftsalternativ
Det här avsnittet omfattar:
■ "Hämta skrivardrivrutinen" på sida 5-6
■ "Ställa in standardfack för utskrift" på sida 5-7
■ "Välja skrivarinställningar (Windows)" på sida 5-8
■ "Välja utskriftsalternativ för en enstaka utskrift (Windows)" på sida 5-8
■ "Välja utskriftsalternativ för en enstaka utskrift (Macintosh)" på sida 5-10
Mer information om specialalternativ för utskrift finns i "Avancerade alternativ" på sida 5-52.
Hämta skrivardrivrutinen
Använd en Xerox-skrivardrivrutin om du vill använda särskilda utskriftsalternativ.
Xerox erbjuder drivrutiner för en stor uppsättning sidbeskrivningsspråk och operativsystem.
Följande skrivardrivrutiner är tillgängliga:
Vissa drivrutiner finns på Programvaru-Cd för WorkCentre C2424 som följer med systemet.
Alla dessa skrivardrivrutiner finns på Internet på www.xerox.com/office/drivers
.
Skrivardrivrutin Källa* Beskrivning
Windows PostScript-drivrutin CD-ROM
och webben
PostScript-drivrutinen rekommenderas för
att dra full nytta av systemets anpassade
funktioner och äkta Adobe® PostScript®.
(Standarddrivrutin)
PCL-drivrutin Endast
webben
Den här drivrutinen används för de
program som kräver PCL (Printer
Command Language).
NoteNote
Obs!
Endast för Windows 2000 och
Windows XP.
Xerox Walk-Up-skrivardrivrutin
(Windows)
Endast
webben
Med den här drivrutinen kan du skriva ut
från en PC till alla skrivare som har funktioner
för Xerox PostScript. Detta är användbart för
dig som reser mycket och ofta använder
olika skrivare.
Macintosh OS-drivrutin CD-ROM och
webben
Med den här drivrutinen kan du skriva ut från
en Macintosh OS 9.x eller OS X (version 10.1
eller senare).
UNIX-drivrutin (Linux, Solaris) Endast
webben
Med den här drivrutinen kan du skriva ut från
ett UNIX-operativsystem.

Justera utskriftsalternativ
WorkCentre® C2424-kopiator/skrivare
5-7
Ställa in standardfack för utskrift
Välj standardfack för utskrift med antingen:
■ Kontrollpanelen
■ CentreWare IS
Obs!
Skrivardrivrutinen åsidosätter inställningar i kontrollpanelen och CentreWare IS.
Använda kontrollpanelen
Så här väljer du standardfack för utskrift:
1. Tryck på knappen Maskininställning på kontrollpanelen.
2. Välj Standardinställningar för jobb på menyn och tryck sedan på Bekräfta.
3. Välj Standardinställningar för jobb och tryck sedan på Bekräfta.
4. Välj Inställningar för pappershantering och tryck sedan på Bekräfta.
5. Välj Papperskälla och tryck sedan på Bekräfta.
6. Bläddra till önskat fack eller Autoval.
7. Tryck på Retur för att spara ändringarna.
Använda CentreWare IS
Så här väljer du standardfack för utskrift:
1. Starta webbläsaren.
2. Ange systemets IP-adress i webbläsarens Adress-fält (http://xxx.xxx.xxx.xxx).
3. Klicka på Properties (Egenskaper).
4. Klicka på mappen General (Allmänt) till vänster och sedan på Printer Defaults
(Standardinställningar för skrivare) .
5. Bläddra till Print Mode Settings (Inställningar för utskriftsläge) och välj sedan fack från
listrutan Paper Source (Papperskälla).
6. Klicka på Save Changes (Spara ändringar) nederst på sidan.

Justera utskriftsalternativ
WorkCentre® C2424-kopiator/skrivare
5-8
Välja skrivarinställningar (Windows)
Printer preferences (Skrivarinställningar) styr alla utskriftsjobb om du inte skriver över dem
för ett visst jobb. Om du till exempel automatiskt vill använda dubbelsidig utskrift för de flesta
jobb ställer du in det alternativet i Skrivarinställningar.
1. Klicka på Start, välj Inställningar och klicka sedan på Skrivare.
2. I mappen Skrivare högerklickar du på symbolen för skrivaren.
3. På popup-menyn väljer du Printer Preferences (Skrivarinställningar) eller Egenskaper.
4. Gör önskade val på dialogrutans flikar. Se tabellen ”Utskriftsalternativ för
operativsystemet Windows” för specifika utskriftsalternativ.
5. Klicka på OK för att spara dina val.
Obs!
Mer information om alternativ för Windows-skrivardrivrutiner visas i onlinehjälpen om du
klickar på Hjälp på fliken skrivardrivrutin.
Välja utskriftsalternativ för en enstaka utskrift (Windows)
Om du vill använda speciella skrivarinställningar för en enstaka utskrift ändrar du
inställningarna för drivrutinen innan du skickar utskriften till skrivaren. Om du till exempel
vill använda utskriftskvalitetsläget Högupplösning/fotografi för en viss bild väljer du den
inställningen i drivrutinen innan du skriver ut bilden.
1. Öppna dokumentet eller bilden i programmet och öppna dialogrutan Skriv ut.
2. Välj att använda WorkCentre C2424-kopiator/skrivare och klicka på knappen Egenskaper
för att öppna skrivardrivrutinen.
3. Gör önskade val på dialogrutans flikar. Se tabellen nedan för specifika utskriftsalternativ.
4. Klicka på OK för att spara dina val.
5. Skriv ut utskriften.
Obs!
Mer information om alternativ för Windows-skrivardrivrutiner visas i onlinehjälpen om du
klickar på Hjälp på fliken skrivardrivrutin.

Justera utskriftsalternativ
WorkCentre® C2424-kopiator/skrivare
5-9
Utskriftsalternativ för Windows-operativsystem
Operativsystem Drivrutinsflik Utskriftsalternativ
Windows 2000,
Windows XP
eller Windows
Server 2003
Layout
■ Orientering
■ Dubbelsidig utskrift
■ Sidor per ark
Papper/kvalitet
■ Val av papperstyp, storlek och fack
■ Försättsblad
■ Utskriftskvalitet
Utmatningsval
■ Separationssidor
■ Säker utskrift, korrekturutskrift och sparad utskrift
■ Meddelande om jobbets slut
TekColor
■ Färgkorrigering
■ Svartvitt-konvertering
Windows NT Utskriftsformat
■ Orientering
■ Dubbelsidig utskrift
Papper/kvalitet
■ Val av papperstyp, storlek och fack
■ Försättsblad
■ Utskriftskvalitet
Utmatningsval
■ Separationssidor
■ Säker utskrift, korrekturutskrift och sparad utskrift
TekColor
■ Färgkorrigering
■ Svartvitt-konvertering
Windows 98
eller
Windows Me
Inställningar
■ Val av papperstyp, storlek och fack
■ Orientering
■ dubbelsidig utskrift
■ Utskriftskvalitet
■ Meddelande om jobbets slut
Utmatningsval
■ Separationssidor
■ Försättsblad
■ Säker utskrift, korrekturutskrift och sparad utskrift
TekColor
■ Färgkorrigering
■ Svartvitt-konvertering

Justera utskriftsalternativ
WorkCentre® C2424-kopiator/skrivare
5-10
Välja utskriftsalternativ för en enstaka utskrift (Macintosh)
Om du vill välja utskriftsinställningar för ett visst jobb ändrar du drivrutinens inställningar
innan du skickar jobbet till skrivaren.
1. När dokumentet är öppnat i tillämpningsprogrammet klickar du på Arkiv och sedan på
Skriv ut.
2. Välj önskat utskriftsalternativ på menyn och I den nedrullningsbara listan som visas.
Obs!
I Macintosh OS X klickar du på Save Preset (Spara förinställningar) på
menyn Skriv ut för att spara de aktuella skrivarinställningarna. Du kan skapa
flera förinställningar och spara dem var och en med eget namn med angivna
skrivarinställningar. När du vill skriva ut jobb med en viss skrivarinställning klickar
du på den önskade sparade förinställningen i listan Presets (Förinställningar).
3. Klicka på Skriv ut för att skriva ut jobbet.
Se tabellen nedan för specifika utskriftsalternativ. Mer information hittar du i "Avancerade
alternativ" på sida 5-52.
Drivrutinsinställningar för Macintosh PostScript
Operativsystem
Nedrullningsbar
titel för drivrutin
Utskriftsalternativ
Mac OS X, version
10.1 och senare
Kopior och sidor ■ Kopior
■ Sidor
Layout
■ Sidor per ark
■ Layoutriktning
■ Kantlinjer
Utmatningsval
■ Spara som fil
■ Format
Skrivarfunktioner
■ Källa för separationssidor
■ Separationssida (av/på)
■ Funktionsuppsättningar
Bildkvalitet
■ Utskriftskvalitet
Felhantering
■ PostScript-fel
■ Byta fack
Pappersmatning
■ Alla sidor från
■ Första sidan från
■ Återstående från
Sammanfattning Sammanfattning av alla
skrivardrivrutinens inställningar

Justera utskriftsalternativ
WorkCentre® C2424-kopiator/skrivare
5-11
Mac OS 9.x Allmänt ■ Kopior
■ Sidor
■ Papperskälla
Bakgrundsutskrift
■ Skriv ut i
■ Utskriftstid
Färgmatchning
■ Utskriftsfärg
■ Avsikt
■ Skrivarprofil
Försättsblad
■ Skriva ut försättsblad
■ Papper för försättsblad
Inställningar
för teckensnitt
■ Dokumentation för teckensnitt
■ Hämta teckensnitt
Jobblogg
■ Om det finns ett PostScript-fel
■ Jobbdokumentation
■ Mapp för jobbdokumentation
Layout
■ Sidor per ark
■ Kantlinjer
■ Skriv ut på båda sidor
Spara som fil
■ Format
■ PostScript-nivå
■ Dataformat
■ Teckensnittsinklusion
Utskriftskvalitet
■ 600 x 600 dpi
■ True 1200 x 1200 dpi
■ Bildutjämning
Utskriftstyp
■ Normal
■ Korrekturutskrift
■ Sparad utskrift
■ Säker utskrift
Avancerade alternativ 1
■ Pappersdestination
■ Papperstyper
■ Offset-sorterade uppsättningar
■ Skriv ut från kant till kant
■ Principer för fel material
■ Källa för separationssidor
■ Separationssida
Avancerade alternativ 2
■ Papperskälla för sista sidan
■ Snabbutskrift
Drivrutinsinställningar för Macintosh PostScript (fortsättning)
Operativsystem
Nedrullningsbar
titel för drivrutin
Utskriftsalternativ

Automatisk dubbelsidig utskrift
WorkCentre® C2424-kopiator/skrivare
5-12
Automatisk dubbelsidig utskrift
Det här avsnittet omfattar:
■ "Anvisningar" på sida 5-12
■ "Bindningskant" på sida 5-12
■ "Översikt över stegen för dubbelsidig utskrift" på sida 5-13
■ "Välja dubbelsidig utskrift i drivrutinen" på sida 5-13
Anvisningar
Kontrollera att du använder papper som motsvarar följande krav innan du skriver ut ett
dubbelsidigt dokument:
Bindningskant
När du använder skrivarrutinen för att välja dubbelsidig utskrift ska du också välja
bindningskant. Inställningen avgör hur sidorna bläddras. Det faktiska resultatet beror på
bildernas orientering op sidan (stående eller liggande) enligt följande tabell.
Typ/Storlek/Vikt Fack
Vanligt papper
Letter, A4, Legal, Executive, Statement, US Folio, B5 ISO, B5 JIS
60-120 g/m
2
(16-32 lb. Bond) (22-45 lb. Cover)
Alla fack
Xerox Phaser-vykort
Xerox Phaser trebladiga broschyrer
Xerox Phaser Professional blankt papper för fast bläck
Alla fack
Anpassad pappersstorlek
Bredd: 140-216 mm (5,5-8,5 tum) och höjd: 210-356 mm (8,3-14,0 tum)
60-120 g/m
2
(16-32 lb. Bond) (22-45 lb. Cover)
Fack 1
Stående
Bind vid sidokant
Vik på långsida
Stående
Bind vid övre kant
Vik på kortsida
Liggande
Bind vid sidokant
Vik på kortsida
Liggande
Bind vid övre kant
Vik på långsida

Automatisk dubbelsidig utskrift
WorkCentre® C2424-kopiator/skrivare
5-13
Översikt över stegen för dubbelsidig utskrift
Så här väljer du automatisk dubbelsidig utskrift:
1. Lägg papper i facket. Mer information om hur du laddar facken finns i kapitlet Ladda
material i den här användarhandboken och under Komma igång/ladda material på Cd med
användardokumentation.
■ Fack 1: Lägg papprets första sida uppåt med underkanten mot rullarna.
■ Fack 2, 3 och 4: Placera den första sidan nedåt med sidans övre del mot
bakre delen av facket.
2. Välj dubbelsidig utskrift i skrivardrivrutinen. Var du gör inställningarna beror
på vilket operativsystem du använder.
3. Klicka på OK för att acceptera skrivarinställningarna och klicka därefter på OK
för att skriva ut.
Välja dubbelsidig utskrift i drivrutinen
Så här väljer du automatisk dubbelsidig utskrift i en drivrutin som stöds:
■ Windows98, WindowsMe PostScript-drivrutin:
På fliken Inställning under Sidlayout väljer du Skriv ut på två sidor. Om du vill kan du
också välja Bind vid övre kant.
■ Windows2000, WindowsXP, WindowsServer2003 Post Script-drivrutin:
På fliken Layout under Skriv ut på två sidor (Duplex) väljer du antingen Vik på
långsida eller Vik på kortsida beroende på vilken bindningskant du vill ha.
■ Windows NT PostScript-drivrutin:
På fliken Utskriftsformat under Skriv ut på två sidor (Duplexutskrift) väljer du
antingen Vik på långsida eller Vik på kortsida beroende på vilken bindningskant
du vill ha.
■ Mac OS 9-drivrutin:
I dialogrutan Skriv ut väljer du Layout i den nedrullningsbara listan och väljer sedan
Skriv ut på två sidor i den nedrullningsbara listan. Klicka slutligen på den ikon för
Bindning som motsvarar den kant som ska bindas.
■ Drivrutin för Mac OS X (version 10.1 och senare):
I dialogrutan Skriv ut väljer du Duplex i den nedrullningsbara listan och väljer sedan
Skriv ut på två sidor i den nedrullningsbara listan. Klicka slutligen på den ikon för
Bindning som motsvarar den kant som ska bindas.

OH-film
WorkCentre® C2424-kopiator/skrivare
5-14
OH-film
Det här avsnittet omfattar:
■ "Anvisningar" på sida 5-14
■ "Skriva ut OH-film från fack 1" på sida 5-15
■ "Skriva ut OH-film från fack 2, 3 eller 4" på sida 5-16
OH-film kan skrivas ut från valfritt fack. De ska bara skrivas ut enkelsidigt.
Bästa resultat får du om du bara använder Xerox OH-fim som specificeras för WorkCentre
C2424-kopiator/skrivare.
Om du vill beställa papper, OH-film eller annat specialmaterial kontaktar du din lokala
återförsäljare eller går till www.xerox.com/office/supplies
.
Anvisningar
■ Ta bort alla papper innan du lägger i OH-film i facket.
■ Lägg inte i OH-film ovanför maxstrecket eftersom det kan orsaka stopp i systemet.
■ Håll i OH-filmen i kanterna och använd båda händerna för att undvika fingeravtryck
och veck som kan ge försämrad utskriftskvalitet.
■ Byt papperstyp till OH-film på kontrollpanelen.
■ Använd inte OH-film med randmarkering vid kanten.
Det finns filmer med instruktioner om hur man skriver ut OH-film.
Filmerna finns på Cd med användardokumentation och på webbplatsen
www.xerox.com/office/c2424support.

OH-film
WorkCentre® C2424-kopiator/skrivare
5-15
Skriva ut OH-film från fack 1
1. Lägg i OH-film i fack 1.
Obs!
Fyll inte på OH-film ovanför påfyllningsstrecket.
2. Justera styrskenorna så de passar mot OH-filmen.
3. På kontrollpanelen:
a. Välj Ändra och tryck sedan på Bekräfta.
b. Välj storlek på OH-filmen och tryck på Bekräfta.
c. Välj papperstypen OH-film och tryck sedan på Bekräfta om du vill spara dina val.
4. I skrivardrivrutinen väljer du antingen OH-film som papperstyp eller Fack 1
som papperskälla.
2424-0
2424-041

OH-film
WorkCentre® C2424-kopiator/skrivare
5-16
Skriva ut OH-film från fack 2, 3 eller 4
1. Dra ut facket helt från systemet.
2. Justera reglagen för längd och bredd så att de passar OH-filmens storlek.
■ Tryck på sidorna på längdstyrskenan och skjut sedan skenan tills pilen på skenan
överensstämmer med lämplig OH-filmstorlek och låses fast med ett klickljud.
■ Skjut styrskenorna tills pilarna på skenorna överensstämmer med lämplig OH-
filmstorlek och skenorna låses fast med ett klickljud.
Obs!
När styrskenorna är korrekt justerade kan det fortfarande finnas ett tomt utrymme
mellan pappret och skenorna.
2424-0
0
2424-094

OH-film
WorkCentre® C2424-kopiator/skrivare
5-17
3. Lägg i OH-filmen i facket.
Obs!
Fyll inte på OH-film ovanför maxstrecket i facket.
4. Sätt tillbaka facket i skrivarfacksluckan och tryck in det helt i systemet.
5. På kontrollpanelen:
a. Tryck på knappen Utskrift.
b. Välj Papper och tryck sedan på Bekräfta.
c. Välj Papperstyp för Fack 2, 3 eller 4 och tryck sedan på Bekräfta.
d. Välj OH-film och tryck sedan på Bekräfta.
e. Tryck på Retur för att spara ändringen.
6. I skrivardrivrutinen väljer du antingen OH-film som papperstyp eller lämpligt
fack som papperskälla.
2424-097
2424-004

Kuvert
WorkCentre® C2424-kopiator/skrivare
5-18
Kuvert
Det här avsnittet omfattar:
■ "Anvisningar" på sida 5-18
■ "Skriv ut kuvert från fack 1" på sida 5-20
■ "Skriva ut kuvert från fack 2, 3 eller 4" på sida 5-21
Anvisningar
Följande kuvert kan skrivas ut från valfritt fack:
■ #10 Kommersiellt (4,12 x 9,5 tum)
■ DL (110 x 220 mm)
■ C5 (162 x 229 mm)
Följande kuvert måste skrivas ut från fack 1:
■ #5 ½ Baronial (4,375 x 5,75 tum)
■ #6 ¾ Kommerciellt (3,625 x 6,5 tum)
■ Monarch (3,87 x 7,5 tum)
■ #6 ½ Häfte (6 x 9 tum)
■ Lee (5,25 x 7,25 tum)
Det finns filmer med instruktioner om hur man laddar kuvert.
Filmerna finns på Cd med användardokumentation och på webbplatsen
www.xerox.com/office/c2424support.

Kuvert
WorkCentre® C2424-kopiator/skrivare
5-19
Utskriften på papperskuvert är starkt beroende av kuvertets kvalitet och konstruktion. Följ
dessa anvisningar när du skriver ut kuvert:
■ Alla kuvert ska bara användas för enkelsidig utskrift.
■ Använd endast papperskuvert.
■ Använd inte kuvert med fönster, metallspännen eller självhäftande etiketter.
■ Vid utskrift på kuvert kan dessa bli något skrynkliga och buktande.
Obs!
Kuvert med sidosöm, kantflikar eller platta flikar kan fastna.
Kuvertförvaring
■ Försök att behålla konstanta temperaturer och relativ luftfuktighet.
■ Förvara oanvända kuvert i förpackningen för att undvika fukt och torrhet som kan
försämra utskriftskvaliteten och orsaka att pappret skrynklar sig. Fukt kan göra att
kuverten förseglas innan eller under utskrift.
Förbereda utskrift
■ Alla kuvert ska bara användas för enkelsidig utskrift.
■ Ta bort "luftbubblor" från kuverten genom att lägga en tung bok på kuverten
innan de laddas.
Om det fattas bläck runt kuvertets fogar:
■ Flytta texten till en annan plats på kuvertet.
■ Använd en annan kuvertstil.
■ Använd kuvert med lättare vikt.
Stöds Stöds ej

Kuvert
WorkCentre® C2424-kopiator/skrivare
5-20
Skriv ut kuvert från fack 1
1. Lägg i kuverten i fack så här:
2. Justera styrskenorna så de passar mot kuverten.
3. På kontrollpanelen:
a. Om kuverttypen inte är rätt väljer du Ändra och trycker sedan på Bekräfta.
b. Välj kuvertstorlek och tryck sedan på Bekräfta.
c. Välj papperstypen Vanligt papper och tryck sedan på Bekräfta om du vill
spara dina val.
4. I skrivardrivrutinen väljer du Fack 1 som papperskälla.
Lägg i kuverten med fliksidan uppåt och med flikarna
till vänster i systemet.
2424-010
Sidan laddas...
Sidan laddas...
Sidan laddas...
Sidan laddas...
Sidan laddas...
Sidan laddas...
Sidan laddas...
Sidan laddas...
Sidan laddas...
Sidan laddas...
Sidan laddas...
Sidan laddas...
Sidan laddas...
Sidan laddas...
Sidan laddas...
Sidan laddas...
Sidan laddas...
Sidan laddas...
Sidan laddas...
Sidan laddas...
Sidan laddas...
Sidan laddas...
Sidan laddas...
Sidan laddas...
Sidan laddas...
Sidan laddas...
Sidan laddas...
Sidan laddas...
Sidan laddas...
Sidan laddas...
Sidan laddas...
Sidan laddas...
Sidan laddas...
Sidan laddas...
Sidan laddas...
Sidan laddas...
Sidan laddas...
Sidan laddas...
Sidan laddas...
Sidan laddas...
Sidan laddas...
Sidan laddas...
Sidan laddas...
Sidan laddas...
Sidan laddas...
-
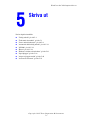 1
1
-
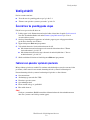 2
2
-
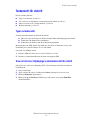 3
3
-
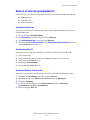 4
4
-
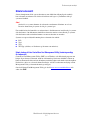 5
5
-
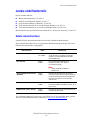 6
6
-
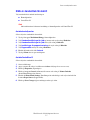 7
7
-
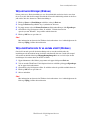 8
8
-
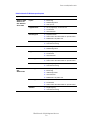 9
9
-
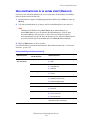 10
10
-
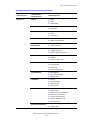 11
11
-
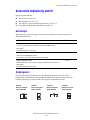 12
12
-
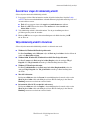 13
13
-
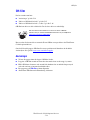 14
14
-
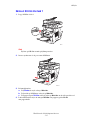 15
15
-
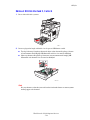 16
16
-
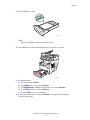 17
17
-
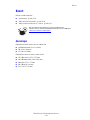 18
18
-
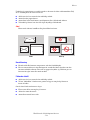 19
19
-
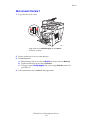 20
20
-
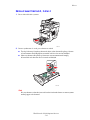 21
21
-
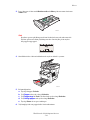 22
22
-
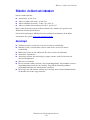 23
23
-
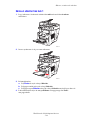 24
24
-
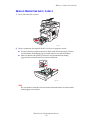 25
25
-
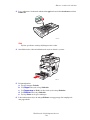 26
26
-
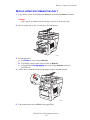 27
27
-
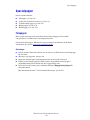 28
28
-
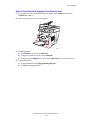 29
29
-
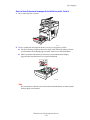 30
30
-
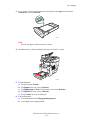 31
31
-
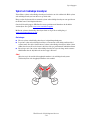 32
32
-
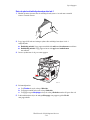 33
33
-
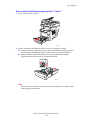 34
34
-
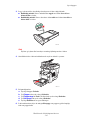 35
35
-
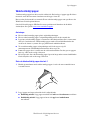 36
36
-
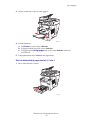 37
37
-
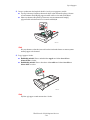 38
38
-
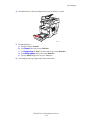 39
39
-
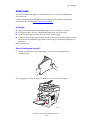 40
40
-
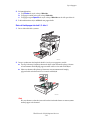 41
41
-
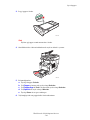 42
42
-
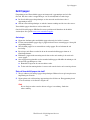 43
43
-
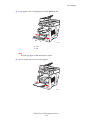 44
44
-
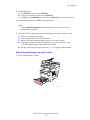 45
45
-
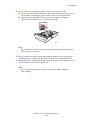 46
46
-
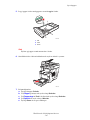 47
47
-
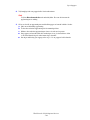 48
48
-
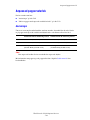 49
49
-
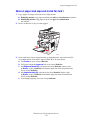 50
50
-
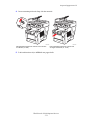 51
51
-
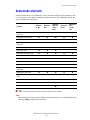 52
52
-
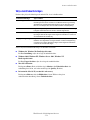 53
53
-
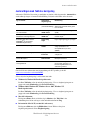 54
54
-
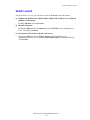 55
55
-
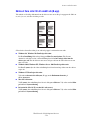 56
56
-
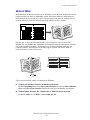 57
57
-
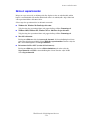 58
58
-
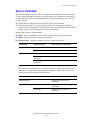 59
59
-
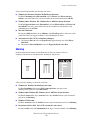 60
60
-
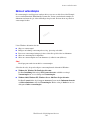 61
61
-
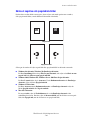 62
62
-
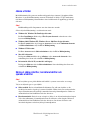 63
63
-
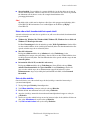 64
64
-
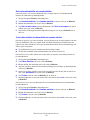 65
65