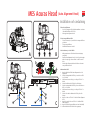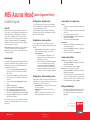Ta bort transporthållaren: Bild A
• Ta bort de skruvar (8 st.) som håller fast transporthållaren
på enheten
• Ta bort transporthållaren
• Sätt tillbaka skruvarna i sina hål
Förbereda installationen
• Läs och följ noggrant alla säkerhetsinstruktioner som finns
i säkerhetshandboken R59770580
• Packa upp Auto Alignment Head
4
8
2
1
3
6
11
7
9
5
10
V
V
A B
C
Sätt fast enheten på ett stöd: Bild B
• Avlägsna muttrarna och brickorna från monteringstap-
parna (M6)
• Installera Auto Alignment Head på ett stöd: positionerings-
stiftet och varje tapp ska vara isatta i en därför avsedd
skåra
• Sätt fast Auto Alignment Head med brickorna och mutt-
rarna på tillhörande stöd
Anslut enheten: Bild C
1. Koppla nätsladden till både Auto Alignment Head och
vägguttaget
2. Sätt fast varningsetikett R870792 på ena änden av SFTP
Cat. 5e-kabeln
3. Vid sidan om denna etikett, gör en slinga i SFTP Cat. 5e-
kabeln
4. Sätt fast ferritkärnan B195382 på den här slingan
5. Sätt fast varningsetikett R870792 på den andra änden av
SFTP Cat. 5e-kabeln
6. Vid sidan om denna etikett, gör en slinga i SFTP Cat. 5e-
kabeln
7. Sätt fast den andra ferritkärnan B195382 på den här
slingan
8. Koppla en ände av SFTP Cat. 5e-kabeln till Auto Alignment
Head
9. Koppla den andra änden av SFTP Cat. 5e-kabeln till LEX
USB-förlängaren
10. Koppla LEX USB-förlängaren till Master Control Unit (MCU)
11. Anslut nätsladden till både MCU och vägguttaget
MES Acuras Head
(Auto Alignment Head)
Installation och anslutning

www.barco.com
MES Acuras Head
(Auto Alignment Head)
Snabbstartguide
Barco Simulation Division
Noordlaan 5, B-8520 Kuurne
www.barco.com
Komma igång
Det förutsätts att programvaran XDS RACU har installerats och
att korrekt Licensfil inklusive de inköpta tillvalen för automa-
tisk justering har importerats. Se XDS RACU användar- och
installationsmanual R59770508.
1. Slå på strömmen till MCU (Master Control Unit) (tryck
på knappen ON/OFF) och vänta tills den har startats
helt och hållet
2. Slå på strömmen till eRACU (tryck på knappen ON/OFF
i två (2) sekunder) och vänta tills den har startats helt
och hållet
3. Slå på strömmen till Auto Alignment Head (strömbry-
tare)
4. Anslut till ett displaysystem
5. Byt till användaråtkomstnivån Administrator
6. Välj en projektor eller en grupp med projektorer
7. Kontrollera plugin-programmen i Options > Add/Re-
move Device > Plugin Management och klicka på Apply
8. Klicka på Reset Gimbal i Position page > Position Gim-
bal/Panel Position Marker.
Mer information om de procedurer som beskrivs nedan finns i
användar- och installationshandbok R59770509 för automa-
tisk justering.
Konfiguration - Huvudposition
Om en eller flera regioner av den projicerade bilden finns
utanför räckvidden för Auto Alignment Head, måste mer än
en fysisk position definieras för den.
Det går att definiera ytterligare huvudpositioner förutom
standardpositionen i Options > Auto Alignment > General >
Measurement Head Location.
Konfiguration - Acuras-position
För varje displaykanal måste det definieras en (Acuras
1-point) eller flera (Acuras Multi-point) mätpunkter på sidan
Position:
• Acuras 1-point: Använd laserpekaren för att indikera
mitten av varje kanal och lagra dessa positioner
• Acuras Multi-point:
1. De fyra yttre hörnen och mittpunkten av det
synliga området i varje kanal måste markeras (=
Panelmarkering) och lagras
2. Använd laserpekaren för att indikera mätpunkten
i var och en av Panelmarkeringarna och lagra
dessa positioner (= Mittpunkt för vridbart stöd
och Hörn för vridbart stöd). XDS RACU beräknar
fyra ytterligare mätpunkter (mitten av varje sida i
kanalerna). En av de fyra kan lämnas odefinierad.
Konfiguration - AutoGeometry-position
Kamerapositioner (kamera-live-vyer) måste definieras på ett
sådant sätt att varje hörn av det synliga området i varje kanal
ingår i minst en position. Positionstyper är:
• Without Blend Zone: om en position endast har kana-
ler som inte överlappar
• With Blend Zone: om en position har kanaler som
överlappar
• HUD för att definiera hörnen på HUD-bilden i förhål-
lande till bakgrundskanalerna som den visas på.
Acuras-fångst och -omjustering
FÅNGST
1. Skapa/aktivera en önskad uppsättning för automatisk
justering
2. Kör grånivåkorrigering på alla kanaler från sidan Adjust
Gray Scale
3. Justera displaysystemet helt och hållet
4. Klicka på Reset Gimbal i Position page > Position Gim-
bal/Panel Position Marker
5. På sidan Acuras, klicka på Start Capture.
OMJUSTERING
1. Aktivera önskad uppsättning för automatisk justering
som fångsten utfördes för
2. Klicka på Reset Gimbal i Position page > Position Gim-
bal/Panel Position Marker
3. På sidan Acuras, klicka på Start Realignment.
AutoGeometry-fångst
FÅNGST (om ingen position är av HUD-typ)
1. Klicka på Reset Gimbal i Position page > Position Gim-
bal/Panel Position Marker
2. På sidan AutoGeometry, klicka på Capture.
FÅNGST (om minst en position är av HUD-typ)
1. Klicka på Reset Gimbal i Position page > Position Gim-
bal/Panel Position Marker
2. Se till att alla projektorer får en svart bild från sin bild-
generator och att HUD-projektorn visar en ifylld vit rek-
tangel i HUD-regionen av intresse från bildgeneratorn
3. På sidan AutoGeometry, klicka på Capture.
Viktiga anmärkningar
• Utför alltid en återställning av det vridbara stödet efter
att ha slagit på strömmen till Auto Alignment Head
• Inget ströljus får förekomma under en fångst eller
omjustering.
Översikt
Acuras används för att lagra inställningar för ljusstyrka och
färg per kanal i en Golden Alignment-datauppsättning efter
fullständig justering av ett displaysystem av en yrkesper-
son från Barco (= Fångst) och för att reproducera Golden
Alignment-"utseendet" på bästa möjliga sätt för avvikelser
på grund av åldring av lampor, filter osv. (Omjustering).
Mätpunkter (Positioner) för spektrometern måste definieras
innan det går att utföra en fångst.
AutoGeometry används för att hämta X- och Y-koordinaterna
för hörnen i det synliga området i varje displaykanal (=
Fångst). Innan det går att utföra en fångst måste positioner
för kameran definieras.
R59770598SV_02
2011-03-18
-
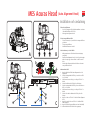 1
1
-
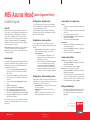 2
2