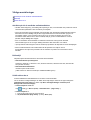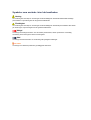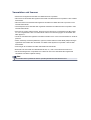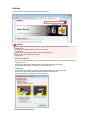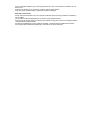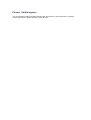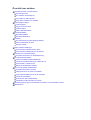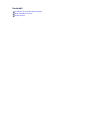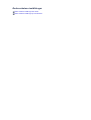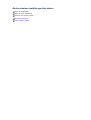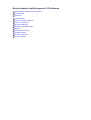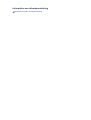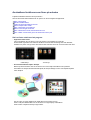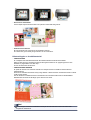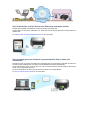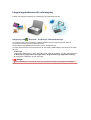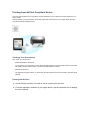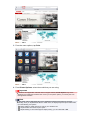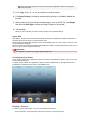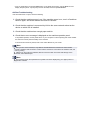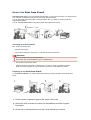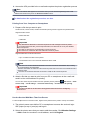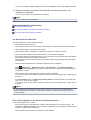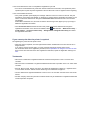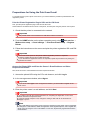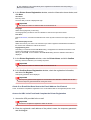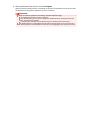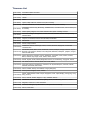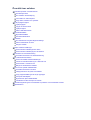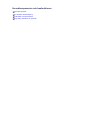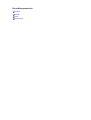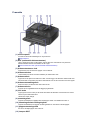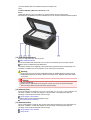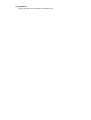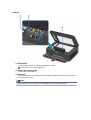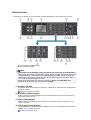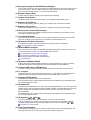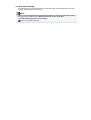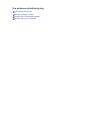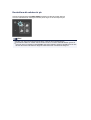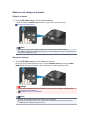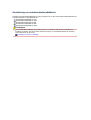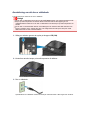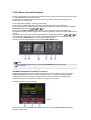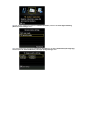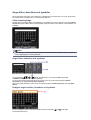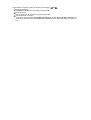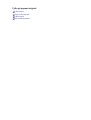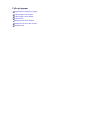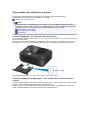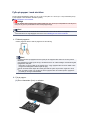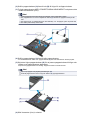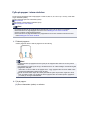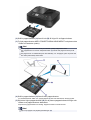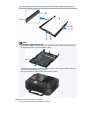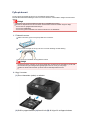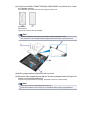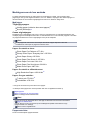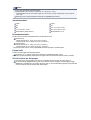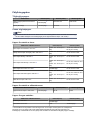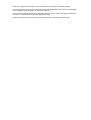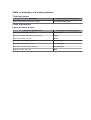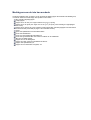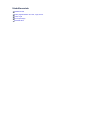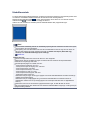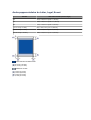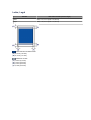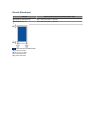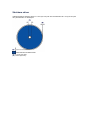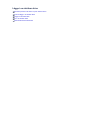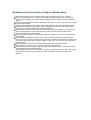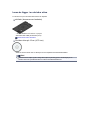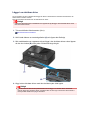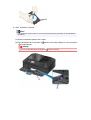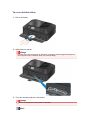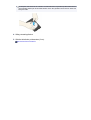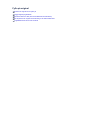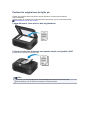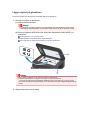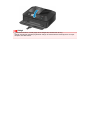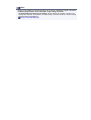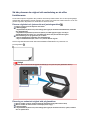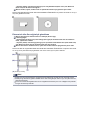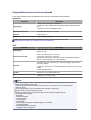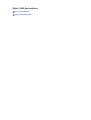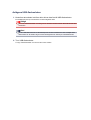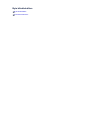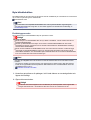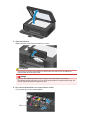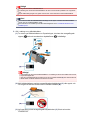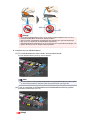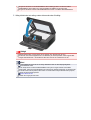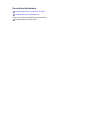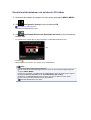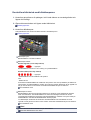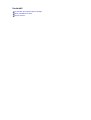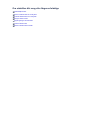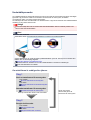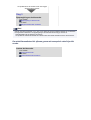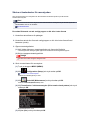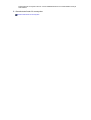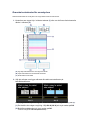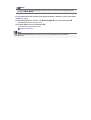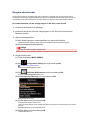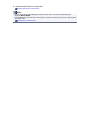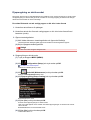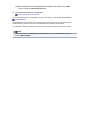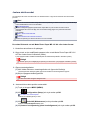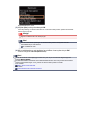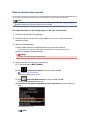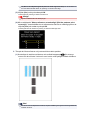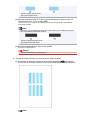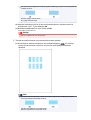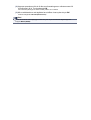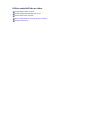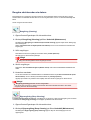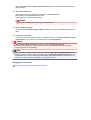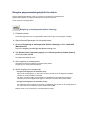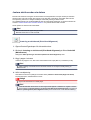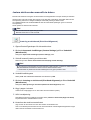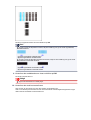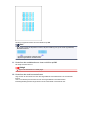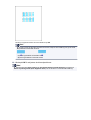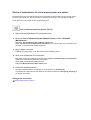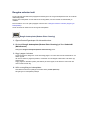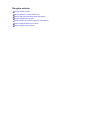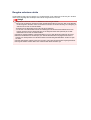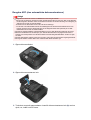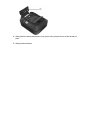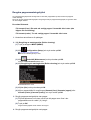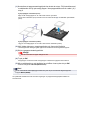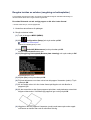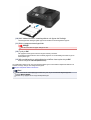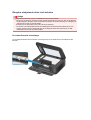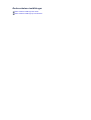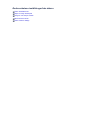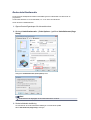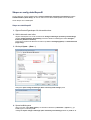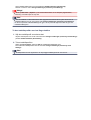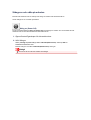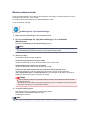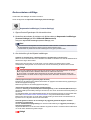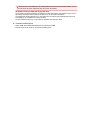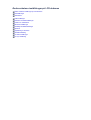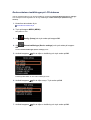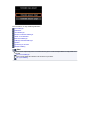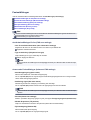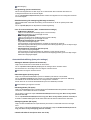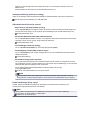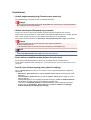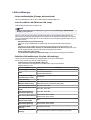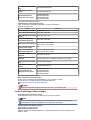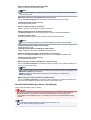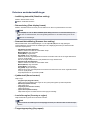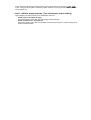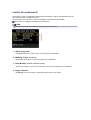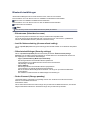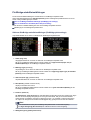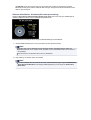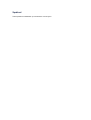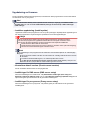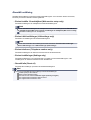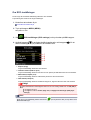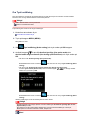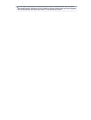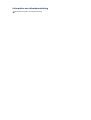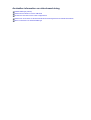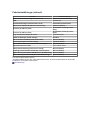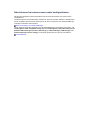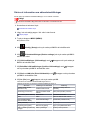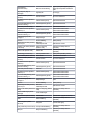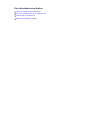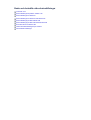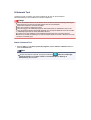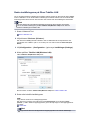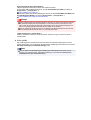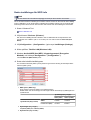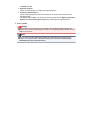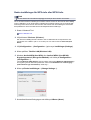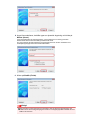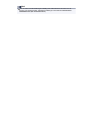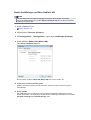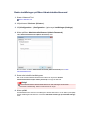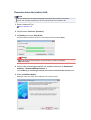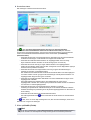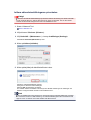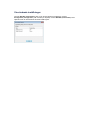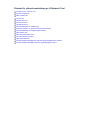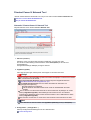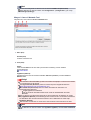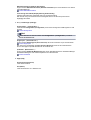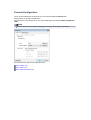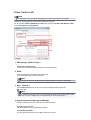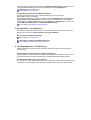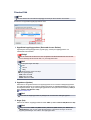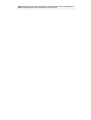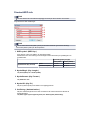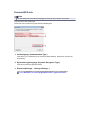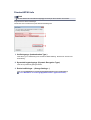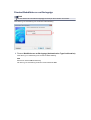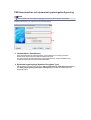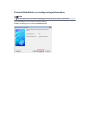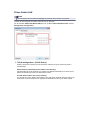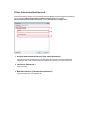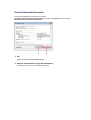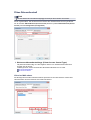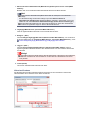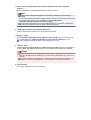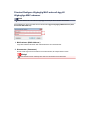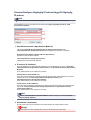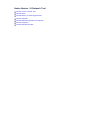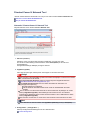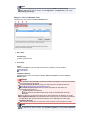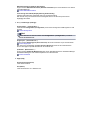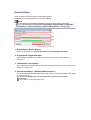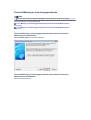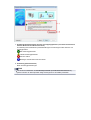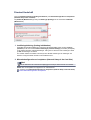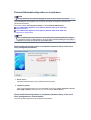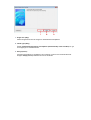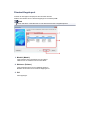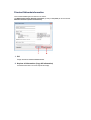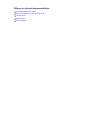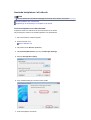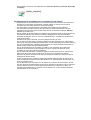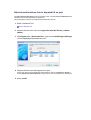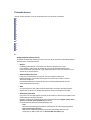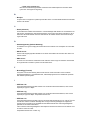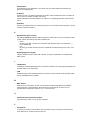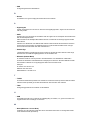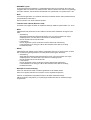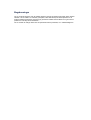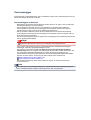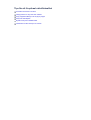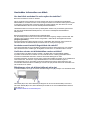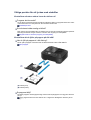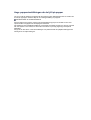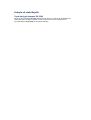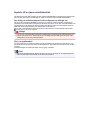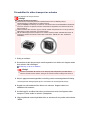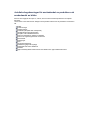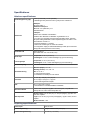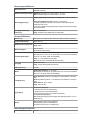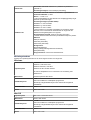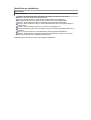Canon PIXMA MX925 Installationsguide
- Kategori
- Multifunktionella enheter
- Typ
- Installationsguide
Denna manual är också lämplig för

MX920 series
Onlinehandbok
Viktiga anmärkningar
Användbara funktioner som finns på enheten
Översikt över enheten
svenska (Swedish)

Viktiga anmärkningar
Att tänka på när du använder onlinehandboken
Driftsmiljö
Så här skriver du ut
Att tänka på när du använder onlinehandboken
•
Hel eller delvis återgivning, omvandling eller kopiering av text, foton eller bilder som publiceras i denna
Onlinehandbok (hädanefter ”denna handbok”) är förbjuden.
•
Canon kan ändra eller ta bort innehållet i denna handbok utan föregående meddelande till kunderna.
Dessutom kan Canon tillfälligt avbryta eller stoppa distributionen av denna handbok på grund av
oundvikliga orsaker. Canon ansvarar inte för någon typ av skador på kunder på grund av att
information ändras eller tas bort i denna handbok, eller på grund av att distributionen av denna
handbok avbryts tillfälligt eller stoppas.
•
Även om innehållet i denna handbok har förberetts med största omsorg ska du kontakta
serviceavdelningen om du ser någon felaktig information eller information som saknas.
•
I princip baseras beskrivningarna i denna handbok på produkten vid tidpunkten för första försäljningen.
• Denna handbok beskriver inte handböckerna till alla produkter som säljs av Canon
Se handboken som följer med produkten när du använder en produkt som inte beskrivs i denna
handbok.
Driftsmiljö
Följande miljöer rekommenderas för att använda denna handbok.
• Rekommenderade operativsystem
Windows 8, Windows 7, Windows 7 SP1, Windows Vista SP1, Windows Vista SP2, Windows XP
SP3 (endast 32-bitars)
• Rekommenderad webbläsare
Internet Explorer 8 eller senare
(Tillåt cookies och aktivera JavaScript i webbläsarinställningarna.)
Så här skriver du ut
Använd webbläsarens utskriftsfunktion för att skriva ut denna handbok.
Om du vill skriva ut bakgrundsfärger och bilder ska du följa stegen nedan för att öppna dialogrutan
Utskriftsformat (Page Setup) och sedan välja Skriv ut bakgrundsfärger och bilder (Print
Background Colors and Images)
•
I Internet Explorer 9 eller 10
Välj
(Verktyg) > Skriv ut (Print) > Utskriftsformat ... (Page setup...).
•
I Internet Explorer 8
1. Tryck på tangenten Alt för att visa menyerna.
2. Välj Utskriftsformat (Page Setup...) i menyn Arkiv (File).

Symboler som används i den här handboken
Varning
Om anvisningarna inte följs och utrustningen används felaktigt kan det leda till dödsfall eller allvarliga
personskador. Följ anvisningarna för att garantera säkerheten.
Försiktighet
Om anvisningarna inte följs och utrustningen används felaktigt kan det leda till personskador eller skador
på utrustningen. Följ anvisningarna för att garantera säkerheten.
Viktigt!
Anvisningar med viktig information. För att undvika personskador, skador på skrivaren och felaktig
användning bör du läsa igenom de här anvisningarna.
Obs!
Anvisningar med kommentarer om användning eller ytterligare förklaringar.
Förenklad
Anvisningar som förklarar produktens grundläggande funktioner.

Varumärken och licenser
•
Microsoft är ett registrerat varumärke som tillhör Microsoft Corporation.
• Windows är ett varumärke eller registrerat varumärke som tillhör Microsoft Corporation i USA och/eller
andra länder.
•
Windows Vista är ett varumärke eller registrerat varumärke som tillhör Microsoft Corporation i USA
och/eller andra länder.
•
Internet Explorer är ett varumärke eller registrerat varumärke som tillhör Microsoft Corporation i USA
och/eller andra länder.
•
Mac, Mac OS, AirPort, Safari, Bonjour, iPad, iPhone och iPod touch är varumärken som tillhör Apple
Inc. och är registrerade i USA och i andra länder. AirPrint och AirPrint-logotypen är varumärken som
tillhör Apple Inc..
•
IOS är ett varumärke eller registrerat varumärke som tillhör Cisco i USA och andra länder och används
på licens.
•
Adobe, Photoshop, Photoshop Elements, Lightroom, Adobe RGB och Adobe RGB (1998) är antingen
registrerade varumärken eller varumärken som tillhör Adobe Systems Incorporated i USA och/eller
andra länder.
• Photo Rag är ett varumärke som tillhör Hahnemühle FineArt GmbH.
•
Bluetooth är ett varumärke som tillhör Bluetooth SIG, Inc., USA och är licensierat till Canon Inc.
• Alla andra företagsnamn och produkter som nämns här i kan vara varumärken eller registrerade
varumärken som tillhör respektive företag.
Obs!
Det formella namnet på Windows Vista är operativsystemet Microsoft Windows Vista.

Söktips
Du kan söka efter målsidor med hjälp av sökord i sökfönstret.
Viktigt!
När du söker på produktens modellnamn, ange endast de första två siffrorna av numret i
modellnamnet.
Exempel: När du söker på MX45n (där "n" är en siffra)
Ange "MX45"
När du använder PRO series ska du ange hela modellnamnet.
Exempel: När du använder PRO-1 series
Ange ”PRO-1”
• Söka efter funktioner
Du kan enkelt hitta målsidor genom att ange produktens modellnamn och ett sökord för funktionen du
vill läsa mer om.
Exempel: När produkten är MX450 series och du vill lära dig att fylla på papper
Ange "MX45 fyll på papper" i sökfönstret och starta sökningen
• Felsökning
Du får bättre sökresultat genom att ange produktens modellnamn och en supportkod.
Exempel: När produkten är MX450 series visas följande felmeddelande
Ange "MX45 1003" i sökfönstret och starta sökningen
•
Söka efter programfunktioner

Du kan enkelt hitta målsidor genom att ange programmets namn och ett sökord för funktionen du vill
läsa mer om.
Exempel: Du vill läsa om hur du skriver ut kollage med My Image Garden
Ange "My Image Garden kollage" i sökfönstret och starta sökningen
•
Söka efter referenssidor
Du kan söka på referenssidor som står i den här handboken genom att ange produktens modellnamn
och en sidtitel.
Det är enklare att hitta referenssidor genom att även ange funktionsnamnet.
Exempel: När du vill hitta sidan som refereras till i följande mening på en sida om scanningsprocedurer
i Onlinehandbok för MX450 series
Se "fliken Färginställningar" för din modell på startsidan i Onlinehandbok för detaljerad information.
Ange ”MX45 skanna fliken Färginställningar" i sökfönstret och starta sökningen

Fönster i förklaringarna
I den här handboken beskrivs de flesta åtgärder utifrån de fönster som visas när Windows 7 operating
system Home Premium (kallas Windows 7 nedan) används.

Översikt över enheten
Huvudkomponenter och basfunktioner
Huvudkomponenter
Om enhetens strömförsörjning
LCD-skärm och manöverpanel
Ange siffror, bokstäver och symboler
Fylla på papper/original
Fylla på papper
Lägga i en skrivbar skiva
Fylla på original
Sätta i USB-flashenheten
Byta bläckbehållare
Byta bläckbehållare
Kontrollera bläckstatus
Underhåll
Om utskriften blir svag eller färgerna felaktiga
Utföra underhåll från en dator
Rengöra enheten
Ändra enhetens inställningar
Ändra enhetens inställningar från datorn
Ändra enhetens inställningar på LCD-skärmen
Information om nätverksanslutning
Användbar information om nätverksanslutning
Om nätverkskommunikation
Ändra och bekräfta nätverksinställningar
Fönster för nätverksanslutning av IJ Network Tool
Andra fönster i IJ Network Tool
Bilaga om nätverkskommunikation
Tips för att få optimal utskriftskvalitet
Användbar information om bläck
Viktiga punkter för att lyckas med utskrifter
Ange pappersinställningar när du fyllt på papper
Avbryta ett utskriftsjobb
Nyckeln till en jämn utskriftskvalitet
Föreskrifter för säker transport av enheten
Juridiska begränsningar för användandet av produkten och användandet av bilder
Specifikationer

Ändra enhetens inställningar på LCD-skärmen
Ändra enhetens inställningar på LCD-skärmen
Faxinställningar
Utskriftsinst.
LAN-inställningar
Enhetens användarinställningar
Inställn. för mobilutskrift
Bluetooth-inställningar
PictBridge-utskriftsinställningar
Språkval
Uppdatering av firmware
Återställ inställning
Om ECO-inställningar
Om Tyst inställning

Användbara funktioner som finns på enheten
Följande användbara funktioner finns på enheten.
Genom att använda olika funktioner kan du njuta av en ännu trevligare fotoupplevelse.
Skriv ut foton enkelt
Hämta innehållsmaterial
Ladda upp skannade bilder på Internet
Skriva ut objekt online enkelt
Skriv ut enkelt från en smartphone
Skriva ut med Google Cloud Print
Skriv ut direkt från en iPad, iPhone eller iPod touch
Skriv ut bilder och dokument genom att skicka dem med e-post
Skriv ut foton enkelt med ett program
•
Organisera bilder enkelt
I My Image Garden kan du skriva in namn på personer och händelser för varje bild.
Du kan enkelt organisera foton eftersom de lätt kan sorteras efter såväl mapp som efter kalender,
händelse och person. Det gör även att du lätt kan hitta relevanta foton när du senare söker efter dem.
<Kalendervy> <Personvy>
• Visa rekommenderade objekt i bildspel
Baserat på den information som du har skrivit in om fotona väljer Quick Menu foton på datorn
automatiskt och skapar rekommenderade objekt, till exempel kollage och kort. De skapade objekten
visas i bildspel.
Om du tycker om något objekt kan du enkelt skriva ut det i bara två steg.
STEG 1 Välj den bild/de bilder som du vill skriva ut i Image Display i Quick Menu.
STEG 2 Skriv ut objektet med My Image Garden.

• Placera foton automatiskt
Vackra objekt skapas enkelt då valda foton placeras automatiskt enligt temat.
•
Andra diverse funktioner
My Image Garden har många andra användbara funktioner.
Se ”Vad du kan göra med My Image Garden” för mer information.
Hämta mängder av innehållsmaterial
• CREATIVE PARK
En "webbplats med utskriftsmaterial" där allt utskriftsmaterial kan hämtas kostnadsfritt.
Där finns olika former av innehåll, till exempel säsongsbetonade kort och papperspyssel som kan
tillverkas av pappersdelar som sätts ihop.
Du når den enkelt från Quick Menu.
• CREATIVE PARK PREMIUM
En tjänst där kunder som använder modeller som stödjer Premium-innehåll kan hämta exklusivt
utskriftsmaterial.
Premium-innehåll kan lätt hämtas via My Image Garden. Hämtat Premium-innehåll kan skrivas ut direkt
via My Image Garden.
Om du vill skriva ut nedladdat Premium-innehåll ska du kontrollera att äkta Canon bläckbehållare/
bläckkassetter används för alla färger på en skrivare som stöds.
Obs!
Utformningen av Premium-innehåll som visas på den här sidan kan komma att ändras utan
föregående meddelande.

Ladda enkelt upp skannade bilder på Internet
Om du använder Evernote eller Dropbox på datorn kan du enkelt ladda upp skannade bilder på Internet.
Uppladdade bilder kan användas från andra datorer, smartphones osv.
Se "Integreringsfunktionen för onlinelagring" för mer information.
Skriva ut foton på fotowebbplatser eller skriva ut mallformulär från Internet enkelt
med enheten
Du kan skriva ut foton på fotowebbplatser eller mallformulär från Internet direkt utan att använda en dator.
•
Utskrift av foton från onlinealbum
Du kan ansluta till fotodelningswebbplatser på Internet från enheten och skriva ut foton direkt från
onlinealbum (som Picasa webbalbum) medan du tittar på dem på skrivarens skärm.
• Utskrift av mallformulär från Internet
Canon har olika mallformulär som säsongsbetonade brevpapper och kalendrar på Internet. Du kan
hämta och skriva ut mallformulären när du vill och så mycket du vill bara genom att använda enheten.
Skriv ut enkelt från en smartphone med Canon Easy-PhotoPrint (för iOS/Android)
Med Canon Easy-PhotoPrint (för iOS/Android) kan du enkelt och trådlöst skriva ut foton som är sparade på
en smartphone.
Du kan även skicka skannad information (PDF eller JPEG) direkt till en smartphone utan att använda en
dator.
Canon Easy-PhotoPrint (för iOS/Android) kan hämtas från App Store och Google Play.
Utskrift i olika miljöer med Google Cloud Print
Enheten är kompatibel med Google Cloud Print (Google Cloud Print är en tjänst från Google Inc.).
Genom att använda Google Cloud Print kan du skriva ut var som helst med program och tjänster som
fungerar med Google Cloud Print.
Se ”Skriva ut med Google Cloud Print” för mer information.

Skriv ut direkt från en iPad, iPhone eller iPod touch med Apple AirPrint
Enheten är kompatibel med funktionen AirPrint för enheter med Apple iOS.
Du kan skriva ut e-post, foton, webbsidor m.m. direkt från en iPad, iPhone eller iPod touch till enheten via
trådlöst LAN.
Se ”Skriva ut från en AirPrint-kompatibel enhet” för mer information.
Skriv ut enkelt genom att skicka ett e-postmeddelande från en dator eller
smarttelefon
Med Skriva ut från e-post kan du enkelt skriva ut bifogade filer. Du bara bifogar en bild eller ett dokument
från datorn eller smarttelefonen och skickar e-postmeddelandet med den bifogade filen.
Du kan enkelt skriva ut från en annan plats, t.ex. från ett resmål. Dessutom kan din familj och dina vänner
skriva ut om de registrerar sig innan.
Du kan använda Skriva ut från e-post på alla Canon-skrivare som stöder tjänsten.
Se ”How to Use Print from E-mail” för mer information.

Integreringsfunktionen för onlinelagring
Enheten kan integrera med tjänster för onlinelagring som till exempel Evernote.
Integrering med "Evernote", en tjänst för onlineanteckningar
Om ett klientprogram för Evernote finns installerat på datorn kan du importera skannade bilder till
programmet och ladda upp dem till Evernote-servern.
Du kan bläddra i uppladdade bilder från andra datorer, smartphones osv.
Du måste skapa ett konto för att använda Evernote. Gå till sidan "KOM IGÅNG" hos Evernote för att skapa
ett konto.
•
Inställningar
I dialogrutan Inställningar för IJ Scan Utility väljer du det objekt du vill ställa in och väljer sedan Evernote
för Skicka till ett program (Send to an application) i Programinställningar (Application Settings).
Se ”Dialogrutan Inställningar” för mer information.
Viktigt!
Servicefunktionerna i Evernote kan komma att ändras eller avslutas utan föregående meddelande.

Printing from AirPrint Compliant Device
This document explains how to use AirPrint to print wirelessly from your iPad, iPhone and iPod touch to a
Canon printer.
AirPrint enables you to print photos, email, Web pages and documents from your Apple device directly to
your printer without installing a driver.
Checking Your Environment
First, check your environment.
•
AirPrint Operation Environment
To use AirPrint, you will need one of the following Apple devices running the latest version of iOS: iPad
(all models), iPhone (3GS or later), or iPod touch (3rd generation or later).
• Network Environment
The Apple device (iPad, iPhone, or iPod touch) and this machine must be connected to the same Wi-Fi
network.
Printing with AirPrint
1.
Check that this machine is turned on and is connected to the LAN.
2.
From the application software of your Apple device, tap the operation icon to display
the menu options.

3. From the menu options, tap Print.
4.
From Printer Options, select the model that you are using.
Important
Because some application software does not support AirPrint, Printer Options may not be
displayed. If an application software does not let you use printer options, you cannot print from
that application software.
Note
The printer options differ depending on the application software and model you are using.
Normally, when you tap Print and select a model name, the displayed printer options will include
up to the following four options:
Printer: Select a model that can be used in your wireless LAN.
Copies: Select the number of print copies.
Duplex Printing: If the model supports duplex printing, you can select On or Off.
Sidan laddas...
Sidan laddas...
Sidan laddas...
Sidan laddas...
Sidan laddas...
Sidan laddas...
Sidan laddas...
Sidan laddas...
Sidan laddas...
Sidan laddas...
Sidan laddas...
Sidan laddas...
Sidan laddas...
Sidan laddas...
Sidan laddas...
Sidan laddas...
Sidan laddas...
Sidan laddas...
Sidan laddas...
Sidan laddas...
Sidan laddas...
Sidan laddas...
Sidan laddas...
Sidan laddas...
Sidan laddas...
Sidan laddas...
Sidan laddas...
Sidan laddas...
Sidan laddas...
Sidan laddas...
Sidan laddas...
Sidan laddas...
Sidan laddas...
Sidan laddas...
Sidan laddas...
Sidan laddas...
Sidan laddas...
Sidan laddas...
Sidan laddas...
Sidan laddas...
Sidan laddas...
Sidan laddas...
Sidan laddas...
Sidan laddas...
Sidan laddas...
Sidan laddas...
Sidan laddas...
Sidan laddas...
Sidan laddas...
Sidan laddas...
Sidan laddas...
Sidan laddas...
Sidan laddas...
Sidan laddas...
Sidan laddas...
Sidan laddas...
Sidan laddas...
Sidan laddas...
Sidan laddas...
Sidan laddas...
Sidan laddas...
Sidan laddas...
Sidan laddas...
Sidan laddas...
Sidan laddas...
Sidan laddas...
Sidan laddas...
Sidan laddas...
Sidan laddas...
Sidan laddas...
Sidan laddas...
Sidan laddas...
Sidan laddas...
Sidan laddas...
Sidan laddas...
Sidan laddas...
Sidan laddas...
Sidan laddas...
Sidan laddas...
Sidan laddas...
Sidan laddas...
Sidan laddas...
Sidan laddas...
Sidan laddas...
Sidan laddas...
Sidan laddas...
Sidan laddas...
Sidan laddas...
Sidan laddas...
Sidan laddas...
Sidan laddas...
Sidan laddas...
Sidan laddas...
Sidan laddas...
Sidan laddas...
Sidan laddas...
Sidan laddas...
Sidan laddas...
Sidan laddas...
Sidan laddas...
Sidan laddas...
Sidan laddas...
Sidan laddas...
Sidan laddas...
Sidan laddas...
Sidan laddas...
Sidan laddas...
Sidan laddas...
Sidan laddas...
Sidan laddas...
Sidan laddas...
Sidan laddas...
Sidan laddas...
Sidan laddas...
Sidan laddas...
Sidan laddas...
Sidan laddas...
Sidan laddas...
Sidan laddas...
Sidan laddas...
Sidan laddas...
Sidan laddas...
Sidan laddas...
Sidan laddas...
Sidan laddas...
Sidan laddas...
Sidan laddas...
Sidan laddas...
Sidan laddas...
Sidan laddas...
Sidan laddas...
Sidan laddas...
Sidan laddas...
Sidan laddas...
Sidan laddas...
Sidan laddas...
Sidan laddas...
Sidan laddas...
Sidan laddas...
Sidan laddas...
Sidan laddas...
Sidan laddas...
Sidan laddas...
Sidan laddas...
Sidan laddas...
Sidan laddas...
Sidan laddas...
Sidan laddas...
Sidan laddas...
Sidan laddas...
Sidan laddas...
Sidan laddas...
Sidan laddas...
Sidan laddas...
Sidan laddas...
Sidan laddas...
Sidan laddas...
Sidan laddas...
Sidan laddas...
Sidan laddas...
Sidan laddas...
Sidan laddas...
Sidan laddas...
Sidan laddas...
Sidan laddas...
Sidan laddas...
Sidan laddas...
Sidan laddas...
Sidan laddas...
Sidan laddas...
Sidan laddas...
Sidan laddas...
Sidan laddas...
Sidan laddas...
Sidan laddas...
Sidan laddas...
Sidan laddas...
Sidan laddas...
Sidan laddas...
Sidan laddas...
Sidan laddas...
Sidan laddas...
Sidan laddas...
Sidan laddas...
Sidan laddas...
Sidan laddas...
Sidan laddas...
Sidan laddas...
Sidan laddas...
Sidan laddas...
Sidan laddas...
Sidan laddas...
Sidan laddas...
Sidan laddas...
Sidan laddas...
Sidan laddas...
Sidan laddas...
Sidan laddas...
Sidan laddas...
Sidan laddas...
Sidan laddas...
Sidan laddas...
Sidan laddas...
Sidan laddas...
Sidan laddas...
Sidan laddas...
Sidan laddas...
Sidan laddas...
Sidan laddas...
Sidan laddas...
Sidan laddas...
Sidan laddas...
Sidan laddas...
Sidan laddas...
Sidan laddas...
Sidan laddas...
Sidan laddas...
Sidan laddas...
Sidan laddas...
Sidan laddas...
Sidan laddas...
Sidan laddas...
Sidan laddas...
Sidan laddas...
Sidan laddas...
Sidan laddas...
Sidan laddas...
Sidan laddas...
Sidan laddas...
Sidan laddas...
Sidan laddas...
Sidan laddas...
Sidan laddas...
Sidan laddas...
Sidan laddas...
Sidan laddas...
Sidan laddas...
Sidan laddas...
Sidan laddas...
Sidan laddas...
Sidan laddas...
-
 1
1
-
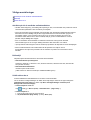 2
2
-
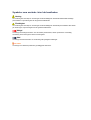 3
3
-
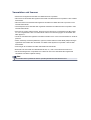 4
4
-
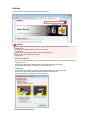 5
5
-
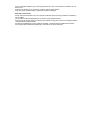 6
6
-
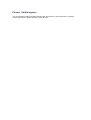 7
7
-
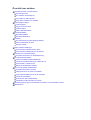 8
8
-
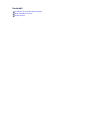 9
9
-
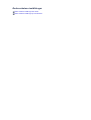 10
10
-
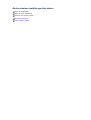 11
11
-
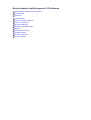 12
12
-
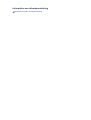 13
13
-
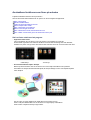 14
14
-
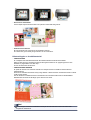 15
15
-
 16
16
-
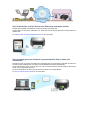 17
17
-
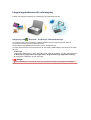 18
18
-
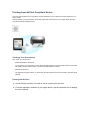 19
19
-
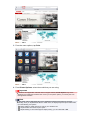 20
20
-
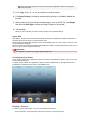 21
21
-
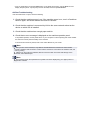 22
22
-
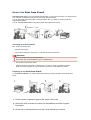 23
23
-
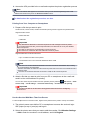 24
24
-
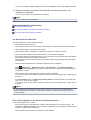 25
25
-
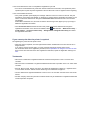 26
26
-
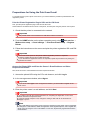 27
27
-
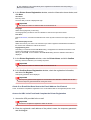 28
28
-
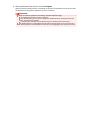 29
29
-
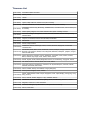 30
30
-
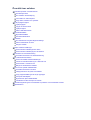 31
31
-
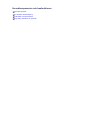 32
32
-
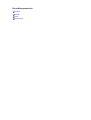 33
33
-
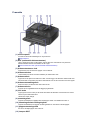 34
34
-
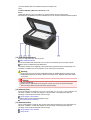 35
35
-
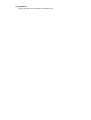 36
36
-
 37
37
-
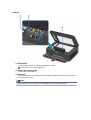 38
38
-
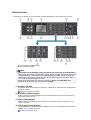 39
39
-
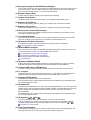 40
40
-
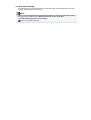 41
41
-
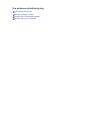 42
42
-
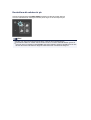 43
43
-
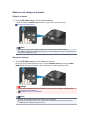 44
44
-
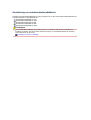 45
45
-
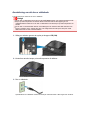 46
46
-
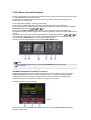 47
47
-
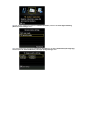 48
48
-
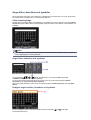 49
49
-
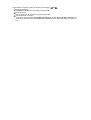 50
50
-
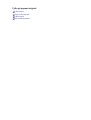 51
51
-
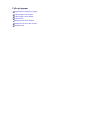 52
52
-
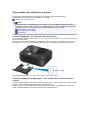 53
53
-
 54
54
-
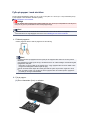 55
55
-
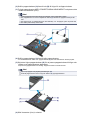 56
56
-
 57
57
-
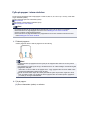 58
58
-
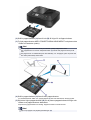 59
59
-
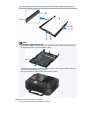 60
60
-
 61
61
-
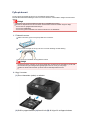 62
62
-
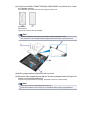 63
63
-
 64
64
-
 65
65
-
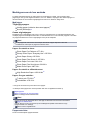 66
66
-
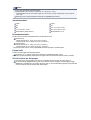 67
67
-
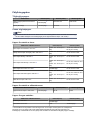 68
68
-
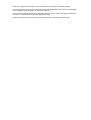 69
69
-
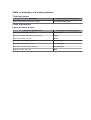 70
70
-
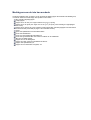 71
71
-
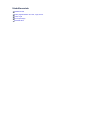 72
72
-
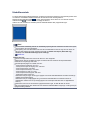 73
73
-
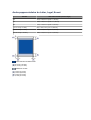 74
74
-
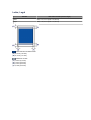 75
75
-
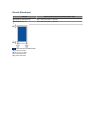 76
76
-
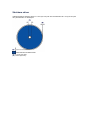 77
77
-
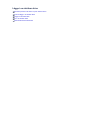 78
78
-
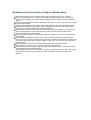 79
79
-
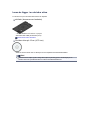 80
80
-
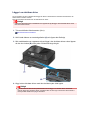 81
81
-
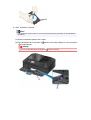 82
82
-
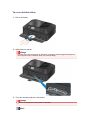 83
83
-
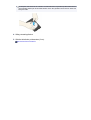 84
84
-
 85
85
-
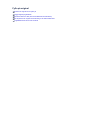 86
86
-
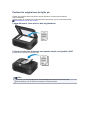 87
87
-
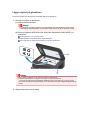 88
88
-
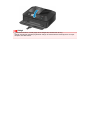 89
89
-
 90
90
-
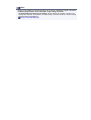 91
91
-
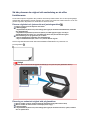 92
92
-
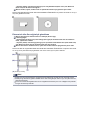 93
93
-
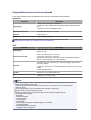 94
94
-
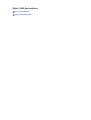 95
95
-
 96
96
-
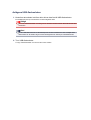 97
97
-
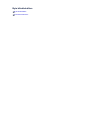 98
98
-
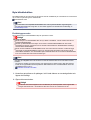 99
99
-
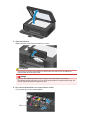 100
100
-
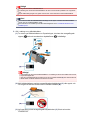 101
101
-
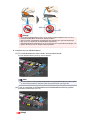 102
102
-
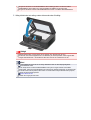 103
103
-
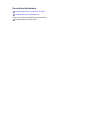 104
104
-
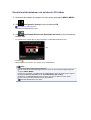 105
105
-
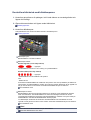 106
106
-
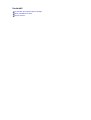 107
107
-
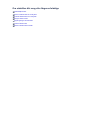 108
108
-
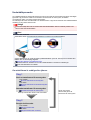 109
109
-
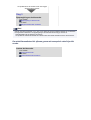 110
110
-
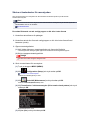 111
111
-
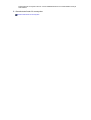 112
112
-
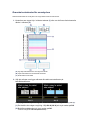 113
113
-
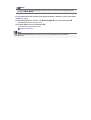 114
114
-
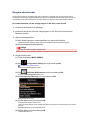 115
115
-
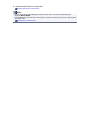 116
116
-
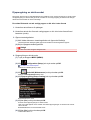 117
117
-
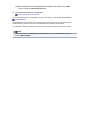 118
118
-
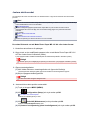 119
119
-
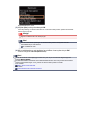 120
120
-
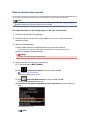 121
121
-
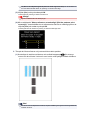 122
122
-
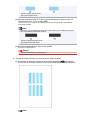 123
123
-
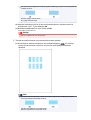 124
124
-
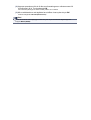 125
125
-
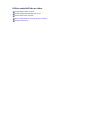 126
126
-
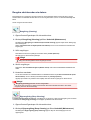 127
127
-
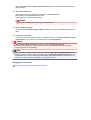 128
128
-
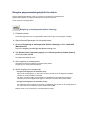 129
129
-
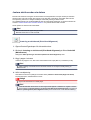 130
130
-
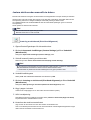 131
131
-
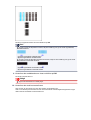 132
132
-
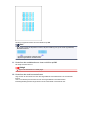 133
133
-
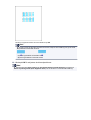 134
134
-
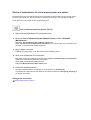 135
135
-
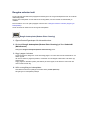 136
136
-
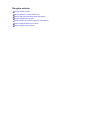 137
137
-
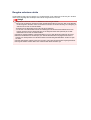 138
138
-
 139
139
-
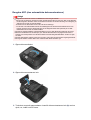 140
140
-
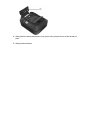 141
141
-
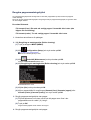 142
142
-
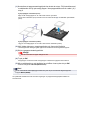 143
143
-
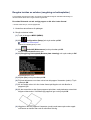 144
144
-
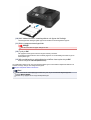 145
145
-
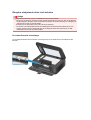 146
146
-
 147
147
-
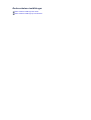 148
148
-
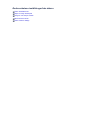 149
149
-
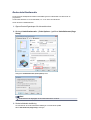 150
150
-
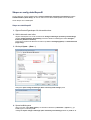 151
151
-
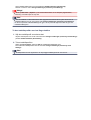 152
152
-
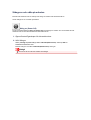 153
153
-
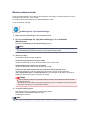 154
154
-
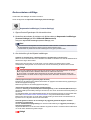 155
155
-
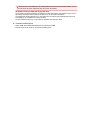 156
156
-
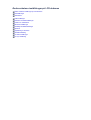 157
157
-
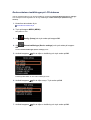 158
158
-
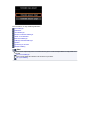 159
159
-
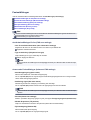 160
160
-
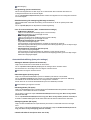 161
161
-
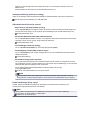 162
162
-
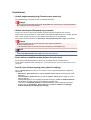 163
163
-
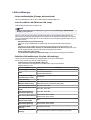 164
164
-
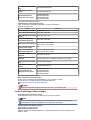 165
165
-
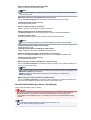 166
166
-
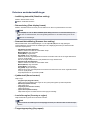 167
167
-
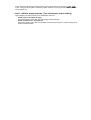 168
168
-
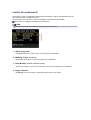 169
169
-
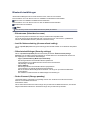 170
170
-
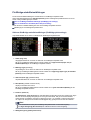 171
171
-
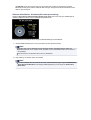 172
172
-
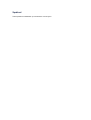 173
173
-
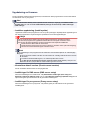 174
174
-
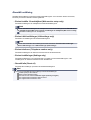 175
175
-
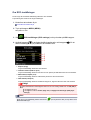 176
176
-
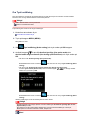 177
177
-
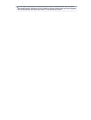 178
178
-
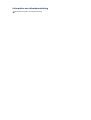 179
179
-
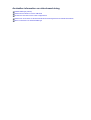 180
180
-
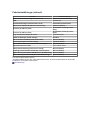 181
181
-
 182
182
-
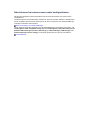 183
183
-
 184
184
-
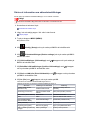 185
185
-
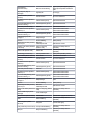 186
186
-
 187
187
-
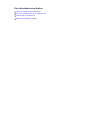 188
188
-
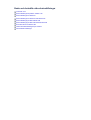 189
189
-
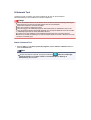 190
190
-
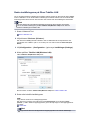 191
191
-
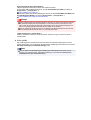 192
192
-
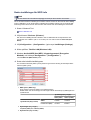 193
193
-
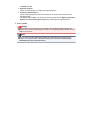 194
194
-
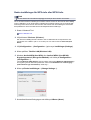 195
195
-
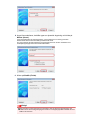 196
196
-
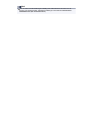 197
197
-
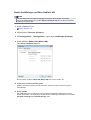 198
198
-
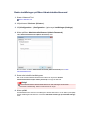 199
199
-
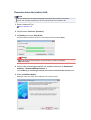 200
200
-
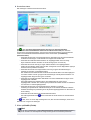 201
201
-
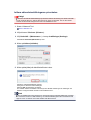 202
202
-
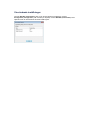 203
203
-
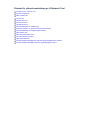 204
204
-
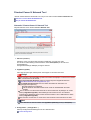 205
205
-
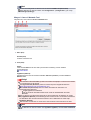 206
206
-
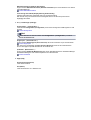 207
207
-
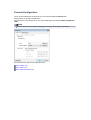 208
208
-
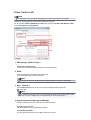 209
209
-
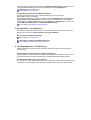 210
210
-
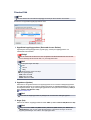 211
211
-
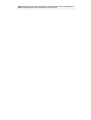 212
212
-
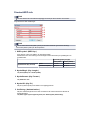 213
213
-
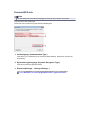 214
214
-
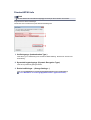 215
215
-
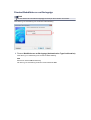 216
216
-
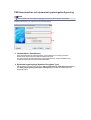 217
217
-
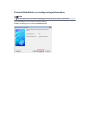 218
218
-
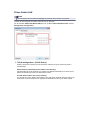 219
219
-
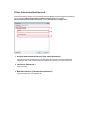 220
220
-
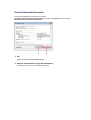 221
221
-
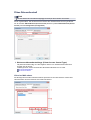 222
222
-
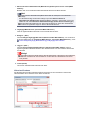 223
223
-
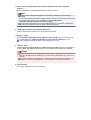 224
224
-
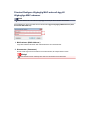 225
225
-
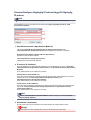 226
226
-
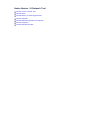 227
227
-
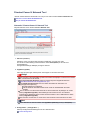 228
228
-
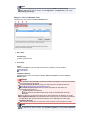 229
229
-
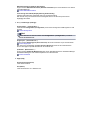 230
230
-
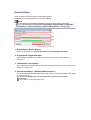 231
231
-
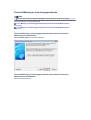 232
232
-
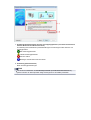 233
233
-
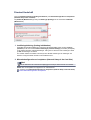 234
234
-
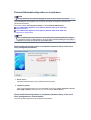 235
235
-
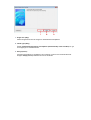 236
236
-
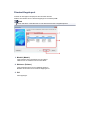 237
237
-
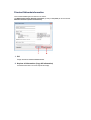 238
238
-
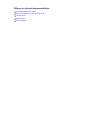 239
239
-
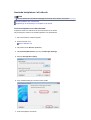 240
240
-
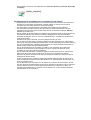 241
241
-
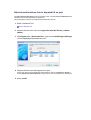 242
242
-
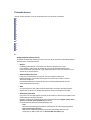 243
243
-
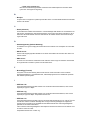 244
244
-
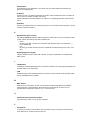 245
245
-
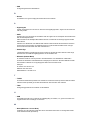 246
246
-
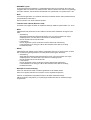 247
247
-
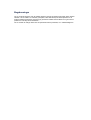 248
248
-
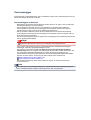 249
249
-
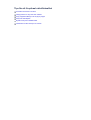 250
250
-
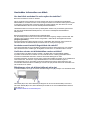 251
251
-
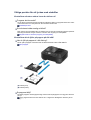 252
252
-
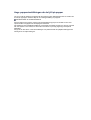 253
253
-
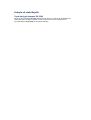 254
254
-
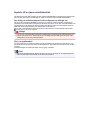 255
255
-
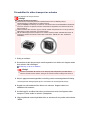 256
256
-
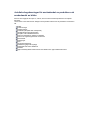 257
257
-
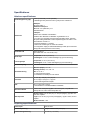 258
258
-
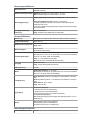 259
259
-
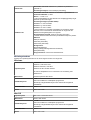 260
260
-
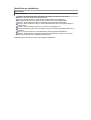 261
261
Canon PIXMA MX925 Installationsguide
- Kategori
- Multifunktionella enheter
- Typ
- Installationsguide
- Denna manual är också lämplig för
Relaterade papper
-
Canon PIXMA MX725 Installationsguide
-
Canon PIXMA MG3540 Installationsguide
-
Canon PIXMA MX524 Installationsguide
-
Canon PIXMA MX535 Användarmanual
-
Canon PIXMA MG6650 Användarmanual
-
Canon PIXMA MX475 Användarmanual
-
Canon PIXMA MG7753 Användarmanual
-
Canon PIXMA MG3640S Användarmanual
-
Canon PIXMA MG5753 Användarmanual
-
Canon PIXMA MX454 Installationsguide