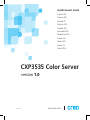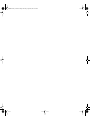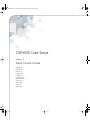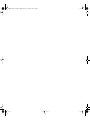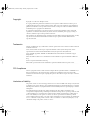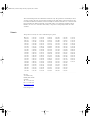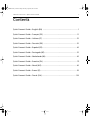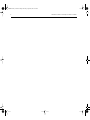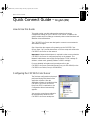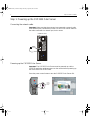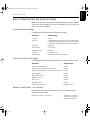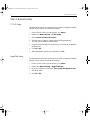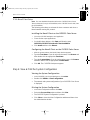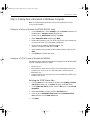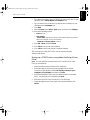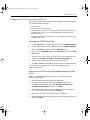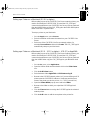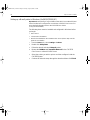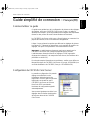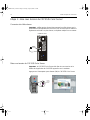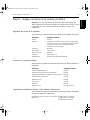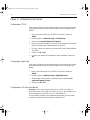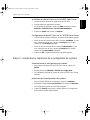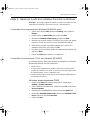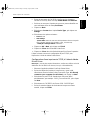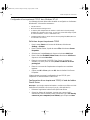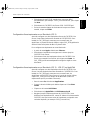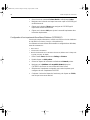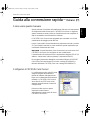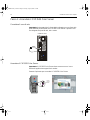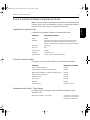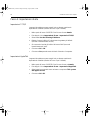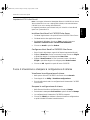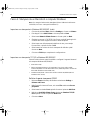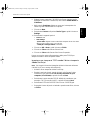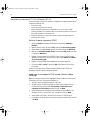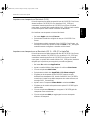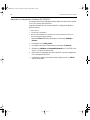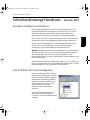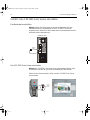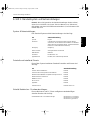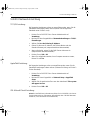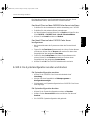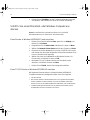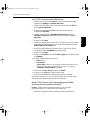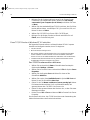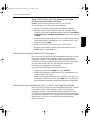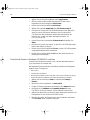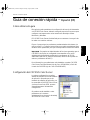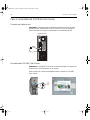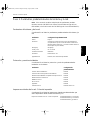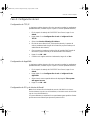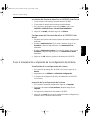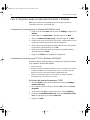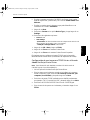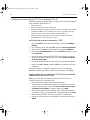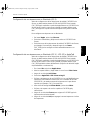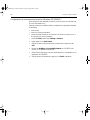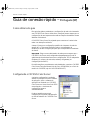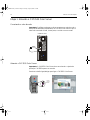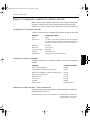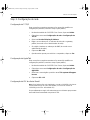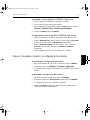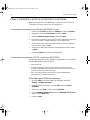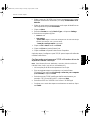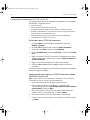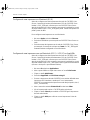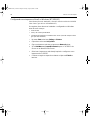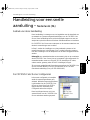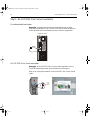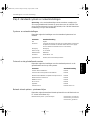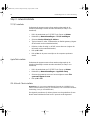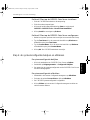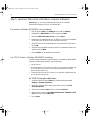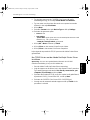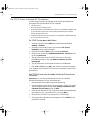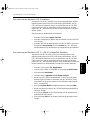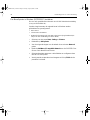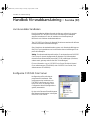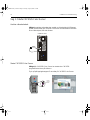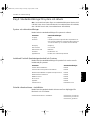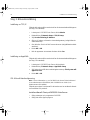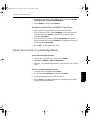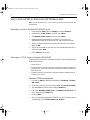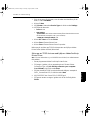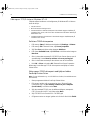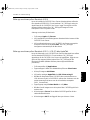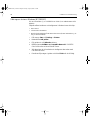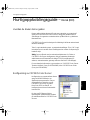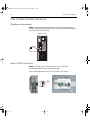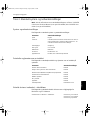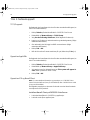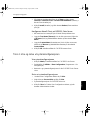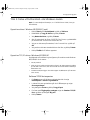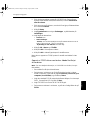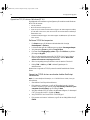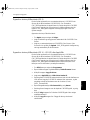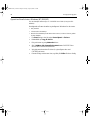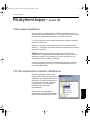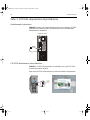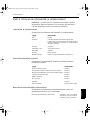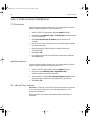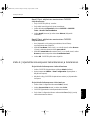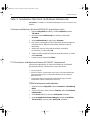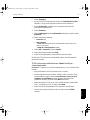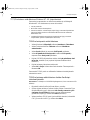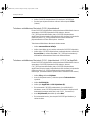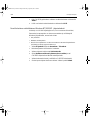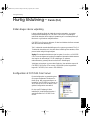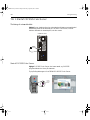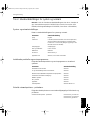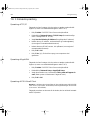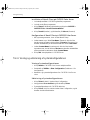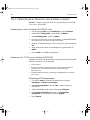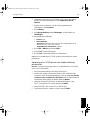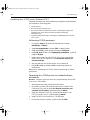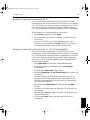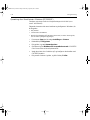www.creo.com
QuickConnect Guide
English (EN)
Français (FR)
Italiano (IT)
Deutsch (DE)
Español (ES)
Português (BP)
Nederlands (NL)
Svensk (SL)
Norsk (NO)
Suomi (FI)
Dansk (DA)
CXP3535 Color Server
653-00562A
version 1.0
Sidan laddas...
Sidan laddas...
Sidan laddas...
Sidan laddas...
Sidan laddas...
Sidan laddas...
Sidan laddas...
Sidan laddas...
Sidan laddas...
Sidan laddas...
Sidan laddas...
Sidan laddas...
Sidan laddas...
Sidan laddas...
Sidan laddas...
Sidan laddas...
Sidan laddas...
Sidan laddas...
Sidan laddas...
Sidan laddas...
Sidan laddas...
Sidan laddas...
Sidan laddas...
Sidan laddas...
Sidan laddas...
Sidan laddas...
Sidan laddas...
Sidan laddas...
Sidan laddas...
Sidan laddas...
Sidan laddas...
Sidan laddas...
Sidan laddas...
Sidan laddas...
Sidan laddas...
Sidan laddas...
Sidan laddas...
Sidan laddas...
Sidan laddas...
Sidan laddas...
Sidan laddas...
Sidan laddas...
Sidan laddas...
Sidan laddas...
Sidan laddas...
Sidan laddas...
Sidan laddas...
Sidan laddas...
Sidan laddas...
Sidan laddas...
Sidan laddas...
Sidan laddas...
Sidan laddas...
Sidan laddas...
Sidan laddas...
Sidan laddas...
Sidan laddas...
Sidan laddas...
Sidan laddas...
Sidan laddas...
Sidan laddas...
Sidan laddas...
Sidan laddas...
Sidan laddas...
Sidan laddas...
Sidan laddas...
Sidan laddas...
Sidan laddas...
Sidan laddas...
Sidan laddas...
Sidan laddas...
Sidan laddas...
Sidan laddas...
Sidan laddas...
Sidan laddas...
Sidan laddas...
Sidan laddas...

Handbok för snabbanslutning 71
Svenska (SV)
Handbok för snabbanslutning – Svenska (SV)
Hur du använder handboken
Den här handboken hjälper dig med att sätta upp nätverk och system-
konfiguration för CXP3535 Color Server. Dessutom ger handboken
stegvisa instruktioner för hur du installerar en nätverksprinter på
Macintosh och Windows kundarbetsstationer.
The CXP3535 Color Server är utformad för att kunna anslutas till de flesta
nätverk med endast minimala ändringar.
Steg 1 beskriver de standardiserade system- och nätverksinställningarna.
Steg 2 till 7 ger instruktioner om hur du ändrar dessa inställningar för att
passa till kundmiljön.
Viktigt: En nätverksadministratör behövs för att kontrollera att CXP3535
Color Server är korrekt konfigurerad på nätverket. En Nätverksadmi-
nistratör måste tillhandahålla passande TCP/IP-inställningar (IP-adress,
subnet mask, gateway-adress eller DHCP-inställningar).
För mer information v.g. se CXP3535 Color Server Technical Manual
(Creo artikelnummer: 653-00541A) eller CXP3535 User Guide (Creo
artikelnummer: 653-00561A).
Konfigurera CXP3535 Color Server
Konfigurering utförs efter det att
programvaran installerats. Efter
programvaran har installerats och
CXP3535 Color Server och Xerox
DocuColor 3535 är påslagen visas
Configuration Wizard (konfigurations-
guiden) automatiskt.
Du kan också komma åt inställningarna
från fönstret Administration i arbetsytan
iiCXP3535 Color Server.
QuickConnect_3535.book Page 71 Monday, August 4, 2003 1:05 PM

72 Handbok för snabbanslutning
Seg 1: Starta CXP3535 Color Server
Ansluta nätverkskabeln
Viktigt: Kontrollera att kunden har anslutit en nätverkskabel till Ethernet-
porten (10/100/1000) på CXP3535 Color Server och att kabeln är ansluten
till en nätverksport, Hub eller Router.
Starta CXP3535 Color Server
Viktigt: När CXP3535 Color Server har startats ska CXP3535-
programfönstret visas på skärmen.
Tryck på påslagningsknappen för att sätta på CXP3535 Color Server.
Ethernet to
network
(10/100/1000)
DDI
-1
DD
I-2
SC
AN
N
E
T
CXP3535 Color Serve
r
Power
control
button
QuickConnect_3535.book Page 72 Monday, August 4, 2003 1:05 PM

Handbok för snabbanslutning 73
Svenska (SV)
Steg 2: Standardinställningar för system och nätverk
Obs! Om du behöver ändra någon av standardinställningarna hänvisar vi till
CXP3535 Color Server Technical Manual (Creo artikelnummer: 653-00541A)
eller CXP3535 User Guide (Creo artikelnummer: 653-00561A).
System- och nätverksinställningar
Nedan beskrivs standardinställningar för system och nätverk.
Installerad Protokoll (bearbetningsstandard) och Services
Nedan listas de standardinställningar för protokoll och service som är
installerade på systemet.
Virtuella nätverksskrivare - utskriftsköer
Nedan listas de standard virtuella skrivare som finns tillgängliga från
Macintosh- och PC-klienter.
Parameter Standardinställningar
Language English
Hostname CXP3535 (Hostname är taget från det Computer Name du
skrev in under installationen av Windows 2000 Professional
- för mer information v.g. se CXP3535 Technical Manual).
Workgroup Workgroup
Date and Time: US & Canada
Measurement Units Millimeters
IP Address Enable DHCP: Yes
AppleTalk Zone Enabled, Zone: Automatically detected
Parameter Standardinställningar
Client for Microsoft Networks: Enabled
File and Printer Sharing for Microsoft Networks: Enabled
NWLink IPX/SPX/NetBios Compatible Transport Protocol: Enabled
Network Monitor Printer Driver: Enabled
NetBEUI Protocol: Enabled
DLC Protocol: Enabled
AppleTalk: Enabled
Internet Protocol: Enabled DHCP Yes
Virtuella nätverksskrivare - utskriftsköer <servername>_ProcessPrint
<servername>_ProcessPrint
<servername>_SpoolStore
QuickConnect_3535.book Page 73 Monday, August 4, 2003 1:05 PM

74 Handbok för snabbanslutning
Steg 3: Nätverksinställning
Inställning av TCP/IP
Följande bör endast utföras om du behöver ändra standardinställningarna
(se Steg 2 för standard).
1. I arbetsytan i CXP3535 Color Server, klicka Admin.
2. Dubbelklicka på Network Setup > TCP/IP Setup.
3. Välj Use the following IP Address.
4. Skriv ny IP-adress, nätmask och standard-gateway (enligt Nätverks-
administratören).
5. Om det krävs så skriv in DNS server-adresser (enligt Nätverksadmini-
stratören).
6. Klicka OK > OK.
7. När du uppmanas att omstarta din dator klicka Yes.
Inställning av AppleTalk
Följande bör endast utföras om du behöver ändra standardinställningarna
(se Steg 2 för standard).
1. I arbetsytan i CXP3535 Color Server, klicka Admin.
2. Dubbelklicka på Network Setup > AppleTalk Setup.
3. Välj önskad zone från den nedrullningsbara menyn This System will
appear in zone.
4. Klicka OK > OK.
IPX & Novell-klientkonfigurering
Obs! För mer information v.g. se CXP3535 Color Server Technical Manual
(Creo artikelnummer: 653-00541A) eller CXP3535 User Guide (Creo
artikelnummer: 653-00561A).
Följande procedurer är relevanta för de kunder som har ett Novell-nätverk
som använder IPX protokoll.
Installera Novell Client på CXP3535 Color Server
1. Stäng arbetsytan och programmet CXP3535.
2. Stäng alla andra öppna program.
QuickConnect_3535.book Page 74 Monday, August 4, 2003 1:05 PM

Handbok för snabbanslutning 75
Svenska (SV)
3. På Windows-skrivbordet, klicka Start och följ sökvägen CXP3535 >
CXP3535 Tools > Novell Client Installation.
4. Klicka Install och klicka sedan Reboot.
Konfigurera Novell Client på CXP3535 Color Server
1. Efter systemet har omstartats visas fönstret Novell Setup.
2. Skriv in namnet på Tree i fältet Tree Name. Om du inte känner till
namnet så klicka på Browse och dubbelklicka sedan på det
passande Tree Name.
3. Skriv in namnet på Context in fältet Context Name. Om du inte
känner till namnet så klicka på Browse och dubbelklicka sedan på
det passande Context Name.
4. Klicka OK. CXP3535-arbetsytan visas.
Steg 4: Visa och skriv ut systemkonfigurationen
Visa systemkonfigurationen
1. I arbetsytan i CXP3535 Color Server, klicka Admin.
2. Dubbelklicka Utilities > View Configuration.
3. Nätverks- och systemkonfigurationen på din CXP3535 Color Server
visas.
Skriva ut systemkonfigurationen
1. I fönstret View Configuration klicka Print.
2. Välj skrivaren ProcessPrint och klicka sedan Print.
3. Systemkonfigurationen för CXP3535 skrivs ut.
4. Klicka Close för att stänga fönstret View Configuration och sedan
stänga fönstret Administration.
QuickConnect_3535.book Page 75 Monday, August 4, 2003 1:05 PM

76 Handbok för snabbanslutning
Steg 5: Skriva ut från en Macintosh eller Windows-dator
Obs! För mer information v.g. se CXP3535 User Guide (Creo artikelnummer:
653-00561A).
Sätta upp en skrivare i Windows ME/2000/XP (smb)
1. Klicka knappen Start, peka på Settings, och klicka Printers.
2. Dubbelklicka på Add Printer och klicka sedan Next.
3. Välj Network Printer Server och klicka sedan Next.
4. Bläddra igenom nätverket till din CXP3535 Color Server och
dubbelklicka sedan på servernamnet. En lista med skrivare visas.
5. Välj en av näteverksskrivarna, exempelvis ProcessPrint och klicka
sedan på OK.
6. Välj om du vill att denna skrivaren ska vara standardskrivare eller ej
och klicka sedan Next.
7. Klicka Finish när du är klar.
Sätta upp en TCP/IP-skrivare i Windows ME/2000/XP
Följande måste installeras och konfigureras på en Windows ME/2000/XP-
dator innan du börjar.
• TCP/IP Protocol
• Senaste Adobe PS-drivrutin (lokaliserad i den delade mappen d:\utilities på
CXP3535 Color Server, eller också kan du hämta den från Adobe website på
www.adobe.com)
• CXP3535 PPD (PPD är lokaliserad i den delade mappen d:\utilities\PPD på
CXP3535 Color Server)
Definiera TCP/IP-skrivarporten
1. Från menyn Start på Windows-skrivbordet välj Settings > Printers
and Faxes.
2. I fönstret Printer and Faxes från menyn File, välj Server properties.
3. Välj fliken Port och klicka sedan knappen Add Port.
4. Från listan Available Printer Ports, välj Standard TCP/IP Port, och
klicka sedan knappen New Port
5. Klicka på Next.
6. Skriv in det exakta namnet på CXP3535 Color Server (denna ruta är
versalkänslig) i rutan Printer Name or IP Address.
QuickConnect_3535.book Page 76 Monday, August 4, 2003 1:05 PM

Handbok för snabbanslutning 77
Svenska (SV)
7. Skriv in ett namn på skrivaren, som du sedan kan identifiera på din
dator, in rutan Port Name.
8. Klicka på Next.
9. Välj Custom i alternativet Device Type och klicka sedan Settings.
10. Välj följande alternativ:
• Protocol: LPR
• LPR Settings:
- Queue Name: skriv in det exakta namnet på den nätverksskrivaren som
du vill använda (exempelvis CXP1_ProcessPrint).
- LPR Byte Counting Enabled: vald.
11. Klicka OK > Next och sedan Finish.
12. Klicka Close i fönstret Printer Ports.
13. Klicka Close i fönstret Printer Server Properties.
Nästa steg är att sätta upp TCP/IP-skrivarporten med hjälp av Adobe
Printer Driver (Adobe drivrutin) drivrutinen.
Sätta upp en TCP/IP-skrivare med hjälp av Adobe PostScrip
Printer Driver
Obs! För mer information v.g. se CXP3535 User Guide (Creo artikelnummer:
653-00561A).
1.
Starta programmet Adobe PostScript Printer Driver.
2. Följ stegen i guiden, när en uppmaning visas i fönstret Printer
Connection Type, välj It is directly connect to your computer
(Local Printer), och klicka sedan Next.
3. Välj den standard TCP/IP-port du definierade tidigare, exempelvis
CXP1_ProcessPrint LPR, och klicka sedan Next.
4. Välj CXP3535 Color Server PPD: CXP3535.ppd.
5. Gå igenom resten av stegen i guiden och när du är färdig klicka
Finish.
QuickConnect_3535.book Page 77 Monday, August 4, 2003 1:05 PM

78 Handbok för snabbanslutning
Sätta upp en TCP/IP-skrivare i Windows NT 4.0
Följande måste installeras och konfigureras på Windows NT 4.0-datorn
innan du börjar:
• TCP/IP Protocol
• Microsoft TCP/IP Printing Service
• Senaste Adobe PS-drivrutin (lokaliserad i den delade mappen d:\utilities på
CXP3535 Color Server, eller också kan du hämta den från Adobe website på
www.adobe.com)
• CXP3535 PPD (PPD är lokaliserad i den delade mappen d:\utilities\PPD på
CXP3535 Color Server)
Definiera TCP/IP-skrivarporten
1. Från menyn Start på Windows-skrivbordet välj Settings > Printers.
2. Från menyn File i fönstret Printer, välj Server properties.
3. Välj fliken Port och klicka sedan knappen Add Port.
4. Från listan Available Ports, välj LPR Port, och klicka sedan knappen
New Port.
5. Skriv in det exakta namnet på CXP3535 Color Server (denna ruta är
versalkänslig) i rutan Name or address of server proving lpd:.
6. Skriv in det exakta namnet på den skrivare som du vill använda.
7. Klick OK > Close och sedan OK i fönstret Print Server Properties.
Nästa steg är att sätta upp TCP/IP-skrivarporten med hjälp av Adobe
Printer Driver.
Sätta upp en TCP/IP-skrivarport med hjälp av Adobe
PostScript Printer Driver
Obs! För mer information v.g. se CXP3535 User Guide (Creo artikelnummer:
653-00561A).
1.
Starta programmet Adobe PostScript Printer Driver.
2. Följ stegen i guiden, när en uppmaning visas i fönstret Printer
Connection Type, välj It is directly connect to your computer
(Local Printer), och klicka sedan Next.
3. Välj den standard TCP/IP-port du definierat tidigare, exempelvis
CXP1_ProcessPrint LPR, och klicka sedan Next.
4. Välj CXP3535 Color Server PPD: CXP3535.ppd.
5. Gå igenom resten av stegen i guiden och när du är klar klicka Finish.
QuickConnect_3535.book Page 78 Monday, August 4, 2003 1:05 PM

Handbok för snabbanslutning 79
Svenska (SV)
Sätta upp en skrivare på en Macintosh (OS 9)
Innan du inställer en CXP3535 Color Server-nätverksskrivare måste du
först installera P3535 PPD. För att installera CXP_3535.ppd, anslut via
AppleShare till din CXP3535 Color Server, logga in som gäst och från
mappen Utilities kopiera filen CXP_3535.ppd till mappen Printer
Descriptions i Mac’s System Folder.
sätta upp en skrivare på Macintosh:
1. Från menyn Apple välj Chooser.
2. Välj LaserWriter och bläddra igenom nätverket tills du kommer till din
CXP3535 Color Server.
3. Välj en nätverksskrivare av typ CXP3535 Color Server, exempelvis
ProcessPrint och klicka sedan Create. The CXP_3535.ppd
konfigureras automatiskt på din Macintosh.
Sätta upp en skrivare på en Macintosh (OS X) - LPR (IP) eller AppleTalk
Innan du sätter upp en av CXP3535 Color Server-nätverksskrivare måste
du först installera P3535 PPD. För att installera CXP_3535.ppd,
Appositions till din CXP3535 Color Server via AppleShare, logga in som
gäst och från mappen Utilities kopiera filen CXP_3535.ppd till din
Macintosh hårddisk (bläddra till denna plats enligt nedanstående
procedurer).
1. Från menyn Go, välj Applications.
2. Öppna mappen Utilities och dubbelklicka på ikonen Print Center.
3. Klicka på knappen Add Printer.
4. Välj mellan antingen AppleTalk eller LPR Printer using IP.
5. Bläddra till nätverksskrivaren CXP3535 (eller om du definierar en
LPR-skrivare så skriv in CXP3535 IP-adress eller värdnamn och det
exakta namnet på skrivaren som du vill använda, exempelvis
CXP1_ProcessPrint).
6. Öppna popup-menyn Printer Model och välj Other.
7. Bläddra fram till mappen som du kopierat filen CXP3535.ppd till och
markera den.
8. Klicka knappen Choose för att tilldela CXP3535.ppd-filen till den
valda nätverksskrivaren.
9. Klicka knappen Add för att lägga till den nya skrivaren i listan.
QuickConnect_3535.book Page 79 Monday, August 4, 2003 1:05 PM

80 Handbok för snabbanslutning
Sätta upp en skrivare i Windows (NT/2000/XP)
För mer information v.g. se CXP3535 User Guide (Creo artikelnummer: 653-
00561A).
Följande måste installeras och konfigureras i Windows innan du börjar:
• IPX Protocol
• Client Service for Netware
• Novell Client installerad på CXP3535 Color Server (för mer information v.g. se
steg 3 i denna handbok).
1. Från menyn Start, välj Settings > Printers
2. Dubbelklicka Add printer.
3. Följ guiden och välj Nätverks-skrivare.
4. Bläddra igenom NetWare or Compatible Network till CXP3535
Color Server eller en Novell Printer Server.
5. Välj den printer du vill använde och konfigurera den sedan med
CXP3535-skrivaren.
6. Fortsätt att följa stegen i guiden och klicka Finish när du är färdig.
QuickConnect_3535.book Page 80 Monday, August 4, 2003 1:05 PM
Sidan laddas...
Sidan laddas...
Sidan laddas...
Sidan laddas...
Sidan laddas...
Sidan laddas...
Sidan laddas...
Sidan laddas...
Sidan laddas...
Sidan laddas...
Sidan laddas...
Sidan laddas...
Sidan laddas...
Sidan laddas...
Sidan laddas...
Sidan laddas...
Sidan laddas...
Sidan laddas...
Sidan laddas...
Sidan laddas...
Sidan laddas...
Sidan laddas...
Sidan laddas...
Sidan laddas...
Sidan laddas...
Sidan laddas...
Sidan laddas...
Sidan laddas...
Sidan laddas...
Sidan laddas...
-
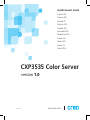 1
1
-
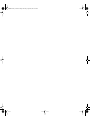 2
2
-
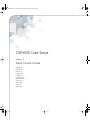 3
3
-
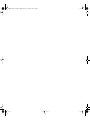 4
4
-
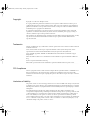 5
5
-
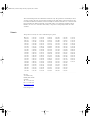 6
6
-
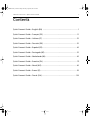 7
7
-
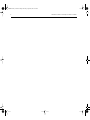 8
8
-
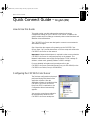 9
9
-
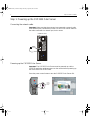 10
10
-
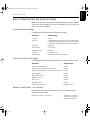 11
11
-
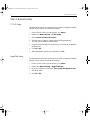 12
12
-
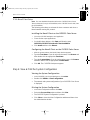 13
13
-
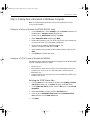 14
14
-
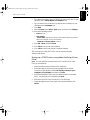 15
15
-
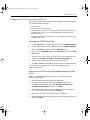 16
16
-
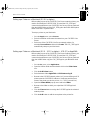 17
17
-
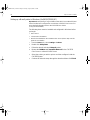 18
18
-
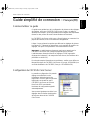 19
19
-
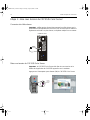 20
20
-
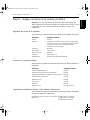 21
21
-
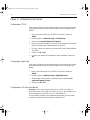 22
22
-
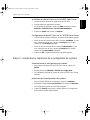 23
23
-
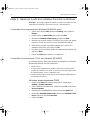 24
24
-
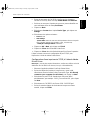 25
25
-
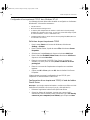 26
26
-
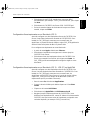 27
27
-
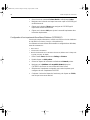 28
28
-
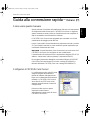 29
29
-
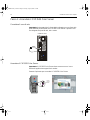 30
30
-
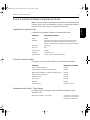 31
31
-
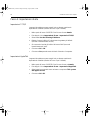 32
32
-
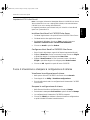 33
33
-
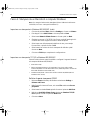 34
34
-
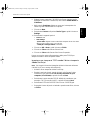 35
35
-
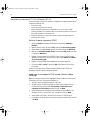 36
36
-
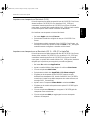 37
37
-
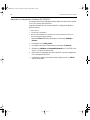 38
38
-
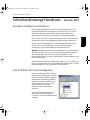 39
39
-
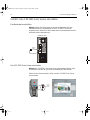 40
40
-
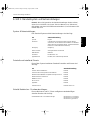 41
41
-
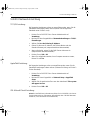 42
42
-
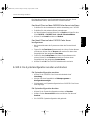 43
43
-
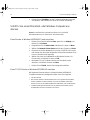 44
44
-
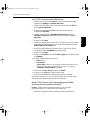 45
45
-
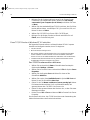 46
46
-
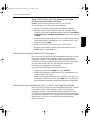 47
47
-
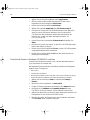 48
48
-
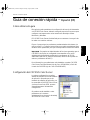 49
49
-
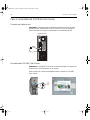 50
50
-
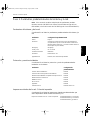 51
51
-
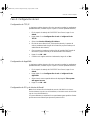 52
52
-
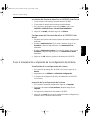 53
53
-
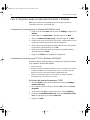 54
54
-
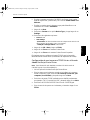 55
55
-
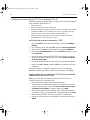 56
56
-
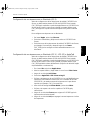 57
57
-
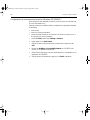 58
58
-
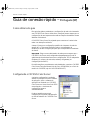 59
59
-
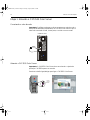 60
60
-
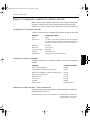 61
61
-
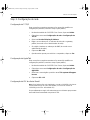 62
62
-
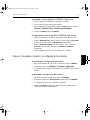 63
63
-
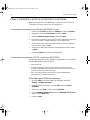 64
64
-
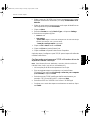 65
65
-
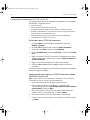 66
66
-
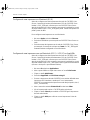 67
67
-
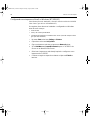 68
68
-
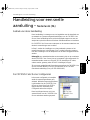 69
69
-
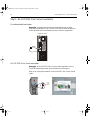 70
70
-
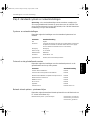 71
71
-
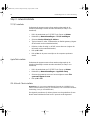 72
72
-
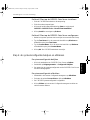 73
73
-
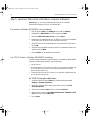 74
74
-
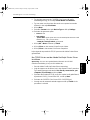 75
75
-
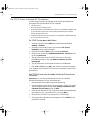 76
76
-
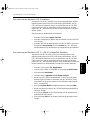 77
77
-
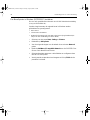 78
78
-
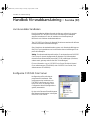 79
79
-
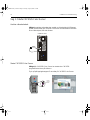 80
80
-
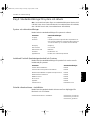 81
81
-
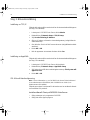 82
82
-
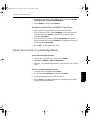 83
83
-
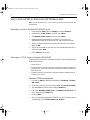 84
84
-
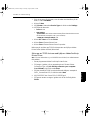 85
85
-
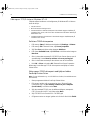 86
86
-
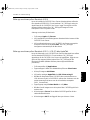 87
87
-
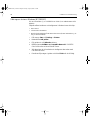 88
88
-
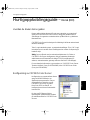 89
89
-
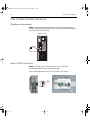 90
90
-
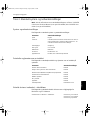 91
91
-
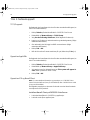 92
92
-
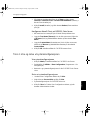 93
93
-
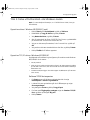 94
94
-
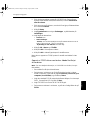 95
95
-
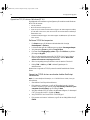 96
96
-
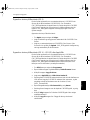 97
97
-
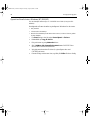 98
98
-
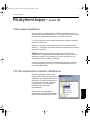 99
99
-
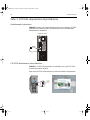 100
100
-
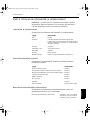 101
101
-
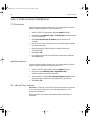 102
102
-
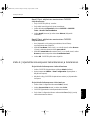 103
103
-
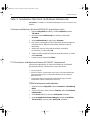 104
104
-
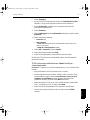 105
105
-
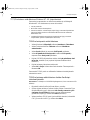 106
106
-
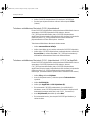 107
107
-
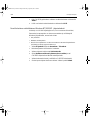 108
108
-
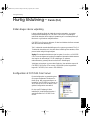 109
109
-
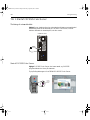 110
110
-
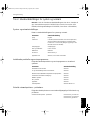 111
111
-
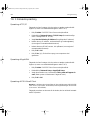 112
112
-
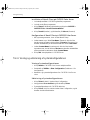 113
113
-
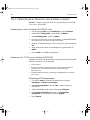 114
114
-
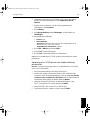 115
115
-
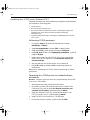 116
116
-
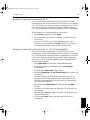 117
117
-
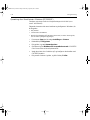 118
118
på andra språk
- italiano: Xerox DocuColor 3535 Guida d'installazione
- español: Xerox DocuColor 3535 Guía de instalación
- Deutsch: Xerox DocuColor 3535 Installationsanleitung
- português: Xerox DocuColor 3535 Guia de instalação
- français: Xerox DocuColor 3535 Guide d'installation
- English: Xerox DocuColor 3535 Installation guide
- dansk: Xerox DocuColor 3535 Installationsvejledning
- suomi: Xerox DocuColor 3535 Asennusohje
- Nederlands: Xerox DocuColor 3535 Installatie gids
Relaterade papper
-
Xerox DocuColor 242/252/260 Installationsguide
-
Xerox DocuColor 242/252/260 Användarguide
-
Xerox DocuColor 12 Användarguide
-
Xerox PHASER 6250 Användarguide
-
Xerox 6200 Installationsguide
-
Xerox 7300 Installationsguide
-
Xerox 7750 Användarguide
-
Xerox 7132 Bruksanvisning
-
Xerox C226 Installationsguide
-
Xerox DocuColor 242/252/260 Användarguide
Andra dokument
-
König CMP-USBNETBOX4 Specifikation
-
LevelOne FPS-1031 Quick Installation Manual
-
Dell 2145cn Multifunction Color Laser Printer Användarguide
-
Dell 2335dn Multifunctional Laser Printer Användarguide
-
HP Color LaserJet 2550 Printer series Snabbstartsguide
-
Apple II Användarmanual
-
Dell 2355dn Multifunction Mono Laser Printer Användarguide
-
LevelOne 2-Bay Gigabit Network Storage Installationsguide
-
Johnson Controls MAP 1810 Snabbstartsguide
-
LevelOne 2-Bay Gigabit Network Storage Installationsguide