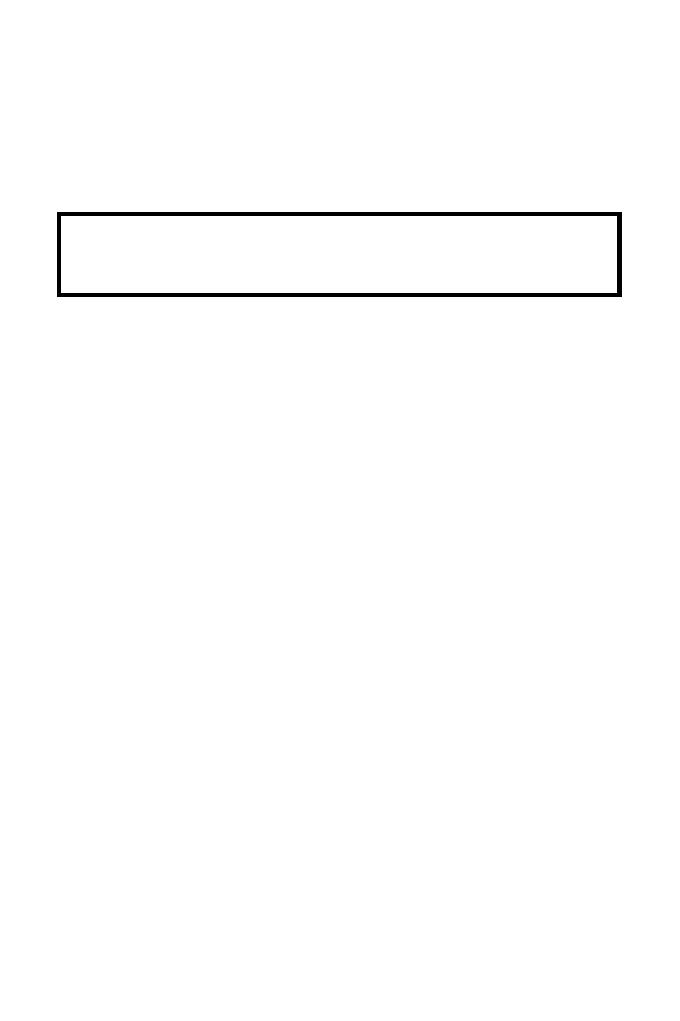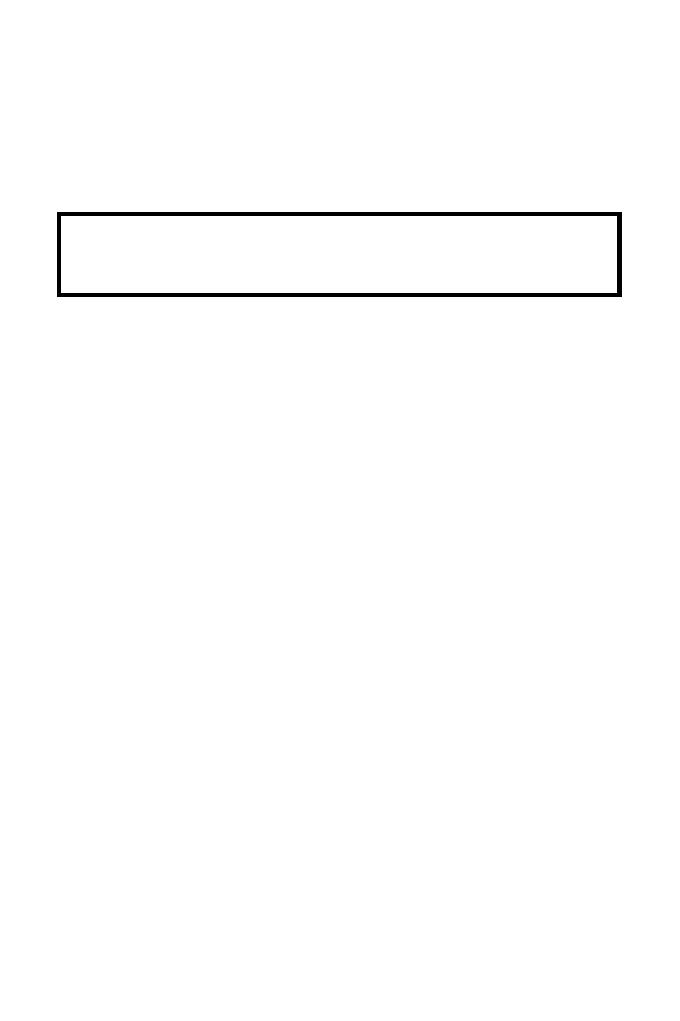
57
eller inaktivera WEP/WPA-kryptering, konfigurera enligt ditt
trådlösa nätverk och klicka på Next (Nästa).
På skärmen TCP/IP Settings (TCP/IP-inställningar), specificera en
fast eller dynamisk IP-adress för utskriftsservern. En fast IP-adress
rekommenderas starkt. Klicka på Next (Nästa).
8. På skärmen Select A Printer (Välj en skrivare), välj en redan
konfigurerad skrivare från listan, klicka på Next (Nästa) och
därefter på Finish (Slutför) för att slutföra installationen.
eller
Välj Add New Printer (Lägg till ny skrivare) om
utskriftsservern är ansluten till en skrivare som inte varit
installerad förut och som inte visas på listan. (Figure 4)
9. Klicka på Add New Printer (Lägg till ny skrivare) för att öppna
Windows Add Printer Wizard (Windows guide Lägg till ny
skrivare). (Figure 4)
10. Klicka på Next (Nästa) och välj Local Printer (Local skrivare).
Kontrollera att kryssrutan Automatically detect and install my
Plug and Play printer (Hitta och installera min Plug-and-
Play-skrivare automatiskt) INTE är markerad. Klicka därefter
på Next (Nästa). (Figure 5)
11. Se till att alternativet Use the following port (Använd följande
port) är valt och välj LPT1: (Recommended Printer Port)
(Rekommenderad skrivarport) från rullgardinslistan. Klicka
därefter på Next (Nästa). (Figure 6)
12. Välj Manufacturer (Tillverkare) och Printer (Skrivare) från
listan över skrivarens drivrutiner. Klicka därefter på Next (Nästa).
(Figure 7)
13. Om du redan har skrivarens drivrutin installeradkommer du att
bli tillfrågad om du vill behålla den eller byta ut den. Klicka på
Next (nästa). Ange ett namn på skrivaren och välj huruvida du
vill ställa in den som din standardskrivare eller inte. Klicka
OBS:
Utskriftsserverns IP-adress måste finnas inom samma subnät
som din nätverksadapter.