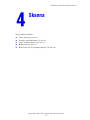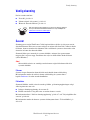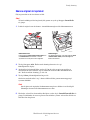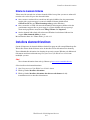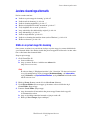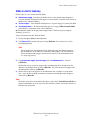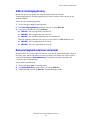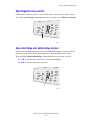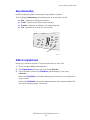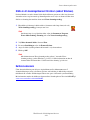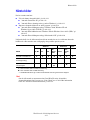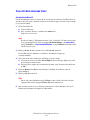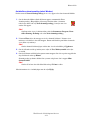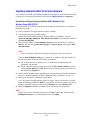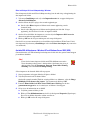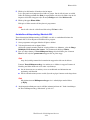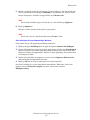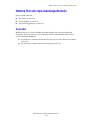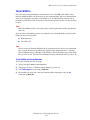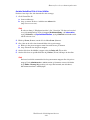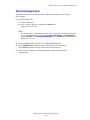WorkCentre® C2424-kopiator/skrivare
Copyright © 2005 Xerox Corporation. Med ensamrätt.
4-1
Det här kapitlet innehåller:
■ "Vanlig skanning" på sida 4-2
■ "Installera skannerdrivrutinen" på sida 4-4
■ "Justera skanningsalternativ" på sida 4-5
■ "Hämta bilder" på sida 4-11
■ "Hantera filer och styra skanningsalternativ" på sida 4-18
Skanna

Vanlig skanning
WorkCentre® C2424-kopiator/skrivare
4-2
Vanlig skanning
Det här avsnittet omfattar:
■ "Översikt" på sida 4-2
■ "Skanna original vid systemet" på sida 4-3
■ "Hämta de skannade bilderna" på sida 4-4
Översikt
Skanningsprocessen för WorkCentre C2424-kopiator/skrivare skiljer sig från processen för
skrivbordsskannrar. Eftersom systemet vanligtvis är anslutet till ett nätverk i stället för direkt
till datorn, skannar användaren ett dokument eller en bild med systemet och använder sedan
datorn för att hämta den skannade bilden.
Skannade bilder sparas normalt på systemets hårddisk, antingen i den gemensamma
mappen eller i en privat mapp. Användaren kan välja att skanna bilder direkt till datorn
(endast Windows).
Obs!
Skrivarjobb kan skrivas ut samtidigt som du skannar original eller hämtar filer från
systemets hårddisk.
Filnamn
Systemet skapar filnamn för skannade bilder med aktuellt datum och klockslag.
Mer information om hur du ställer in datum och klockslag för systemet finns i
kapitlet Funktioner i den här användarhandboken.
Filstorlekar
Skannade bildfilers storlek varierar beroende på bilden, på skanningsupplösningen och på
vilka färgalternativ som valts.
■ Ju högre skanningsupplösning, desto större fil.
■ En bild som skannas i färg blir större än om den skannas svartvitt.
Mer information finns i "Ställa in skanningsupplösning" på sida 4-7 och "Välja färgbilder eller
svartvitt" på sida 4-8.
Mer information om hur du hanterar systemets diskutrymme finns i "Ta bort bildfiler" på
sida 4-19.
Det finns filmer med instruktioner om hur man skannar. Filmerna
finns på Cd med användardokumentation och på webbplatsen
www.xerox.com/office/c2424support
.

Vanlig skanning
WorkCentre® C2424-kopiator/skrivare
4-3
Skanna original vid systemet
Följ stegen nedan när du ska skanna en bild:
Obs!
Ta bort inställningar från föregående jobb genom att trycka på knappen Återställ allt
två gånger.
1. Ladda de original som ska skannas. Använd dokumentglaset eller dokumentmataren.
2. Tryck på knappen Avläs. En lista med skanningsalternativ visas på
kontrollpanelens display.
3. Ändra målet för skannade bilder om du vill. Om du väljer en privat mapp eller en
dator kanske du också behöver ange ett numeriskt lösenord. Mer information hittar
du i "Ställa in mål för skanning" på sida 4-6.
4. Tryck på Start på kontrollpanelens högra sida.
Om du inte ändrade målet i steg 3 skannas bilden till den gemensamma mappen på
systemets hårddisk.
Obs!
Om du placerade originalen i dokumentmataren placeras bilderna i en flersidig fil.
Skanningen fortsätter tills dokumentmataren är tom.
5. När du har avläst till en lösenordsskyddad plats, trycker du på Återställ/Återställ allt två
gånger. Då förhindrar du att nästa person som använder systemet avläser filer till eller tar
bort filer från den platsen.
Dokumentmatare
Lägg originalen med utskriftssidan uppåt och
med överkanten mot mataren. Justera
styrskenorna så de passar mot originalen.
Dokumentglas
Lyft dokumentmataren och lägg originalet med
utskriftssidan nedåt på dokumentglasets
bakre vänstra hörn.
2424-076
2424-06
5

Installera skannerdrivrutinen
WorkCentre® C2424-kopiator/skrivare
4-4
Hämta de skannade bilderna
Vilken metod du använder för att hämta skannade bilder beror på hur systemet är anslutet till
nätverket och var du vill spara den skannade bilden.
■ Om systemet är anslutet till ett nätverk kan du kopiera bildfiler från den gemensamma
mappen eller en privat mapp på systemets hårddisk till datorns hårddisk med
CentreWare IS eller med Xerox skanningsverktyg (endast Windows).
■ Om systemet har en USB- eller nätverksanslutning kan du importera bilderna från den
gemensamma mappen eller en privat mapp på systemets hårddisk till ett program på
datorn med programmets menyalternativ Infoga, Hämta eller Importera.
■ Om du skannade bilder direkt till en dator med Windows kan du hämta bilderna från
mappen Mina skannade bilder på datorn.
Mer information hittar du i "Hämta bilder" på sida 4-11.
Installera skannerdrivrutinen
Om du vill importera de skannade bilderna direkt till ett program (till exempel Photoshop eller
Word) eller skanna direkt till datorn, måste du installera Xerox-drivrutinerna för skanning.
Xerox tillhandahåller drivrutiner för skanning för operativsystemen Windows och Macintosh
tillsammans med skrivardrivrutinerna på Programvaru-Cd för WorkCentre C2424 som
medföljde systemet.
Obs!
Xerox skannerdrivrutiner finns också på Internet på www.xerox.com/office/drivers
.
Så här installerar du skannerdrivrutinen:
1. Sätt i Programvaru-Cd för WorkCentre C2424 i datorn.
2. Klicka på länken Installera drivrutiner.
3. Klicka på länken Installera drivrutiner för skrivare och skanner och följ
instruktionerna för att installera drivrutinerna.

Justera skanningsalternativ
WorkCentre® C2424-kopiator/skrivare
4-5
Justera skanningsalternativ
Det här avsnittet omfattar:
■ "Ställa in en privat mapp för skanning" på sida 4-5
■ "Ställa in mål för skanning" på sida 4-6
■ "Ställa in skanningsupplösning" på sida 4-7
■ "Reducera bakgrundsvariationer automatiskt" på sida 4-7
■ "Välja färgbilder eller svartvitt" på sida 4-8
■ "Ange enkelsidiga eller dubbelsidiga original" på sida 4-8
■ "Ange dokumenttyp" på sida 4-9
■ "Ställa in originalformat" på sida 4-9
■ "Ställa in ett skanningslösenord för datorn (endast Windows)" på sida 4-10
■ "Kalibrera skannern" på sida 4-10
Ställa in en privat mapp för skanning
Om systemet är anslutet i ett nätverk kan du skapa en privat mapp på systemets hårddisk och
spara skannade bilder i den. Du kan skydda din privata mapp med ett lösenord så att inte andra
kan se eller hämta dina skannade bilder.
Skapa en privat mapp:
1. Gå till CentreWare IS:
a. Starta webbläsaren.
b. Ange systemets IP-adress i webbläsarens Adress-fält
(http://xxx.xxx.xxx.xxx).
Obs!
IP-adressen finns på ”Konfigurationssidan” eller ”Startsidan”. IP-adressen kan också
visas på kontrollpanelen. Tryck på knappen Maskininställning, välj Information,
tryck på Bekräfta, välj Systemidentifikation, tryck på Bekräfta och bläddra nedåt
tills IP-adressen visas.
2. Klicka på Scans (Skannat) om du vill visa fliken Scans (Skannat).
3. Under Private Folders (Privata mappar) på skärmens vänstra sida klickar du på
Create Folder (Skapa mapp).
4. I fönstret Create Folder (Skapa mapp):
a. Ange det namn du vill använda för din privata mapp. Namnet kan ha upp till
10 alfanumeriska tecken.
b. Ange ett fyrsiffrigt numeriskt lösenord två gånger om du vill.
c. Klicka på Save Changes (Spara ändringar).

Justera skanningsalternativ
WorkCentre® C2424-kopiator/skrivare
4-6
Ställa in mål för skanning
Du kan välja ett av tre mål för skannade bilder:
■ Gemensam mapp – Den skannade bilden placeras i den gemensamma mappen på
systemets hårddisk. Därifrån kan den öppnas av alla användare i nätverket som systemet är
anslutet till (standardinställning).
■ <Privat mapp> – Den skannade bilden placeras i en privat mapp på systemets hårddisk.
■ <Användarnamn > – Den skannade bilden placeras i mappen Mina skannade bilder
på hårddisken i användarens dator (endast Windows).
Mer information om hur du skapar privata mappar finns i "Ställa in en privat mapp för
skanning" på sida 4-5.
Så här väljer du mål för dina skannade bilder:
1. Tryck på knappen Avläs på kontrollpanelen.
2. Välj Skanna till på menyn och tryck sedan på Bekräfta. På systemet visas en lista
med tillgängliga mål.
Obs!
Privata mappar och användarnamn listas alfabetiskt under den allmänna mappen.
Om det finns fler än tio ordnas de i alfabetiska undergrupper. Om användaren har
Xerox skanningsverktyg öppet i datorn visas de första två användarnamnen med
en * högst upp i listan.
3. Välj gemensam mapp, <privat mapp> eller <användarnamn > och tryck
på Bekräfta.
Om det finns mer än tio privata mappar eller användarnamn väljer du menyn för den
alfabetiska undergruppen och trycker på Bekräfta. Välj sedan den privata mappen eller
användarnamnet och tryck på Bekräfta.
4. Om du valde en privat mapp eller ett användarnamn som är skyddat av ett lösenord i
steg 3, anger du det fyrsiffriga numeriska lösenordet med kontrollpanelens knappsats
och trycker på Bekräfta.
Obs!
När du har avläst till en lösenordsskyddad plats, trycker du på Återställ/Återställ allt två
gånger. Då förhindrar du att nästa person som använder systemet avläser filer till eller tar
bort filer från den platsen.

Justera skanningsalternativ
WorkCentre® C2424-kopiator/skrivare
4-7
Ställa in skanningsupplösning
Beroende på hur du ska använda den skannade bilden kanske du vill ändra
skanningsupplösningen. Skanningsupplösningen påverkar storleken och kvaliteten för den
skannade bildfilen.
Så här väljer du skanningsupplösning:
1. Tryck på knappen Avläs på kontrollpanelen.
2. Välj Skanningsupplösning på menyn och tryck sedan på Bekräfta.
3. Välj något av följande och tryck på Bekräfta.
■ 100x100 – Ger lägst upplösning och minst fil.
■ 200x200 – Ger låg upplösning och en liten fil.
■ 300x300 – Ger medelhög upplösning och en normalstor fil.
Följande upplösningsalternativ kan väljas på system som har 512 MB RAM eller mer:
■ 400x400 – Ger hög upplösning och en stor fil.
■ 600x600 – Ger högst upplösning och störst fil.
Reducera bakgrundsvariationer automatiskt
Ibland kan delar av text eller bilder från baksidan synas när du skannar dubbelsidiga original
med tunt papper. Om du vill förbättra kvaliteten på bilder som skannas från sådana original
använder du inställningen Autoreducering för att minimera skannerns känslighet för
variationer i ljusa bakgrundsfärger.
Så här ändrar du inställningen:
1. Tryck på knappen Avläs på kontrollpanelen.
2. Välj Autoreducering på menyn och tryck sedan på Bekräfta.
3. Välj På eller Av och tryck på Bekräfta. Grundinställningen är Av.

Justera skanningsalternativ
WorkCentre® C2424-kopiator/skrivare
4-8
Välja färgbilder eller svartvitt
Du kan skanna bilden i färg eller i svartvitt. Om du väljer svartvitt blir filen mycket mindre.
Tryck på knappen Färgläge på kontrollpanelen om du vill ändra valet till Färg eller Svartvitt.
Ange enkelsidiga eller dubbelsidiga original
När du använder dokumentmataren för att skanna dubbelsidiga original använder du det här
alternativet för att få båda sidorna skannade och få en skannad bildfil med flera sidor.
Tryck på knappen Enkel-/dubbelsidigt på Kontrollpanelen om du vill ändra valet till:
■ 1 till 1 – Skannar bara originalens ena sida (grundinställning).
■ 2 till 1 – Skannar originalens båda sidor.
2
1
11
2
2
1
2
2424-166
2
1
11
2
2
1
2
2424-167

Justera skanningsalternativ
WorkCentre® C2424-kopiator/skrivare
4-9
Ange dokumenttyp
Du kan låta skannern optimera utmatningen enligt innehållet i originalet.
Tryck på knappen Dokumenttyp på Kontrollpanelen om du vill ändra valet till:
■ Foto – Optimerar för fotografiska utskrifter.
■ Grafik – Optimerar för konstant färgade områden.
■ Text/foto – Optimerar för tidskrifts- och tidningsfotografier.
■ Text – Optimerar för svartvitt eller text med färg.
Ställa in originalformat
Du kan ange storlek för originalet så att rätt område skannas in. Gör så här:
1. Tryck på knappen Avläs på kontrollpanelen.
2. Välj Originalformat på menyn och tryck sedan på Bekräfta.
3. Välj ett fördefinierat format eller Fack/Auto (grundinställning). Tryck sedan
på Bekräfta.
Om du väljer Fack/Auto och använder dokumentglaset förskannas varje original för att
avgöra storleken.
Om du väljer Fack/Auto och använder dokumentmataren är det skannade området lika
stort som det kopieringspapper som används.
2
1
11
2
2
1
2
2424-169

Justera skanningsalternativ
WorkCentre® C2424-kopiator/skrivare
4-10
Ställa in ett skanningslösenord för datorn (endast Windows)
Du kan förhindra att andra skannar bilder direkt till datorn genom att ställa in ett lösenord.
Användare måste ange lösenordet på kontrollpanelen när de väljer att skanna till din dator.
Ställ in ett skanningslösenord för datorn med Xerox skanningsverktyg.
2. Välj Mina skannade bilder i listrutan Plats.
3. På menyn Inställningar väljer du Skanna till dator.
4. Ange ett valfritt fyrsiffrigt numeriskt lösenord i varje lösenordsruta.
5. Klicka på OK.
Obs!
Mer information om Xerox skanningsverktyg finns i "Använda Xerox
skanningsverktyg (endast Windows)" på sida 4-13. Mer information om hur du
skannar bilder till datorn finns i "Ställa in mål för skanning" på sida 4-6.
Kalibrera skannern
Utför skannerkalibrering om du byter originalskannern eller dokumentmataren. I
skannerkalibreringen justeras kvaliteten på fram- och baksidor på dubbelsidiga original i
förhållande till varandra. Kalibreringen behöver inte göras vid normal systemanvändning.
Mer information om hur du kalibrerar skannern finns i kunskapsbasen Xerox infoSMART på
www.xerox.com/office/c2424infoSMART
.
1. Högerklicka på ikonen på aktivitetsfältet (i skärmens nedre högra hörn) och välj
Xerox skanningsverktyg på menyn som visas.
Obs!
Om ikonen inte visas på aktivitetsfältet väljer du Startmenyn, Program,
Xerox Office Printing, Skanning och sedan Xerox skanningsverktyg.

Hämta bilder
WorkCentre® C2424-kopiator/skrivare
4-11
Hämta bilder
Det här avsnittet omfattar:
■ "Visa och hämta skannade bilder" på sida 4-12
■ "Använda CentreWare IS" på sida 4-12
■ "Använda Xerox skanningsverktyg (endast Windows)" på sida 4-13
■ "Importera skannade bilder till ett annat program" på sida 4-14
■ "Använda Xerox bildimportverktyg i Windows 2000, Windows XP och
Windows Server 2003 (TCP/IP)" på sida 4-14
■ "Använda WIA-bildhanteraren i Windows XP och Windows Server 2003 (USB)" på
sida 4-15
■ "Använda Xerox bildimportverktyg i Macintosh OS X" på sida 4-16
I följande tabell visas de olika metoderna du kan använda för att visa och hämta skannade
bildfiler och vilka metoder som är tillgängliga för specifika operativsystem.
Windows Macintosh Unix
Metod 98, Me NT4 2000
XP,
Server
2003
OS 9.x
OS X,
version
10.x
Använda CentreWare IS
●●●● ● ● ●
Använda Xerox
skanningsverktyg
●●
Importera till ett
annat program
●
■
●
■*
●
■
● = Kan användas med en TCP/IP-nätanslutning.
■ = Kan användas med en USB-anslutning.
* = Standardinstallationen gör att du kan hämta bilder från den gemensamma mappen.
Obs!
Om du vill använda en annan metod än CentreWare IS måste du installera
skannerdrivrutinen från Programvaru-Cd för WorkCentre C2424. Mer information
hittar du i "Installera skannerdrivrutinen" på sida 4-4.

Hämta bilder
WorkCentre® C2424-kopiator/skrivare
4-12
Visa och hämta skannade bilder
Använda CentreWare IS
Om ditt flerfunktionssystem är anslutet till ett nätverk kan du använda CentreWare IS för att
granska, hämta och ta bort skannade bilder från den delade mappen eller från en privat mapp
på systemets hårddisk.
1. Gå till CentreWare IS:
a. Starta webbläsaren.
b. Ange systemets IP-adress i webbläsarens Adress-fält
(http://xxx.xxx.xxx.xxx).
Obs!
IP-adressen finns på ”Konfigurationssidan” eller ”Startsidan”. IP-adressen kan också
visas på kontrollpanelen. Tryck på knappen Maskininställning, välj Information,
tryck på Bekräfta, välj Systemidentifikation, tryck på Bekräfta och bläddra nedåt
tills IP-adressen visas.
2. Klicka på Scans (Skannat) om du vill visa fliken Scans (Skannat).
I CentreWare IS visas miniatyrer av bilderna i den allmänna mappen på
systemets hårddisk.
3. Gör så här om du vill se miniatyrer av bilderna i en privat mapp:
a. På skärmens vänstra sida under Private Folders (Privata mappar) klickar du på den
privata mappens namn i listan.
b. Om den privata mappen har ett numeriskt lösenord, anger du lösenordet och klickar
på OK.
4. I listrutan Retrieve As (Hämta som) till höger om bilden du vill hämta väljer du
önskat filformat.
5. Klicka på Go (Kör) för filen.
Obs!
Om du vill ta bort filen klickar du på Ta bort i stället. Om du vill ta bort alla filer
i mappen klickar du på knappen Ta bort alla under miniatyrerna.
6. Följ anvisningarna för att spara bilden på önskad plats i datorn (Windows) eller spara
bilden från programmet den öppnades i (Macintosh).

Hämta bilder
WorkCentre® C2424-kopiator/skrivare
4-13
Använda Xerox skanningsverktyg (endast Windows)
Du kan använda Xerox skanningsverktyg för att visa, öppna och ta bort skannade bildfiler.
1. Om du skannade bilderna direkt till datorn öppnas autommatiskt Xerox
skanningsverktyg. Högerklicka på ikonen på aktivitetsfältet (i skärmens
nedre högra hörn) och välj Xerox skanningsverktyg på menyn som visas
om det inte öppnas.
Obs!
Om ikonen inte visas på aktivitetsfältet väljer du Startmenyn, Program, Xerox
Office Printing, Skanning och sedan Xerox skanningsverktyg.
2. I listrutan Plats väljer du en mapp att visa de skannade bilderna i. I fönstret visas
miniatyrer av bilderna i den valda mappen. Datum och klockslag när bilden skannades
visas under varje miniatyr.
Obs!
Om du skannade bilden nyligen och den inte visas kan du klicka på Uppdatera.
3. Om du vill ändra storlek på miniatyrerna väljer du Visa, Miniatyrstorlek och väljer
en storlek.
4. Om du vill hämta en bild från den gemensamma mappen eller från en privat mapp klickar
du på bilden och sedan på Hämta.
Skanningsverktyget hämtar bilden från systemet och placerar den i mappen Mina
skannade bilder.
Obs!
Om du vill ta bort den valda filen klickar du på Ta bort i stället.
Mer information visas i onlinehjälpen om du väljer Hjälp.

Hämta bilder
WorkCentre® C2424-kopiator/skrivare
4-14
Importera skannade bilder till ett annat program
Om systemet har en USB- eller TCP/IP-anslutning kan du importera skannade bilder direkt till
ett program på datorn med programmets menyalternativ Infoga, Hämta eller Importera.
Använda Xerox bildimportverktyg i Windows 2000, Windows XP och
Windows Server 2003 (TCP/IP)
Om maskinen har en TCP/IP-nätverksanslutning använder du följande rutin för att importera
bilder till ett program:
1. Starta programmet och öppna filen du vill placera bilden i.
2. Välj menyalternativet för att hämta bilden.
Om du till exempel använder Word för att infoga bilden i ett dokument, väljer du
Anpassad infogning, Bildobjekt, Från skanner eller kamera. Välj skannern och klicka
på Anpassad infogning.
3. I det övre högra hörnet på Xerox bildimportverktyg väljer du bildens plats i listrutan
Plats. Du kan välja den gemensamma mappen, en <privat mapp> eller mappen Mina
skannade bilder.
Obs!
Ange det fyrsiffriga numeriska lösenordet för mappen du valde om det behövs.
I fönstret Xerox bildimportverktyg visas miniatyrer av bilderna i mappen. Datum och
klockslag när bilden skannades visas under varje miniatyr.
■ Om du för musen över en miniatyr visas ett meddelande med information om
upplösning och filstorlek.
■ Om du vill ändra storlek på miniatyrerna väljer du Visa, Miniatyrstorlek och väljer
storleken Liten, Mellan eller Stor. Om du skannade bilden nyligen och den inte visas
kan du klicka på Uppdatera.
4. Om du vill kan du ändra färg och upplösning för den importerade bilden. Mer information
hittar du i "Ändra inställningar för Xerox bildimportverktyg i Windows" på sida 4-15.
5. Klicka på en bild om du vill markera den för import.
I vissa program kan du importera flera bilder åt gången. Om du vill välja mer än en bild
håller du ned knappen Ctrl eller Shift på tangentbordet och väljer fler bilder. Om du vill
importera alla bilder i mappen väljer du menyn Redigera och sedan Markera allt.
6. Klicka på Importera. En kopia av bilden överförs till den platsen i programmet.
Obs!
Om du vill ta bort de valda filerna klickar du på Ta bort i stället. Mer information om
Bildimportverktyget visas i onlinehjälpen om du väljer Hjälp.

Hämta bilder
WorkCentre® C2424-kopiator/skrivare
4-15
Ändra inställningar för Xerox bildimportverktyg i Windows
När du importerar bilder med Xerox bildimportverktyg kan du ändra färg och upplösning för
den importerade bilden.
1. Välj menyn Inställningar och välj sedan Importalternativ för att öppna dialogrutan
Alternativ för bildimport.
2. Om du vill kan du flytta reglaget för att ändra upplösningen.
■ Om du väljer Bästa importeras bilderna med samma upplösning som de
skannades med.
■ Om du väljer Låg importeras bilderna med upplösningen 100x100. Ju lägre
upplösning, desto kortare tid tar det att importera bilden.
3. Om du vill att alla bilder ska importeras svartvitt väljer du Importera bild i svartvitt.
Alternativet förkortar importtiden för bilden.
4. Klicka på OK om du vill spara ändringarna och stänga dialogrutan.
Om du vill att systemet automatiskt ska ta bort bilden från hårddisken i WorkCentre C2424
efter importen väljer du menyn Inställningar och sedan Ta bort efter import (kryssrutan ska
vara markerad).
Använda WIA-bildhanteraren i Windows XP och Windows Server 2003 (USB)
Om maskinen har en USB-anslutning kan du importera bilder från den gemensamma mappen
på maskinens hårddisk.
Så här importerar du skannade bilder till ett program:
1. Starta programmet och öppna filen du vill placera bilden i.
2. Välj menyalternativet för att hämta bilden.
Om du till exempel använder Word för att infoga bilden i ett dokument, väljer du Infoga,
Bildobjekt, Från skanner eller kamera. Välj skannern och klicka på OK.
3. I fönstret Hämta bilder från WIA Xerox WorkCentre C2424 öppnar du den
gemensamma mappen för att visa miniatyrer av bilderna i den mappen.
4. Så här visar du information om en bildfil:
a. Välj filen genom att klicka på den.
b. Klicka på Visa bildinformation om du vill visa dialogrutan Properties (Egenskaper).
Där visas när bilden skannades och hur stor filen är.
c. Klicka på OK om du vill stänga dialogrutan.
Obs!
För att du ska kunna importera bilder med WIA-bildhanteraren måste
Xerox skanningsverktyg köras i aktivitetsfältet. Om ikonen inte visas på
aktivitetsfältet väljer du Startmenyn, Program, Xerox Office Printing,
Skanning och sedan Xerox skanningsverktyg.

Hämta bilder
WorkCentre® C2424-kopiator/skrivare
4-16
5. Klicka på en bild om du vill markera den för import.
I vissa program kan du importera flera bilder åt gången. Om du vill välja mer än en bild
håller du ned knappen Ctrl eller Shift på tangentbordet och väljer fler bilder. Om du vill
importera alla bilder i mappen väljer du menyn Redigera och sedan Markera allt.
6. Klicka på knappen Hämta bilder.
En kopia av bilden överförs till den platsen i programmet.
Obs!
Om du vill ta bort de valda filerna klickar du på Ta bort i stället.
Använda Xerox bildimportverktyg i Macintosh OS X
Xerox drivrutin för bildimportverktyget (TWAIN) är en del av standardinstallationen för
Macintosh OS X. Så här importerar du bilder till ett program:
1. Starta programmet och öppna filen du vill placera bilden i.
2. Välj menyalternativet för att hämta bilden.
Om du till exempel använder Word för att infoga bilden i ett dokument, väljer du Infoga,
Bildobjekt, Från skanner eller kamera. Välj skannern och klicka på Hämta.
3. I det övre högra hörnet på Xerox bildimportverktyg väljer du bildens plats i listrutan
Plats. Du kan välja den gemensamma mappen eller en privat mapp.
Obs!
Ange det fyrsiffriga numeriska lösenordet för mappen du valde om det behövs.
I fönstret Xerox bildimportverktyg visas miniatyrer av bilderna i mappen. Datum och
klockslag när bilden skannades visas under varje miniatyr.
■ Om du för musen över en miniatyr visas ett meddelande med information om
upplösning och filstorlek.
■ Om du vill ändra miniatyrernas storlek, flyttar du reglaget i fönstrets nedre högra hörn.
Obs!
Mer information om Bildimportverktyget visas i onlinehjälpen om du klickar
på Hjälp.
4. Ändra importinställningarna om du vill. Mer information hittar du i "Ändra inställningar
för Xerox bildimportverktyg i Macintosh" på sida 4-17.

Hämta bilder
WorkCentre® C2424-kopiator/skrivare
4-17
5. Markera en eller flera bilder du vill importera genom att klicka på dem. Om du vill välja
mer än en bild håller du ned knappen Command på tangentbordet och väljer fler bilder.
Om du vill importera alla bilder i mappen klickar du på Markera allt.
Obs!
Om du skannade bilden nyligen och den inte visas kan du klicka på Uppdatera.
6. Klicka på Importera.
En kopia av bilden överförs till den platsen i programmet.
Obs!
Om du vill ta bort de valda filerna klickar du på Ta bort i stället.
Ändra inställningar för Xerox bildimportverktyg i Macintosh
Så här ändrar du färg och upplösning när bilderna importeras:
1. Klicka på knappen Inställningar för att öppna dialogrutan Alternativ för bildimport.
2. Om du vill kan du flytta reglaget för att ändra upplösningen. Om du väljer Som skannade
importeras bilderna med samma upplösning som de skannades med. Om du väljer Låg
importeras bilderna med upplösningen 100x100. Ju lägre upplösning, desto kortare tid tar
det att importera bilden.
3. Om du vill att alla bilder ska importeras svartvitt väljer du Importera bild i svartvitt.
Alternativet förkortar importtiden för bilden.
4. Klicka på OK om du vill spara ändringarna och stänga dialogrutan.
Om du vill att bilden ska tas bort automatiskt från hårddisken i WorkCentre C2424 efter
importen väljer du Ta bort efter import i det nedre vänstra hörnet i fönstret
Bildimportverktyg.

Hantera filer och styra skanningsalternativ
WorkCentre® C2424-kopiator/skrivare
4-18
Hantera filer och styra skanningsalternativ
Det här avsnittet omfattar:
■ "Visa bilder" på sida 4-18
■ "Ta bort bildfiler" på sida 4-19
■ "Styra skanningsprinciper" på sida 4-21
Visa bilder
Bildfilerna lagras på systemets hårddisk med unika filnamn som visar datum och tid för
skanningen: åååå[email protected]. Filnamnet beskriver emellertid inte bilden. Så här
visar du innehållet i bildfilerna:
■ Visa miniatyrer av bilderna med CentreWare IS (sida 4-12) eller Xerox Scan Control
(sida 4-13).
■ Visa miniatyrer av bilderna med ett annat program (sida 4-14).

Hantera filer och styra skanningsalternativ
WorkCentre® C2424-kopiator/skrivare
4-19
Ta bort bildfiler
När du trycker på knappen Avläs på kontrollpanelen visas <%> Full, vilket indikerar hur
mycket hårddiskutrymme som används för att spara skannade bilder. Om en ny skannad bild är
större än det tillgängliga utrymmet på hårddisken visas ett felmeddelande som talar om att
hårddisken är full. Det går inte att fortsätta skanna förrän några filer tas bort så att den nya filen
får plats.
Obs!
Skannade bildfilers storlek varierar beroende på vilken upplösning och vilka färgalternativ
som valts.
Spara utrymme på hårddisken genom att regelbundet ta bort skannade bilder som inte behövs
längre. Du kan ta bort filer med:
■ Kontrollpanelen
■ CentreWare IS
Obs!
När du tar emot en skannad bild direkt till ett program kan du låta den tas bort automatiskt
från systemet WorkCentres hårddisk efter importen. Mer information finns i "Använda
Xerox bildimportverktyg i Windows 2000, Windows XP och Windows Server 2003 (TCP/
IP)" på sida 4-14 och "Använda Xerox bildimportverktyg i Macintosh OS X" på sida 4-16.
Ta bort bildfiler med kontrollpanelen
Ta bort alla skannade filer från en mapp:
1. Tryck på knappen Avläs på kontrollpanelen.
2. Välja mapp i menyn, se "Ställa in mål för skanning" på sida 4-6.
3. Välj Töm mapp och tryck sedan på Bekräfta.
4. När du tillfrågas om du vill ta bort alla skannade bilder från mappen väljer du Ja
och trycker på Bekräfta.

Hantera filer och styra skanningsalternativ
WorkCentre® C2424-kopiator/skrivare
4-20
Använda CentreWare IS för att ta bort bildfiler
Du kan ta bort några eller alla skannade filer från en mapp:
1. Gå till CentreWare IS:
a. Starta webbläsaren.
b. Ange systemets IP-adress i webbläsarens Adress-fält
(http://xxx.xxx.xxx.xxx).
Obs!
IP-adressen finns på ”Konfigurationssidan” eller ”Startsidan”. IP-adressen kan också
visas på kontrollpanelen. Tryck på knappen Maskininställning, välj Information,
tryck på Bekräfta, välj Systemidentifikation, tryck på Bekräfta och bläddra nedåt
tills IP-adressen visas.
2. Klicka på Scans (Skannat) om du vill visa fliken Scans (Skannat).
3. Gör så här om du vill ta bort skannade bilder från en privat mapp:
a. Klicka på den privata mappens namn i listan till vänster på skärmen.
b. Ange lösenordet för den privata mappen.
4. Om du vill ta bort alla bildfiler i mappen väljer du Delete All (Ta bort alla).
5. Om du vill ta bort en specifik fil klickar du på Delete (Ta bort) till höger om den filen.
Obs!
Du kan ta bort bilder automatiskt från den gemensamma mappen eller från privata
mappar. Under Administrative (Administration) på skärmens vänstra sida klickar
du på Folder Cleanup (Mappresning) och anger ditt lösenord (om det behövs).
Mer information finns i onlinehjälpen.
Sidan laddas ...
-
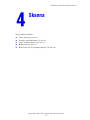 1
1
-
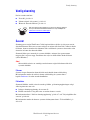 2
2
-
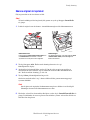 3
3
-
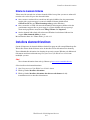 4
4
-
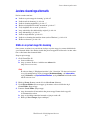 5
5
-
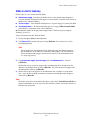 6
6
-
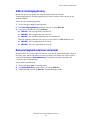 7
7
-
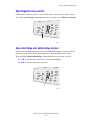 8
8
-
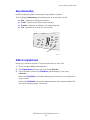 9
9
-
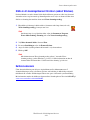 10
10
-
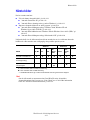 11
11
-
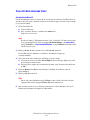 12
12
-
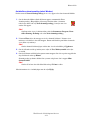 13
13
-
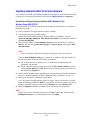 14
14
-
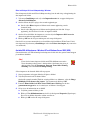 15
15
-
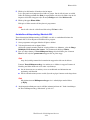 16
16
-
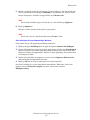 17
17
-
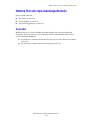 18
18
-
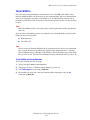 19
19
-
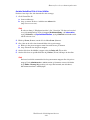 20
20
-
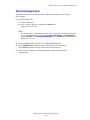 21
21
Relaterade papper
-
Xerox WORKCENTRE C2424 Användarguide
-
Xerox C2424 Användarguide
-
Xerox 7755/7765/7775 Användarguide
-
Xerox 6400 Användarguide
-
Xerox 8560MFP Användarguide
-
Xerox 7525/7530/7535/7545/7556 Användarguide
-
Xerox 7425/7428/7435 Användarguide
-
Xerox 5325/5330/5335 Användarguide
-
Xerox 8860MFP Användarguide
-
Xerox C2424 Användarguide