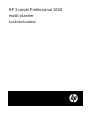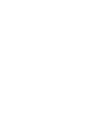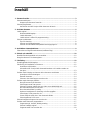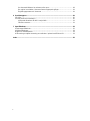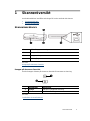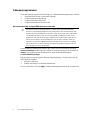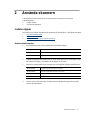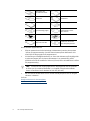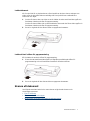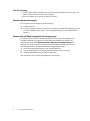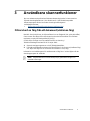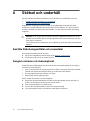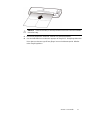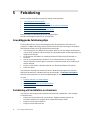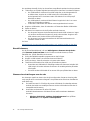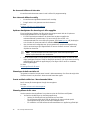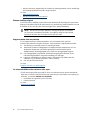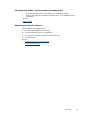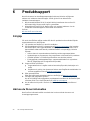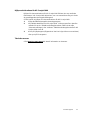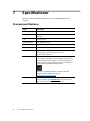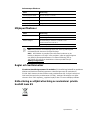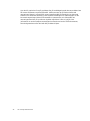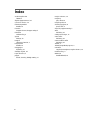HP ScanJet Professional 1000 Mobile Scanner Användarmanual
- Typ
- Användarmanual

HP Scanjet Professional 1000
mobil skanner
Användarhandbok


1
Innehåll
1 Skanneröversikt............................................................................................................... 3
Skannermaskinvara .......................................................................................................... 3
Knappar på skannerns framsida ................................................................................ 3
Skannerprogramvara ........................................................................................................ 4
Att skanna med HP Scanjet 1000-skannerns drivrutin ............................................... 4
2 Använda skannern .......................................................................................................... 5
Ladda original ................................................................................................................... 5
Dokumentladdningstips.............................................................................................. 5
Ladda dokument ........................................................................................................ 7
Ladda ett kort i skåran för pappersmatning................................................................ 7
Skanna ett dokument ........................................................................................................ 7
Tips för skanning........................................................................................................ 8
Skanna med skannerknappen ................................................................................... 8
Skanna med ett TWAIN-kompatibelt skanningsprogram ........................................... 8
3 Användbara skannerfunkioner ....................................................................................... 9
Filtrera bort en färg från ett dokument (utelämna färg) ..................................................... 9
4 Skötsel och underhåll ................................................................................................... 10
Beställa förbrukningsartiklar och reservdelar .................................................................. 10
Rengöra valsarna och skannerglaset.............................................................................. 10
5 Felsökning...................................................................................................................... 12
Grundläggande felsökningstips ....................................................................................... 12
Felsökning vid installation av skannern........................................................................... 12
Kontrollera USB-kabeln ........................................................................................... 13
Avinstallera HP Scanjet 1000-skannerdrivrutinen och installera sedan om
den igen ................................................................................................................... 13
Problem med initiering av skannern eller skannerns maskinvara ................................... 13
Kontrollera USB-anslutningen.................................................................................. 13
Återställ skannern .................................................................................................... 14
Skannern har slutat fungera som den ska ............................................................... 14
Problem med skannerns funktion.................................................................................... 15
Det går inte att slå på skannern ............................................................................... 15
Skanningen startar inte genast ................................................................................ 15
Skannern skannar endast den ena sidan av ett dubbelsidigt ark ............................. 15
De skannade bilderna är inte raka ........................................................................... 16
Den skannade bilden är suddig ............................................................................... 16
Optimera hastigheten för skanning och olika uppgifter ............................................ 16
Skanningen är helt svart eller vit .............................................................................. 16
Svarta vertikala stråk visas i den skannade bilden .................................................. 16
Skanningsfilerna är för stora .................................................................................... 16
Skannerknapparna fungerar inte som de ska ................................................................. 17
Problem med skannerns pappersbana ........................................................................... 17
Papperstrassel, skevhet, felaktig matning ............................................................... 17
Skanna ömtåliga original ......................................................................................... 18
Papperet matas inte som det ska ............................................................................ 18

2
De skannade bilderna har strimmor eller repor ........................................................ 18
Ett original som laddas i skannern fastnar upprepade gånger ................................. 19
Åtgärda papperstrassel i skannern .......................................................................... 19
6 Produktsupport .............................................................................................................. 20
Få hjälp ........................................................................................................................... 20
Här kan du få mer information ........................................................................................ 20
Hjälp med drivrutinen för HP Scanjet 1000 .............................................................. 21
Tekniska resurser..................................................................................................... 21
7 Specifikationer ............................................................................................................... 22
Skannerspecifikationer.................................................................................................... 22
Miljöspecifikationer.......................................................................................................... 23
Regler och bestämmelser ............................................................................................... 23
Källsortering av uttjänt utrustning av användare i privata hushåll inom EU..................... 23
Index .................................................................................................................................... 25

Skanneröversikt
3
1 Skanneröversikt
Användarhandboken innehåller anvisningar för hur du använder din skanner.
• Skannermaskinvara
• Skannerprogramvara
Skannermaskinvara
1 Skåra för pappersmatning
2 Knappen Skanna
3 Knappen Avbryt
4 USB-ingång
Se även
Knappar på skannerns framsida
Knappar på skannerns framsida
Använd knappen Skanna på skannerns framsida för att starta en skanning.
Knappnamn
Beskrivning
1
Avbryt
Avbryter en pågående skanning.
2
Skanna
Startar en skanning.
Se även
Användbara skannerfunktioner

HP Scanjet 1000 skanner
4
Skannerprogramvara
Skannern levereras med ett urval skannings- och dokumenthanteringsprogram, inklusive:
• Skannerdrivrutin för HP Scanjet 1000 (TWAIN)
• Programmet Nuance OmniPage
• Programmet Nuance PaperPort
• Programmet NewSoft Presto! BizCard
Att skanna med HP Scanjet 1000-skannerns drivrutin
För att kunna starta en skanning måste du installera HP Scanjet 1000-skannerns
drivrutin och de TWAIN-
kompatibla skanningsprogrammen. HP rekommenderar att du
installerar alla av de medföljande programmen. Starta ett av programmen. Välj TWAIN
som datakälla för visning av HP Scanjet 1000 TWAIN-användargränssnittet. (Olika
program har olika metoder för visning av TWAIN-användargränssnittet. Oftast ska du
välja "Scanner Settings" (Skannerinställningar) eller "Acquire" (Inhämta). Klicka på
knappen Scan (Skanna) i TWAIN-användargränssnittet när du vill starta en skanning.
Om du vill veta mer om hur du använder det TWAIN-kompatibla programmet, kan du
läsa i den hjälp som finns i programmet.
Använd TWAIN-användargränssnittet för HP Scanjet 1000 för att starta en skanning:
Starta en skanning: Ladda originalet i skåran för pappersmatning och klicka sedan på
Skanna. Skanningen kommer att genomföras enligt standardinställningarna.
Fönstret Skanningsförlopp
När du startar en skanning öppnas fönstret Skanningsförlopp. I det här fönstret kan du
utföra följande uppgifter:
• Avbryta en skanning.
• Slutföra skanningen och bearbeta dokumentet.
För mer information, klicka på Hjälp i TWAIN-användargränssnittet för HP Scanjet 1000.

Använda skannern
5
2 Använda skannern
I de följande avsnitten beskrivs HP Scanjet-skannern samt hur man skannar
originaldokument.
• Ladda original
• Skanna ett dokument
Ladda original
Information som hjälper dig ladda dina dokument på rätt sätt finns i de följande avsnitten.
• Dokumentladdningstips
• Ladda dokument
• Ladda ett kort i skåran för pappersmatning
Dokumentladdningstips
• Se till att dokumenten överensstämmer med följande riktlinjer:
Bredd: 74 mm till 216 mm (2,9 tum till 8,5 tum)
Längd: 52 mm till 356 mm (2,1 tum till 14 tum)
Vikt: 50 g/m
2
till 120 g/m
2
(13,3 till 32 lb)
• I TWAIN-användargränssnittet för HP Scanjet 1000 ställer du in sidstorleken så att
den matchar längden och bredden på det papper du skannar.
• Skannerns pappersmatare kan hantera kort som uppfyller följande specifikationer:
Minimistorlek: 74 mm x 52 mm (2,9 tum x 2,1 tum)
Maximistorlek: 210 mm x 269 mm (8,3 tum x 10,6 tum)
Minimivikt:
50 g/m
2
(13,3 lbs)
Maximivikt:
120 g/m
2
(32 lbs)
• Om du skannar följande typer av dokument kan det uppstå papperstrassel eller
skador på dokumenten.

HP Scanjet 1000 skanner
6
Skrynkliga eller
veckade dokument
Böjda dokument
Sönderrivna
dokument
Dokument med gem eller
häftklamrar
Karbonpapper
Bestruket papper
Extremt tunt,
genomskinligt papper
Papper med
självhäftande notisar
eller märken
Foton
OH-film
Papper som sitter
ihop med varandra
Papper med våta
substanser såsom lim
eller korrigeringsvätska
Hur du undviker papperstrassel
• Släta ut eventuella veck eller buktningar i dokumenten innan du placerar dem
i skåran för pappersmatning. Om den främre kanten på ett dokument är vikt
eller böjd kan det ge upphov till papperstrassel.
• Vid skanning av ömtåliga dokument (t.ex. foton eller dokument på skrynkligt eller
mycket tunt papper) bör du placera dokumenten i en genomskinlig, stabil
plastficka som inte är bredare än 216 mm (8,5 tum) innan du laddar dem i skåran
för pappersmatning.
TIPS: Om du inte har någon pappersficka i lämplig storlek kan du använda
en ficka som är avsedd att användas i en ringpärm. Klipp bort den hålade
kanten så att fickan inte är bredare än 216 mm (8,5 tum).
• När du skannat ett dokument som är skrivet med blyertspenna ska du rengöra
valsarna i skannern.
Se även
Rengöra valsarna och skannerglaset
Problem med skannerns pappersbana

Använda skannern
7
Ladda dokument
HP Scanjet 1000 är en duplexskanner, vilket innebär att den kan skanna antingen ena
sidan av ett ark eller båda sidorna samtidigt. HP Scanjet 1000 kan emellertid bara
skanna ett ark i taget.
1. Om du vill skanna den ena sidan av ett ark laddar du arket med framsidan uppåt och
överkanten riktad mot skåran för pappersmatning.
Om du vill skanna båda sidor av arket laddar du arket med den första sidan uppåt och
överkanten riktad mot skåran för pappersmatning.
2. Passa in originalet till den vänstra sidan av papperet arkmataren.
Ladda ett kort i skåran för pappersmatning
Så här laddar du ett kort i skåran för pappersmating:
1. Placera kortet med framsidan uppåt och långsidan parallellt med skåran för
pappersmatning och se till att kortets överkant är riktad mot skåran.
2. Passa in originalet till den vänstra sidan av papperet arkmataren.
Skanna ett dokument
I de följande avsnitten beskrivs hur man skannar original med skannern och
skanningsprogrammet.
• Tips för skanning
• Skanna med skannerknappen
• Skanna med ett TWAIN-kompatibelt skanningsprogram

HP Scanjet 1000 skanner
8
Tips för skanning
• För att minska papperstrasslet ska du använda skanningsinställningar som anger de
faktiska dimensionerna på den sida du skannar.
• Om du vill avbryta en skanning trycker du på Avbryt.
Skanna med skannerknappen
Så här skannar du med hjälp av skannerknappen:
1. Ladda originalet.
2. Tryck på knappen Skanna för att starta en skanning. Fönstret Skanningsförlopp visas
och den skannade bilden sparas i en standardkatalog eller en användardefinierad
katalog.
Skanna med ett TWAIN-kompatibelt skanningsprogram
Du kan skanna en bild eller ett dokument direkt till ett program om programmet är
TWAIN-kompatibelt. Programmet är oftast TWAIN-kompatibelt om det finns ett
menyalternativ som heter Inhämta, Skanna, Importera nytt objekt, Infoga eller
liknande. Om du är osäker på om programmet är TWAIN-kompatibelt eller på vad
alternativet heter läser du dokumentationen för programmet i fråga.
1. Starta skanningsprogrammet och välj TWAIN-datakällan.
2. Välj de inställningar som är lämpliga för de dokument som du skannar.
3. Utför lämpliga åtgärder för att slutföra skanningen.
Mer information finns i skanningsprogrammets online-hjälp.

Användbara funktioner
9
3 Användbara skannerfunkioner
Du som arbetar med professionell dokumenthantering kanske är intresserad av
följande skanningsfunktionen . Den funktionen är i alla TWAIN-kompatibla
dokumentprogram där du kan ändra skanningsinställningarna i
användargränssnittet.
• Filtrera bort en färg från ett dokument (utelämna färg)
Filtrera bort en färg från ett dokument (utelämna färg)
Med HP Scanjet 1000 kan du välja att filtrera bort en färgkanal (rött, grönt eller blått).
Genom att ta bort färger från skanningen kan du minska filstorleken och förbättra
resultaten av optisk teckenigenkänning (OCR).
Så här väljer du färger som ska utelämnas från en skanning i
TWAIN-användargränssnittet för HP Scanjet 1000:
1. Starta skanningsprogrammet och välj TWAIN-datakällan.
2. I TWAIN-användargränssnittet trycker du på fliken Color Dropout (Utelämna färg)
och väljer den färg som du vill ta bort från listrutan Color (Färg).
Information om inställningarna för utelämnande av färg finns i online-hjälpen till det
skanningsprogram du använder.
OBS! Färgkanalfiltret kan endast tillämpas på gråskaleskanningar och
svartvita skanningar.

HP Scanjet 1000 skanner
10
4 Skötsel och underhåll
Det här avsnittet innehåller information om hur du sköter och underhåller skannern.
• Beställa förbrukningsartiklar och reservdelar
• Rengöra valsarna och skannerglaset
Regelbunden rengöring av skannern bidrar till att säkerställa skanningar med hög
kvalitet. Hur mycket underhåll som behövs beror på flera faktorer, bl.a. på hur mycket
skannern används och vilken miljö den används i. Du bör vid behov utföra rutinmässig
rengöring.
VIKTIGT: Innan du placerar ett original i skåran för pappersmatning ska du se till
att detta inte innehåller vått lim, korrigeringsvätska eller andra substanser som kan
föras med in i skannern.
Se till att det inte finns buktningar, veck, häftklamrar, gem eller något annat fastsatt
material.
Beställa förbrukningsartiklar och reservdelar
Du kan köpa reservdelar till din skanner.
1. Gå till HPs webbsida för skannerdelar på på www.hp.com/buy/parts
2. Välj önskat språk och klicka sedan på pilen.
Rengöra valsarna och skannerglaset
Under följande omständigheter ska du använda HPs valsrengöringsduk för att rengöra
valsarna och skannerglaset:
• Som en tumregel bör du rengöra valsarna var 5000:e skanning. Observera att detta
intervall kan variera beroende på vilken typ av dokument du skannar.
• De skannade bilderna har strimmor och repor.
• Dokumenten fastnar gång på gång.
Så här rengör du valsarna och skannerglaset:
1. Öppna den förslutna behållaren med HPs valsrengöringsduk genom att börja vid
skåran. Var försiktig så att du inte river sönder duken.
2. Ta ut rengöringsduken och veckla ut den.
3. Placera den utvecklade duken i skåran för pappersmatning.
4. Tryck på knappen Skanna så att duken matas igenom skannern.

Skötsel och underhåll
11
VIKTIGT: Vänta två minuter på att komponenterna ska torka innan du fortsätter
med nästa steg.
5. Placera ett pappersark i skannern. Skanna och granska resultatet.
6. Om du fortfarande kan se strimmor upprepar du steg 3 till 5. Rengöringsduken kan
köras igenom skannern upp till fem gånger inom en halvtimmesperiod. Därefter
torkar rengöringsduken.

HP Scanjet 1000 skanner
12
5 Felsökning
Det här avsnittet innehåller lösningar på vanliga skannerproblem.
• Grundläggande felsökningstips
• Felsökning vid installation av skannern
• Problem med initieringen av skannern eller skannerns maskinvara
• Problem med skannerns funktion
• Skannerknapparna fungerar inte som de ska
• Problem med skannerns pappersbana
Mer information om felsökning får du via knappen Hjälp i
TWAIN-användargränssnittet för HP Scanjet 1000.
Grundläggande felsökningstips
Enkla problem såsom smuts på skannerglaset eller lösa kablar kan få skannern att
producera suddiga skanningar, fungera på ett oväntat sätt eller sluta fungera. Kontrollera
alltid följande punkter när du får problem med skanningen.
• Om skanningarna är suddiga ska du rengöra valsarna. Om du skannar ett dokument
med en OCR-genväg ska du kontrollera att originaldokumentet är tillräckligt skarpt och
tydligt för att skannas.
• Kontrollera att USB-kabeln är ordentligt ansluten till USB-porten på baksidan av
skannern.
• Om du har anslutit skannern till datorn via en USB-hubb eller en USB-port på
datorns framsida, ska du koppla ur skannern och återansluta den till en USB-port på
datorns baksida.
• Koppla ur USB-kabeln, vänta 60 sekunder och återanslut därefter USB-kabeln.
• Starta om datorn.
Om problemen kvarstår kan det bero på att HPs fasta skannerprogramvara eller den
tillhörande drivrutinen är inaktuella eller har blivit förstörda. På www.hp.com/support
hittar du fast programvara och drivrutinsuppdateringar för skannern.
Se även
• Rengöra valsarna och skannerglaset
• Återställ skannern
• Kontrollera att skannern är ansluten till ström
• Kontrollera kabeln
Felsökning vid installation av skannern
Om skannern inte fungerar efter installationen kanske ett meddelande i stil med något
av följande visas:
Datorn kan inte kommunicera med skannern. Åtgärda problemet genom att
kontrollera kablarna och programvaran enligt beskrivningen nedan.
Det gick inte att initiera skannern.
Det gick inte att hitta skannern.

Felsökning
13
Ett internt fel har inträffat.
Datorn kan inte kommunicera med skannern.
Åtgärda detta genom att kontrollera kabeln och programvaran enligt beskrivningen här.
• Kontrollera USB-kabeln.
• Avinstallera HP Scanjet 1000-skannerdrivrutinen och installera sedan om den igen.
Kontrollera USB-kabeln
USB-kabeln är ansluten mellan skannern och datorn.
Använd den kabel som medföljde skannern. Andra USB-kablar kanske inte
är kompatibla med skannern.
Kontrollera att USB-kabeln är ordentligt ansluten till skannern och datorn.
När USB-kabeln är korrekt ansluten till skannern är treduddssymbolen på
kabeln vänd uppåt.
Om USB-kabeln är ansluten till en USB-port på datorns framsida flyttar du
den till en USB-port på datorns baksida.
Ytterligare information om felsökning av USB-anslutningen finns på
www.hp.com/support. Gå till webbplatsen, välj land/region och använd sedan
sökverktyget för att söka efter USB-relaterad felsökningsinformation.
Avinstallera HP Scanjet 1000-skannerdrivrutinen och installera sedan om den igen
Om problemet inte försvann efter kontrollen av skannerns kabelanslutning kan problemet
ha uppstått på grund av en ofullständig installation. Försök med att avinstallera HP
Scanjet 1000-skannerdrivrutinen och installera om den igen.
1. Koppla ur USB-kabeln.
2. Använd verktyget Lägg till/Ta bort (i Windows Vista eller Windows 7 verktyget
Program och funktioner) i Kontrollpanelen för att avinstallera skannerdrivrutinen
för HP Scanjet 1000
3. Starta om datorn.
4. Använd den CD med HP-programvara som medföljde skannern för att återinstallera
skannerdrivrutinen för HP Scanjet 1000.
5. Återanslut USB-kabeln.
Problem med initiering av skannern eller skannerns
maskinvara
• Kontrollera USB-anslutningen
• Återställ skannern
• Skannern har slutat fungera som den ska
Kontrollera USB-anslutningen
Kontrollera den fysiska anslutningen till skannern.
• Använd den kabel som medföljer skannern. Andra USB-kablar kanske inte är
kompatibla med skannern.
• Kontrollera att USB-kabeln är ordentligt ansluten till skannern och datorn. När
USB-kabeln är korrekt ansluten till skannern är treuddssymbolen på kabeln vänd
uppåt.

HP Scanjet 1000 skanner
14
Om problemet kvarstår när du har kontrollerat ovanstående punkter kan du prova detta:
1. Vidta någon av följande åtgärder beroende på hur skannern är ansluten till datorn:
• Om USB-kabeln är ansluten till en USB-hubb eller en dockningsstation för
en bärbar dator, kopplar du ur USB-kabeln från USB-hubben eller
dockningsstationen och ansluter sedan USB-kabeln till en USB-port på
baksidan av datorn.
• Om USB-kabeln är ansluten direkt till datorn kopplar du in den i en annan
USB-port på baksidan av datorn.
• Ta bort alla USB-enheter från datorn utom tangentbordet och musen.
2. Koppla ur USB-kabeln, vänta 30 sekunder och återanslut därefter USB-kabeln.
3. Starta om datorn.
4. När datorn har startat om ska du försöka använda skannern.
• Om skannern fungerar ska du återansluta alla andra USB-enheter en i taget
och verifiera att skannern fungerar när varje enhet anslutits. Koppla ur alla
USB-enheter som hindrar skannern från att fungera.
• Om skannern inte fungerar avinstallerar du HP-skannerdrivrutinen och
installerar sedan om den.
Se även
Avinstallera HP Scanjet 1000-skannerdrivrutinen och installera sedan om den igen
Återställ skannern
Om du får ett felmeddelande i stil med Initieringen av skannern misslyckades
eller Skannern kunde inte hitats när du försöker använda skannern, ska du
återställa den. Så här återställer du skannern:
1. Stäng det TWAIN-kompatibla programmet om det är öppet.
2. Koppla ur USB-kabeln som ansluter skannern till datorn.
3. Stäng av datorn, vänta 60 sekunder och starta sedan datorn.
4. Återanslut USB-kabeln till en USB-port på baksidan av datorn.
• Kontrollera att USB-kabeln är ordentligt ansluten till skannerns baksida. När
USB-kabeln är korrekt ansluten till skannern är treuddssymbolen på kabeln
vänd uppåt.
• Prova att ansluta USB-kabeln till en annan USB-port på baksidan av datorn.
Skannern har slutat fungera som den ska
Om skannern upphör att skanna ska du göra enligt nedan. Starta en skanning efter
varje steg för att se om skannern fungerar. Om problemet inte försvinner fortsätter du
med nästa steg.
1. En kabel kan vara lös. Försäkra dig om att USB-kabeln är ordentligt ansluten.
Använd den kabel som medföljer skannern. Andra USB-kablar kanske inte är
kompatibla med skannern.
2. Kontrollera att skannern får ström från datorn.
Använd Enhetshanteraren i Windows för att verifiera att datorn detekterar
skannern.
• Windows 2000/XP/XP, 64-bitars: Enhetshanteraren finns på fliken
Maskinvara under System i Kontrollpanelen.

Felsökning
15
• Vista/Vista, 64-bitars/Windows 7: Om du har en kategoriserad vy av
kontrollpanelen väljer du Kontrollpanelen, Maskinvara och ljud och
därefter Enhetshanteraren. Om du har en klassisk vy väljer du
Kontrollpanelen och därefter Enhetshanteraren.
3. Koppla ur USB-kabeln.
4. Starta om datorn.
5. Använd verktyget Lägg till/Ta bort (i Windows Vista eller Windows 7 verktyget
Program och funktioner) i Kontrollpanelen för att avinstallera
skannerdrivrutinen för HP Scanjet 1000.
6. Installera om den från den CD med HP-programvara som medföljde skannern.
7. Återanslut USB-kabeln.
Problem med skannerns funktion
• Det går inte att slå på skannern
• Skanningen startar inte genast
• Skannern skannar endast den ena sidan av ett dubbelsidigt ark
• Den skannade bilden är suddig
• Optimera hastigheten för skanning och olika uppgifter
• Skanningen är helt svart eller vit
• De skannande bilderna är inte raka
• Svarta vertikala stråk visas på den skannade bilden
• Skanningsfilerna är för stora
Det går inte att slå på skannern
Om skannern inte slås på när du anslut USB-kabeln till datorn kontrollera följande:
• Försäkra dig om att USB-kabeln är ordentligt ansluten och att datorn är påslagen.
• Datorn kan ha blivit frånkopplad. Kontrollera att strömkabeln inte har dragits ur från
datorn eller eluttaget. Om du ansluter skannern till en bärbar dator ska du
kontrollera att batteriet på denna är laddat.
• Datorns nätaggregat kanske inte fungerar.
° Kontrollera att den gröna indikatorlampan på nätaggregatet lyser.
° Om den gröna indikatorlampan inte lyser kontrollerar du att eluttaget eller
överspänningsskyddet fungerar och att nätaggregatet är anslutet till det.
° Om det finns ström men den groan indikatorlampan fortfarande inte lyser, kan
det vara fel på nätaggregatet. Kontakta datortillverkaren för assistans.
Skanningen startar inte genast
Se till att datorn är påslagen och att USB-kabeln är ordentligt ansluten mellan skannern
och datorn.
Skannern skannar endast den ena sidan av ett dubbelsidigt ark
Kontrollera att det TWAIN-kompatibla programmet stöder dubbelsidig skanning och att
alternativet för detta har valts.

HP Scanjet 1000 skanner
16
De skannade bilderna är inte raka
Kontrollera att dokumentet matas in rakt i skåran för pappersmatning.
Den skannade bilden är suddig
Kontrollera att originaldokumentet inte är suddigt.
Rengör valsen och glasremsorna inuti skannern.
Se även
Rengöra valsarna och skannerglaset
Optimera hastigheten för skanning och olika uppgifter
Flera inställningar påverkar hur lång tid en skanning tar totalt. När du vill optimera
skanningsprestandan bör du ha följande i åtanke.
För att få optimal prestanda bör du kontrollera att datorn uppfyller de
rekommenderade systemkraven. För att ta reda på vika minimi- och
rekommenderade krav som ställs på systemet, gå till www.hp.com, välj land/region
och sök efter din skannermodell och därefter datablad.
Om du skannar till redigerbar text, gör programmet för optisk teckenigenkänning
(OCR) att skanningen går långsammare än annars. Detta är normalt. Vänta tills
objektet har skannats.
OBS! För bäst resultat vid OCR-skanning bör skannerkomprimeringen
ställas in på miniminivån eller inaktiveras.
Om du skannar med en högre upplösning än nödvändigt skapas en större fil utan
några ytterligare fördelar och det tar längre tid att skanna. Om du skannar med hög
upplösning bör du ställa in upplösningen på en lägre nivå för att få en snabbare
skanningshastighet.
Se även
Skanningsfilerna är för stora
Skanningen är helt svart eller vit
Originalet har kanske inte placerats korrekt i dokumentmataren. Se till att det original du
försöker skanna har placerats i skannern med framsidan uppåt.
Svarta vertikala stråk visas i den skannade bilden
Det är smuts på skannerglaset. Rengör skannerglaset.
Se även
Rengöra valsarna och skannerglaset
Skanningsfilerna är för stora
Om de sparade skanningsfilerna är mycket stora kan du försöka med följande:
• Kontrollera inställningen av skanningsupplösning:
° 200 dpi är tillräckligt för att lagra dokument som bilder.
° För de flesta teckensnitt är 300 dpi tillräckligt när man använder optisk
teckenigenkänning (OCR) för att skapa redigerbar text.
° För asiatiska och små teckensnitt rekommenderas en upplösning på 400 dpi.

Felsökning
17
• Färgskanningar ger större filer än svartvita skanningar.
• I de flesta skanningsprogram kan användaren bestämma vilken komprimering som
ska användas för de resulterande filerna. Gå till dokumentationen för
skanningsprogrammet om du vill veta mer.
Skannerknapparna fungerar inte som de ska
Efter varje steg trycker du på en knapp för att se om den fungerar. Om problemet inte
försvinner fortsätter du med nästa steg.
1. En kabel kan vara lös. Försäkra dig om att USB-kabeln är ordentligt ansluten.
2. Skannerdrivrutinen för HP Scanjet 1000 har kanske inte installerats. I så fall ska du
använda CD:n med HP Scanjet-programvara för att installera skannerdrivrutinen för
HP Scanjet 1000 och därmed få knapparna att fungera.
3. Koppla ur USB-kabeln, vänta 30 sekunder och återanslut därefter USB-kabeln.
4. Starta om datorn.
5. Om problemet kvarstår kan knapparna ha inaktiveras utanför HPs skannerdrivrutin.
Försök med följande:
a. Öppna Kontrollpanelen, välj Skannrar och kameror (i Windows 7
verktyget Enheter och skrivare) och välj sedan din skannermodell i listan.
b. Visa skanneregenskaperna:
Windows 2000: Klicka på Egenskaper.
Windows XP och Vista: Högerklicka på din skannermodell och klicka
sedan på Egenskaper.
c. Undersök knappinställningarna för din skanner:
• Windows 2000: Kontrollera att alternativet Inaktivera händelser inte är
valt.
• Windows XP, Vista och 7: Kontrollera att alternativet Gör ingenting inte
är valt.
d. Kontrollera att det program som kopplats till knappen Skanna är installerat i
ditt system och fungerar.
Se även
Skannerdrivrutinen för HP Scanjet 1000
Problem med skannerns pappersbana
Papperstrassel, skevhet, felaktig matning
Skanna ömtåliga original
Papperet matas inte som det ska
Den skannade bilden har strimmor eller repor
Ett original som laddas i skannern fastnar upprepade gånger
Åtgärda papperstrassel i skannern
Papperstrassel, skevhet, felaktig matning
Om sidan ser skev ut när den matas in i skannerns pappersbanabör du kontrollera
den resulterande skannade bilden i programmet så att den inte ser skev ut.
Sidan kan ha placerats felaktigt. Räta upp sidan och centrera den.

HP Scanjet 1000 skanner
18
Rengör skannerns pappersbana så undviker du matningsproblem i större utsträcking.
Om matningsproblemen kvarstår, rengör valsarna.
Se även
Dokumentladdningstips
Rengöra valsarna och skannerglaset
Skanna ömtåliga original
Om du vill skanna ömtåliga original (foton eller dokument på skrynkligt eller mycket tunt
papper) på ett säkert sätt ska du placera dem i en genomskinlig, stabil platsficka som inte
är bredare än 216 mm (8,5 tum) innan du lägger dem i dokumentmataren.
TIPS: Om du inte har någon plastficka i lämplig storlek kan du använda
en ficka som är avsedd att användas i en ringpärm. Klipp bort den hålade
kanten så att fickan inte är bredare än 216 mm (8,5 tum).
Papperet matas inte som det ska
För in papperet på nytt i dokumentmataren och se till att det vidrör valsarna.
Det kan vara problem med själva skannern. Testa skannern enligt följande procedur:
1. Försäkra dig om att USB-kabeln är ordentligt ansluten.
2. Kontrollera att datorns nätaggregat är ordentligt anslutet mellan datorn och ett
fungerande eluttag eller överspänningsskydd. Kontrollera att den gröna
indikatorlampan på nätaggregatet lyser, vilket visar att aggregatet fungerar.
3. Om nätaggregatet är anslutet till ett överspänningsskydd kontrollerar du att
överspänningsskyddet är kopplat till ett eluttag och påslaget.
4. Koppla ur USB-kabeln och stäng av datorn. Återanslut USB-kabeln efter 60
sekunder och slå därefter på datorn, i denna ordning.
5. Gör ett nytt försök att skanna.
Se även
Rengöra valsarna och skannerglaset
De skannade bilderna har strimmor eller repor
Försök skanna igen efter varje steg för att se om strimmorna eller reporna fortfarande
dyker upp. Om de gör det försöker du med nästa steg. För information om rengöring av
skannern, se avsnittet Skötsel och underhåll.
Kontrollera att originalen är rena och släta.
Rengör valsarna.
Se även
Skötsel och underhåll
Sidan laddas...
Sidan laddas...
Sidan laddas...
Sidan laddas...
Sidan laddas...
Sidan laddas...
Sidan laddas...
-
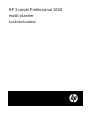 1
1
-
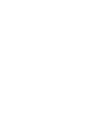 2
2
-
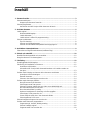 3
3
-
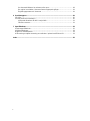 4
4
-
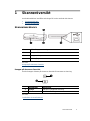 5
5
-
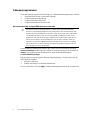 6
6
-
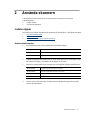 7
7
-
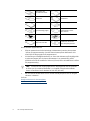 8
8
-
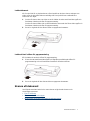 9
9
-
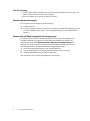 10
10
-
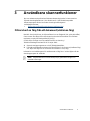 11
11
-
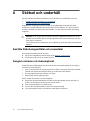 12
12
-
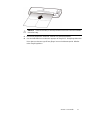 13
13
-
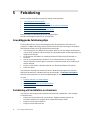 14
14
-
 15
15
-
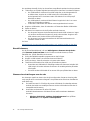 16
16
-
 17
17
-
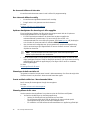 18
18
-
 19
19
-
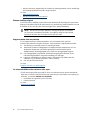 20
20
-
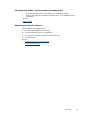 21
21
-
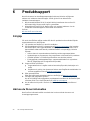 22
22
-
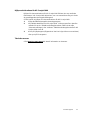 23
23
-
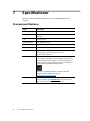 24
24
-
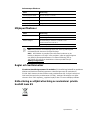 25
25
-
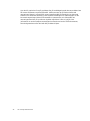 26
26
-
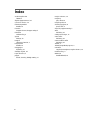 27
27
HP ScanJet Professional 1000 Mobile Scanner Användarmanual
- Typ
- Användarmanual
Relaterade papper
-
HP Scanjet N6310 Document Flatbed Scanner Användarmanual
-
HP ScanJet Pro 4500 fn1 Network Scanner Användarmanual
-
HP Scanjet 5590 Digital Flatbed Scanner series Användarmanual
-
HP ScanJet Pro 3500 f1 Flatbed Scanner Användarmanual
-
HP Scanjet N6350 Networked Document Flatbed Scanner Användarmanual
-
HP Scanjet Enterprise Flow N9120 Flatbed Scanner Användarmanual
-
HP ScanJet Enterprise 7500 Flatbed Scanner Användarmanual