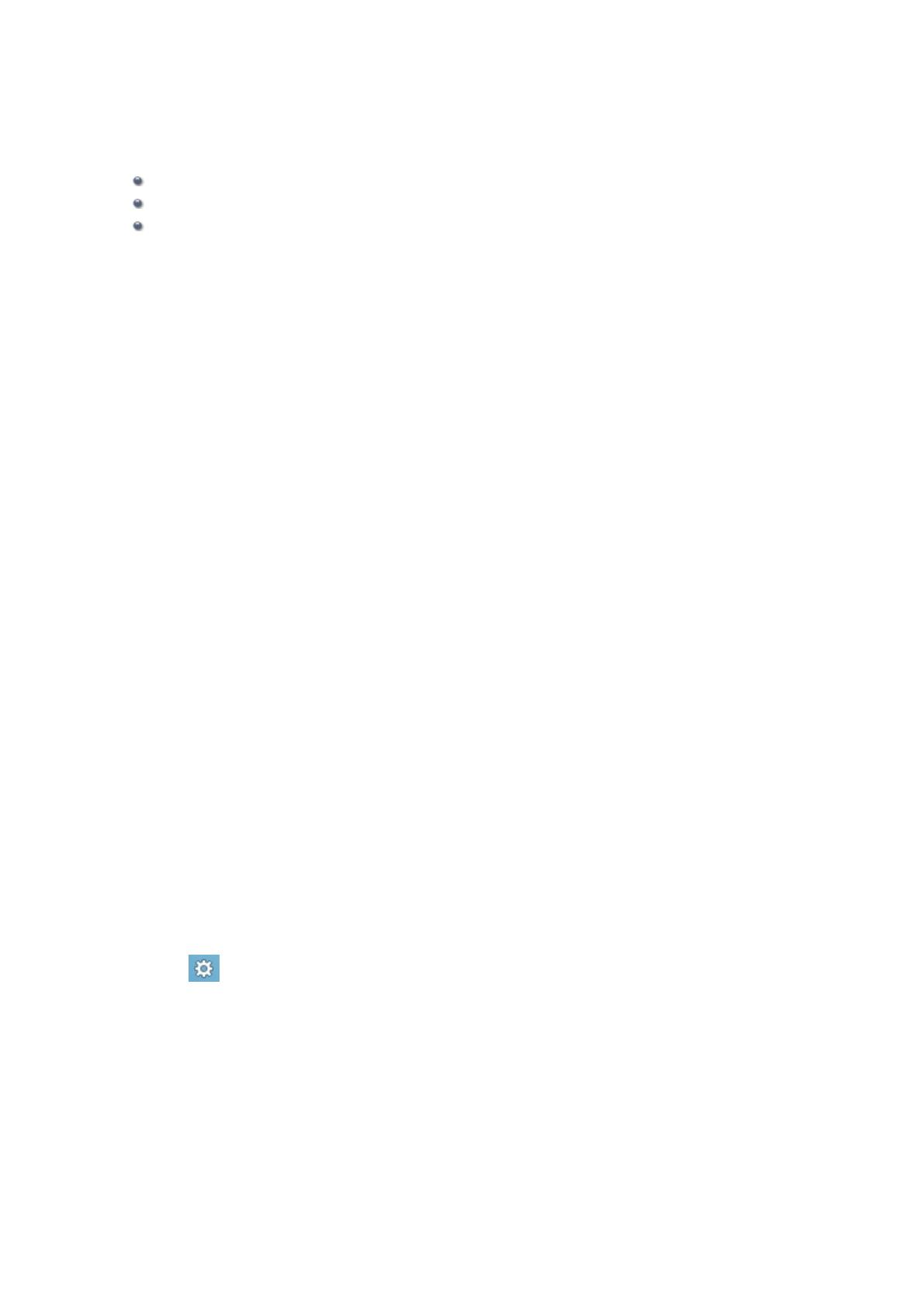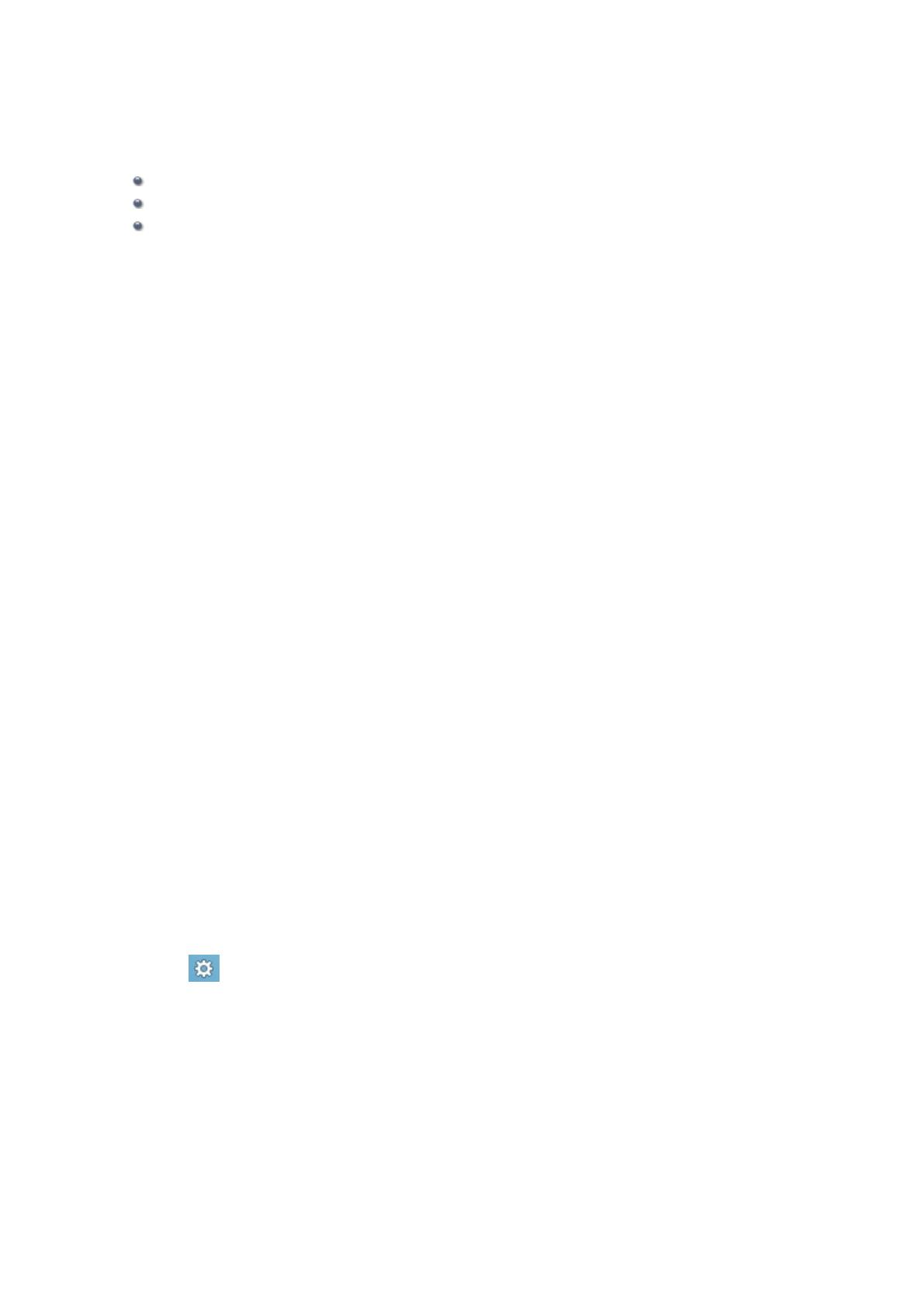
Viktiga anmärkningar
Att tänka på när du använder onlinehandboken
Driftsmiljö
Så här skriver du ut
Att tänka på när du använder onlinehandboken
•
Hel eller delvis återgivning, omvandling eller kopiering av text, foton eller bilder som publiceras i denna
Onlinehandbok (hädanefter ”denna handbok”) är förbjuden.
•
Canon kan ändra eller ta bort innehållet i denna handbok utan föregående meddelande till kunderna.
Dessutom kan Canon tillfälligt avbryta eller stoppa distributionen av denna handbok på grund av
oundvikliga orsaker. Canon ansvarar inte för någon typ av skador på kunder på grund av att
information ändras eller tas bort i denna handbok, eller på grund av att distributionen av denna
handbok avbryts tillfälligt eller stoppas.
•
Även om innehållet i denna handbok har förberetts med största omsorg ska du kontakta
serviceavdelningen om du ser någon felaktig information eller information som saknas.
•
I princip baseras beskrivningarna i denna handbok på produkten vid tidpunkten för första försäljningen.
• Denna handbok beskriver inte handböckerna till alla produkter som säljs av Canon
Se handboken som följer med produkten när du använder en produkt som inte beskrivs i denna
handbok.
Driftsmiljö
Följande miljöer rekommenderas för att använda denna handbok.
• Rekommenderade operativsystem
Windows 8, Windows 7, Windows 7 SP1, Windows Vista SP1, Vista SP2, Windows XP SP3
(endast 32-bitars)
• Rekommenderad webbläsare
Internet Explorer 8 eller senare
(Tillåt cookies och aktivera JavaScript i webbläsarinställningarna.)
Så här skriver du ut
Använd webbläsarens utskriftsfunktion för att skriva ut denna handbok.
Om du vill skriva ut bakgrundsfärger och bilder ska du följa stegen nedan för att öppna dialogrutan
Utskriftsformat (Page Setup) och sedan välja Skriv ut bakgrundsfärger och bilder (Print
Background Colors and Images)
•
I Internet Explorer 9 eller 10
Välj
(Verktyg) > Skriv ut (Print) > Utskriftsformat ... (Page setup...).
•
I Internet Explorer 8
1. Tryck på tangenten Alt för att visa menyerna.
2. Välj Utskriftsformat (Page Setup...) i menyn Arkiv (File).