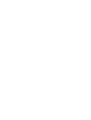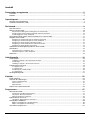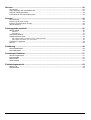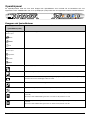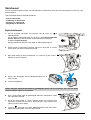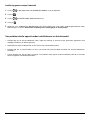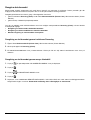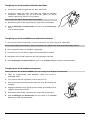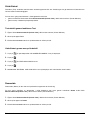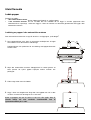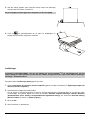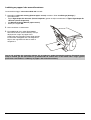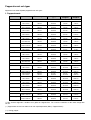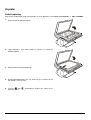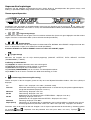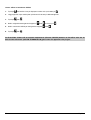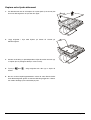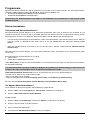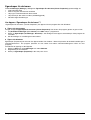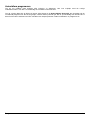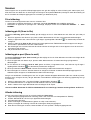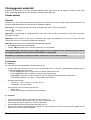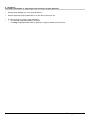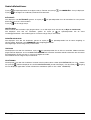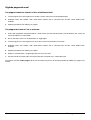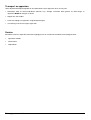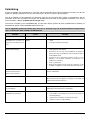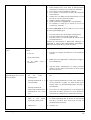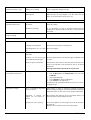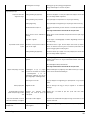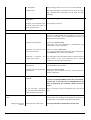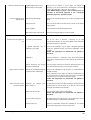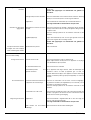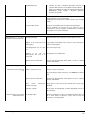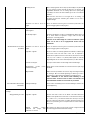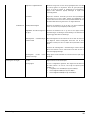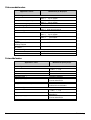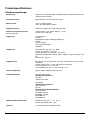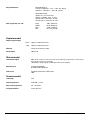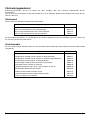Användarhandbok

BLANK PAGE

iii
Innehåll
Presentation av apparaten ............................................................................................................5
Framsida ...........................................................................................................................................................5
Baksida..............................................................................................................................................................5
Operatörpanel.................................................................................................................................6
Knappar och ljusindikatorer................................................................................................................................7
Flytande kristallskärm (LCD)..............................................................................................................................8
Skrivhuvud......................................................................................................................................9
Byta skrivhuvud.................................................................................................................................................9
Ställa in skrivhuvudet.......................................................................................................................................10
Automatisk inställning efter isättning/byte av skrivhuvudet ........................................................................................10
Inställning genom fliken Skrivarunderhåll i Skrivarövervakaren..................................................................................10
Inställning genom menyn Underhåll ..........................................................................................................................11
Om problem skulle uppstå under installationen av skrivhuvudet: .....................................................................11
Rengöra skrivhuvudet......................................................................................................................................12
Rengöring av skrivhuvudet genom funktionen Rensning............................................................................................12
Rengöring av skrivhuvudet genom menyn Underhåll .................................................................................................12
Rengöring av skrivhuvudets elektriska kontakter .......................................................................................................13
Rengöring av skrivhuvudhållarens elektriska kontakter..............................................................................................13
Rengöring av skrivhuvudets munstycken...................................................................................................................13
Underhåll och försiktighetsåtgärder för skrivhuvuden.......................................................................................14
Utskriftstest......................................................................................................................................................15
Testutskrift genom funktionen Test ...........................................................................................................................15
Utskriftstest genom menyn Underhåll........................................................................................................................15
Demosida ........................................................................................................................................................15
Utskriftsmedia ..............................................................................................................................16
Ladda papper...................................................................................................................................................16
Laddning av papper i den automatiska mataren ........................................................................................................16
Inställningar..............................................................................................................................................................17
Laddning av papper i den manuella mataren.............................................................................................................18
Pappersformat och typer..................................................................................................................................19
1. Pappersformat:.....................................................................................................................................................19
2. Papperstyper: .......................................................................................................................................................20
Inställningar för utskriftsmedia ..................................................................................................................................20
3. Pappersvikter........................................................................................................................................................21
Försiktighetsåtgärder .......................................................................................................................................21
Kopiator ........................................................................................................................................22
Enkel kopiering................................................................................................................................................22
Anpassa dina kopieringar.................................................................................................................................23
Genom operatörpanelen ...........................................................................................................................................23
Genom menyn..........................................................................................................................................................25
Menyalternativ ..........................................................................................................................................................25
Kopiera extra tjocka dokument.........................................................................................................................26
Programvara .................................................................................................................................27
Skrivarövervakaren .........................................................................................................................................27
Vad menas med Skrivarövervakaren?.......................................................................................................................27
Hur öppnas Skrivarövervakaren? ..............................................................................................................................27
Skrivarövervakarens funktioner.................................................................................................................................28
Egenskaper för skrivaren .................................................................................................................................29
Hur öppnas “Egenskaper för skrivaren”? ...................................................................................................................29
Onlinehjälp-handböcker ...................................................................................................................................30
Öppna onlinehjälpen för skrivardrivrutinen ................................................................................................................30
Öppna onlinehjälpen för Felsökning ..........................................................................................................................30
Avinstallera programvara.................................................................................................................................31

iv
Skrivare......................................................................................................................................... 32
Före utskrift .....................................................................................................................................................32
Välja apparaten som standardskrivare.............................................................................................................32
Anpassa utskriftsparametrar ............................................................................................................................33
Information om drivrutininställningarna............................................................................................................33
Scanner......................................................................................................................................... 34
Före inläsning..................................................................................................................................................34
Inläsning på fil (Scan to file) ............................................................................................................................34
Inläsning på e-post (Scan to mail)....................................................................................................................34
Allmän inläsning..............................................................................................................................................34
Förebyggande underhåll ............................................................................................................. 35
Allmän skötsel .................................................................................................................................................35
Säkerhet ...................................................................................................................................................................35
Användning...............................................................................................................................................................35
Underhållsfunktioner........................................................................................................................................37
Åtgärda papperstrassel....................................................................................................................................38
Om pappret redan har kommit ut från utskriftsområdet: ............................................................................................38
Om pappret har fastnat i en av matarna:...................................................................................................................38
Transport av apparaten ...................................................................................................................................39
Service............................................................................................................................................................39
Felsökning.................................................................................................................................... 40
Statusmeddelanden.........................................................................................................................................50
Felmeddelanden..............................................................................................................................................50
Produktspecifikationer................................................................................................................ 51
Allmänna egenskaper ......................................................................................................................................51
Kopiatormodul .................................................................................................................................................52
Skrivarmodul ...................................................................................................................................................52
Scannermodul .................................................................................................................................................52
Förbrukningsmaterial .................................................................................................................. 53
Skrivhuvud ......................................................................................................................................................53
Utskriftsmedia .................................................................................................................................................53

Presentation 5
Presentation av apparaten
Bilderna nedan visar apparatens huvudkomponenter.
Framsida
1
Automatisk pappersmatare: innehåller papper eller andra utskriftsmedia, vilka matas in automatiskt vid
mottagning av ett kommando för utskrift eller kopiering.
2
Sidobelägen pappersgejd: ställer in arken i enlighet med aktuell bredd.
3
Lock till kopiator/scanner (stängt).
4
Kopiator-/scannermodul: inne i denna ska du placera dokumentet som ska kopieras eller läsas in.
5
Operatörpanel: innehåller knappar och ljusindikatorer som gör det möjligt att utföra kopieringsarbeten.
6
Lock över skrivhuvudhållarutrymme (stängt)
7
Utmatningsfack
1
2
3
4
5
6
7

6 Presentation
Baksida
8
Port för USB-gränssnittskabel: möjliggör seriell koppling till apparaten (i alternativ till koppling med
parallellkabel).
9
Pappershållare för automatisk matare: används som stöd till pappret eller andra utskriftsmedia som laddas i den
automatiska arkmataren.
10
Port för parallell gränssnittskabel: möjliggör parallellkoppling till apparaten (i alternativ till koppling med USB-
kabel).
11
Manuell matare: möjliggör införing av utskriftsmedia av specialtyp eller enskilda ark i apparaten.
12
Uttag för nätkabel: möjliggör anslutning av apparaten till vägguttaget.
13
Apparatens serienummer (på apparatens bashölje – ska anges vid begäran av teknisk service)
8
10
12
9
11

Presentation 7
Operatörpanel
På operatörpanelen sitter ett visst antal knappar och ljusindikatorer som används för att kontrollera och visa
apparatens status. Meddelanden som visas på displayen (LCD) informerar om apparatens aktuella funktionstillstånd.
Knappar och ljusindikatorer
Knapp och/eller
ljusindikator (LED)
Funktion
Färgjustering
En av tre lyser:
Mättad,
Normal,
Blek
Väljer intensitet för färgkopior.
Kvalitet
En av tre lyser:
Hög kvalitet,
Normale,
Utkast
Väljer kopiekvalitet.
Papper Väljer den papperstyp som ska användas (VANLIGT, GLÄTTAT, FOTO, BELAGT, OH-FILM, T-SHIRT).
Zoom Väljer ett skalningsvärde i procent (max. 400%, min. 25%).
Skrivhuvud
Flyttar skrivhuvudhållaren till och från läget för isättning/borttagning. Om knappen trycks in efter isättning/borttagning
av skrivhuvudet, kommer inställningsproceduren att startas.
Bekräfta När menyn är aktiv: bekräftar det val du gjort i fönstret.
Meny
Öppnar och rullar genom parametermenyn (se Menyalternativ).
Minus (-) Minskar antalet kopior med en i taget eller aktiverar funktionen 2 på 1 (kopiering av 2 originaldokument på ett enda ark
i format A4).
När menyn är aktiv: bläddrar tillbaka genom listan över värden för den parameter som valts.
Plus (+) Ökar antalet kopior med en i taget eller aktiverar funktionen 2 på 1 (kopiering av 2 originaldokument på ett enda ark i
format A4).
När menyn är aktiv: bläddrar framåt genom listan över värden för den parameter som valts.

8 Presentation
Knapp och/eller
ljusindikator (LED)
Funktion
Avbryt
Avbryter aktuell kopiering.
Tryck en gång för att nollställa antalet inställda kopior.
Tryck två gånger för att ställa in standardvärden för kopiering.
Stänger menyn när den är aktiv.
S/V kopia (grå knapp)
Startar svart/vit kopiering.
Färgkopia (violett knapp)
Startar färgkopiering.
PÅ/AV
Slår på/stänger av apparaten
Flytande kristallskärm (LCD)
Den flytande kristallskärmen på 2 rader och 16 tecken visar fortlöpande apparatens funktionstillstånd (apparatens
status och felmeddelanden).
Displayen visar dessutom de olika programmerbara funktioner du kan välja liksom de kontrollfunktioner som finns i
Menyn och som kan aktiveras genom att trycka på avsedd knapp på operatörpanelen.

Skrivhuvud 9
Skrivhuvud
Du kan använda färgskrivhuvudet, som tillhandahålls vid leveransen, eller också ett enfärgsskrivhuvud (svart), som
beställs separat.
I det här kapitlet beskrivs följande procedurer:
•
Byte av skrivhuvud
•
Inställning av skrivhuvud
•
Förvaring av skrivhuvud
•
Rengöring av skrivhuvud
Byta skrivhuvud
1.
Om du använder apparaten som kopiator, ska du trycka på
på
operatörpanelen.
Om du arbetar i flerfunktionsläge, ska du gå in i fliken
Skrivarunderhåll
i
(Printer Care)
Skrivarövervakaren (Printer Monitor) och klicka på
knappen för
Byte (Change)
.
Skrivhuvudhållaren förflyttar sig till läget för isättning/borttagning.
2.
Öppna locket på apparatens framsida, genom att skjuta det åt vänster,
för att komma åt skrivhuvudhållarutrymmet.
3.
Skjut fliken bakåt på skrivhuvudhållaren (1), haka loss (2) och ta bort
det tomma skrivhuvudet (3).
4.
Öppna den förseglade skrivhuvudförpackningen och ta
fram huvudet.
5.
Ta bort skyddsfilmen.
Vidrör aldrig de elektriska kontakterna (guldfärgade delen) eller munstyckena, och vila inte heller
skrivhuvudet på någon av dessa delar.
6.
Sätt i skrivhuvudet med de guldfärgade elektriska kontakterna vända
mot apparatens baksida.
7.
Se till att skrivhuvudet är i läge i hållaren genom att trycka det mot
apparatens baksida tills du hör ett klickande ljud, stäng sedan locket
genom att skjuta det åt höger.
8.
Tryck på
: displayen visar INIT. SKRIVHUVUD på den övre raden,
medan den undre raden visar VAR GOD HOLD.

10 Skrivhuvud
9.
När initialiseringscykeln avslutats (den tar ungefär en och en halv minut), kommer displayen att visa NYTT
SKRIVHUVUD? på den övre raden, medan den undre raden visar -=NEJ +=JA.
10.
Tryck på
på operatörpanelen; displayen visar INSTÄLLNING?
-=NEJ +=JA.
Om problem skulle uppstå under installationen av skrivhuvudet kan
du gå till avsnittet “Underhåll” i den här handboken.
Ställa in skrivhuvudet
Ett meddelande som begär inställning av skrivhuvudena kommer att visas på displayen varje gång som skrivhuvudet
tas bort/byts/sätts in i apparaten.
Det går också att sätta i gång inställningsfunktionen i vilket ögonblick som helst:
•
genom funktionen
Inställning (Align)
under fliken
Skrivarunderhåll
(Printer Care)
i Skrivarövervakaren (Printer
Monitor);
•
genom Underhållsmenyn på operatörpanelen.
Om du avbryter inställningsproceduren väljer apparaten de förinställda värdena.
Försäkra dig om att minst två pappersark finns i den automatiska arkmataren (ASF).
Automatisk inställning efter isättning/byte av skrivhuvudet
1.
Om du trycker på
(JA) som svar på meddelandet INSTÄLLNING? -=NEJ +=JA, efter att du satt i
skrivhuvudet kommer displayen att visa meddelandet INSTÄLLNING VAR GOD HOLD, och apparaten skriver ut
en testsida med titeln
“Test 1 : Dubbelriktad inriktning
”.
2.
Displayen visar VÄLJ VÄRDE
x
(förinställt värde) -+. Om inställningen enligt “
x
” på testsidan utgör den bästa
lösningen trycker du på
. I annat fall väljer du ett nytt värde med eller och trycker sedan på .
3.
Displayen visar meddelandet BEKRÄFTA VAR GOD HOLD. Apparaten skriver ut en ny testsida med titeln
“
Bekräftelse av inriktning
“ och går sedan automatiskt till REDO-läge (displayen visar KOPIOR: 1 100%
NORMAL).
Inställning genom fliken Skrivarunderhåll i Skrivarövervakaren
1.
Öppna fliken
Skrivarunderhåll (Printer Care)
i Skrivarövervakaren (Printer Monitor).
2.
Klicka på knappen
Inställning (Align)
.
3.
På datorskärmen kommer ett bekräftelsemeddelande att visas. Klicka på OK och följ sedan instruktionerna som
visas på skärmen.
Apparaten skriver ut en testsida med titeln
“Test 1 : Dubbelriktad inriktning
”. Om inställningen enligt “
x
” på
testsidan utgör den bästa lösningen klickar du på
OK
. I annat fall skriver du ett nytt värde med hjälp av
tangentbordet på datorn och klickar sedan på
OK
. Apparaten skriver ut en ny testsida med titeln “
Bekräftelse av
inriktning
“ och går sedan automatiskt ut från inställningsproceduren.

Skrivhuvud 11
Inställning genom menyn Underhåll
1.
Tryck på på operatörpanelen tills UNDERHÅLLSMENY visas på displayen.
2.
Tryck på .
3.
Tryck på tills INSTÄLLNING SKRIVHUVUD visas.
4.
Tryck på .
5.
Displayen visar meddelandet INSTÄLLNING VAR GOD VÄNTA och utför sedan inställningsproceduren enligt
beskrivningen i avsnittet “
Automatisk inställning efter isättning/byte av skrivhuvudet
”.
Om problem skulle uppstå under installationen av skrivhuvudet:
•
Försäkra dig om att skrivhuvudhållaren sitter i läget för isättning av skrivhuvud (på apparatens högersida, med
möjlighet att komma åt utlösningsarmen).
•
Kontrollera att skrivhuvudutrymmet är rent och fritt från främmande partiklar.
•
Försäkra dig om att skrivhuvudet har satts i på korrekt sätt (skrivhuvudets kontakter mot skrivhuvudhållarens
kontakter).
•
Tvinga ALDRIG ner skrivhuvudet i utrymmet. Om problem skulle uppstå under installationen drar du ut huvudet
helt och upprepar installationsproceduren.

12 Skrivhuvud
Rengöra skrivhuvudet
Skrivhuvudet rengörs automatiskt och med jämna intervall när apparaten är påslagen. Denna procedur gör det
möjligt att hålla skrivhuvudets munstycken rena så att ett jämnt flöde av bläck garanteras.
Rengöringsfunktionen kan sättas i gång i vilket ögonblick som helst:
•
genom funktionen
Rensning
(Clean)
under fliken
Skrivarunderhåll
(Printer Care)
i Skrivarövervakaren (Printer
Monitor);
•
genom menyn Underhåll på operatörpanelen.
Om du har problem med utskriftskvaliteten som inte avhjälps med proceduren
Rensning (Clean)
, ska du försöka
med följande ingrepp:
•
Rengöring av skrivhuvudets elektriska kontakter
•
Rengöring av skrivhuvudhållarens elektriska kontakter
•
Manuell rengöring av skrivhuvudets munstycken
Rengöring av skrivhuvudet genom funktionen Rensning
1.
Öppna fliken
Skrivarunderhåll (Printer Care)
i Skrivarövervakaren (Printer Monitor).
2.
Klicka på knappen för
Rensning (Clean)
.
3.
Ett bekräftelsemeddelande visas på datorskärmen. Klicka på OK och följ sedan instruktionerna som visas på
skärmen.
Rengöring av skrivhuvudet genom menyn Underhåll
1.
Tryck på på operatörpanelen tills UNDERHÅLLSMENY visas på displayen.
2.
Tryck på .
3.
Tryck på tills RENGÖR SKR.HUVUD visas.
4.
Tryck på .
5.
Displayen visar meddelandet RENGÖR SKR.HUVUD VAR GOD HOLD och utför sedan inställningsproceduren
enligt beskrivningen i avsnittet “
Automatisk inställning efter isättning/byte av skrivhuvud
”.

Skrivhuvud 13
Rengöring av skrivhuvudets elektriska kontakter
1.
Dra ut skrivhuvudet från apparaten (se “Byta skrivhuvud”).
2.
Använd en luddfri och något fuktad duk och rengör de elektriska
kontakterna (guldfärgad yta) på skrivhuvudet genom en rörelse
nedifrån-uppåt enligt vad som visas på bilden.
Se till att du inte vidrör skrivhuvudets munstycken.
3.
Sätt tillbaka skrivhuvudet i apparaten och stäng locket på framsidan.
4.
Utför
inställningen av skrivhuvudet
och skriv ut en
Testsida (Test)
för att
kolla utskriftskvaliteten.
Rengöring av skrivhuvudhållarens elektriska kontakter
1.
Dra ut skrivhuvudet från apparaten (se “Byta skrivhuvud”) och förvara det på ett säkert ställe.
Se till att de elektriska kontakterna eller munstyckena inte vidrörs och vila inte skrivhuvudet på dessa.
2.
Slå av apparaten och dra ut sladden ur vägguttaget.
3.
Använd en ren och torr duk och rengör skrivhuvudhållarens kontakter.
4.
Sätt tillbaka skrivhuvudet i apparaten och stäng locket på framsidan.
5.
Utför
inställningen av skrivhuvudet
och skriv un en
Testsida (Test)
för att kolla utskriftskvaliteten.
Rengöring av skrivhuvudets munstycken
Denna procedur ska användas ENDAST som sista utväg innan du byter skrivhuvudet.
1.
Fukta en pappersnäsduk med destillerat vatten och krama ur
överflödigt vatten.
2.
Ta ut skrivhuvudet från apparaten (se “Byta skrivhuvud”).
3.
Håll skrivhuvudet med munstyckena nedåt och tryck det försiktigt mot
näsduken.
4.
Upprepa proceduren några gånger på olika ställen på näsduken för att
noggrant rengöra munstyckena.
5.
Sätt tillbaka skrivhuvudet i apparaten och stäng locket på framsidan.
6.
Utför
inställningen av skrivhuvudet
och skriv sedan ut en
Testsida
(Test)
för att kolla utskriftskvaliteten.

14 Skrivhuvud
Underhåll och försiktighetsåtgärder för skrivhuvuden
•
Förvara alltid skrivhuvudet i sin förseglade förpackning tills det ska användas.
•
Kom ihåg att ta bort skyddstejpen innan du sätter i skrivhuvudet.
•
Se noga till att du sätter i skrivhuvudet korrekt i skrivhuvudhållaren (skrivhuvudets kontakter mot
skrivhuvudhållarens kontakter).
•
Se noga till att du inte fläckar ner dig, eftersom bläckfläckar är svårborttagna.
•
Försök ALDRIG att fylla på skrivhuvudena med bläck då detta säkerligen kommer att skada skrivhuvudet och
skrivaren.
•
Skaka INTE skrivhuvudet. Om ingenting skrivs ut, ska du utföra rengöringsprocedurerna som beskrivs i avsnittet
Rengöra skrivhuvudet
.
Innan du slår av apparaten måste du kontrollera att skrivhuvudhållaren står i viloläge. Av denna anledning
ska du komma ihåg att apparaten alltid ska slås av före det att du slår av datorn.

Skrivhuvud 15
Utskriftstest
Testsidan (Test) innehåller tekniska data rörande apparatversion och inställningar och ger dessutom information om
skrivhuvudets funktionsduglighet.
Du kan sätta i gång utskriftstesten i vilket ögonblick som helst:
•
genom funktionen
Test
under fliken
Skrivarunderhåll (Printer Care)
i Skrivarövervakaren (Printer Monitor);
•
genom menyn Underhåll på operatörpanelen.
Testutskrift genom funktionen Test
1.
Öppna fliken
Skrivarunderhåll (Printer Care)
i Skrivarövervakaren (Printer Monitor).
2.
Klicka på knappen
Test
.
3.
Ett bekräftelsemeddelande visas på datorskärmen. Klicka på OK.
Utskriftstest genom menyn Underhåll
1.
Tryck på på operatörpanelen tills UNDERHÅLLSMENY visas på displayen.
2.
Tryck på .
3.
Tryck på tills TEST SKRIVHUVUD visas.
4.
Tryck på .
5.
Meddelandet TESTSIDA VAR GOD HOLD visas på displayen och utskrifttesten utförs sedan.
Demosida
Demosidan (Demo) är den sida som presenterar apparaten du skaffat dig.
Du kan starta utskriften av demosidan i vilket ögonblick som helst genom funktionen
Demo
under fliken
Skrivarunderhåll (Printer Care )
i Skrivarövervakaren (Printer Monitor).
1.
Öppna fliken
Skrivarunderhåll (Printer Care)
i Skrivarövervakaren (Printer Monitor).
2.
Klicka på knappen för
Demo
.
3.
Ett bekräftelsemeddelande visas på datorskärmen. Klicka på OK.

16 Utskriftsmedia
Utskriftsmedia
Ladda papper
Papper kan laddas:
•
i den automatiska mataren
: du kan ladda upp till 50 ark av vanligt papper,
•
i den manuella mataren
: du kan använda den här metoden för att lägga in enstaka pappersark eller
utskriftsmedia av specialtyp. Arket som läggs in i den här mataren har förtursrätt gentemot de som ligger i den
automatiska mataren.
Laddning av papper i den automatiska mataren
Den automatiska mataren kan ta upp till 50 ark av vanligt papper, ytvikt 80 g/m
2
1.
Dra pappershållaren som sitter på apparatens bakhölje helt åt höger
och vrid den så att den kommer i lodrätt läge.
Pappershållaren har optimerats för användning med pappersformaten
A4 och Letter.
2.
Skjut den automatiska matarens sidogejd helt åt vänster genom att
hålla spärren för själva gejden hoptryckt mellan tummen och
pekfingret.
3.
Fläkta noga arken som ska laddas.
4.
Lägg i arken mot högerkanten längs den fasta gejden och för in dem
varsamt i mataren tills de stoppas inne i skrivaren.
Sidan av pappret som du vill skriva ut ska vara vänt uppåt. Detta är
särskilt viktigt när man använder utskriftsmedia som är
specialbehandlade på en sida.

Utskriftsmedia 17
5.
Håll den rörliga gejdens spärr hoptryckt mellan tumme och pekfinger
och skjut den mot arkens vänsterkant.
Se till att pappret varken ligger för trångt eller har för stort glapp.
6.
Tryck på på operatörpanelen för att kolla att bläddringen av
pappret sker på korrekt sätt genom maskinen.
Inställningar
Parametern PAPPERSFORMAT, som du får åtkomst till genom knappen på operatörpanelen, gör det
endast möjligt att välja formaten A4, LETTER och LEGAL; övriga format kan väljas under fliken
Inställningar
(Settings)
i skrivardrivrutinen.
Kontrollera fliken
Inställningar
(Settings
)
för skrivaren:
1.
Öppna
Egenskaper för skrivaren
(Printer Properties)
genom att följa instruktionerna i
Öppna Egenskaper för
skrivaren (Printer Properties)
.
2.
Kontrollera de inställda parametervärdena.
Om du skriver ut med färg på papper i A4-format, kommer de optimala parametervärdena att vara de som redan
är förinställda, du behöver därför bara klicka på knappen
Återställ originalinställningar (Restore Defaults)
(
Utskriftskvalitet (Print Quality)
:
Hastighet/Economi (Speed/Ink Saving)
och alternativet
Omvänd ordning
(Reverse Order)
för utskrift av
Kopior (Copies)
).
3.
Klicka på
OK.
4.
Starta utskriften av dokumentet.

18 Utskriftsmedia
Laddning av papper i den manuella mataren
Om du behöver lägga i
ett antal enskilda ark
manuellt:
1.
Kontrollera att
Manuell matning (
Manual paper source)
markeras i fliken
Inställningar (
Settings)
i
skrivardrivrutinen:
•
Öppna
Egenskaper för skrivaren
(
Printer Properties
) genom att följa instruktionerna i
Öppna Egenskaper för
skrivaren (
Printer Properties)
.
•
Välj
Manuell matning (
Manual paper source)
.
•
Klicka på knappen
OK
.
2.
Starta utskriften av dokumentet.
3.
Ett meddelande visas under fliken
Status
i
Skrivarövervakaren (
Printer Monitor)
samt på
displayen och anger att papper fattas.
Ladda arket och kontrollera att det ligger perfekt
inställt mellan sidogejden och mot dragrullarna.
Skjut in det i apparaten tills det tas med av
dragrullarna.
Om du vill använda den manuella mataren
för ett enda ark
, medan
Automatisk matning (Automatic paper
feed)
är inställd, går det helt enkelt att ge kommandot för utskrift efter att du laddat arket i frågan (genom
proceduren som beskrivs i
Laddning av papper i den manuella mataren
).

Utskriftsmedia 19
Pappersformat och typer
Apparaten kan sköta följande pappersformat och typer:
1. Pappersformat:
Format Storlek Övre marginal Undre marginal
(*)
Vänster
marginal
Höger
marginal
Enskilda ark
Format A4 (**) 8,27 x 11,7 tum
210 x 297 mm
0,04 tum
1,00 mm
0,71 tum
18,00 mm
0,13 tum
3,30 mm
0,13 tum
3,30 mm
Format A5 5,85 x 8,27 tum
148.5 x 210 mm
0,04 tum
1,00 mm
0,71 tum
18,00 mm
0,13 tum
3,30 mm
0,13 tum
3,30 mm
U.S. letter (**) 8,5 x 11 tum
216 x 279 mm
0,04 tum
1,00 mm
0,71 tum
18,00 mm
0,25 tum
6,35 mm
0,25 tum
6,35 mm
U.S. legal (**) 8,5 x 14 tum
216 x 356 mm
0,04 tum
1,00 mm
0,71 tum
18,00 mm
0,25 tum
6,35 mm
0,25 tum
6,35 mm
U.S. Executive 7,25 x 10,5 tum
184 x 267 mm
0,04 tum
1,00 mm
0,71 tum
18,00 mm
0,13 tum
3,30 mm
0,13 tum
3,30 mm
U.S. Folio 8,5 x 13 tum
216 x 330,2 mm
0,04 tum
1,00 mm
0,71 tum
18,00 mm
0,13 tum
3,30 mm
0,13 tum
3,30 mm
U.S. Statement 5.5 x 8.5 tum
139,7 x 215,9 mm
0,04 tum
1,00 mm
0,71 tum
18,00 mm
0,13 tum
3,30 mm
0,13 tum
3,30 mm
Format B5 7,2x10,1 tum
182 x 256 mm
0,04 tum
1,00 mm
0,71 tum
18,00 mm
0,167 tum
4,2 mm
0,167 tum
4,2 mm
Anteckningskort
U.S. kort 4x6 4 x 6 tum
102 x 152 mm
0,04 tum
1,00 mm
0,71 tum
18,00 mm
0,13 tum
3,30 mm
0,13 tum
3,30 mm
U.S. kort 5x8 5 x 8 tum
127 x 203 mm
0,04 tum
1,00 mm
0,71 tum
18,00 mm
0,13 tum
3,30 mm
0,13 tum
3,30 mm
A6-kort 4,135 x 5,85 tum
105 x 148.5 mm
0,04 tum
1,00 mm
0,71 tum
18,00 mm
0,13 tum
3,30 mm
0,13 tum
3,30 mm
Kuvert
U.S. # 10 4,12 x 8,88 tum
105 x 225 mm
0,04 tum
1,00 mm
0,71 tum
18,00 mm
0,4 tum
10,16 mm
0,4 tum
10,16 mm
C5 6,38 x 9,0 tum
162,0 x 228,8 mm
0,04 tum
1,00 mm
0,71 tum
18,00 mm
0,4 tum
10,16 mm
0,4 tum
10,16 mm
DL 4,33 x 8,66 tum
110 x 220 mm
0,04 tum
1,00 mm
0,71 tum
18,00 mm
0,4 tum
10,16 mm
0,4 tum
10,16 mm
C6 4,46 x 6,37 tum
114 x 162 mm
0,04 tum
1,00 mm
0,71 tum
18,00 mm
0,4 tum
10,16 mm
0,4 tum
10,16 mm
B6 4,92 x 6,93 tum
125 x 176 mm
0,04 tum
1,00 mm
0,71 tum
18,00 mm
0,4 tum
10,16 mm
0,4 tum
10,16 mm
B5- kuvert 6,93 x 9,84 tum
176 x 250 mm
0,04 tum
1,00 mm
0,71 tum
18,00 mm
0,4 tum
10,16 mm
0,4 tum
10,16 mm
Monarch 3,875 x 7,50 tum
98,43 x 190 mm
0,04 tum
1,00 mm
0,71 tum
18,00 mm
0,4 tum
10,16 mm
0,4 tum
10,16 mm
Användardefinierat
Minimum (***) 3,875 x 5,85 tum
98,43 x 148,5 mm
0,04 tum
1,00 mm
0,71 tum
18,00 mm
0,25 tum
6,35 mm
0,25 tum
6,35 mm
Maximum (***) 8,5 x 14 tum
215,9 x 355,6 mm
0,04 tum
1,00 mm
0,71 tum
18,00 mm
0,25 tum
6,35 mm
0,25 tum
6,35 mm
(*) Den undre marginalen i tabellen ovan gäller för färgutskrifter. För svart/vita utskrifter är den undre marginalen
13 mm.
(**) Pappersformat som kan skötas även från operatörpanelen (Meny, Pappersformat)
(***) Vanligt papper.

20 Utskriftsmedia
2. Papperstyper:
För optimal utskriftskvalitet bör du alltid använda utskriftsmedia som rekommenderas av tillverkaren (se
Förbrukningsmaterial
). Användning av annat utskriftsmedia än det som rekommenderas kan orsaka papperstrassel
och/eller dålig utskriftskvalitet.
Vanligt papper
Använd alltid papper av hög kvalitet, för kontorsbruk eller för fotokopior.
Du kan lägga i upp till 50 ark åt gången i den automatiska mataren.
Speciella utskriftsmedia/dokument
Läs alltid instruktionerna som medföljer förpackningen av speciella utskriftsmedia.
•
Fotografiskt papper
Denna typ av papper har en glättad yta som ger ett professionellt intryck. Använd detta papper om du vill ha
foton av utmärkt kvalitet, personanpassade almanackor, certifikat, konstnärlig grafik.
Du kan lägga i upp till 5 ark åt gången i den automatiska mataren.
•
OH-film (Transparenter)
Använd alltid papper som tillverkats speciellt för bläckstråleskrivare då de absorberar bläcket på korrekt sätt.
Använd dem för utmärkta presentationer på ljustavla.
Lägg i ett ark i taget.
•
Glättat papper (glossy)
Denna typ av papper har en yta som liknar den som används inom den fotografiska industrin. Använd den för att
få fram utskrifter med levande, glänsande och klara färger av fotografisk kvalitet.
Du kan lägga i upp till 5 ark åt gången i den automatiska mataren.
•
Belagt papper
Denna typ av papper har en utskriftsyta av mycket hög bearbetningsnivå. Använd den för att få fram färgbilder
av optimal kvalitet, “computer art”.
Du kan lägga i upp till 10 ark åt gången i den automatiska mataren.
•
T-shirt påstrykningsfilm
Använd alltid papper som tillverkats speciellt för bläckstråleskrivare då de absorberar bläcket på korrekt sätt.
Använd dem som varmövertryck för T-shirt, musplattor, paraplyer.
Lägg i en åt gången.
•
Kuvert
, för utskrift av adresser. Du kan lägga i upp till 5 kuvert åt gången i den automatiska mataren.
•
Anteckningskort och andra olika typer av kort
, för lyckönskningar, bordsplacering, menyer, vinlista,
reklambroschyrer.
Du kan lägga i upp till 10 kort åt gången i den automatiska mataren.
•
Användardefinierade pappersformat
, om du vill göra utskrifter på pappersformat som ej är av standardtyp. Du
kan lägga i upp till 50 ark (vanligt papper) åt gången i den automatiska mataren.
•
Banderoller
(papper i löpande bana) för utförande av panoramiska foton, almanackor, färgade prydnader.
Innan du lägger i banderollen måste du varsamt riva bort de eventuella sidobelägna hålremsorna.
Inställningar för utskriftsmedia
När du väl har laddat aktuellt utskriftsmedia i apparaten, måste du alltid kontrollera och vid behov lämpligt ställa in
värdena för PAPPERSFORMAT, PAPPERSTYP och KÄLLA.
Bestäm dessa parametervärden genom fliken
Inställningar
(Settings)
i Egenskaper för skrivaren (Printer
Properties) (se avsnittet “Inställningar” i “Laddning av papper i den automatiska mataren”), eller också, om du håller
på att göra en lokal kopia, använder du operatörpanelen (knappen
Papper
för papperstyper, knappen för
Meny
för
pappersformat).
Användningen av
Remsor (banderoller)
ska anges i alternativet för
Källa (
Source
)
.
Parametern PAPPERSFORMAT, som du får åtkomst till genom knappen på operatörpanelen möjliggör
endast val av formaten A4, LETTER och LEGAL; de övriga formaten kan väljas under fliken
Inställningar
(Settings) i skrivardrivrutinen.
Sidan laddas...
Sidan laddas...
Sidan laddas...
Sidan laddas...
Sidan laddas...
Sidan laddas...
Sidan laddas...
Sidan laddas...
Sidan laddas...
Sidan laddas...
Sidan laddas...
Sidan laddas...
Sidan laddas...
Sidan laddas...
Sidan laddas...
Sidan laddas...
Sidan laddas...
Sidan laddas...
Sidan laddas...
Sidan laddas...
Sidan laddas...
Sidan laddas...
Sidan laddas...
Sidan laddas...
Sidan laddas...
Sidan laddas...
Sidan laddas...
Sidan laddas...
Sidan laddas...
Sidan laddas...
Sidan laddas...
Sidan laddas...
Sidan laddas...
-
 1
1
-
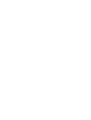 2
2
-
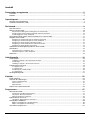 3
3
-
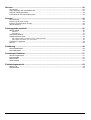 4
4
-
 5
5
-
 6
6
-
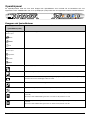 7
7
-
 8
8
-
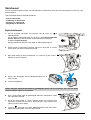 9
9
-
 10
10
-
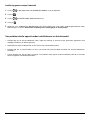 11
11
-
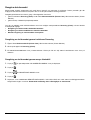 12
12
-
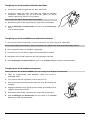 13
13
-
 14
14
-
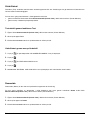 15
15
-
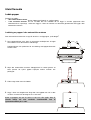 16
16
-
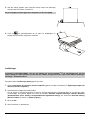 17
17
-
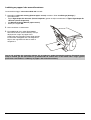 18
18
-
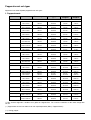 19
19
-
 20
20
-
 21
21
-
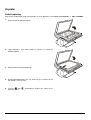 22
22
-
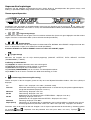 23
23
-
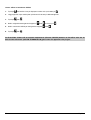 24
24
-
 25
25
-
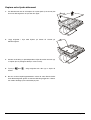 26
26
-
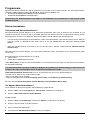 27
27
-
 28
28
-
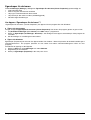 29
29
-
 30
30
-
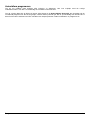 31
31
-
 32
32
-
 33
33
-
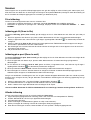 34
34
-
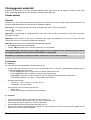 35
35
-
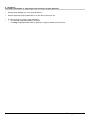 36
36
-
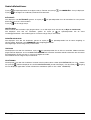 37
37
-
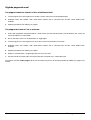 38
38
-
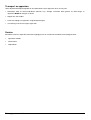 39
39
-
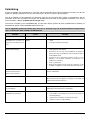 40
40
-
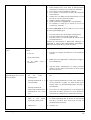 41
41
-
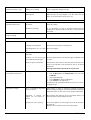 42
42
-
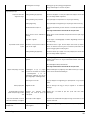 43
43
-
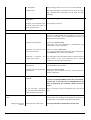 44
44
-
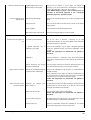 45
45
-
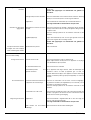 46
46
-
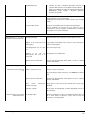 47
47
-
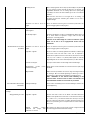 48
48
-
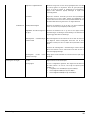 49
49
-
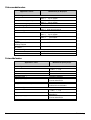 50
50
-
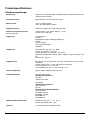 51
51
-
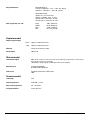 52
52
-
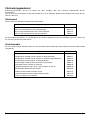 53
53
Relaterade papper
Andra dokument
-
HP 2000c Printer series Användarmanual
-
HP Business Inkjet 1100 Printer series Användarmanual
-
HP Color Inkjet cp1700 Printer series Användarmanual
-
HP INKJET1000 Bruksanvisning
-
Canon PIXMA MX454 Installationsguide
-
Canon PIXMA MX524 Installationsguide
-
Canon PIXMA MX925 Installationsguide
-
HP Officejet Pro K8600 Printer series Användarmanual
-
HP Officejet Pro L7400 All-in-One Printer series Användarmanual