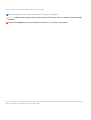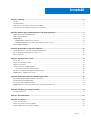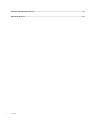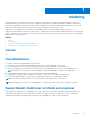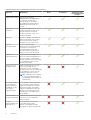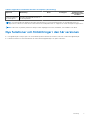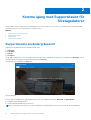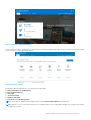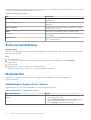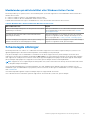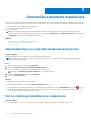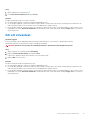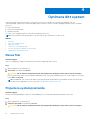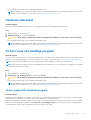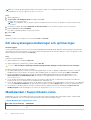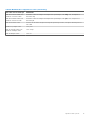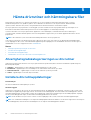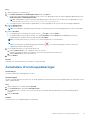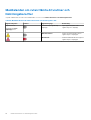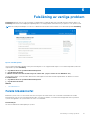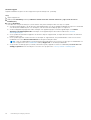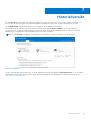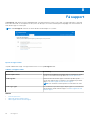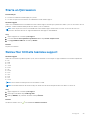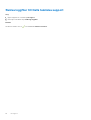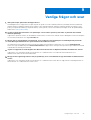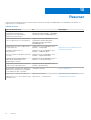Dell SupportAssist for Business PCs Användarguide
- Typ
- Användarguide

SupportAssist för företagsdatorer med
Windows
Bruksanvisning
April 2021
Rev. A02

Anmärkningar, försiktighetsbeaktanden och varningar
OBS: OBS innehåller viktig information som hjälper dig att få ut det mesta av produkten.
CAUTION: VIKTIGT anger antingen risk för skada på maskinvara eller förlust av data och förklarar hur du kan undvika
problemet.
VARNING: En VARNING visar på en potentiell risk för egendoms-, personskador eller dödsfall.
© 2020 - 2021 Dell Inc. eller dess dotterbolag. Med ensamrätt. Dell, EMC och andra varumärken är varumärken som tillhör Dell Inc. eller dess dotterbolag.
Andra varumärken kan vara varumärken som tillhör respektive ägare.

Kapitel 1: Inledning..........................................................................................................................5
Version.................................................................................................................................................................................... 5
Huvudfunktioner....................................................................................................................................................................5
SupportAssist-funktioner och Dells serviceplaner.............................................................................................................5
Nya funktioner och förbättringar i den här versionen.......................................................................................................7
Kapitel 2: Komma igång med SupportAssist för företagsdatorer......................................................... 8
SupportAssists användargränssnitt.....................................................................................................................................8
Ändra språkinställning..........................................................................................................................................................10
Meddelanden........................................................................................................................................................................ 10
Meddelanden i SupportAssist-fönster.........................................................................................................................10
Meddelanden på aktivitetsfältet eller Windows Action Center.................................................................................11
Schemalagda sökningar........................................................................................................................................................11
Kapitel 3: Genomsöka systemets maskinvara................................................................................... 12
Genomsökning av en specifik maskinvarukomponent.....................................................................................................12
Kör en snabb genomsökning av maskinvara.....................................................................................................................12
Kör ett stresstest................................................................................................................................................................. 13
Kapitel 4: Optimera ditt system...................................................................................................... 14
Rensa filer..............................................................................................................................................................................14
Finjustera systemprestanda................................................................................................................................................14
Optimera nätverket..............................................................................................................................................................15
Ta bort virus och skadliga program....................................................................................................................................15
Ta bort potentiellt oönskade program......................................................................................................................... 15
Kör alla systemgenomsökningar och optimeringar.......................................................................................................... 16
Meddelanden i SupportAssist-rutan.................................................................................................................................. 16
Kapitel 5: Hämta drivrutiner och hämtningsbara filer........................................................................ 18
Allvarlighetsgradskategoriseringen av drivrutiner............................................................................................................ 18
Installera drivrutinuppdateringar.........................................................................................................................................18
Avinstallera drivrutinuppdateringar.................................................................................................................................... 19
Meddelanden om rutan Hämta drivrutiner och hämtningsbara filer.............................................................................20
Kapitel 6: Felsökning av vanliga problem..........................................................................................21
Felsök blåskärmsfel.............................................................................................................................................................. 21
Kapitel 7: Historiköversikt..............................................................................................................23
Kapitel 8: Få support..................................................................................................................... 24
Starta en fjärrsession.......................................................................................................................................................... 25
Skicka filer till Dells tekniska support................................................................................................................................ 25
Skicka loggfiler till Dells tekniska support......................................................................................................................... 26
Innehåll
Innehåll 3

Inledning
Dell SupportAssist för företagsdatorer automatiserar supporten från Dell genom att proaktivt och prediktivt upptäcka maskin- och
programvaruproblem på ditt system. SupportAssist åtgärdar systemprestanda- och stabiliseringsproblem, skyddar mot säkerhetshot,
kontrollerar och upptäcker maskinvarufel och automatiserar kommunikationen med Dells tekniska support. SupportAssist gör det även
möjligt att manuellt uppdatera drivrutiner, genomsöka systemets maskinvara och optimera ditt system.
SupportAssist för företagsdatorer överensstämmer med riktlinjerna i Web Content Accessibility Guidelines (WCAG) 2.1.
SupportAssist är konfigurerat och driftsatt på ditt system av IT-administratören. Du kan enbart använda de funktioner som är aktiverade
av din IT-administratör för ditt system. Det här dokumentet innehåller information om hur du använder SupportAssist som har installerats
på ditt system av IT-administratören.
Ämnen:
• Version
• Huvudfunktioner
• SupportAssist-funktioner och Dells serviceplaner
• Nya funktioner och förbättringar i den här versionen
Version
2.4
Huvudfunktioner
● Prediktiv och proaktiv problemdetektering och avisering.
● Sök manuellt eller automatiskt efter uppdateringar av drivrutiner som finns tillgängliga för ditt system.
● Genomsök manuellt eller automatiskt systemets maskinvara för att identifiera problem, i förekommande fall.
● Rensa bort tillfälliga filer, optimera nätverksanslutning, finjustera systemprestanda och ta bort virus och skadliga program.
OBS: Funktionen för borttagning av virus och skadliga program är inte tillgänglig i vissa regioner, till exempel Kina.
● Felsök vanliga problem med hjälp av steg-för-steg-instruktioner eller videohandledningar.
● Visa detaljer om alla SupportAssist-händelser och -aktiviteter som har utförts en viss dag, vecka eller månad.
● Kontakta Dells tekniska support för fjärrassistans och skicka filer, exempelvis systemaktivitetslogg, till dem.
OBS: Du kan enbart använda de funktioner som är aktiverade av din IT-administratör för ditt system.
OBS: Vilka SupportAssist-funktioner som är tillgängliga för ett system varierar beroende på Dells serviceplan för systemet.
SupportAssist-funktioner och Dells serviceplaner
Vilka SupportAssist-funktioner som är tillgängliga för ett system varierar beroende på Dells serviceplaner. De primära funktionerna i
SupportAssist finns enbart på system som har aktiv ProSupport, ProSupport Plus eller ProSupport Flex for Client-serviceplaner.
Följande tabell sammanfattar de SupportAssist-funktioner som är tillgängliga för system för olika serviceplaner.
1
Inledning 5

Tabell 1. SupportAssist-funktioner för Dells serviceplaner
Kapacitet Beskrivning Basic ProSupport ProSupport Plus
och ProSupport Flex
for Client
Uppdatera drivrutiner Genomsök och installera
tillgängliga drivrutinsuppdateringar
för systemen. Du kan även
göra det möjligt för användare
med administratörsbehörighet att
uppdatera drivrutinerna på sina
system.
Genomsöka
maskinvara
Genomsök system efter
maskinvaruproblem. Du kan även
göra det möjligt för användare
att genomsöka sina system efter
maskinvaruproblem.
Rensa filer Rensa bort tillfälliga, överflödiga och
andra oönskade filer från systemet.
Du kan även göra det möjligt för
användare att rensa sina system.
Finjustera
systemprestanda
Justera energiinställningar,
registerposter och minnestilldelning
i systemen för att finjustera
systemprestanda. Du kan även
göra det möjligt för användare att
finjustera sina systems prestanda.
Optimera
nätverksanslutning
Optimera nätverksanslutningen
genom att justera inställningarna för
att få ett effektivt och tillförlitligt
nätverk. Du kan även göra det möjligt
för användare att finjustera sina
nätverksanslutningar.
Ta bort virus och
skadliga program
Säkra systemen genom att isolera,
ta bort och återställ filer som
har skadats av virus och skadliga
program. Du kan även göra det möjligt
för användare att ta bort virus och
skadliga program från systemet.
OBS: Funktionen för borttagning
av virus och skadliga program är
inte tillgänglig i vissa områden, till
exempel Kina.
Automatisk funktion
för att identifiera
problem, skicka ett
meddelade om det
och skapa en
supportförfrågan
Ett meddelande skickas till primära
och sekundära kontakter när Dell
skapar en förfrågan om reservdelar
eller teknisk support. Vid tekniska
supportförfrågningar kontaktas du
proaktivt av en representant från
teknisk support som hjälper dig att
lösa problemet.
Automatiserade
programoptimeringar
SupportAssist optimerar automatiskt
systemen efter automatiserade
genomsökningar.
Prediktiv
problemupptäckt och
skapande av en
Ett meddelande om potentiella
fel på delen skickas till din
primära och sekundära kontakt .
Dell öppnar en supportförfrågan och
6 Inledning

Tabell 1. SupportAssist-funktioner för Dells serviceplaner (fortsättning)
Kapacitet Beskrivning Basic ProSupport ProSupport Plus
och ProSupport Flex
for Client
supportförfrågan för
att förebygga fel
kontakter dig angående leverans av
ersättningsartikeln.
OBS: Systemanvändare kan uppdatera drivrutiner manuellt eller köra systemoptimering endast om användargränssnittet för
SupportAssist är aktiverat. Du kan aktivera eller inaktivera användargränssnittet för SupportAssist när du konfigurerar SupportAssist.
OBS: Funktionen för prediktiv problemavsökning är endast tillgänglig för batterier, hårddiskar, SSD-hårddiskar och fläktar.
Nya funktioner och förbättringar i den här versionen
● Visa uppdateringar av Dell-program som är installerade på datorn tillsammans med BIOS, firmware och drivrutinsuppdateringar.
● Förbättrat kriterierna för rekommenderade och valfria drivrutinsuppdateringar som gäller för din dator.
Inledning 7

Komma igång med SupportAssist för
företagsdatorer
Du kan enbart komma åt SupportAssists användargränssnitt om det är aktiverat för systemet av IT-administratören. Och du kan enbart
använda de funktioner som är aktiverade av IT-administratören.
Ämnen:
• SupportAssists användargränssnitt
• Ändra språkinställning
• Meddelanden
• Schemalagda sökningar
SupportAssists användargränssnitt
SupportAssist-användargränssnittet innehåller följande sidor:
● Startsidan
● Felsökning
● Historik
● Få support
När du öppnar SupportAssist för första gången eller inte har gjort någon sökning eller optimering visas standardvyn för Hemsidan. Om du
vill initiera alla genomsökningar och optimeringar klickar du på Starta nu.
Följande figur visar standardvyn för Hem-sidan:
Figur 1. Hemsida
Efter att genomsökningarna och optimeringarna har slutförts visas följande information på Hemsidan och Historiksidan:
● Mängden frigjort hårddiskutrymme
● Antal installerade uppdateringar av drivrutiner
OBS: På hemsidan visas information om genomsökningarna och optimeringarna som har utförts under de senaste 90 dagarna.
2
8 Komma igång med SupportAssist för företagsdatorer

Figur 2. Hemsidan – Sammanfattningsvy
Gå till vyn med rutor genom att klicka på
. Om det finns ett väntande meddelande eller SupportAssist som kräver att du utför en åtgärd
visas vyn med rutor när du öppnar SupportAssist.
Figur 3. Hemsidan – Rutvyn
Beroende på vilken serviceplan du har visas följande rutor på hemsidan:
● Hämta drivrutiner och nedladdningar
● Genomsöka maskinvara
● Rensa filer
● Justera prestanda
● Optimera nätverket
● Ta bort virus och skadliga program
OBS: Om du inte har administratörsbehörighet på datorn är bara Genomsök maskinvara-rutan aktiverad.
OBS: Bilderna 1, 2 och 3 visas endast i illustrativt syfte. Enskilda funktioner såsom sidhuvudfärg, knappar och så vidare är annorlunda
på Alienware-systemen.
Komma igång med SupportAssist för företagsdatorer 9

När du drar musen över datormodellen eller dess service tag i SupportAssist-användargränssnittet visas en bild av datorn och information
om den. Följande tabell beskriver datorinformationen som visas:
Tabell 2. Information om datorn
Fält Beskrivning
Garantiuppgifter Serviceplanen som gäller för datorn, dess startdatum och
utgångsdatum.
Service Tag-nummer Datorns unika identifiering. Service Tag-numret är en alfanumerisk
identifierare.
Expresstjänstkod Det siffersekvens som kan användas vid automatisk telefonhjälp,
exempelvis 987-674-723-2.
Minne RAM-minnet som är installerat i datorn, exempelvis 16 GB.
Processor Vilken typ av processor som är installerad i datorn, exempelvis Intel
Core i5 6200U.
Operativsystem Operativsystemet som är installerat på datorn, exempelvis
Microsoft Windows 10 Pro.
Ändra språkinställning
Om denna uppgift
SupportAssist är tillgängligt på 25 språk. Som standard är SupportAssist är inställt på samma språk som operativsystemet. Du kan ändra
språk utifrån dina önskemål.
Steg
1. Öppna SupportAssist.
2. I övre högra hörnet i SupportAssists användargränssnitt klickar du på ikonen för inställningar och sedan på Välj språk.
Språklistan visas.
3. Välj önskat språk.
4. Klicka på Ja för att starta om SupportAssist på det valda språket.
SupportAssist startas om på valt språk och en
visas bredvid det valda språket.
Meddelanden
Om funktionen är aktiverad av IT-administratören visar SupportAssist meddelanden om drivrutinuppdateringar och
programvaruoptimering.
Meddelanden i SupportAssist-fönster
Följande tabell är en översikt över de meddelanden som visas när du öppnar SupportAssist:
Tabell 3. Meddelanden i SupportAssist fönstret
När meddelandet visar Åtgärd
Om du inte har optimerat ditt systemet under de senaste 14
dagarna
● Klicka på Kör alla för att köra alla genomsökningar och
optimeringar på ditt system.
● Klicka på Påminn mig senare om du vill se meddelandet när
du öppnar fönstret SupportAssist efter 24 timmar.
● Klicka på Avbryt om du vill dölja meddelandet.
10 Komma igång med SupportAssist för företagsdatorer

Meddelanden på aktivitetsfältet eller Windows Action Center
Beroende på vilken typ av operativsystem som är installerat på ditt system kan SupportAssist visa meddelanden i aktivitetsfältet eller i
Windows Action Center.
● I Microsoft Windows 8 eller 8.1 visas meddelanden i aktivitetsfältet.
● I Microsoft Windows 10 visas meddelanden i Windows Action Center.
Följande tabell sammanfattar de typer av meddelanden som visas i aktivitetsfältet eller i Windows Action Center:
Tabell 4. Meddelanden i aktivitetsfältet eller Windows Action Center
När meddelandet visar Åtgärd
Under en schemalagd sökning hittas en viktig eller rekommenderad
uppdatering av en drivrutin
Klicka på meddelandet för att se drivrutinens detaljsida. Anvisningar
om hur uppdateringar för drivrutiner installeras finns i Installera
drivrutinuppdateringar.
Oönskade program upptäcks under en manuellt initierad eller
planerad genomsökning
Klicka på meddelandet för att granska och ta bort de oönskade
program som upptäcktes under sökningen. Anvisningar för att ta
bort PUP-program finns i Ta bort potentiellt oönskade program.
Virus eller skadliga program upptäcks under en genomsökning som
initierats manuellt eller en schemalagd genomsökning
Klicka på meddelandet för att se uppgifter om virus eller skadliga
program som upptäcktes under genomsökningen.
Schemalagda sökningar
Beroende på intervallet som ställts in av IT-administratören initierar SupportAssist automatiskt en genomsökning av systemet för att
upptäcka uppdateringar av drivrutiner maskinvaruproblem och nödvändiga systemoptimeringar.
Före genomsökningen visas ett meddelande för att bekräfta att du villa att SupportAssist kör genomsökningen. Om du inte vill att
SupportAssist ska köra genomsökningen ska du klicka på Kör senare för att skjuta upp genomsökningen. När du skjuter upp sökningen
utför SupportAssist sökningen efter 24 timmar. Du kan skjuta upp schemaläggningen tre gånger. När du skjuter upp den schemalagda
genomsökningen tredje gången utför SupportAssist automatisk genomsökningen vid nästa schemalagda tillfälle.
OBS:
SupportAssist utför en planerad genomsökning endast när systemet är ansluten till ett eluttag och inte används under starten
av den planerada genomsökningen.
Om en viktig drivrutinuppdatering, ett maskinvaruproblem, virus eller skadliga program upptäcks under genomsökningen visas ett
meddelande. Typen av meddelande beror på operativsystemet. Information om vilka typer av meddelanden som visas av SupportAssist
finns i Meddelanden.
Om maskinvaruproblem upptäcks vid genomsökningen skapas ett supportärende automatiskt.
Om IT-administratören har ställt in det optimerar SupportAssist automatiskt ditt system efter genomsökningen.
Komma igång med SupportAssist för företagsdatorer
11

Genomsöka systemets maskinvara
Genom att köra en genomsökning av din maskinvara kan du upptäcka om ditt system har maskinvaruproblem. SupportAssist genomsöker
ditt systems maskinvara enligt ett fördefinierat schema. Du kan också utföra följande manuellt för att identifiera problem med maskinvaran:
● Genomsökning av en specifik maskinvarukomponent
● Kör en snabb genomsökning av maskinvara
● Kör ett stresstest
OBS: Om ett problem upptäcks under en genomsökning och du behöver skapa ett supportärende, skapas det automatiskt. Om
SupportAssist inte automatiskt skapar ett supportärende visas alternativet Åtgärda nu i rutan Skanna maskinvara. Du måste klicka
på Åtgärda nu för att försöka skapa supportärende på nytt.
Ämnen:
• Genomsökning av en specifik maskinvarukomponent
• Kör en snabb genomsökning av maskinvara
• Kör ett stresstest
Genomsökning av en specifik maskinvarukomponent
Om denna uppgift
Beroende på dina behov, kan du genomsöka en specifik maskinvarukomponent.
OBS:
Följande steg gäller för genomsökning av hårddisken. Stegen för att köra en genomsökning kan variera beroende på vilken
maskinvarukomponent du väljer.
Steg
1. Öppna SupportAssist och klicka på fliken Felsökning.
2. Klicka på Jag vill kontrollera en specifik maskinvarukomponent.
Listan över maskinvarukomponenter som är tillgängliga på systemet visas.
OBS: Klicka på Uppdatera systemets maskinvara för att uppdatera listan.
3. I avsnittet Lagringsenheter ska du klicka på Hårddisk.
4. Välj test och klicka på Kör Test.
Resultat
När genomsökningen är klar visas något av följande:
● Om inga problem upptäcks visas statusen Inga problem hittades och en
.
● Om det upptäcks ett problem som inte kräver att ett supportärende skapas kommer statusen Misslyckades och ikonen att visas.
● Om ett problem upptäcks och du måste skapa ett supportärende, så skapas detta automatiskt och sidan med problemöversikt visas.
Det skickas även ett meddelande till IT-administratören.
Kör en snabb genomsökning av maskinvara
Om denna uppgift
Kör en snabbsökning av systemet för att upptäcka problem med maskinvarukomponenter, som hårddisk, processor etc.
3
12 Genomsöka systemets maskinvara

Steg
1. Öppna SupportAssist och klicka på .
2. I rutan Genomsök maskinvara klickar du på Kör nu.
Resultat
När genomsökningen är klar visas något av följande:
● Om inga problem upptäcks visas det ett lämpligt meddelande på rutan.
● Om ett problem upptäcks och du måste skapa ett supportärende, så skapas detta automatiskt, optimeringsrutorna inaktiveras och
sidan för problemöversikt visas. Det skickas även ett meddelande till IT-administratören.
●
Om ett problem upptäcks, och det inte krävs att du skapar ett supportärende för det, visas problemrubriken ovanför rutorna och ett
meddelande visas i rutan Genomsök maskinvara. Optimeringsrutorna är också inaktiverade. Klicka på Hoppa över för att aktivera
optimeringsrutorna.
Kör ett stresstest
Om denna uppgift
Ett stresstest hjälper dig att upptäcka problem med maskinvarukomponenter, som moderkort, optiska enheter, kamera,
maskinvarukomponenter som genomsöks, under en snabb genomsökning.
VARNING: Under ett stresstest kan du se blinkar på skärmen och kanske inte kan använda ditt system.
Steg
1. Öppna SupportAssist och klicka på fliken Felsökning.
2. Klicka på Jag vill söka hela min PC och klicka på Start.
SupportAssist uppmanar dig att spara dina filer och avsluta alla program.
3. Klicka på OK för att köra testet.
Resultat
När genomsökningen är klar kan följande observeras:
● Om inga problem upptäcks visas det ett lämpligt meddelande på rutan.
● Om ett problem upptäcks och du måste skapa ett supportärende, så skapas detta automatiskt, optimeringsrutorna inaktiveras och
sidan för problemöversikt visas. Det skickas även ett meddelande till IT-administratören.
● Om ett problem upptäcks, och det inte krävs att du skapar ett supportärende för det, visas problemrubriken ovanför rutorna och ett
meddelande visas i rutan Genomsök maskinvara. Optimeringsrutorna är också inaktiverade. Klicka på Hoppa över för att aktivera
optimeringsrutorna.
Genomsöka systemets maskinvara
13

Optimera ditt system
SupportAssist hjälper dig att optimera ditt system genom att köra en serie diagnostest som identifierar ändringar i filer och
systeminställningar. SupportAssist-optimeringar hjälper dig att förbättra systemets hastighet, tillgängligt lagringsutrymme och stabilitet
genom att:
● Rensa temporära filer
● Finjustera systemprestanda
● Optimera nätverket
● Ta bort virus, skadliga program och eventuellt oönskade program (PUPs)
OBS: Du kan endast köra de optimeringar som är aktiverade av din IT-administratör för ditt system.
Ämnen:
• Rensa filer
• Finjustera systemprestanda
•
Optimera nätverket
• Ta bort virus och skadliga program
• Kör alla systemgenomsökningar och optimeringar
• Meddelanden i SupportAssist-rutan
Rensa filer
Om denna uppgift
Ta bort överflödiga filer, mappar för temporära filer och annat onödigt skräp från systemet.
Steg
1.
Öppna SupportAssist och klicka på .
2. I Rensa filer-rutan klickar du på Kör nu.
CAUTION: Om du avbryter optimeringen medan den pågår kommer ändringar som har utförts inte att återskapas.
Efter att optimeringen är klar visas ett lämpligt meddelande på rutan. Hur mycket hårddiskutrymme som har återskapats visas även på
sidorna Hem och Historik.
OBS:
Meddelandet som visas på rutan ändras automatiskt beroende på tidpunkten när optimeringen utfördes. Mer information
om vilken typ av meddelande som visas i rutan finns i Meddelanden i SupportAssist-rutan.
Finjustera systemprestanda
Om denna uppgift
Du kan justera energiinställningar, register och minnestilldelning för att maximera bearbetningshastigheten i ditt system.
Steg
1.
Öppna SupportAssist och klicka på
.
2. I Finjustera prestanda-rutan klickar du på Kör nu.
CAUTION: Om du avbryter optimeringen medan den pågår kommer ändringar som har utförts inte att återskapas.
4
14 Optimera ditt system

Efter att optimeringen är klar visas ett lämpligt meddelande på rutan.
OBS: Meddelandet som visas på rutan ändras automatiskt beroende på tidpunkten när optimeringen utfördes. Mer information
om vilken typ av meddelande som visas i rutan finns i Meddelanden i SupportAssist-rutan.
Optimera nätverket
Om denna uppgift
Optimera nätverksinställningarna på ditt system för att upprätthålla effektiv och tillförlitlig nätverksanslutning.
Steg
1.
Öppna SupportAssist och klicka på .
2. I Optimera nätverk-rutan klickar du på Kör nu.
CAUTION: Om du avbryter optimeringen medan den pågår kommer ändringar som har utförts inte att återskapas.
Efter att optimeringen är klar visas ett lämpligt meddelande på rutan.
OBS: Meddelandet som visas på rutan ändras automatiskt beroende på tidpunkten när optimeringen utfördes. Mer information
om vilken typ av meddelande som visas i rutan finns i Meddelanden i SupportAssist-rutan.
Ta bort virus och skadliga program
Om denna uppgift
Isolera och ta bort filer som smittats av virus och skadliga program för att hålla systemet säkert. Upptäck och ta bort potentiellt oönskade
program (PUP) som är installerade på systemet. Anvisningar för att ta bort PUP-program finns i Ta bort potentiellt oönskade program.
OBS: Funktionen för borttagning av virus och skadliga program är inte tillgänglig i vissa regioner, till exempel Kina.
OBS: Funktionen för borttagning av virus och skadliga program finns enbart på system som har aktiva serviceplaner för ProSupport
Plus eller ProSupport Flex for Client.
Steg
1.
Öppna SupportAssist och klicka på
.
2. I Ta bort virus och skadliga program-rutan klickar du på Kör nu.
CAUTION: Om du avbryter optimeringen medan den pågår kommer ändringar som har utförts inte att återskapas.
Efter att optimeringen är klar visas ett lämpligt meddelande på rutan.
OBS:
Meddelandet som visas på rutan ändras automatiskt beroende på tidpunkten när optimeringen utfördes. Mer information
om vilken typ av meddelande som visas i rutan finns i Meddelanden i SupportAssist-rutan.
Ta bort potentiellt oönskade program
Om denna uppgift
Oönskade program är program som installeras på ett diskret vis när du installerar ett annat program. PUP-program, som spionprogram,
annonsprogram och liknande, kan försämra systemets prestanda eller visa oönskade annonser.
SupportAssist upptäcker oönskade program i systemet under en manuellt initierad eller automatisk genomsökning för virus och skadliga
program. Om oönskade program upptäcks, visas Ta bort virus och skadliga program-rutan i röd färg och antalet oönskade program
som har upptäckts visas på rutan. Du kan granska och ta bort dessa PUP-program.
Optimera ditt system
15

OBS: Om oönskade program upptäcks under en automatisk sökning, visas ett lämpligt meddelande. Information om vilka typer av
meddelanden som visas av SupportAssist finns i Meddelanden.
Steg
1. Öppna SupportAssist.
2. I Ta bort virus och skadliga program-rutan klickar du på Visa.
Uppgifter om PUP-program visas.
OBS: Som standard är alla PUP-program valda. Du kan granska listan och ta bort PUP-program som du inte vill ta bort från
systemet.
3. Om det behövs klickar du på länken Klicka här för mer information för att visa mer information om ett PUP-program.
4. Klicka på Ta bort och klicka på Bekräfta.
Den valda oönskade programmen tas bort från systemet.
5. Klicka på OK.
Resultat
Antal PUP-program som har tagits bort visas på sidorna Hem och Historik.
Kör alla systemgenomsökningar och optimeringar
Om denna uppgift
Kör flera genomsökningar en efter en för att kontrollera tillgängliga drivrutinuppdateringar, upptäcka maskinvaruproblem och identifiera
optimeringar som behövs krävs på ditt system. När en genomsökning har genomförts kan nästa påbörjas. Du kan visa uppgifter om alla
genomsökningar och optimeringar på sidan Historik.
Steg
Välj någon av följande åtgärder:
● Öppna SupportAssist och klicka på Starta nu.
● Öppna SupportAssist och klicka på
, klicka sedan på Kör alla.
CAUTION: Om du avbryter optimeringen medan den pågår kommer ändringar som har utförts inte att återskapas.
När genomsökningen är klar visas något av följande:
● Om inget problem upptäcks, och det inte finns några uppdateringar, visas det ett lämpligt meddelande på varje ruta. Hur mycket
hårddiskutrymme som har sparats och antal virus eller skadliga program som tagits bort visas på sidorna Hem och Historik.
● Om drivrutinuppdateringar upptäcks under genomsökningen meddelas uppdateringstypen och antal uppdateringar i rutan
Hämta drivrutiner och hämtningsbara filer. Anvisningar om hur uppdateringar för drivrutiner installeras finns i Installera
drivrutinuppdateringar.
● Om ett problem med maskinvara upptäcks och du måste skapa ett supportärende, så skapas detta automatiskt och sidan med
problemöversikt visas. Det skickas även ett meddelande till IT-administratören.
●
Om ett problem upptäcks och det inte kräver att du skapar ett supportärende, visas problemrubriken ovanför rutorna, ett meddelande
visas i rutan Genomsök maskinvara och optimeringsrutorna inaktiveras. Klicka på Hoppa över för att aktivera optimeringsrutorna.
● Om potentiellt oönskade program (Potentially Unwanted Programs) upptäcks visas det ett meddelande på Ta bort virus och
skadliga program-rutan. Anvisningar för att ta bort PUP-program finns i Ta bort potentiellt oönskade program.
Meddelanden i SupportAssist-rutan
Meddelandet som visas i rutan SupportAssist beror på när den senaste genomsökningen eller optimeringen utfördes. Följande tabell
beskriver meddelandet som visas i rutan beroende på när den senaste genomsökningen utfördes.
Tabell 5. Meddelanden i SupportAssist-rutor
Tid sedan senaste körningen Meddelande
Mindre än tre timmar Resultat av utförd genomsökning eller optimering och Just nu visas, exempelvis PC fininställd: Just
nu
16 Optimera ditt system

Tabell 5. Meddelanden i SupportAssist-rutor (fortsättning)
Tid sedan senaste körningen Meddelande
Mer än tre timmar sedan, men
mindre än 24 timmar sedan
Resultatet av den utförda genomsökningen eller optimeringen, samt Idag, visas, exempelvis PC
fininställd: I dag
Mer än 24 timmar sedan, men
mindre än 48 timmar sedan
Resultatet av den utförda genomsökningen eller optimeringen, samt Igår, visas, exempelvis PC
fininställd: Igår
Mer än 48 timmar sedan Resultat och det datum då genomsökning eller optimering utfördes, exempelvis 120 MB sparat: 16
mars 2018
Mindre än sju dagar sedan Visas grönt.
Mer än sju dagar sedan, men
mindre än 30 dagar sedan
Visas orange.
Mer än 30 dagar sedan Visas rött.
Optimera ditt system 17

Hämta drivrutiner och hämtningsbara filer
En drivrutin är programvara som operativsystemet behöver för att kommunicera med maskinvarukomponenter i systemet.
Maskinvarukomponenter som grafikkort, ljudkort och modem behöver drivrutiner för att fungera effektivt. Ibland innehåller
operativsystemet drivrutiner till systemet, men generellt behöver drivrutinerna hämtas och installeras separat.
En fast programvara är en programvara som är inbyggd i systemets maskinvara. Den är programmerad att ge anvisningar för att
kommunicera med andra maskinvarukomponenter och utföra enkla uppgifter som inmatning/utmatning.
Systemets drivrutiner och fasta programvara bör uppdateras av flera anledningar, som bland annat innefattar förbättring av
systemprestanda, förhindra säkerhetsproblem och utöka kompatibilitet. SupportAssist gör att du kan uppdatera drivrutiner och fast
programvara.
OBS: I detta dokument syftar termen drivrutiner både på drivrutiner och fast programvara.
Som en del av rutinmässig övervakning, genomsöker SupportAssist ditt system varje vecka för att upptäcka drivrutinuppdateringar
som är tillgängliga för ditt system. Om en brådskande uppdatering finns tillgänglig visas ett meddelande. Information om vilka typer av
meddelanden som visas av SupportAssist finns i Meddelanden.
Ämnen:
• Allvarlighetsgradskategoriseringen av drivrutiner
• Installera drivrutinuppdateringar
• Avinstallera drivrutinuppdateringar
• Meddelanden om rutan Hämta drivrutiner och hämtningsbara filer
Allvarlighetsgradskategoriseringen av drivrutiner
SupportAssist kategoriserar drivrutiner och fast programvara baserat på deras betydelse. Drivrutiner är indelade i följande kategorier,
beroende på allvarsgrad:
● Säkerhet – uppdateringar som kan förhindra potentiella säkerhetshot för ditt system.
● Brådskande – uppdateringar som är nödvändiga för att säkerställa att datorerna är i gott skick.
● Rekommenderade — uppdateringar som kan avsevärt förbättra systemets prestanda.
● Valfria – uppdateringar som du kan välja att installera.
Installera drivrutinuppdateringar
Förutsättningar
Du måste ha administratörsbehörighet på systemet.
Om denna uppgift
SupportAssist söker igenom ditt system och rekommenderar proaktivt de uppdateringar av drivrutiner som krävs för ditt system. Innan
du installerar en uppdatering, skapar SupportAssist automatiskt en återställningspunkt. Du kan använda en återställningspunkt om du vill
avinstallera uppdateringen och återskapa systemet till ett tidigare läge. SupportAssist kan bara lagra tre återställningspunkter åt gången.
När en ny återställningspunkt skapas, tas den äldsta återställningspunkten bort automatiskt.
OBS: Om du installerar en nyare version av BIOS som finns tillgänglig för ditt system, kan du inte avinstallera uppdateringen.
OBS: Som standard är inställningen för att skapa återställningspunkt inaktiverad i Windows. Om du vill att SupportAssist ska skapa en
återställningspunkt, måste du aktivera inställningarna för att skapa en återställningspunkt i Windows.
5
18 Hämta drivrutiner och hämtningsbara filer

Steg
1. Öppna SupportAssist och klicka på .
2. I rutan Hämta drivrutiner och hämtningsbara filer klickar du på Kör nu.
● Om det finns några uppdateringar tillgängliga för ditt system visas uppdateringstypen och antalet tillgängliga uppdateringar i rutan
Hämta drivrutiner och hämtningsbara filer.
OBS: Meddelandet i rutan beror på hur allvarlig uppdateringen är. Mer information om vilken typ av meddelanden som visas
på rutan finns i Meddelanden om rutan Hämta drivrutiner och hämtningsbara filer.
● Om SupportAssist inte kan identifiera uppdateringar som finns tillgängliga för ditt system visas det ett lämpligt meddelande.
3. Klicka på Uppdatera nu.
Sidan för drivrutiner visas.
OBS: Som standard är alla uppdateringar markerade. Du kan granska listan och rensa de uppdateringar som du inte vill installera.
4. Klicka på Installera.
● För uppdateringar som installeras automatiskt visas en och Klar i kolumnen Status.
● Om uppdateringen måste installeras manuellt, visas länken Installera i kolumnenStatus när nedladdningen har slutförts.
Uppdateringen kan installeras genom att klicka på länken Installera.
OBS: Du måste kanske starta om systemet för att slutföra installationen av vissa drivrutiner.
OBS: Om hämtning av en uppdatering pågår kan du klicka på för att avbryta hämtningen. Du kan inte avbryta en
uppdatering medan installationen pågår.
5. Om en uppdatering kräver omstart följer du dessa steg:
a. Klicka på Starta om nu för att omedelbart starta om systemet.
SupportAssist uppmanar dig att spara dina filer och avsluta alla program innan du startar om.
b. Klicka på Starta om att slutföra installationen.
6. Klicka på Slutför.
Resultat
Hemsidan visas. Antalet drivrutiner som installerats visas på hemsidan.
Avinstallera drivrutinuppdateringar
Förutsättningar
Du måste ha administratörsbehörighet på systemet.
Om denna uppgift
Om du stöter på problem med systemet efter att du har uppdaterat en drivrutin kan du avinstallera uppdateringen och återskapa systemet
till dess tidigare tillstånd.
Steg
1. Öppna SupportAssist och klicka på fliken Historik.
2. På sidanHistorik klickar du på länken Återställ system.
Ett meddelande visas som talar om att systemet kommer att återställas till det läge det befann sig i när återställningspunkten
skapades.
3. Klicka på Återställ.
Resultat
Systemet startar om och uppdateringen har avinstallerats.
Hämta drivrutiner och hämtningsbara filer
19

Meddelanden om rutan Hämta drivrutiner och
hämtningsbara filer
I följande tabell beskrivs de olika statusmeddelanden som visas i rutan Hämta drivrutiner och hämtningsbara filer:
Tabell 6. Meddelanderutor för Hämta drivrutiner och hämtningsbara filer
Uppdateringsikon Rutikon Uppdateringstyp Beskrivning
Ingen ikon visas.
Meddelandet Ingen
tillgänglig visas.
Valfri eller ingen uppdatering
tillgänglig
Ingen uppdatering eller valfri
uppdatering finns tillgänglig.
Rekommenderas Endast rekommenderade typer av
uppdateringar är tillgängliga.
Brådskande Endast brådskande eller flera typer av
uppdateringar är tillgängliga.
20 Hämta drivrutiner och hämtningsbara filer
Sidan laddas...
Sidan laddas...
Sidan laddas...
Sidan laddas...
Sidan laddas...
Sidan laddas...
Sidan laddas...
Sidan laddas...
-
 1
1
-
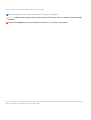 2
2
-
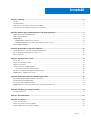 3
3
-
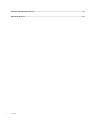 4
4
-
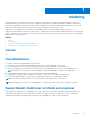 5
5
-
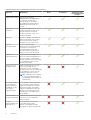 6
6
-
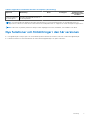 7
7
-
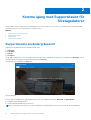 8
8
-
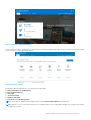 9
9
-
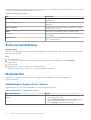 10
10
-
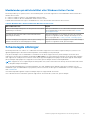 11
11
-
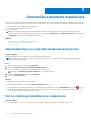 12
12
-
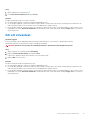 13
13
-
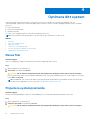 14
14
-
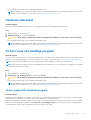 15
15
-
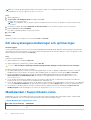 16
16
-
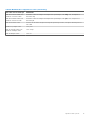 17
17
-
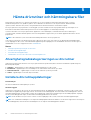 18
18
-
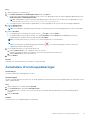 19
19
-
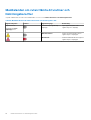 20
20
-
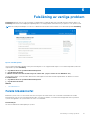 21
21
-
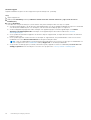 22
22
-
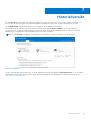 23
23
-
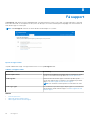 24
24
-
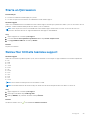 25
25
-
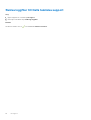 26
26
-
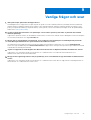 27
27
-
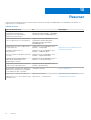 28
28