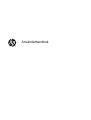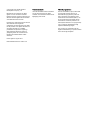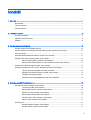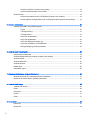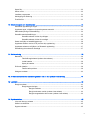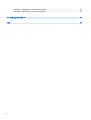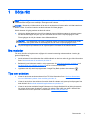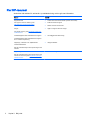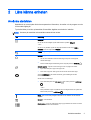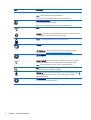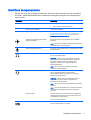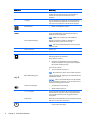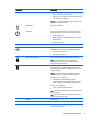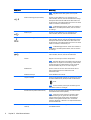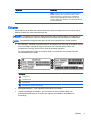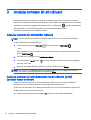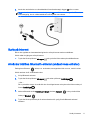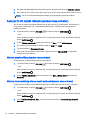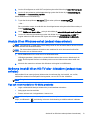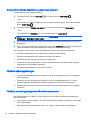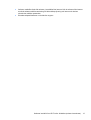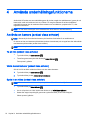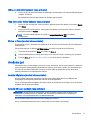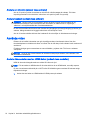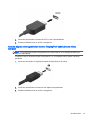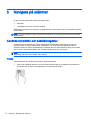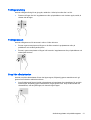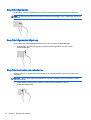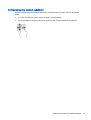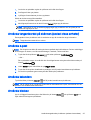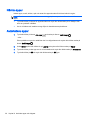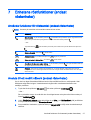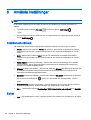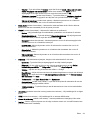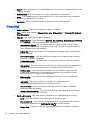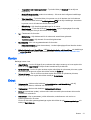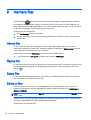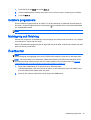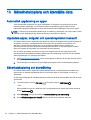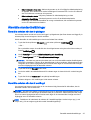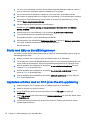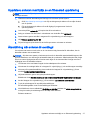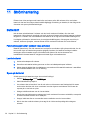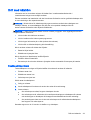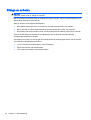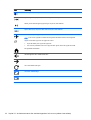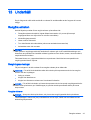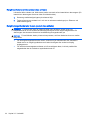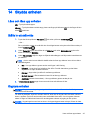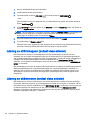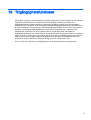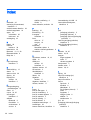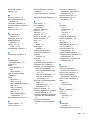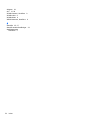HP Slate All-in-One - 17-l000la Användarmanual
- Typ
- Användarmanual

Användarhandbok

© Copyright 2014 Hewlett-Packard
Development Company, L.P.
Bluetooth är ett varumärke som tillhör
ägaren och som används av Hewlett-
Packard Company på licens. Microsoft och
Windows är USA-registrerade varumärken
som tillhör Microsoft-koncernen.
Informationen i detta dokument kan komma
att bli inaktuell utan föregående
meddelande. De enda garantier som gäller
för HP-produkter och -tjänster beskrivs i de
uttryckliga garantier som medföljer
produkterna och tjänsterna. Ingenting i
detta dokument skall anses utgöra en
ytterligare garanti. HP ansvarar inte för
tekniska eller redaktionella fel i detta
dokument.
Första utgåvan: augusti 2014
Dokumentartikelnummer: 784241-101
Produktmeddelande
I den här handboken beskrivs funktioner
som är gemensamma för de flesta
modeller. Vissa funktioner kanske inte är
tillgängliga på din enhet.
Villkor för programvaran
Genom att installera, kopiera, hämta eller
på annat sätt använda något av de
förinstallerade programmen på den här
datorn samtycker du till villkoren i HP:s
licensavtal för slutanvändare (EULA). Om
du inte godtar dessa licensvillkor ska du
returnera den oanvända produkten i sin
helhet (både maskinvara och programvara)
inom 14 dagar för återbetalning enligt
säljarens återbetalningsregler.
Om du vill ha mer information eller vill
begära full återbetalning av priset för datorn
ska du vända dig till säljaren.

Innehåll
1 Börja rätt ........................................................................................................................................................... 1
Bra metoder .......................................................................................................................................... 1
Tips om enheten ................................................................................................................................... 1
Fler HP-resurser ................................................................................................................................... 2
2 Lära känna enheten .......................................................................................................................................... 3
Använda startsidan ............................................................................................................................... 3
Identifiera komponenterna .................................................................................................................... 5
Etiketter ................................................................................................................................................ 9
3 Ansluta enheten till ett nätverk ........................................................................................................................ 10
Ansluta enheten till ett trådlöst nätverk .............................................................................................. 10
Ansluta enheten till ett trådbundet lokalt nätverk (LAN) (endast vissa enheter) ................................. 10
Surfa på Internet ................................................................................................................................. 11
Använda trådlösa Bluetooth-enheter (endast vissa enheter) ............................................................. 11
Ansluta till ett mobilt nätverk (endast vissa enheter) .......................................................................... 12
Aktivera dataöverföring (endast vissa enheter) ................................................................. 12
Aktivera Internetdelning eller en mobil surfpunkt (endast vissa enheter) .......................... 12
Ansluta till en Windows-enhet (endast vissa enheter) ........................................................................ 13
Strömma innehåll till en HD-TV eller -bildskärm (endast vissa enheter) ............................................ 13
Tips och rekommendationer för bästa prestanda .............................................................. 13
Ansluta till en trådlös bildskärm (endast vissa enheter) ..................................................... 14
Förbättra skärmupplösningen ............................................................................................ 14
Förbättra anslutningshastigheten för att öka prestandan .................................................. 14
4 Använda underhållningsfunktionerna ............................................................................................................. 16
Använda en kamera (endast vissa enheter) ....................................................................................... 16
Ta ett foto (endast vissa enheter) ...................................................................................... 16
Växla mellan kameror (endast vissa enheter) ................................................................... 16
Spela in en video (endast vissa enheter) ........................................................................... 16
Göra en skärmbild (endast vissa enheter) ......................................................................... 17
Visa foton eller videor (endast vissa enheter) .................................................................... 17
Skriva ut foton (endast vissa enheter) ............................................................................... 17
Använda ljud ....................................................................................................................................... 17
Ansluta högtalare (endast vissa enheter) .......................................................................... 17
Ansluta hörlurar (endast vissa enheter) ............................................................................. 17
iii

Ansluta en mikrofon (endast vissa enheter) ...................................................................... 18
Ansluta headset (endast vissa enheter) ............................................................................ 18
Använda video .................................................................................................................................... 18
Ansluta videoenheter med en HDMI-kabel (endast vissa modeller) .................................. 18
Ansluta digitala visningsenheter med en DisplayPort-kabel (endast vissa enheter) ......... 19
5 Navigera på skärmen ...................................................................................................................................... 20
Använda styrplattan och pekskärmsgester ........................................................................................ 20
Trycka ................................................................................................................................ 20
Tvåfingersrullning .............................................................................................................. 21
Tvåfingerszoom ................................................................................................................. 21
Svep från vänsterkanten .................................................................................................... 21
Svep från högerkanten ...................................................................................................... 22
Svep från högerkanten högst upp ...................................................................................... 22
Svep från överkanten och nederkanten ............................................................................. 22
Enfingersdragning (endast pekskärm) ............................................................................... 23
6 Använda appar och widgetar .......................................................................................................................... 24
Ordna appar på startsidan .................................................................................................................. 24
Använda tangentbordet på skärmen (endast vissa enheter) .............................................................. 25
Använda e-post .................................................................................................................................. 25
Använda kalendern ............................................................................................................................ 25
Använda klockan ................................................................................................................................ 25
Hämta appar ....................................................................................................................................... 26
Avinstallera appar ............................................................................................................................... 26
7 Enhetens röstfunktioner (endast röstenheter) ................................................................................................ 27
Använda funktioner för röstsamtal (endast röstenheter) .................................................................... 27
Ansluta till ett mobilt nätverk (endast röstenheter) ............................................................................. 27
8 Använda Inställningar ..................................................................................................................................... 28
Trådlöst och nätverk ........................................................................................................................... 28
Enhet .................................................................................................................................................. 28
Personligt ........................................................................................................................................... 30
Konton ................................................................................................................................................ 31
Enhet .................................................................................................................................................. 31
9 Hantera filer .............................................................................................................
....................................... 32
Hämta filer .......................................................................................................................................... 32
Öppna filer .......................................................................................................................................... 32
iv

Spara filer ........................................................................................................................................... 32
Skriva ut filer ....................................................................................................................................... 32
Installera programvara ....................................................................................................................... 33
Molnlagring och fildelning ................................................................................................................... 33
Överföra filer ....................................................................................................................................... 33
10 Säkerhetskopiera och återställa data ........................................................................................................... 34
Automatisk uppdatering av appar ....................................................................................................... 34
Uppdatera appar, widgetar och operativsystemet manuellt ............................................................... 34
Säkerhetskopiering och återställning ................................................................................................. 34
Återställa standardinställningar .......................................................................................................... 35
Återställa enheten när den är påslagen ............................................................................. 35
Återställa enheten när den är avstängd ............................................................................. 35
Starta med hjälp av återställningsmenyn ........................................................................................... 36
Uppdatera enheten med en OTA (over-the-air)-uppdatering ............................................................. 36
Uppdatera enheten med hjälp av en filbaserad uppdatering .............................................................. 37
Återställning när enheten är avstängd ................................................................................................ 37
11 Strömhantering ............................................................................................................................................. 38
Batteridrift ........................................................................................................................................... 38
Fabriksförseglat batteri (endast vissa enheter) .................................................................. 38
Ladda batteriet ................................................................................................................... 38
Spara på batteriet .............................................................................................................. 38
Drift med nätström .............................................................................................................................. 39
Felsöka strömproblem ....................................................................................................... 39
Stänga av enheten ............................................................................................................................. 40
12 Använda ett externt eller anslutet tangentbord och en mus (endast vissa enheter) ..................................... 41
13 Underhåll ....................................................................................................................................................... 43
Rengöra enheten ................................................................................................................................ 43
Rengöringsanvisningar ...................................................................................................... 43
Rengöra skärmen .............................................................................................. 43
Rengöra enhetens ventiler (endast vissa enheter) ........................................... 44
Rengöra tangentbordet eller musen (endast vissa enheter) ............................. 44
14 Skydda enheten ............................................................................................................................................ 45
Låsa och låsa upp enheten ................................................................................................................ 45
Ställa in ett skärmlås .......................................................................................................................... 45
Kryptera enheten ................................................................................................................................ 45
v

Låsning av strömknappen (endast vissa enheter) .............................................................................. 46
Låsning av skärmmenyn (endast vissa enheter) ................................................................................ 46
15 Tillgänglighetsfunktioner ............................................................................................................................... 47
Index ................................................................................................................................................................... 48
vi

1 Börja rätt
OBS! En grundläggande bruksanvisning finns i den tryckta
snabbstartsguiden
eller
installationsanvisningen
som medföljer i kartongen med enheten.
VIKTIGT: Beroende på vilken enhet du har ska du ansluta den till extern ström och låta batterierna
laddas i minst 15 minuter innan du använder enheten för första gången.
Så här kommer du igång med att använda din enhet:
1. När du har laddat batteriet och en bild av batteriet visas på skärmen startar du enheten genom
att hålla strömknappen intryckt i upp till 5 sekunder tills HP- eller Compaq-logotypen visas.
Första gången du slår på enheten visas välkomstskärmen.
VIKTIGT: Om batteribilden inte visas på skärmen trycker du snabbt på strömbrytaren så att
bilden visas och trycker sedan in strömknappen tills HP- eller Compaq-logotypen visas.
2. Följ anvisningarna på skärmen för att välja ett språk och ansluta till ett trådlöst nätverk.
Bra metoder
För att du ska få ut så mycket som möjligt av din smarta investering rekommenderar vi att du går
igenom följande steg:
●
Anslut enheten till ett trådbundet eller trådlöst nätverk om det inte redan är gjort. Mer information
finns i
Ansluta enheten till ett nätverk på sidan 10.
●
Bekanta dig med enhetens maskin- och programvara. Se
Lära känna enheten på sidan 3 och
Använda appar och widgetar på sidan 24 om du vill ha mer information.
●
Uppdatera eller köp antivirusprogramvara i Google Play Butik (endast vissa enheter)
.
Tips om enheten
●
Visste du att du kan ansluta enheten till en TV? Mer information finns i
Ansluta videoenheter
med en HDMI-kabel (endast vissa modeller) på sidan 18.
●
Visste du att du även kan strömma live-radio direkt till enheten och lyssna på radioprogram från
hela världen? Se
Använda underhållningsfunktionerna på sidan 16.
●
Visste du att du kan använda Google Dokument och Google Kakylark för att jobba på resande
fot och att du kan spara ditt arbete i molnet, från nästan vilken plats som helst i världen? Mer
information om hur du sparar filer i molnet finns i
Hantera filer på sidan 32.
Bra metoder 1

Fler HP-resurser
Använd den här tabellen för att hitta bl.a. produktbeskrivning och hur-gör-man-information.
Resurs Innehåll
Support från HP
För support i resten av världen, gå till
http://welcome.hp.com/country/us/en/
wwcontact.us.html.
●
Chatta online med en HP-tekniker (endast vissa länder).
●
Telefonnummer till support.
●
Platser med HP-servicecenter.
Google
För Google-support, gå till
http://www.google.com/
mobile/android.
●
Hjälp och support online för Google.
Snabbstartsguiden
eller
installationsanvisningarna
Snabbstartsguiden
eller
installationsanvisningarna
finns i enhetens förpackning.
●
Grundläggande bruksanvisning.
Reglerings-, säkerhets- och miljöföreskrifter
Produktmeddelanden
Det här dokumentet följer med i förpackningen med
enheten.
●
Viktiga föreskrifter.
Begränsad garanti
Det här dokumentet följer med i förpackningen med
enheten. Du kan även gå till
http://www.hp.com/go/
orderdocuments.
●
Information om garanti för enheten.
2 Kapitel 1 Börja rätt

2 Lära känna enheten
Använda startsidan
Startsidan är en central plats där du kan anpassa den information, de medier och de program som du
vill ha snabb tillgång till.
Tryck eller klicka på en ikon på startsidan för att utföra åtgärden som beskrivs i tabellen.
OBS! Ikonerna på startsidan och startsidans utseende kan variera.
Ikon Beskrivning
Alla appar (endast vissa enheter) – Visar en lista över alla appar.
Om du vill visa alla widgetar trycker eller klickar du på fliken Widgetar.
– eller –
Om du har en pekskärm trycker du länge på startsidan så att menyn Ställ in
startsidan visas och väljer sedan Widgetar.
Tillbaka – Öppnar föregående skärm.
Startsida – Öppnar den centrala startsidan.
●
Om du vill se startsidan till vänster eller höger sveper du med fingret åt
vänster eller höger.
●
Du kan snabbt återgå till startsidan genom att trycka på ikonen Startsida
.
Senaste apparna – Öppnar en lista över appar som du nyligen har använt.
●
Tryck eller klicka på en app för att öppna den.
●
Du tar bort en app från listan genom att dra den åt vänster eller höger.
Använd Inställningar för att ansluta till nätverk, göra inställningar och hitta
information om enheten.
Så här visar du inställningar:
●
Tryck eller klicka på ikonen Alla appar
och sedan på ikonen Inställningar
.
– eller –
På en pekskärm sveper du nedåt från den övre högra kanten och trycker eller
klickar sedan på ikonen Inställningar
.
Meny – visar en lista med ytterligare alternativ som är relevanta för den aktuella
åtgärden.
Kalender – visar händelser.
Meddelanden – visas som olika ikoner högst upp på skärmen för att tala om att det
finns nya meddelanden eller händelser.
Använda startsidan 3

Ikon Beskrivning
Du visar meddelanden genom att svepa nedåt från den övre vänstra kanten.
OBS! Den här ikonen visas inte på alla skärmar.
När du visar menyn Snabbinställningar visas meddelandeikonen.
Menyn Snabbinställningar – Visar ikoner högst upp på skärmen för att informera dig
om nya meddelanden eller händelser.
När du visar menyn Meddelanden visas ikonen Snabbinställningar.
Wi-Fi – gör att du kan ansluta till ett Wi-Fi-nätverk.
Bluetooth™ – innehåller parkopplingsalternativ för enheter med Bluetooth-funktion,
t.ex. tangentbord, möss och headset (alla köps separat).
Batteri – visar aktuell statusinformation för enhetens batteri.
HP Apps – öppnar HP-specifika applikationer som t.ex. HP File Manager med flera.
HP Print Service – gör att du kan skriva ut direkt på vissa HP-skrivare. Mer
information finns i
Använda underhållningsfunktionerna på sidan 16.
HP File Manager (endast vissa enheter) – kontrollerar filåtgärder för lokal och
flyttbar lagring.
Google Play Butik (endast vissa enheter) – går till Android-appar för din enhet i
denna onlinebutik där du hittar både kostnadsfritt och avgiftsbelagt innehåll.
OBS! På vissa enheter kan du hitta en annan onlinebutik för appar.
Sök (varierar mellan olika länder) – låter dig skriva ett eller flera nyckelord som du
kan söka efter med den installerade sökappen.
Röstsökning (endast enheter med röstfunktion) – låter dig trycka eller klicka på
och sedan uttala ett eller flera nyckelord som du kan söka efter med den
installerade sökappen.
HP Media Player (endast vissa enheter) – gör att du kan visa bilder och foton,
lyssna på musik och använda kameran.
4 Kapitel 2 Lära känna enheten

Identifiera komponenterna
Enheten kan ha en del av följande komponenter. Du kan se vilka komponenter som är specifika för
din enhet i
snabbstartshandboken
eller
installationsanvisningarna som följde med i förpackningen
med din enhet
.
Komponent Beskrivning
Nätadapterlampa
●
Tänd: Nätadaptern är ansluten och batteriet är laddat.
●
Släckt: Enheten växlar till batteridrift.
Anslutning för extrabatteri Ansluter ett extrabatteri.
Åtgärdstangenter Utför funktioner som ofta används på ett tangentbord. Se
Använda ett externt eller anslutet tangentbord och en mus
(endast vissa enheter) på sidan 41 om du vill ha mer
information.
Tangent för flygplansläge (även kallad
knappen för trådlöst)
Startar och stänger av flygplansläget och den trådlösa
funktionen.
OBS! Innan du kan upprätta en trådlös anslutning måste
ett trådlöst nätverk vara konfigurerat.
Jack för ljudingång (mikrofon) Ansluter en extra headsetmikrofon, stereoljudmikrofon eller
monoljudmikrofon.
Jack för ljudutgång (hörlurar) Ansluter stereohögtalare, hörlurar, hörsnäckor, ett headset
eller en TV-ljudkabel (tillval).
VARNING: Minska risken för hörselskador genom att
sänka volymen innan du använder hörlurar, hörsnäckor
eller headset. Mer information om säkerhet finns i
Reglerings-, säkerhets- och miljöföreskrifter
eller
Produktmeddelanden
.
OBS! När en enhet är ansluten till ett hörlursjack
inaktiveras enhetens högtalare.
Ljudutgång (hörlurar)/ljudingång (mikrofon) Ansluter stereohögtalare, hörlurar, hörsnäckor, ett headset
eller en TV-ljudkabel (tillval). Ansluter även en
headsetmikrofon (tillval). Detta uttag har inte stöd för
enheter med enbart mikrofon.
VARNING: Minska risken för hörselskador genom att
justera volymen innan du sätter på dig hörlurarna,
hörsnäckorna eller ett headset.
OBS! När en enhet ansluts till jacket inaktiveras enhetens
högtalare.
OBS! Se till att enhetskabeln har en kontakt med 4 ledare
som stöder både ljudutgång (hörlurar) och ljudingång
(mikrofon).
Caps lock-lampa På vissa enheter med anslutna eller externa tangentbord
används den här tangenten för att växla mellan stora och
små bokstäver för alla tangenter.
Tänd: Caps lock är aktiverat.
Dual-Mode DisplayPort Ansluter en extra, digital visningsenhet, t.ex. en bildskärm
med hög prestanda eller en projektor.
Identifiera komponenterna 5

Komponent Beskrivning
esc-tangent På vissa enheter med externa eller anslutna tangentbord
används den här tangenten för att visa information om
enheten när den trycks ned i kombination med fn-
tangenten.
fn-tangent På vissa enheter med externa eller anslutna tangentbord
utför den här tangenten funktioner som används ofta när
den trycks ned i kombination med olika andra tangenter.
Hårddisklampa
●
Blinkar vitt: Hårddisken används.
HDMI-port Ansluter en extra video- eller ljudenhet, t.ex. en HDTV, en
annan kompatibel digital- eller ljudkomponent eller en
HDMI-enhet med hög hastighet.
OBS! HDMI avser en HDMI- eller mikro-HDMI-port.
Intern skärmströmbrytare Stänger av skärmen och ställer in vänteläge om
bildskärmen stängs medan strömmen är på.
OBS! Den interna skärmströmbrytaren är inte synlig från
enhetens utsida.
Interna mikrofoner Spela in ljud.
Vänster knapp på styrplattan Fungerar som vänsterknappen på en extern mus.
Minneskortläsare Läser extra minneskort som används för att lagra, hantera,
dela eller få åtkomst till information.
Så här sätter du i ett kort:
▲
Håll kortet med etikettsidan uppåt och kontakterna
vända mot kortplatsen och skjut in kortet i kortplatsen
tills det sitter ordentligt på plats.
Så här tar du ut ett kort:
▲
Tryck in kortet tills det matas ut.
OBS! Minneskort avser ett SD- eller microSD-minneskort.
Mikro-USB-laddningsport Låter dig ansluta till ett vägguttag för att ladda batteriet eller
strömförsörja enheten.
VIKTIGT: Sätt i en mikro-USB-adapter med den präglade
ikonen på kontakten vänd uppåt. Om du inte sätter i den åt
rätt håll kan laddningsporten ta skada.
Lampa för avstängt ljud
●
Gul: Enhetens ljud är avstängt.
●
Släckt: Enhetens ljud är på.
num lock-tangent På vissa enheter med externa eller anslutna tangentbord
alternerar den här tangenten mellan navigeringsfunktioner
och numeriska funktioner på den inbyggda numeriska
knappsatsen.
Optisk enhet Beroende på enhetsmodellen kan den användas för att läsa
eller läsa och skriva till en optisk skiva.
Strömknapp
●
När enheten är avstängd startar du den genom att
trycka på den här knappen.
6 Kapitel 2 Lära känna enheten

Komponent Beskrivning
●
När enheten är påslagen aktiverar du strömsparläget
genom att snabbt trycka på knappen.
●
När enheten är i viloläge avslutar du detta läge genom
att snabbt trycka på knappen.
VIKTIGT: Om du håller ned strömknappen förlorar du all
information som inte har sparats.
Strömkontakt Ansluter en nätadapter.
Strömlampa Enheten kan ha flera strömlampor. Varje lampa kan visa
olika ljusförhållanden, beroende på hur enheten fungerar.
●
Tänd: Enheten är på.
●
Blinkande: Enheten drivs med batteri eller kan vara i
strömsparläge.
●
Släckt: Enheten är av.
Höger knapp på styrplattan Fungerar som högerknappen på en extern mus.
RJ-45-uttag (nätverk)/statuslampor På vissa enheter används det här uttaget för att ansluta en
nätverkskabel och lamporna visar uttagets funktionalitet.
●
Vit: Nätverket är anslutet.
●
Gul: Nätverket används.
Plats för säkerhetskabel Kopplar en säkerhetskabel (extra tillbehör) till enheten.
OBS! Säkerhetskabeln är menad att användas i
avvärjande syfte, men den kan inte alltid förhindra att
enheten blir skadad eller stulen.
SIM-plats Stöder en trådlös SIM-modul (Subscriber Identity Module).
Mer information om var SIM-kortplatsen sitter hittar du i
snabbstartshandboken
eller
i installationsanvisningar som
medföljer enheten
.
VIKTIGT: Förhindra skador på kontakterna genom att
vara så försiktig som möjligt när du sätter i SIM-kortet.
Så här sätter du in ett SIM-kort:
▲
Håll SIM-kortet med etikettsidan uppåt och
kontakterna vända mot kortplatsen och skjut in SIM-
kortet i kortplatsen tills det sitter ordentligt på plats.
Så här tar du ut ett SIM-kort:
▲
Tryck in SIM-kortet tills det matas ut.
OBS! SIM-kort avser ett SIM-kort, ett mikro-SIM-kort eller
ett nano-SIM-kort.
OBS! SIM-kortet storlek varierar mellan olika produkter –
SIM, mikro-SIM eller nano-SIM.
Högtalare Producerar ljud.
Styrplattelampa Tänd: Styrplattan är avstängd.
Styrplattezon Läser av dina fingergester för att flytta pekaren eller
aktivera objekt på skärmen.
Identifiera komponenterna 7

Komponent Beskrivning
OBS! Styrplattan stöder även gester med svep från
kanten.
USB 2.0-laddningsport (strömdriven) Ansluter en extra USB-enhet, t.ex. tangentbord, mus,
extern hårddisk, skrivare, skanner eller USB-hubb. Vanliga
USB-portar laddar inte alla USB-enheter eller laddar med
låg strömstyrka. Vissa USB-enheter kräver ström och därför
måste du använda en strömdriven port.
OBS! I USB-laddningsporten kan också vissa modeller av
mobiltelefoner och MP3-spelare laddas, även när enheten
är avstängd.
USB 2.0-port Ansluter en extra USB-enhet, t.ex. tangentbord, mus,
extern hårddisk, skrivare, skanner eller USB-hubb.
USB 3.0-laddningsport (strömdriven) Ansluter en extra USB-enhet, t.ex. tangentbord, mus,
extern hårddisk, skrivare, skanner eller USB-hubb. Vanliga
USB-portar laddar inte alla USB-enheter eller laddar med
låg strömstyrka. Vissa USB-enheter kräver ström och därför
måste du använda en strömdriven port.
OBS! I USB-laddningsporten kan också vissa modeller av
mobiltelefoner och MP3-spelare laddas, även när enheten
är avstängd.
USB 3.0-port Ansluter en extra USB-enhet, t.ex. tangentbord, mus,
extern hårddisk, skrivare, skanner eller USB-hubb.
Ventiler Släpper in luft som kyler av interna komponenter.
OBS! Enhetens fläkt startar automatiskt för att kyla interna
komponenter och skydda mot överhettning. Antalet ventiler
varierar beroende på enhetsmodellen. Det är normalt att
den interna fläkten slås på och av under vanlig drift.
Webbkamera Spelar in video och tar foton. Med vissa enheter kan du
delta i videokonferenser och chatta online med
strömmande video.
Webbkameralampa Tänd: Webbkameran används.
Lampa för trådlöst Tänd: En inbyggd trådlös enhet är på, till exempel en enhet
för trådlöst lokalt nätverk (WLAN) och/eller en Bluetooth®
-enhet.
OBS! På vissa enheter lyser lampan för trådlöst gult när
alla trådlösa enheter är avstängda.
WLAN-antenner (trådlöst lokalt nätverk) Skickar och tar emot trådlösa signaler för att kommunicera
med trådlösa lokala nätverk (WLAN).
OBS! Antennerna är inte synliga från enhetens utsida.
Optimal överföring får du genom att se till att området
närmast antennerna är fritt från hinder. Föreskrifter för
trådlösa enheter gällande ditt land finns i det aktuella
avsnittet i
Reglerings-, säkerhets- och miljöföreskrifter
eller i
Produktmeddelanden
.
WWAN-antenner (wireless wide area
network)
Skickar och tar emot trådlösa signaler för att kommunicera
med WWAN-nätverk.
8 Kapitel 2 Lära känna enheten

Komponent Beskrivning
OBS! Antennerna är inte synliga från enhetens utsida.
Optimal överföring får du genom att se till att området
närmast antennerna är fritt från hinder. Föreskrifter för
trådlösa enheter gällande ditt land finns i det aktuella
avsnittet i
Reglerings-, säkerhets- och miljöföreskrifter
eller i
Produktmeddelanden
.
Etiketter
På etiketterna som är fästa eller inetsade på enheten finns information som du kan behöva när du
felsöker enheten eller reser utomlands med den.
VIKTIGT: De etiketter som beskrivs i detta avsnitt kan sitta på följande ställen: på undersidan av
enheten, inuti batterifacket, under den löstagbara serviceluckan eller på baksidan av bildskärmen.
OBS! Din etikett kan se något annorlunda ut än den som visas på bilden i det här avsnittet.
●
Serviceetikett – Innehåller viktig information för att identifiera din enhet. När du kontaktar support
bli du förmodligen ombedd att uppge serienumret och eventuellt också produkt- eller
modellnumret. Leta upp de här numren innan du kontaktar supporten.
Din serviceetikett liknar något av exemplen nedan. Titta på bilden som närmast motsvarar
serviceetiketten på din enhet.
Komponent
(1) Serienummer
(2) Produktnummer
(3) Garantiperiod
(4) Modellnummer (endast vissa enheter)
●
Myndighetsetikett(er) – Visar regulatorisk information om enheten.
●
Certifieringsetikett(er) för trådlöst – ger information om extra trådlösa enheter och
godkännandemärkningar för de länder eller regioner där enheterna har godkänts för
användning.
Etiketter 9

3 Ansluta enheten till ett nätverk
Att ansluta till Internet går snabbt och enkelt på din Android-enhet. Följ anvisningarna i avsnitten
nedan för att ansluta till ett trådbundet lokalt nätverk (LAN) (endast vissa enheter) eller för att ansluta
dig trådlöst via enhetens inbyggda WLAN-antenner eller med Bluetooth
(endast vissa enheter).
Mer information om var dina antenner sitter finns i
snabbstartshandboken
eller i
installationsanvisningarna
som medföljer enheten.
Ansluta enheten till ett trådlöst nätverk
OBS! Enheten måste vara ansluten till ett trådlöst nätverk innan du kan ansluta den till Internet.
Så här ansluter du till ett trådlöst nätverk:
1.
Tryck eller klicka på ikonen Alla appar
och sedan på ikonen Inställningar .
– eller –
På en pekskärm sveper du nedåt från den övre högra kanten och trycker eller klickar sedan på
ikonen Inställningar
.
2. Se till att Wi-Fi är aktiverat under Trådlöst och nätverk.
3.
Tryck eller klicka på Wi-Fi-ikonen
och tryck eller klicka sedan på något av de tillgängliga
nätverken som visas.
4. Ange om nödvändigt säkerhetsnyckeln och tryck eller klicka sedan på Anslut.
OBS! Om du vill ta bort säkerhetsnyckeln för ett trådlöst nätverk som du tidigare har anslutit till
trycker eller klickar du på nätverkets namn och sedan på Glöm.
Ansluta enheten till ett trådbundet lokalt nätverk (LAN)
(endast vissa enheter)
Använd en LAN-anslutning om du vill ansluta enheten direkt till en router i hemmet (istället för
trådlöst) eller om du vill ansluta enheten till ett befintligt nätverk på ditt kontor.
För att kunna ansluta datorn till ett lokalt nätverk behöver du en RJ-45-nätverkskabel med åtta stift.
Så här ansluter du till ett trådbundet nätverk:
1. Anslut nätverkskabeln till nätverksuttaget (1) eller till en mikro-USB-till-LAN-adapter.
10 Kapitel 3 Ansluta enheten till ett nätverk

2. Anslut den andra änden av nätverkskabeln till ett nätverksuttag i väggen (2) eller en router.
OBS! Om nätverkskabeln har ett störningsskydd (3) som förhindrar störningar från TV- och
radiomottagning, ska du vända kabeländen med skyddet mot enheten.
Surfa på Internet
När du har upprättat en Internetanslutning kan du surfa på Internet med en webbläsare.
Så här sätter du igång att surfa på Internet:
▲
Tryck eller klicka på ikonen Alla appar
och tryck eller klicka sedan på webbläsarikonen.
Använda trådlösa Bluetooth-enheter (endast vissa enheter)
Parkoppla en Bluetooth -enhet, t.ex. ett headset, ett tangentbord eller en mus, med din enhet.
Så här ansluter du till en Bluetooth-enhet:
1. Slå på Bluetooth-enheten.
2.
Tryck eller klicka på ikonen Alla appar
och sedan på ikonen Inställningar .
– eller –
På en pekskärm sveper du nedåt från den övre högra kanten och trycker eller klickar sedan på
ikonen Inställningar .
3.
Aktivera Bluetooth under Trådlöst och nätverk, aktivera Bluetooth
och tryck eller klicka
sedan på Bluetooth
.
4. Tryck eller klicka på namnet på din enhet så att den blir synlig för alla Bluetooth-enheter i
närheten.
Surfa på Internet 11

5. Du söker efter tillgängliga Bluetooth-enheter genom att trycka eller klicka på Sök efter enheter.
6. När enhetens namn visas trycker eller klickar du på det för att para ihop enheten med din enhet.
OBS! Om du vill maximera batteritiden stänger du av Bluetooth när det inte används.
Ansluta till ett mobilt nätverk (endast vissa enheter)
Om du inte har något förinstallerat SIM-kort kan du köpa ett från en mobiloperatör. Anvisningar om
hur du sätter i SIM-kortet finns i
snabbstartshandboken
eller i
installationsanvisningarna
som
medföljer enheten.
1.
Tryck eller klicka på ikonen Alla appar
och sedan på ikonen Inställningar .
– eller –
På en pekskärm sveper du nedåt från den övre högra kanten och trycker eller klickar sedan på
ikonen Inställningar
.
2. Under Trådlöst och nätverk trycker eller klickar du på Mer... och på Mobila nätverk.
3. Om enheten har flera platser för SIM-kort väljer du SIM1 eller SIM2.
4. Tryck eller klicka på Åtkomstpunktnamn.
5. Svep nedåt från överkanten på skärmen, tryck eller klicka på Välj nytt APN och följ sedan
instruktionerna på skärmen.
Aktivera dataöverföring (endast vissa enheter)
Så här aktiverar du dataöverföring via ett mobilt nätverk:
1.
Tryck eller klicka på ikonen Alla appar
och sedan på ikonen Inställningar .
– eller –
På en pekskärm sveper du nedåt från den övre högra kanten och trycker eller klickar sedan på
ikonen Inställningar
.
2. Under Trådlöst och nätverk trycker eller klickar du på Mer..., Mobila nätverk och sedan på
Mobildata.
Aktivera Internetdelning eller en mobil surfpunkt (endast vissa enheter)
Så här delar du enhetens mobila dataanslutning via en USB-enhet eller som en Wi-Fi-surfpunkt:
1.
Tryck eller klicka på ikonen Alla appar
och sedan på ikonen Inställningar .
– eller –
På en pekskärm sveper du nedåt från den övre högra kanten och trycker eller klickar sedan på
ikonen Inställningar
.
2. Gå till Trådlöst och nätverk, Mer... och tryck eller klicka sedan på Internetdelning och mobil
surfpunkt.
12 Kapitel 3 Ansluta enheten till ett nätverk

3. Om du vill konfigurera en mobil Wi-Fi-surfpunkt trycker eller klickar du på Mobil Wi-Fi-surfpunkt.
4. Om du vill dela enhetens mobila dataanslutning trycker eller klickar du på Internetdelning via
Bluetooth eller Internetdelning via USB.
Så här inaktiverar du Internetdelning:
1.
Tryck eller klicka på ikonen Alla appar
och sedan på ikonen Inställningar .
– eller –
På en pekskärm sveper du nedåt från den övre högra kanten och trycker eller klickar sedan på
ikonen Inställningar
.
2. Gå till Trådlöst och nätverk, Mer... och tryck eller klicka på Internetdelning och mobil surfpunkt.
3. Om du vill inaktivera Internetdelning trycker eller klickar du på Internetdelning via USB och
kopplar sedan bort USB-enheten eller trycker eller klickar på Internetdelning via Bluetooth.
Ansluta till en Windows-enhet (endast vissa enheter)
OBS! Internetdelning via USB måste vara avstängd innan du kan använda USB för att föra över filer
mellan enheten och Windows-enheten.
OBS! På vissa enheter måste ett minneskort vara installerat för att du ska kunna överföra filer
mellan din enhet och en Windows-enhet.
1. Anslut USB-kabeln till din enhet och till en Windows®-enhet.
USB-lagringsenheten, disken eller en annan Windows-enhet visas som en diskenhet på din
enhet. Du kan kopiera filer fram och tillbaka precis som med vilken annan extern enhet som
helst.
2. När du är klar matar du ut enheten från Windows och kopplar bort USB-kabeln.
Strömma innehåll till en HD-TV eller -bildskärm (endast vissa
enheter)
Med tekniken för att casta (projicera) skärmen kan du strömma eller visa innehåll, t.ex. en film,
trådlöst från enheten till en kompatibel visningsenhet, t.ex. en HD-TV eller -bildskärm.
OBS! Det går endast att casta skärmen på enheter som kör Android 4.2 eller senare.
Tips och rekommendationer för bästa prestanda
●
Lagra medieinnehåll lokalt på enheten eller på ett installerat minneskort.
●
Stäng appar som inte används.
●
Placera enheten och visningsenheten i samma rum.
OBS! Videoströmprestandan när du projicerar skärmen kan påverkas av faktorer i den trådlösa
miljön, som Bluetooth
-användning och annan överbelastning av trådlösa nätverk i närheten.
Ansluta till en Windows-enhet (endast vissa enheter) 13

Ansluta till en trådlös bildskärm (endast vissa enheter)
Så här ansluter du till en trådlös bildskärm:
1.
Tryck eller klicka på ikonen Alla appar
och sedan på ikonen Inställningar .
– eller –
På en pekskärm sveper du nedåt från den övre högra kanten och trycker eller klickar sedan på
ikonen Inställningar
.
2. Tryck eller klicka på Trådlöst och nätverk och tryck eller klicka sedan på Casta skärm.
– eller –
Tryck eller klicka på Bildskärm och tryck eller klicka sedan på Casta skärm.
OBS! På vissa enheter kan du hitta funktionen Casta skärm genom att trycka eller klicka på
Inställningar > Bildskärm > Casta skärm.
3. Välj din trådlösa visningsenhet i listan och följ sedan anvisningarna på skärmen för att slutföra
anslutningen.
4. Om du vill justera upplösningen trycker eller klickar du på Upplösning (endast vissa enheter) och
trycker eller klickar sedan på skjutreglaget för att öka eller minska upplösningen.
Om din adapter inte finns med i listan med detekterade adaptrar ska du kontrollera följande:
●
Kontrollera att bildskärmen eller adaptern är kompatibel med din adapter.
●
Kontrollera att bildskärmen eller adaptern är ansluten till nätström.
●
Kontrollera att din brandvägg inte blockerar programvaran.
●
Uppdatera den fasta programvaran i adaptern enligt tillverkarens instruktioner som medföljde
adaptern eller från tillverkarens webbplats.
●
Kontakta adaptertillverkaren om du behöver support.
Förbättra skärmupplösningen
●
Justera bildskärmsegenskaperna på enheten så att de överensstämmer med TV:ns inbyggda
skärmupplösning.
●
Information om den inbyggda upplösningen bör finnas i användarhandboken för TV:n eller
bildskärmsadaptern. De flesta tillverkare tillhandahåller även denna information online.
●
Bildskärmsadaptern kan ha en maximal skärmupplösning som inte motsvarar TV:ns inbyggda
upplösning.
Förbättra anslutningshastigheten för att öka prestandan
När videoströmmen inte är jämn eller ljudet hackar kan den trådlösa anslutningen till adaptern ha
förlorat bandbredd.
●
Flytta enheten närmare adaptern. Ju kortare avstånd mellan enheten och adaptern, desto bättre
anslutningshastighet.
●
Se till att det inte finns några större hinder, t.ex. väggar, mellan enheten och mottagaren.
14 Kapitel 3 Ansluta enheten till ett nätverk
Sidan laddas...
Sidan laddas...
Sidan laddas...
Sidan laddas...
Sidan laddas...
Sidan laddas...
Sidan laddas...
Sidan laddas...
Sidan laddas...
Sidan laddas...
Sidan laddas...
Sidan laddas...
Sidan laddas...
Sidan laddas...
Sidan laddas...
Sidan laddas...
Sidan laddas...
Sidan laddas...
Sidan laddas...
Sidan laddas...
Sidan laddas...
Sidan laddas...
Sidan laddas...
Sidan laddas...
Sidan laddas...
Sidan laddas...
Sidan laddas...
Sidan laddas...
Sidan laddas...
Sidan laddas...
Sidan laddas...
Sidan laddas...
Sidan laddas...
Sidan laddas...
Sidan laddas...
Sidan laddas...
-
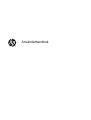 1
1
-
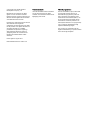 2
2
-
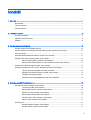 3
3
-
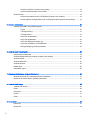 4
4
-
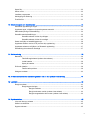 5
5
-
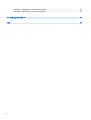 6
6
-
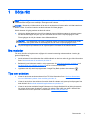 7
7
-
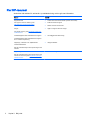 8
8
-
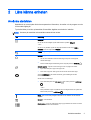 9
9
-
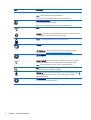 10
10
-
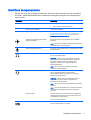 11
11
-
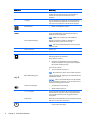 12
12
-
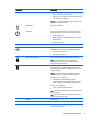 13
13
-
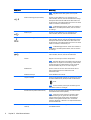 14
14
-
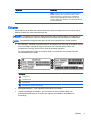 15
15
-
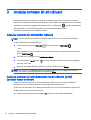 16
16
-
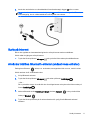 17
17
-
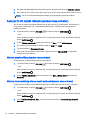 18
18
-
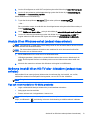 19
19
-
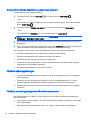 20
20
-
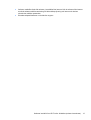 21
21
-
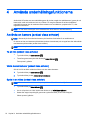 22
22
-
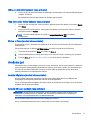 23
23
-
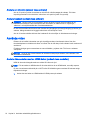 24
24
-
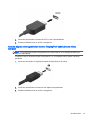 25
25
-
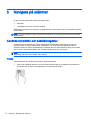 26
26
-
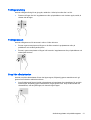 27
27
-
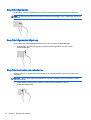 28
28
-
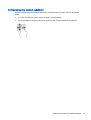 29
29
-
 30
30
-
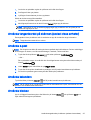 31
31
-
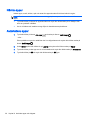 32
32
-
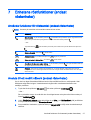 33
33
-
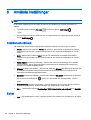 34
34
-
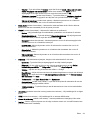 35
35
-
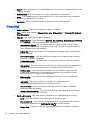 36
36
-
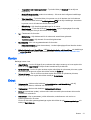 37
37
-
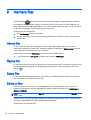 38
38
-
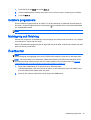 39
39
-
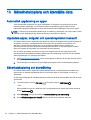 40
40
-
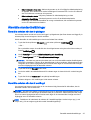 41
41
-
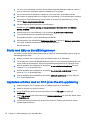 42
42
-
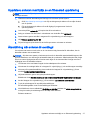 43
43
-
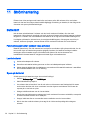 44
44
-
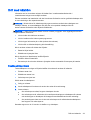 45
45
-
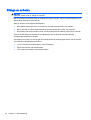 46
46
-
 47
47
-
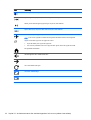 48
48
-
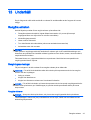 49
49
-
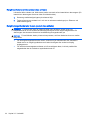 50
50
-
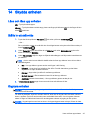 51
51
-
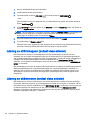 52
52
-
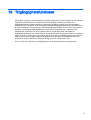 53
53
-
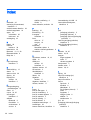 54
54
-
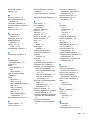 55
55
-
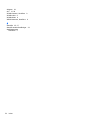 56
56
HP Slate All-in-One - 17-l000la Användarmanual
- Typ
- Användarmanual
Relaterade papper
-
HP SlateBook 10-h001ex x2 PC Användarmanual
-
HP Pro Slate 12 Tablet Användarmanual
-
HP SlateBook 14-p010nz PC Användarmanual
-
HP Slate 7 Tablet Användarmanual
-
HP Chromebook - 14-x006tu Användarmanual
-
HP Pro Slate 10 EE G1 Användarmanual
-
HP mt42 Mobile Thin Client Användarmanual
-
HP ZBook 15u G3 Mobile Workstation (ENERGY STAR) Användarmanual
-
HP Pro Slate 10 EE G1 Användarmanual
-
HP Slate 7 Extreme Business Tablet Användarmanual