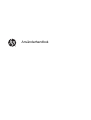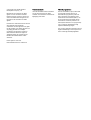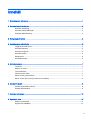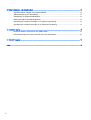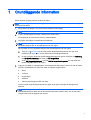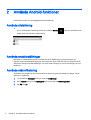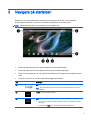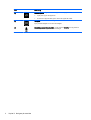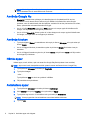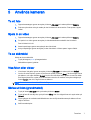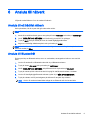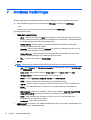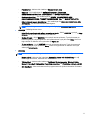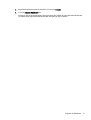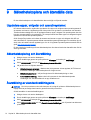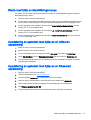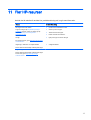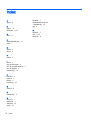HP SlateBook 14-p010nz PC Användarmanual
- Typ
- Användarmanual

Användarhandbok

© Copyright 2014 Hewlett-Packard
Development Company, L.P.
Bluetooth är ett varumärke som tillhör
ägaren och som används av Hewlett-
Packard Company på licens. Google och
andra varumärken tillhör Google Inc. SD-
logotypen är ett varumärke som tillhör
ägaren.
Informationen i detta dokument kan komma
att bli inaktuell utan föregående
meddelande. De enda garantier som gäller
för HP-produkter och -tjänster beskrivs i de
uttryckliga garantier som medföljer
produkterna och tjänsterna. Ingenting i
detta dokument skall anses utgöra en
ytterligare garanti. HP ansvarar inte för
tekniska eller redaktionella fel i detta
dokument.
Första utgåvan: mars 2014
Dokumentartikelnummer: 753265-101
Produktmeddelande
I den här handboken beskrivs funktioner
som är gemensamma för de flesta
modeller. Vissa funktioner är kanske inte
tillgängliga på din dator.
Villkor för programvaran
Genom att installera, kopiera, hämta eller
på annat sätt använda något av de
förinstallerade programmen på den här
datorn samtycker du till villkoren i HP:s
licensavtal för slutanvändare (EULA). Om
du inte godtar dessa licensvillkor ska du
returnera den oanvända produkten i sin
helhet (både maskinvara och programvara)
inom 14 dagar för återbetalning enligt
säljarens återbetalningsregler.
Om du vill ha ytterligare information eller vill
begära återbetalning av hela köpesumman
ska du vända dig till försäljningsstället.

Innehåll
1 Grundläggande information .............................................................................................................................. 1
2 Använda Android-funktioner ............................................................................................................................. 2
Använda röstsökning ............................................................................................................................ 2
Använda snabbinställningar ................................................................................................................. 2
Använda skärmförstoring ..................................................................................................................... 2
3 Navigera på startsidan ...................................................................................................................................... 3
4 Använda appar och widgetar ............................................................................................................................ 5
Lägga till ett Gmail-konto ...................................................................................................................... 5
Använda kalendern .............................................................................................................................. 5
Använda Google Nu ............................................................................................................................. 6
Använda klockan .................................................................................................................................. 6
Hämta appar ......................................................................................................................................... 6
Avinstallera appar ................................................................................................................................. 6
5 Använda kameran ............................................................................................................................................. 7
Ta ett foto ............................................................................................................................................. 7
Spela in en video .................................................................................................................................. 7
Ta en skärmbild .................................................................................................................................... 7
Visa foton eller videor ........................................................................................................................... 7
Skriva ut foton (grundmetod) ................................................................................................................ 7
Skriva ut foton (HP e-print) (endast vissa modeller) ............................................................................. 8
6 Ansluta till nätverk ............................................................................................................................................. 9
Ansluta till ett trådlöst nätverk .............................................................................................................. 9
Ansluta till Bluetooth® .......................................................................................................................... 9
7 Använda inställningar ...................................................................................................................................... 10
8 Skydda din dator ............................................................................................................................................. 12
Ställa in ett skärmlås .......................................................................................................................... 12
Kryptera din SlateBook ....................................................................................................................... 12
iii

9 Säkerhetskopiera och återställa data ............................................................................................................. 14
Uppdatera appar, widgetar och operativsystemet .............................................................................. 14
Säkerhetskopiering och återställning ................................................................................................. 14
Återställning av standardinställningarna ............................................................................................. 14
Starta med hjälp av återställningsmenyn ........................................................................................... 15
Uppdatering av systemet med hjälp av en luftburen uppdatering ...................................................... 15
Uppdatering av systemet med hjälp av en filbaserad uppdatering ..................................................... 15
10 Använda lagring ............................................................................................................................................ 16
Komma åt externa microSD-kort eller USB-enheter .......................................................................... 16
Demontera/koppla bort externa microSD-kort eller USB-enheter ...................................................... 16
11 Fler HP-resurser ........................................................................................................................................... 17
Index ................................................................................................................................................................... 18
iv

1 Grundläggande information
Så här kommer du igång med att använda din dator:
OBS! En grundläggande bruksanvisning finns i den tryckta
installationsanvisningen
som medföljer i
kartongen med datorn.
1. Anslut datorn till adaptern och anslut sedan adaptern till ett eluttag.
OBS! Använd inte någon annan adapter än den medföljande för att ladda datorn.
2. Tryck in strömknappen som sitter i datorns övre vänstra hörn.
Första gången du startar datorn visas en välkomstskärm.
3. Välj språk med hjälp av instruktionerna på skärmen.
OBS! När du konfigurerar och registrerar datorn kanske du behöver ställa in en
tangentbordslayout eller en inmatningsmetod för din region.
Så här ställer du in en tangentbordslayout eller inmatningsmetod för din region:
a. Tryck på Ctrl+mellanslag för att växla mellan tangentbordslayouterna, eller (på vissa
modeller) tryck på Alt+Skift för att växla mellan immatningsmetoderna.
b. Du kan vid behov ändra den fysiska tangentbordslayouten genom att trycka på Inställning
och Språk och inmatning och sedan på HP-tangentbord.
c. Gå till Välj tangentbordslayout, tryck på Ställ in tangentbordslayouter och välj sedan det
fysiska tangentbordet för din region.
4. Logga in med hjälp av e-postadressen och lösenordet för ditt Google™-konto. Du kan använda
den här e-postadressen för vilket som helst av följande Google-konton:
●
Gmail
●
YouTube
●
Google Apps
●
AdWords
●
Vilken annan Google-produkt som helst
Om du inte har något Google-konto kan du skapa ett nu genom att följa anvisningarna på
skärmen.
OBS! När du loggar in på ett Google-konto synkroniseras den e-post och de kontakter,
kalenderhändelser och data som är associerade med kontot med din dator. Om du har andra
Google-konton kan du lägga till dem senare.
1

2 Använda Android-funktioner
Nedan följer en lista över grundläggande Android-funktioner.
Använda röstsökning
▲
Om du vill använda röstsökning trycker du på ikonen Mikrofon
högst upp på skärmen och
uttalar sedan ett eller flera nyckelord högt.
Använda snabbinställningar
Med hjälp av snabbinställningar kan du enkelt hitta Wi-Fi inställningar, hantera ljusstyrkan på
skärmen, öppna huvudinställningsmenyn och mycket mer. Svep nedåt från det övre högra hörnet av
skärmen för att öppna Snabbinställningar, och tryck sedan på någon av rutorna för att öppna en viss
inställning.
Använda skärmförstoring
Användare med nedsatt syn kan förstora skärmen genom att trycka på skärmen tre gånger. Så här
aktiverar du funktionen:
1. Tryck på ikonen Alla appar och tryck sedan på Inställningar.
2. Gå till System och tryck på Tillgänglighet och tryck sedan på Förstoringsgester.
3. Välj På eller Av.
2 Kapitel 2 Använda Android-funktioner

3 Navigera på startsidan
Startsidan är en central plats där du kan komma åt information och e-post, surfa på webben,
direktuppspela videofilmer, visa foton och komma åt webbplatser för sociala medier.
OBS! Datorns startsida kan se annorlunda ut än på följande bild.
●
Svep med fingret från den övre vänstra kanten för att visa meddelanden.
●
Svep med fingret från den övre högra kanten för att visa Snabbinställningar.
●
Håller ned Hem-knappen och svep uppåt till cirkelikonerna för Google så att Google Nu-korten
visas.
●
Tryck på en ikon om du vill utföra motsvarande åtgärd (se tabellen).
Ikon Beskrivning
(1)
Sök – Skriv ett eller flera nyckelord för att söka med Google.
OBS! Du måste välja Google Nu för att kunna använda sökfunktionen och andra
kortkommandon.
(2)
Tillbaka – Öppnar föregående skärm.
(3)
Hem – Öppnar den centrala startsidan.
●
Om du vill se startsidan till vänster eller höger sveper du med fingret åt vänster
eller höger.
●
Tryck på ikonen Hem om du snabbt vill gå tillbaka till startskärmen.
3

Ikon Beskrivning
(4)
Senaste apparna – Öppnar en lista över appar som du nyligen har använt.
●
Tryck på en app för att öppna den.
●
Du tar bort en app från listan genom att dra den uppåt eller nedåt.
(5)
Alla appar – Visar en lista över alla appar.
Tryck på fliken Widgetar om du vill se alla widgetar.
(6)
Röstsökning (endast vissa modeller) – Tryck på ikonen Mikrofon och säg sedan ett
eller flera nyckelord högt för att söka med Google.
4 Kapitel 3 Navigera på startsidan

4 Använda appar och widgetar
OBS! Google-program som Gmail, Google Nu och andra kanske inte är tillgängliga i vissa regioner.
Appar är genvägar som används för att öppna program som är installerade på datorn.
●
Om du vill se alla appar trycker du på Alla appar i favoritfältet på valfri startsida.
●
Öppna en app genom att trycka på dess ikon.
●
Om du vill lägga till en app på startsidan trycker du på dess ikon och håller kvar fingret, och drar
den sedan till den plats där du vill att den ska visas.
●
Om du vill ta bort en app från startsidan trycker du på dess ikon och håller kvar fingret och drar
den sedan till ikonen Ta bort högst upp på skärmen.
OBS! Ikonen Ta bort är inte synlig om du inte trycker på och håller kvar fingret på en ikon.
Widgetar är appar med speciell funktion som visar innehåll som uppdateras med jämna mellanrum.
Du kan visa och bläddra genom det uppdaterade innehållet utan att öppna widgeten.
Om du vill visa alla widgetar trycker du på Alla appar och trycker sedan på fliken Widgetar. Som
exempel på widgetar kan nämnas den analoga klockwidgeten som visar tiden.
●
Öppna en widget genom att trycka på dess ikon.
●
Om du vill lägga till en widget på startsidan trycker du på dess ikon och håller kvar fingret, och
drar den därefter till den plats där du vill att den ska visas.
●
Om du vill ta bort en widget från startsidan trycker du på widgeten och håller kvar fingret och
drar sedan widgeten till ikonen Ta bort högst upp på skärmen.
OBS! Ikonen Ta bort är inte synlig om du inte trycker på och håller kvar fingret på widgeten.
●
För att ändra storlek på en widget, trycker du på och släpper widgeten så att ramen för
storleksändring visas.
Lägga till ett Gmail-konto
1. Tryck på ikonen Alla appar och tryck sedan på Inställningar.
2. Under KONTON trycker du på Lägg till konto.
3. Välj Google och följ sedan instruktionerna på skärmen.
4. För att få tillgång till Gmail trycker du på ikonen Gmail på startsidan eller skärmen Alla appar.
Använda kalendern
●
För att öppna kalendern trycker du på ikonen Kalender på startsidan eller skärmen Alla appar.
●
Om du vill lägga till appen Kalender på startsidan trycker du på ikonen Kalender och håller kvar
fingret tills kalendern visas på startsidan.
Lägga till ett Gmail-konto 5

OBS! När du lägger till ett Google-konto synkroniseras automatiskt den e-post, den kalender
och de kontakter som är associerade med det kontot.
Använda Google Nu
●
Google Nu använder tiden på dagen, din aktuella plats och din platshistorik för att visa
information som är aktuell där du befinner dig för tillfället. Information från andra Google-
produkter, som din webbhistorik eller din kalender, används för att visa påminnelser om möten,
kartor, sportresultat och statusinformation för flyget.
●
Om du vill välja Google Nu trycker du in Hem-knappen och sveper uppåt till cirkelikonen för
Google, och följer sedan anvisningarna på skärmen.
●
Om du vill visa Google Nu-korten trycker du in Hem-knappen och sveper uppåt till cirkelikonen
för Google, och följer sedan anvisningarna på skärmen.
Använda klockan
●
Tryck på widgeten Klocka på startskärmen eller tryck på ikonen Alla appar och tryck sedan på
ikonen Klocka.
●
Om du vill lägga till klockan på startsidan trycker du på ikonen Klocka tills klockan visas på
startsidan.
●
Om du vill lägga till ett alarm trycker du på ikonen Klocka och på ikonen Alarm och följer sedan
anvisningarna på skärmen.
Hämta appar
Hämta appar, musik, böcker, spel och annat från Google Play Butik (endast vissa modeller).
OBS! Appar som inte är kompatibla med ditt system kommer att filtreras bort av Google Play.
1. Tryck på ikonen Alla appar och sedan på Play Butik.
2. Tryck på en kategori.
– eller –
Tryck på ikonen Sök och skriv ett nyckelord i sökfältet.
3. Följ instruktionerna på skärmen.
Avinstallera appar
1. Tryck på ikonen Alla appar och sedan på ikonen Inställningar.
2. Gå till ENHET och tryck på Lagring och tryck sedan på Appar.
3. Tryck på den app som du vill avinstallera och tryck sedan på Avinstallera.
OBS! Vissa program kan inte avinstalleras utan måste istället inaktiveras.
4. Tryck på OK..
6 Kapitel 4 Använda appar och widgetar

5 Använda kameran
Ta ett foto
1. Öppna kameraappen genom att trycka på ikonen Alla appar och sedan på ikonen Kamera.
2. Fokusera på motivet och tryck sedan på den blå cirkeln för att ta ett foto. Fotot sparas i appen
Galleri.
Spela in en video
1. Öppna kameraappen genom att trycka på ikonen Alla appar och sedan på ikonen Kamera.
2. Du spelar in en video genom att trycka på videokameraikonen nedanför den blå cirkeln.
Den blå cirkeln blir röd.
3. Starta inspelningen genom att trycka på den röda cirkeln.
4. Avbryt inspelningen genom att trycka på den röda cirkeln. Videon sparas i appen Galleri.
Ta en skärmbild
Så här tar du en skärmbild:
▲
Tryck på knappen prt sc på tangentbordet.
Skärmbilden sparas i galleriet.
Visa foton eller videor
●
Visa fotona i ditt galleri genom att trycka på ikonen Alla appar och sedan på ikonen Galleri.
●
Om du vill ta bort ett foto, trycker du på fotot och sedan på ikonen Meny i det övre högra hörnet
på skärmen, och väljer därefter Ta bort. Om du vill ta bort flera foton, trycker du med och håller
kvar fingret på ett foto, trycker på de andra fotona som du vill markera och trycker slutligen på
ikonen Ta bort i det övre, högra hörnet av skärmen.
OBS! Du kan även visa foton från HP Media Player.
Skriva ut foton (grundmetod)
1. Tryck på ikonen Alla appar och tryck sedan på ikonen Galleri.
2. Tryck på fotot för att välja det, tryck på ikonen Meny i det övre högra hörnet och tryck sedan på
Skriv ut.
3. Första gången du använder utskriftsfunktionen ska du följa instruktionerna på skärmen för att
välja en skrivare.
4. Ställ in antalet kopior.
Ta ett foto 7

5. Om du vill välja olika alternativ trycker du på nedåtpilen och följer därefter instruktionerna på
skärmen.
6. Tryck på Skriv ut.
Ett meddelande om utskriftsstatusen visas.
Skriva ut foton (HP e-print) (endast vissa modeller)
Aktivera HP e-print så att du kan skriva ut direkt på en HP ePrint-förberedd skrivare. Mer information
finns på
http://www.hp.com/go/2eprint.
1. Tryck på ikonen Alla appar, tryck på ikonen HP ePrint, följ instruktionerna på skärmen och tryck
sedan på Aktivera.
En aktiveringskod skickas till den e-postadress som du angivit.
2. Tryck på ikonen Alla appar, tryck på ikonen HP ePrint, ange aktiveringskoden och tryck sedan
på Aktivera.
8 Kapitel 5 Använda kameran

6 Ansluta till nätverk
I följande avsnitt förklarar vi hur du ansluter till nätverk.
Ansluta till ett trådlöst nätverk
Surfa på webben, läs din e-post eller gör andra saker online.
OBS! Datorn måste vara ansluten till ett trådlöst nätverk innan du kan ansluta den till Internet.
1. Anslut till ett trådlöst nätverk genom att trycka på ikonen Alla appar och sedan på Inställningar.
2. Gå till TRÅDLÖST OCH NÄTVERK och försäkra dig om att Wi-Fi är påslaget.
3. Tryck på Wi-Fi och tryck sedan på ett av de visade tillgängliga nätverken.
4. Ange om nödvändigt säkerhetsnyckeln och tryck sedan på Anslut.
OBS! Om du vill ta bort ett trådlöst nätverk som du tidigare har anslutit till trycker du på nätverkets
namn och sedan på Glöm.
Ansluta till Bluetooth®
Du kan para ihop en Bluetooth-enhet, som t.ex. ett headset, ett tangentbord eller en mus med din
dator.
1. Om du vill ansluta till en Bluetooth-enhet slår du på Bluetooth-enheten.
2. Tryck på ikonen Alla appar och tryck sedan på Inställningar.
3. Gå till TRÅDLÖST OCH NÄTVERK, slå på Bluetooth och tryck sedan på Bluetooth.
4. Tryck på namnet på din enhet så att den blir synlig för alla Bluetooth-enheter i närheten.
5. Om du vill hitta tillgängliga Bluetooth-enheter trycker du på SÖK EFTER ENHETER.
6. Tryck på enheten och följ anvisningarna på skärmen för att para ihop enheten.
OBS! Om du vill maximera batteritiden stänger du av Bluetooth när det inte används.
Ansluta till ett trådlöst nätverk 9

7 Använda inställningar
Använd Inställningar för att ansluta till nätverk, göra inställningar och hitta information om datorn.
▲
Du når Inställningar genom att trycka på ikonen Alla appar och sedan på Inställningar.
– eller –
Svep från det övre högra hörnet och tryck sedan på ikonen Inställningar.
Följande kategorier visas:
●
TRÅDLÖST OCH NÄTVERK
◦
Wi-Fi – Aktivera eller inaktivera Wi-Fi och anslut till ett trådlöst nätverk så att du kan läsa e-
posten, söka på Internet eller komma åt webbplatser för sociala medier. (Platstjänstsökning
är också tillgänglig under Avancerade inställningar.)
◦
Trådlös visning – Direktuppspela video och ljud trådlöst från enheten till en Miracast-
certifierad trådlös display eller adapter.
◦
Bluetooth – Aktivera eller inaktivera Bluetooth och para ihop en Bluetooth-enhet, som t.ex.
ett headset eller tangentbord, med din dator.
◦
Dataanvändning – Visa ett diagram över hur mycket data som använts under den valda
perioden. Dataanvändningen per installerad app visas också.
◦
Mer... – Aktivera eller inaktivera flygplansläge
●
ENHET
OBS! Vissa av dessa inställningar kanske inte kan användas i din systemkonfiguration.
◦
Ljud – Ändra Volymer och Standardmeddelande och aktivera eller inaktivera Ljud vid tryck
och Skärmlåsljud.
◦
Beats Audio – Aktivera eller inaktivera Beats Audio och välj Musik, Film eller Röst.
◦
HP Cool Control – Håll datorns temperatur på en optimal nivå.
◦
Skärm – Justera Ljusstyrka, Bakgrund, Viloläge och Teckenstorlek.
◦
HDMI – Justera stereoskopisk 3D-utmatning via en HDMI-anslutning.
◦
Lagring – Visa hur mycket utrymme som är ledigt i datorns och microSD™-kortets minne.
◦
Batteri – Visa batteriladdningen i procent och hur mycket batteri som olika funktioner
förbrukar.
◦
Strömsparläge (endast vissa modeller) – Aktivera eller inaktivera dynamisk Tegra PRISM-
bakgrundsbelysning och balansera processorprestanda och energiförbrukning.
◦
Appar – Visa hämtade appar och appar som körs. Om du vill visa information eller
avinstallera en app trycker du på appen.
◦
Användare – Visa användarinformation.
●
PERSONLIGT – Visa platser, gör säkerhetsinställningar, ställ in språk, ställ in tangentbordet och
ange inställningar för säkerhetskopiering.
10 Kapitel 7 Använda inställningar

◦
Platsåtkomst – Aktivera eller inaktivera Åtkomst till min plats.
◦
Säkerhet – Gör inställningar för SKÄRMSÄKERHET, LÖSENORD,
ENHETSADMINISTRATION, KRYPTERING och UPPGIFTSLAGRING.
◦
Språk och inmatning – Gör inställningar for SPRÅK, TANGENTBORD OCH
INMATNINGSMETODER, FYSISKT TANGENTBORD, TAL och MUS/STYRPLATTA.
◦
Säkerhetskopiering och återställning – Gör inställningar för SÄKERHETSKOPIERA OCH
ÅTERSTÄLL och återställ standardinställningarna.
OBS! Återställning av standardinställningar är tillgänglig i PERSONLIGA DATA.
●
KONTON – Befintliga konton visas.
◦
Lägg till ett e-postkonto eller någon annan typ av konto – Gå till KONTON, tryck på + Lägg
till konto och följ sedan instruktionerna på skärmen.
◦
Synka ett konto – Gå till KONTON och tryck på namnet på kontot. Tryck på namnet på
kontot en gång till, välj de objekt som ska synkroniseras, tryck på ikonen Meny i det övre
högra hörnet av skärmen och tryck sedan på Synka nu.
◦
Ta bort ett konto – Gå till KONTON och tryck på namnet på kontot. Tryck på namnet på
kontot en gång till, tryck på ikonen Meny i det övre högra hörnet av skärmen och tryck
sedan på Ta bort konto.
●
SYSTEM
OBS! Vissa av dessa inställningar kanske inte kan användas i din systemkonfiguration.
◦
Datum och tid – Aktivera eller inaktivera Automatisk datum- och tidsinställning och välj
inställningar för tidszon, tidsformat och datumformat.
◦
Tillgänglighet – Aktivera eller inaktivera TalkBack, Förstoringsgester, Stor text, Uttala
lösenord, Genväg till tillgänglighet, Text-till-tal-utmatning och Fördröjning vid tryck och håll.
◦
Om SlateBook – Visa versionsnumret för programvaran och juridisk information för datorn.
11

8 Skydda din dator
Du kan hindra andra från att komma åt data på din dator genom att välja en skärmlåsmetod. Av
säkerhetsskäl kan du överväga att kryptera data på datorn.
Ställa in ett skärmlås
1. Gå till Inställningar genom att trycka på ikonen Alla appar och sedan på Inställningar.
2. Gå till PERSONLIGT och tryck på Säkerhet och gå sedan till SKÄRMSÄKERHET och tryck på
Skärmlås.
3. Under Välj skärmlås väljer du någon av följande skärmlåstyper och följer sedan instruktionerna
på skärmen.
OBS! Om du redan har ett skärmlås inställt måste du låsa upp skärmen innan du kan ändra
låsinställningarna.
●
Dra – Lås upp skärmen genom att dra med fingret i valfri riktning.
●
Lösenord – Ange minst fyra bokstäver eller siffror. Det här alternativet ger det bästa
skyddet om du väljer ett starkt lösenord.
●
PIN-kod – Ange minst fyra siffror för att låsa upp skärmen.
●
Grafiskt lösenord – Rita ett enkelt mönster för att låsa upp skärmen.
●
Ansiktslås (endast vissa modeller) – Lås upp skärmen genom att titta på den.
4. I Information om ägaren anger du text som ska visas när skärmen är låst.
Kryptera din SlateBook
VIKTIGT: Det går inte att ångra kryptering. I så fall måste du återställa standardinställningarna,
vilket raderar alla dina data.
För att få ett ytterligare skydd om datorn skulle bli stulen kan du kryptera alla dina data, inklusive
konton, appdata, musik och andra medier samt nedladdad information. Om du krypterar datorn måste
du ange en PIN-kod/ett lösenord för att dekryptera datorn varje gång du slår på den.
VIKTIGT: Krypteringen kan ta minst en timme. Om krypteringsprocessen avbryts, förlorar du data.
1. Ange en PIN-kod/ett lösenord för låst skärm.
2. Ladda batteriet.
3. Du når Inställningar genom att trycka på ikonen Alla appar och sedan på Inställningar.
4. Gå till PERSONLIGT och tryck på Säkerhet och gå sedan till Kryptering och tryck på Kryptera
SlateBook.
OBS! Läs informationen om kryptering noggrant. Knappen Kryptera SlateBook är inte
tillgänglig om batteriet inte är laddat eller om datorn inte är inkopplad. Om du ändrar dig
angående krypteringen av datorn trycker du på knappen Tillbaka.
12 Kapitel 8 Skydda din dator

5. Ange PIN-koden/lösenordet för låst skärm och tryck på Fortsätt.
6. Tryck på Kryptera SlateBook igen.
Förloppet visas under krypteringen. När kryptering är klar måste du ange PIN-koden/lösenordet.
Du måste också ange PIN-koden/lösenordet varje gång du slår på datorn.
Kryptera din SlateBook 13

9 Säkerhetskopiera och återställa data
Du kan säkerhetskopiera och återställa dina data med hjälp av följande metoder.
Uppdatera appar, widgetar och operativsystemet
HP rekommenderar att du regelbundet uppdaterar dina appar och widgetar samt operativsystemet till
de senaste versionerna. Uppdateringar kan lösa problem och ge datorn nya funktioner och alternativ.
Tekniken ändras ständigt och när du uppdaterar datorns appar, widgetar och operativsystem kan den
köra den senaste tekniken på marknaden. Till exempel kanske inte äldre appar och widgetar fungerar
optimalt med det senaste operativsystemet.
Gå till Google Play-butiken och hämta de senaste versionerna av appar och widgetar från HP och
andra leverantörer. Operativsystemet hämtar automatiskt systemuppdateringar och meddelar dig när
det är redo att installera dessa uppdateringar. Om du vill uppdatera operativsystemet manuellt kan du
gå till
http://www.hp.com/support.
Du kan också göra inställningar för att säkerhetskopiera dina data så att du kan återställa dem ifall de
skulle gå förlorade.
Säkerhetskopiering och återställning
1. Stäng av datorn och anslut nätadaptern.
2. Du når Inställningar genom att trycka på ikonen Alla appar och sedan på Inställningar.
3. Gå till PERSONLIGT och tryck på Säkerhetskopiera och återställa.
4. Välj ett eller flera av följande alternativ:
●
Säkerhetskopiera mina data – Markera den här kryssrutan så kan appdata, Wi-Fi-lösenord
och andra inställningar säkerhetskopieras till Google-servrar.
●
Säkerhetskopiera konto – Välj ett Google-konto för säkerhetskopiering av data.
●
Automatisk återställning – Markera den här kryssrutan så kan säkerhetskopierade
inställningar och data återställas när en app installeras om.
Återställning av standardinställningarna
VIKTIGT: Den här proceduren ta bort alla data som du har lagt till på datorn. Säkerhetskopiera om
möjligt alla dina personliga data innan du genomför den här proceduren.
Så här återställer du standardinställningarna:
1. Stäng av datorn och anslut nätadaptern.
2. Du når Inställningar genom att trycka på ikonen Alla appar och sedan på Inställningar.
3. Gå till PERSONLIGT och tryck på Säkerhetskopiera och återställa.
4. Gå till PERSONLIGA DATA och välj Återställ standardinställningar och följ sedan instruktionerna
på skärmen.
14 Kapitel 9 Säkerhetskopiera och återställa data

Starta med hjälp av återställningsmenyn
Om datorn inte kan starta operativsystemet kan du utföra en systemåterställning genom att gå till
återställningsmenyn direkt.
1. Stäng av datorn och anslut nätadaptern.
2. För att starta och gå direkt till återställningsmenyn håller du ned volymsänkningstangenten och
trycker sedan på strömknappen. Håll ned volymsänkningstangenten tills HP-logotypen visas.
3. Använd uppåtpilen eller nedåtpilen för att markera ta bort data/fabriksåterställning och tryck
sedan på Retur för att bekräfta valet.
4. Använd uppåtpilen eller nedåtpilen för att markera Ja – ta bort alla användardata och tryck
sedan på Retur för att bekräfta valet.
5. Använd uppåtpilen eller nedåtpilen för att markera starta om systemet nu och tryck sedan på
Retur för att bekräfta valet.
Uppdatering av systemet med hjälp av en luftburen
uppdatering
1. Stäng av datorn och anslut nätadaptern.
2. Starta om datorn och anslut till Internet.
3. Du når Inställningar genom att trycka på ikonen Alla appar och sedan på Inställningar.
4. Gå till Om SlateBook, tryck på Systemuppdateringar och tryck sedan på Kontrollera nu.
5. Följ instruktionerna på skärmen för att slutföra proceduren. Systemet kan startas om medan
uppdateringarna tillämpas.
Uppdatering av systemet med hjälp av en filbaserad
uppdatering
1. Stäng av datorn och anslut nätadaptern.
2. Hämta önskat Softpaq från
http://www.hp.com.
3. Leta reda på filen update.zip och kopiera den till ett microSD-kort.
4. Stäng av datorn och sätt sedan i microSD-kortet som innehåller filen update.zip.
5. Starta datorn genom att hålla in tangenten för volymsänkning och strömknappen.
6. Välj Tillämpa uppdatering från SD.
7. Följ anvisningarna på skärmen för att slutföra processen och starta om systemet.
Starta med hjälp av återställningsmenyn 15

10 Använda lagring
Komma åt externa microSD-kort eller USB-enheter
Så här kommer du åt externa microSD-kort eller USB-enheter:
1. Starta datorn.
2. Sätt i microSD-kortet eller anslut USB-enheten.
3. Kom åt dina filer från de externa lagringsenheterna.
OBS! Om du vill ha mer information om hur du kommer åt filer från externa lagringsenheter
kan du gå till hjälpen till programvaran för dessa enheter.
Demontera/koppla bort externa microSD-kort eller USB-
enheter
OBS! Demontera alltid externa lagringsenheter innan du kopplar ur.
OBS! Du kan också använda den här proceduren för att demontera mikrominneskort.
1. Tryck på Hem-knappen, tryck på ikonen Alla appar och tryck sedan på Inställningar.
2. Välj ENHET, Lagring och SD-kort/USB-lagring och välj sedan Demontera USB-lagring.
3. Koppla bort din externa lagringsenhet.
16 Kapitel 10 Använda lagring
Sidan laddas...
Sidan laddas...
-
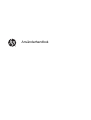 1
1
-
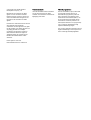 2
2
-
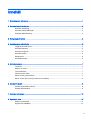 3
3
-
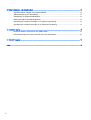 4
4
-
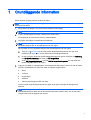 5
5
-
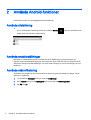 6
6
-
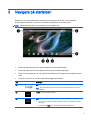 7
7
-
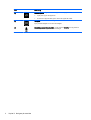 8
8
-
 9
9
-
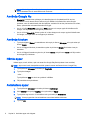 10
10
-
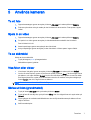 11
11
-
 12
12
-
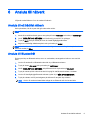 13
13
-
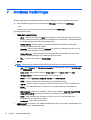 14
14
-
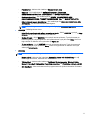 15
15
-
 16
16
-
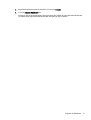 17
17
-
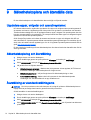 18
18
-
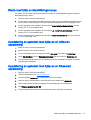 19
19
-
 20
20
-
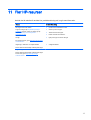 21
21
-
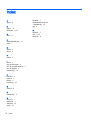 22
22
HP SlateBook 14-p010nz PC Användarmanual
- Typ
- Användarmanual
Relaterade papper
-
HP SlateBook 10-h001ex x2 PC Användarmanual
-
HP Slate 7 Tablet Användarmanual
-
HP Slate All-in-One - 17-l005nb Användarmanual
-
HP Slate 7 Extreme Business Tablet Användarmanual
-
HP Pro Slate 12 Tablet Användarmanual
-
HP Slate 7 VoiceTab Ultra Tablet Användarmanual
-
HP Pro Slate 10 EE G1 Användarmanual
-
HP Slate 21-s100 All-in-One Användarmanual