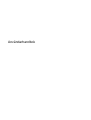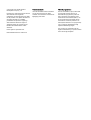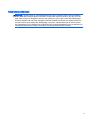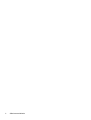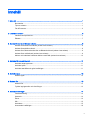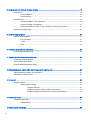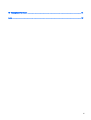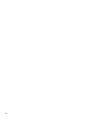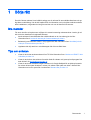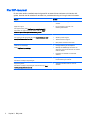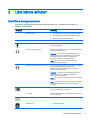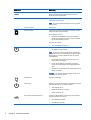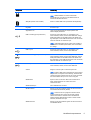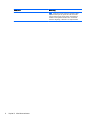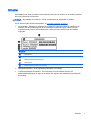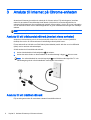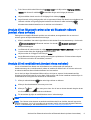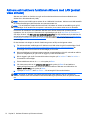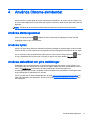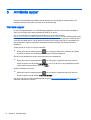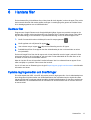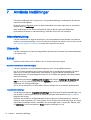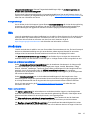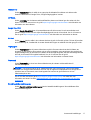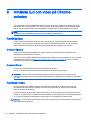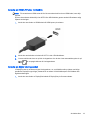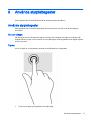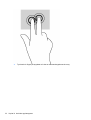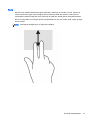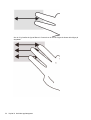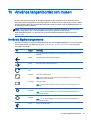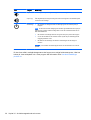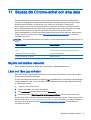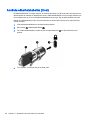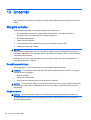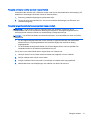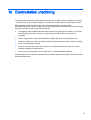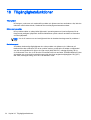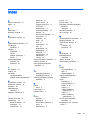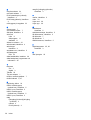HP Chromebook - 14-x006tu Användarmanual
- Typ
- Användarmanual

Användarhandbok

© Copyright 2014 Hewlett-Packard
Development Company, L.P.
Informationen i detta dokument kan komma
att bli inaktuell utan föregående
meddelande. De enda garantier som gäller
för HP-produkter och -tjänster beskrivs i de
uttryckliga garantier som medföljer
produkterna och tjänsterna. Ingenting i
detta dokument skall anses utgöra en
ytterligare garanti. HP ansvarar inte för
tekniska eller redaktionella fel i detta
dokument.
Första utgåvan: september 2014
Dokumentartikelnummer: 784240-101
Produktmeddelande
I den här handboken beskrivs funktioner
som är gemensamma för de flesta
modeller. Vissa funktioner är kanske inte
tillgängliga på din dator.
Villkor för programvaran
Genom att installera, kopiera, hämta eller
på annat sätt använda något av de
förinstallerade programmen på den här
datorn samtycker du till villkoren i HP:s
licensavtal för slutanvändare (EULA). Om
du inte godtar dessa licensvillkor ska du
returnera den oanvända produkten i sin
helhet (både maskinvara och programvara)
inom 14 dagar för återbetalning enligt
säljarens återbetalningsregler.
Om du vill ha mer information eller vill
begära full återbetalning av priset för datorn
ska du vända dig till säljaren.

Säkerhetsmeddelande
VARNING: Minska risken för värmerelaterade skador eller överhettning genom att inte ha datorn
direkt i knäet eller blockera datorns luftventiler. Använd bara datorn på en hård, plan yta. Se till att
ingen hård yta som en närliggande skrivare, eller mjuka ytor som kuddar, mattor eller klädesplagg
blockerar luftflödet. Låt inte heller nätadaptern komma i kontakt med huden eller mjuka föremål, till
exempel kuddar, tjocka mattor eller klädesplagg, under drift. Yttemperaturen på de delar av datorn
och nätadaptern som är åtkomliga för användaren följer de temperaturgränser som har definierats av
International Standard for Safety of Information Technology Equipment (IEC 60950).
iii

iv Säkerhetsmeddelande

Innehåll
1 Börja rätt ........................................................................................................................................................... 1
Bra metoder .......................................................................................................................................... 1
Tips om enheten ................................................................................................................................... 1
Fler HP-resurser ................................................................................................................................... 2
2 Lära känna enheten .......................................................................................................................................... 3
Identifiera komponenterna .................................................................................................................... 3
Etiketter ................................................................................................................................................ 7
3 Ansluta till Internet på Chrome-enheten ........................................................................................................... 8
Ansluta till ett trådbundet nätverk (endast vissa enheter) .................................................................... 8
Ansluta till ett trådlöst nätverk .............................................................................................................. 8
Ansluta till en Bluetooth-enhet eller ett Bluetooth-nätverk (endast vissa enheter) ............................... 9
Ansluta till ett mobilnätverk (endast vissa enheter) .............................................................................. 9
Aktivera och inaktivera funktionen Aktivera med LAN (endast vissa enheter) ................................... 10
4 Använda Chrome-skrivbordet ......................................................................................................................... 11
Använda startprogrammet .................................................................................................................. 11
Använda hyllan ................................................................................................................................... 11
Använda statusfältet och göra inställningar ........................................................................................ 11
5 Använda appar ................................................................................................................................................ 12
Hantera appar .................................................................................................................................... 12
6 Hantera filer .................................................................................................................................................... 13
Hantera filer ........................................................................................................................................ 13
Fysiska lagringsmedier och överföringar ............................................................................................ 13
7 Använda Inställningar ..................................................................................................................................... 14
Internetanslutning ............................................................................................................................... 14
Utseende ............................................................................................................................................ 14
Enhet .................................................................................................................................................. 14
Sök ..................................................................................................................................................... 15
Användare .......................................................................................................................................... 15
Avancerade inställningar .................................................................................................................... 16
v

8 Använda ljud och video på Chrome-enheten .................................................................................................. 18
Använda ljud ....................................................................................................................................... 18
Ansluta högtalare ............................................................................................................... 18
Ansluta hörlurar ................................................................................................................. 18
Använda video .................................................................................................................................... 18
Ansluta en HDMI-TV eller -bildskärm ................................................................................ 19
Ansluta en digital visningsenhet ........................................................................................ 19
Strömma innehåll till en HD-TV eller -bildskärm (endast vissa enheter) ........................... 20
Ändra skärmupplösningen .................................................................................................................. 20
9 Använda styrplattegester ................................................................................................................................ 21
Använda styrplattegester .................................................................................................................... 21
Dra och släppa ................................................................................................................... 21
Trycka ................................................................................................................................ 21
Rulla ................................................................................................................................... 23
10 Använda tangentbordet och musen .............................................................................................................. 25
Använda åtgärdstangenterna ............................................................................................................. 25
11 Skydda din Chrome-enhet och dina data ..................................................................................................... 27
Skydda det trådlösa nätverket ............................................................................................................ 27
Låsa och låsa upp enheten ................................................................................................................ 27
Använda säkerhetskabellås (tillval) .................................................................................................... 28
12 Säkerhetskopiera och återställa din Chrome-enhet och dina data ............................................................... 29
Säkerhetskopiera program och information ....................................................................................... 29
Återställa din Chrome-enhet ............................................................................................................... 29
13 Underhåll ....................................................................................................................................................... 30
Rengöra enheten ................................................................................................................................ 30
Rengöringsanvisningar ...................................................................................................... 30
Rengöra skärmen .............................................................................................. 30
Rengöra enhetens ventiler (endast vissa enheter) ........................................... 31
Rengöra tangentbordet eller musen (endast vissa enheter) ............................. 31
14 Ström och batteri ........................................................................................................................................... 32
Fabriksförseglat batteri ....................................................................................................................... 32
Ladda batteriet ................................................................................................................... 32
15 Elektrostatisk urladdning ............................................................................................................................... 33
vi

16 Tillgänglighetsfunktioner ............................................................................................................................... 34
Index ................................................................................................................................................................... 35
vii

viii

1 Börja rätt
Den här Chrome-enheten är ett kraftfullt verktyg som är utformat för att underlätta ditt arbete och ge
dig bättre underhållning. Läs det här kapitlet så får du information om hur du bäst använder enheten
efter installationen, roliga saker du kan göra med den och var du hittar fler HP-resurser.
Bra metoder
För att du ska få ut så mycket som möjligt av din smarta investering rekommenderar vi att du gör så
här när du har installerat och registrerat enheten:
●
Anslut enheten till ett trådbundet eller trådlöst nätverk om du inte redan gjort det. Mer
information finns i
Ansluta till Internet på Chrome-enheten på sidan 8.
●
Bekanta dig med enhetens maskin- och programvara. Mer information finns i
Använda ljud och
video på Chrome-enheten på sidan 18.
●
Uppdatera eller köp antivirus- och säkersappar från Chrome Web Store.
Tips om enheten
●
Visste du att du kan ansluta enheten till en TV? Mer information finns i
Ansluta en HDMI-TV eller
-bildskärm på sidan 19.
●
Visste du att du även kan strömma live-radio direkt till enheten och lyssna på radioprogram från
hela världen? Se
Använda ljud på sidan 18.
●
Visste du att du kan använda Google Dokument och Google Kalkylark för att jobba på resande
fot och att du kan spara ditt arbete i molnet, från nästan vilken plats som helst i världen? Mer
information om hur du sparar filer i molnet finns i
Hantera filer på sidan 13.
Bra metoder 1

Fler HP-resurser
Du har redan använt
installationsanvisningarna
för att starta Chrome-enheten och hitta den här
guiden. Använd den här tabellen för att hitta bl.a. produktbeskrivning och hur-gör-man-information.
Resurs Innehåll
Installationsaffisch
●
Översikt över inställningar och funktioner i
enheten.
Hjälp och support
För support i USA, gå till http://www.hp.com/go/contactHP.
Information om support över hela världen finns här: http://
welcome.hp.com/country/us/en/wwcontact_us.html.
●
En stor mängd hur-gör-man- och
felsökningsinformation.
Webbsida för support över hela världen
För support på ditt eget språk går du till http://welcome.hp.com/
country/us/en/wwcontact_us.html.
●
Chatta med en HP-tekniker online.
●
Skicka e-post till support.
●
Telefonnummer till support.
●
Hitta platser med HP-servicecenter.
Säkerhet och arbetsmiljö
Gå till http://www.hp.com/ergo.
●
Lämplig inställning av arbetsplatsen.
●
Riktlinjer för sittställningar vid datorn och
datorvanor som ökar din komfort och minskar
risken för skador.
●
Information om elektrisk och mekanisk
säkerhet.
Reglerings-, säkerhets- och miljöföreskrifter
Handboken medföljer i förpackningen.
●
Viktiga föreskrifter, exempelvis information om
korrekt kassering av batterier.
Begränsad garanti
Handboken medföljer i förpackningen men finns även på http://
www.hp.com/go/orderdocuments.
●
Specifik garantiinformation för den här
enheten.
2 Kapitel 1 Börja rätt

2 Lära känna enheten
Identifiera komponenterna
Enheten kan stöda följande komponenter. Mer information finns i
Installationsanvisningar
som
medföljer i förpackningen.
Komponent Beskrivning
Nätadapterlampa
●
Vit: Nätadaptern är ansluten och batteriet är laddat.
●
Gul: Nätadaptern är ansluten och batteriet laddas.
●
Släckt: Datorn drivs med batteriström.
Åtgärdstangenter Utför ofta använda funktioner.
Jack för ljudingång (mikrofon) Ansluter en extra datorheadsetmikrofon, stereoljudmikrofon
eller monoljudmikrofon.
Jack för ljudutgång (hörlurar) Ansluter stereohögtalare, hörlurar, hörsnäckor, ett headset
eller en TV-ljudkabel (tillval).
VARNING: Minska risken för hörselskador genom att
sänka volymen innan du använder hörlurar, hörsnäckor
eller headset. Mer information om säkerhet finns i
Reglerings-, säkerhets- och miljöföreskrifter
.
OBS! När en enhet är ansluten till ett hörlursjack
inaktiveras enhetens högtalare.
Ljudutgång (hörlurar)/ljudingång (mikrofon) Ansluter stereohögtalare, hörlurar, hörsnäckor, ett headset
eller en TV-ljudkabel (tillval). Ansluter även en
headsetmikrofon (tillval). Detta uttag har inte stöd för
enheter med enbart mikrofon.
VARNING: Minska risken för hörselskador genom att
justera volymen innan du sätter på dig hörlurarna,
hörsnäckorna eller ett headset.
OBS! När en enhet ansluts till jacket inaktiveras enhetens
högtalare.
OBS! Se till att enhetskabeln har en kontakt med 4 ledare
som stöder både ljudutgång (hörlurar) och ljudingång
(mikrofon).
DisplayPort Ansluter en extra, digital visningsenhet, t.ex. en bildskärm
med hög prestanda eller en projektor.
esc-tangent Startar aktivitetshanteraren när den används i kombination
med skift-tangenten.
Port för extern bildskärm Ansluter en extern VGA-bildskärm eller projektor.
Hårddisklampa
●
Hårddisken används.
Identifiera komponenterna 3

Komponent Beskrivning
HDMI-port Ansluter en extra video- eller ljudenhet, t.ex. en HDTV, en
annan kompatibel digital- eller ljudkomponent eller en
HDMI-enhet med hög hastighet.
Intern skärmströmbrytare Stänger av skärmen och initierar viloläge om skärmen fälls
ned medan strömmen är på.
OBS! Den interna skärmströmbrytaren är inte synlig från
datorns utsida.
Interna mikrofoner Spela in ljud.
Minneskortläsare Läser extra minneskort som används för att lagra, hantera,
dela eller få åtkomst till information.
Så här sätter du i ett kort:
▲
Håll kortet med etikettsidan uppåt och kontakterna
vända mot kortplatsen och skjut in kortet i kortplatsen
tills det sitter ordentligt på plats.
Så här tar du ut ett kort:
▲
Tryck in kortet tills det matas ut.
Strömknapp
●
När enheten är i viloläge avslutar du detta läge genom
att snabbt trycka på knappen.
OBS! Du kan även avsluta viloläget genom att fälla upp
bildskärmen eller trycka på valfri tangent. Systemet initierar
viloläge efter en viss tids overksamhet eller när du fäller
ned bildskärmen.
●
När enheten är avstängd startar du den genom att
trycka på den här knappen.
●
Om du vill låsa skärmen när enheten är påslagen
trycker du på strömknappen tills inloggningsskärmen
visas.
●
När skärmen är låst använder du strömknappen för att
stänga av enheten.
VIKTIGT: Om du håller ned strömknappen förlorar du all
information som inte har sparats.
Strömkontakt Ansluter en nätadapter.
Strömlampa Enheten kan ha flera strömlampor. Varje lampa kan lysa på
olika sätt, beroende på hur enheten fungerar.
●
Tänd: Enheten är på.
●
Blinkande: Enheten är i viloläge.
●
Släckt: Enheten är av.
RJ-45-jack (nätverk)/statuslampor Ansluter en nätverkskabel. Lamporna kan ha andra färger
beroende på vilken enhet du har.
●
Vit: Nätverket är anslutet.
●
Gul: Nätverket används.
4 Kapitel 2 Lära känna enheten

Komponent Beskrivning
Plats för säkerhetskabel Kopplar en säkerhetskabel (extra tillbehör) till enheten.
OBS! Säkerhetskabeln är menad att användas i
avvärjande syfte, men den kan inte alltid förhindra att
enheten blir skadad eller stulen.
SIM-plats (endast vissa modeller) Stöder en trådlös SIM-modul (Subscriber Identity Module).
Högtalare Producerar ljud.
Styrplattans zon Läser av dina fingergester för att flytta pekaren eller
aktivera objekt på skärmen.
USB 2.0-laddningsport (strömdriven) Ansluter en extra USB-enhet, t.ex. tangentbord, mus,
extern hårddisk, skrivare, skanner eller USB-hubb. Vanliga
USB-portar laddar inte alla USB-enheter eller laddar med
låg strömstyrka. Vissa USB-enheter kräver ström och därför
måste du använda en strömdriven port.
OBS! I USB-laddningsportar kan också vissa modeller av
mobiltelefoner och MP3-spelare laddas, även när enheten
är i viloläge.
USB 2.0-port Ansluter en extra USB-enhet, t.ex. tangentbord, mus,
extern hårddisk, skrivare, skanner eller USB-hubb.
USB 3.0-laddningsport (strömdriven) Ansluter en extra USB-enhet, t.ex. tangentbord, mus,
extern hårddisk, skrivare, skanner eller USB-hubb. Vanliga
USB-portar laddar inte alla USB-enheter eller laddar med
låg strömstyrka. Vissa USB-enheter kräver ström och därför
måste du använda en strömdriven port.
USB 3.0-port Ansluter en extra USB-enhet, t.ex. tangentbord, mus,
extern hårddisk, skrivare, skanner eller USB-hubb.
Ventiler Släpper in luft som kyler av interna komponenter.
OBS! Enhetens fläkt startar automatiskt för att kyla interna
komponenter och skydda mot överhettning. Antalet ventiler
varierar beroende på vilken enhet du har. Det är normalt att
den interna fläkten slås på och av under vanlig drift.
Webbkamera Spelar in video och tar foton. Med vissa enheter kan du
delta i videokonferenser och chatta online med
strömmande video.
Webbkameralampa Tänd: Webbkameran används.
WLAN-antenner Skickar och tar emot trådlösa signaler för att kommunicera
med trådlösa lokala nätverk (WLAN).
OBS! Antennerna är inte synliga från enhetens utsida.
Optimal överföring får du genom att se till att området
närmast antennerna är fritt från hinder. Föreskrifter för
trådlösa enheter gällande ditt land finns i landets avsnitt i
Säkerhet, föreskrifter och miljö
.
WWAN-antenner Skickar och tar emot trådlösa signaler för att kommunicera
med WWAN-nätverk.
Identifiera komponenterna 5

Komponent Beskrivning
OBS! Antennerna är inte synliga från enhetens utsida.
Optimal överföring får du genom att se till att området
närmast antennerna är fritt från hinder. Föreskrifter för
trådlösa enheter gällande ditt land finns i det aktuella
avsnittet i
Reglerings-, säkerhets- och miljöföreskrifter
.
6 Kapitel 2 Lära känna enheten

Etiketter
På etiketterna som sitter på enheten finns information som du kan behöva när du felsöker systemet
eller reser utomlands med enheten:
VIKTIGT: Alla etiketter som beskrivs i det här avsnittet sitter på undersidan av enheten.
Om du behöver hjälp att hitta dessa platser, se Lära känna enheten på sidan 3.
●
Serviceetikett – Etiketten på undersidan av enheten ger viktig information för identifiering av
enheten. När du kontaktar support bli du förmodligen ombedd att uppge serienumret och
eventuellt också produkt- eller modellnumret. Leta upp de här numren innan du kontaktar
supporten.
Komponent
(1) Produktnamn
(2) Serienummer (s/n)
(3) Artikelnummer/produktnummer (p/n)
(4) Garantiperiod
(5) Modellbeskrivning (endast vissa modeller)
●
Myndighetsetikett(er) – Visar regulatorisk information om enheten.
●
Certifieringsetikett(er) för trådlöst – Ger information om extra trådlösa enheter och
godkännandemärkningar för några av de länder eller regioner där enheterna har godkänts för
användning.
Etiketter 7

3 Ansluta till Internet på Chrome-enheten
Att ansluta till Internet går snabbt och enkelt på din Chrome-enhet. Följ anvisningarna i avsnitten
nedan för att ansluta till ett trådbundet lokalt nätverk (LAN) eller för att ansluta dig trådlöst via
enhetens WLAN-antenner eller med Bluetooth (endast vissa modeller). Om du vill ha mer information
om var antennerna sitter och en snabbstartguide kan du gå till
Installationsanvisningar
som medföljer
enheten.
OBS! Ikonerna på Chrome-skrivbordet och skärmens utseende kan variera.
Ansluta till ett trådbundet nätverk (endast vissa enheter)
Använd en LAN-anslutning om du vill ansluta enheten direkt till en router i hemmet (istället för
trådlöst) eller om du vill ansluta enheten till ett befintligt nätverk på ditt kontor.
För att ansluta till ett LAN krävs en RJ45-kabel (nätverkskabel) med 8 stift eller en micro-SD-kabel
(tillval) med en ansluten nätverksadapter.
Så här ansluter du till ett trådbundet nätverk:
1. Anslut nätverkskabeln till nätverksjacket (1) på enheten.
2. Anslut den andra änden av nätverkskabeln till ett nätverksuttag i väggen (2) eller en router.
OBS! Om nätverkskabeln har ett störningsskydd (3) som förhindrar störningar från TV- och
radiomottagning ska du vända kabeländen med skyddet mot enheten.
Ansluta till ett trådlöst nätverk
Följ anvisningarna nedan för att ansluta enheten till ett trådlöst nätverk.
8 Kapitel 3 Ansluta till Internet på Chrome-enheten

1. Från Chrome-skrivbordet klickar du på Chrome-menyn och väljer sedan Tillgängliga trådlösa
nätverk eller ikonen för trådlöst
i statusfältet längst ned till höger på skärmen.
2. Välj det trådlösa nätverk som du vill få tillgång till och klicka på Anslut.
3. Ange lösenord och krypteringsnycklar när du uppmanas till detta. Ett nätverk som skyddas av ett
lösenord och/eller en krypteringsnyckel markeras med ikonen för säker anslutning
.
Kontakta nätverksadministratören om du behöver mer information.
Ansluta till en Bluetooth-enhet eller ett Bluetooth-nätverk
(endast vissa enheter)
Parkoppla en kompatibel Bluetooth-produkt som ett headset, ett tangentbord eller en mus med
enheten genom att följa nedanstående anvisningar.
1. Klicka i statusfältet i det nedre högra hörnet av skrivbordet för att visa statusmenyn. Om det står
Bluetooth aktiverat är Bluetooth anslutet. Om det står Bluetooth inaktiverat är
Bluetooth frånkopplat.
2. Om Bluetooth är inaktiverat kan du välja Bluetooth inaktiverat > Aktivera Bluetooth i menyn. Din
Chrome-enhet söker efter tillgängliga Bluetooth-enheter.
3. Välj den enhet du vill lägga till och klicka på Anslut.
4. Anslut Bluetooth-enheten genom att följa anvisningarna på skärmen. På vissa enheter skapas
en PIN-kod som behövs för att slutföra processen.
Ansluta till ett mobilnätverk (endast vissa enheter)
Om du vill ansluta till ett nätverk som kontrolleras av en mobiloperatör (till exempel ett
dataabonnemang via en mobilleverantör) måste du installera en SIM-modul i din Chrome-enhet och
du måste ha aktiverat ditt mobilnätverksskonto hos leverantören.
Om du inte har någon förinstallerad SIM-modul kan du köpa en separat. I dokumentationen från
tillverkaren finns anvisningar för hur du sätter i SIM-modulen. När du har installerat modulen följer du
nedanstående anvisningar för att ansluta till ett mobilnätverk.
1.
Klicka på nätverksikonen
i det nedre högra hörnet av skärmen.
2. Klicka på din nätverksstatus i den meny som visas.
3.
Klicka på
eller i den meny som visas. Om du inte ser dessa alternativ betyder det att
din Chrome-enhet inte kan använda mobilnätverk.
4. För att ansluta dig väljer du mobilnätverkets namn i nätverksmenyn.
OBS! Du kan bli ombedd att ange en PIN-kod om SIM-modulen är låst.
OBS! Din Chrome-enhet kommer att använda mobilnätverket för att överföra data när inga andra
nätverk är anslutna. Om du vill vara säker på att enheten överför data via mobilnätverket inaktiverar
du Wi-Fi i nätverksmenyn. Mer information finns i
Använda Inställningar på sidan 14.
Ansluta till en Bluetooth-enhet eller ett Bluetooth-nätverk (endast vissa enheter) 9

Aktivera och inaktivera funktionen Aktivera med LAN (endast
vissa enheter)
Aktivera med LAN är en funktion som gör att din enhet kan aktiveras med ett meddelande som
skickas över ditt lokala nätverk (LAN).
OBS! Aktivera med LAN fungerar endast när en LAN-kabel är ansluten. Aktivera med LAN återställs
till standardinställningen (aktiverat) efter att systemet startats om.
OBS! För att få åtkomst funktionen Aktivera med LAN måste du initiera en återställning och gå till
utvecklarläget. Se till att alla filer har sparats i molnet eller på en extern enhet innan du fortsätter.
Proceduren för att aktivera och inaktivera Aktivera med LAN kan ändras när operativsystemet
uppdateras. Om du vill ha mer information och uppdateringar går du till
http://www.hp.com/support
och väljer ditt land. Välj Drivrutiner och nedladdningsbara filer och följ instruktionerna på skärmen för
att hitta dokumentation som gäller din enhet. Du kan även gå till
http://www.chromium.org/chromium-
os/developer-information-for-chrome-os-devices för information om hur du får åtkomst till
utvecklarläget.
Du kan aktivera och stänga av den här funktionen genom att följa anvisningarna nedan:
1. För att kunna ändra inställningarna för Aktivera med LAN måste du gå till utvecklarläget. Gå till
http://www.chromium.org/chromium-os/developer-information-for-chrome-os-devices för
anvisningar om hur du kommer åt utvecklarläget på din enhet.
2. När utvecklarläget har initierats startas systemet om automatiskt och du blir ombedd att ställa in
språk och tangentbord på nytt innan du loggar in på ditt användarkonto.
3. När du loggat in går du till Chrome-skrivbordet och trycker på Ctrl + Alt + F2 eller Ctrl + Alt + →
för att aktivera konsolläget.
4. På konsolskärmen skriver du root och trycker på Retur.
5. Vid nästa prompt skriver du ethtool -s eth0 wol d och trycker på Retur för att inaktivera
funktionen Aktivera med LAN. Om du vill aktivera funktionen Aktivera med LAN skriver du
ethtool – s eth0 wol g och trycker på Retur.
6. Tryck på Ctrl + Alt + F1 eller Ctrl + Alt + → för att återgå till Chrome-skrivbordet.
OBS! Ändringar av Aktivera med LAN-funktionerna kan bara tillämpas när en LAN-kabel är
ansluten. Aktivera med LAN återställs till standardinställningen (aktiverat) efter att systemet startats
om.
10 Kapitel 3 Ansluta till Internet på Chrome-enheten

4 Använda Chrome-skrivbordet
Skrivbordet är en central plats där du kan anpassa den information, de medier och de program som
du vill ha snabb tillgång till. Du kan klicka eller trycka på valfri ikon nedan för att utföra den beskrivna
åtgärden.
OBS! Ikonerna på skrivbordet och skrivbordets utseende kan variera beroende på modell.
Använda startprogrammet
Ikonen för startprogrammet i skärmens nedre vänstra del ger tillgång till en lista över alla
tillgängliga appar på din Chrome-enhet.
Använda hyllan
Hyllan som löper längs skärmens nederkant innehåller genvägar till populära appar så att du enkelt
kommer åt dem. Du kan anpassa den här applistan när som helst genom att fästa och ta bort appar.
Om du vill fästa en app på hyllan klickar eller trycker du på ikonen för startprogrammet
, väljer
en app, högerklickar eller trycker med två fingrar på appen och väljer därefter Fäst på hyllan.
Använda statusfältet och göra inställningar
Statusfältet i den nedre högra delen av Chrome-skrivbordet ger information om din nätverks- och
strömstatus samt om vilket konto du använder för tillfället. Klicka eller tryck i statusfältet så visas en
meny. Välj Inställningar för att komma åt sidan Inställningar. Här kan du ställa in hur
inmatningsenheter som musen, styrplattan, externa tangentbord och bildskärmar ska fungera samt
ange behörigheter för webbläsare och enheter.
Om du vill veta mer om sidan Inställningar kan du gå till
https://support.google.com/chromeos/ och
söka efter information om detta ämne. Du kan även gå till
Använda Inställningar på sidan 14 i den
här handboken.
Använda startprogrammet 11

5 Använda appar
Chrome är ett småskaligt men kraftfullt operativsystem som ger tillgång till tusentals gratis- och
betalappar så att du kan jobba och spela var du än befinner dig.
Hantera appar
Du kan utöka produktivitets- och underhållningsmöjligheterna på din Chrome-enhet med hjälp av
appar som du köper eller hämtar kostnadsfritt direkt till din enhet.
Om du vill söka efter och installera appar besöker du Chrome Web Store på
https://chrome.google.com/webstore/user/purchases#user/purchases. För att använda butiken krävs
ett Google-konto, men butiken behåller en lista över alla appar som du en gång har installerat, även
om du har avinstallerat dem. På så sätt kan du aldrig förlora en app på grund av omformatering av
operativsystemet. Apparna uppdateras automatiskt så att du alltid har den senaste versionen
installerad.
Så här öppnar du en app som du har installerat:
▲
Klicka på ikonen för startprogrammet
och välj appen i listan eller välj ikonen för önskad
app bland de appar som är fästa på hyllan längst ned på huvudskärmen.
Gör så här för att fästa eller ta bort en app på hyllan på huvudskärmen:
▲
Klicka på ikonen för startprogrammet
och välj appen. Högerklicka eller tryck med två
fingrar på appen och välj sedan Fäst på hyllan. Om du vill ta bort en app högerklickar du eller
trycker med två fingrar på den och väljer Lossa.
Så här avinstallerar du en app:
▲
Klicka på ikonen för startprogrammet
och välj appen. Högerklicka eller tryck med två
fingrar på appen och välj sedan Ta bort från Chrome.
Om du vill veta mer om sidan Inställningar kan du gå till
https://support.google.com/chromeos/ och
söka efter information om ämnet.
12 Kapitel 5 Använda appar
Sidan laddas...
Sidan laddas...
Sidan laddas...
Sidan laddas...
Sidan laddas...
Sidan laddas...
Sidan laddas...
Sidan laddas...
Sidan laddas...
Sidan laddas...
Sidan laddas...
Sidan laddas...
Sidan laddas...
Sidan laddas...
Sidan laddas...
Sidan laddas...
Sidan laddas...
Sidan laddas...
Sidan laddas...
Sidan laddas...
Sidan laddas...
Sidan laddas...
Sidan laddas...
Sidan laddas...
-
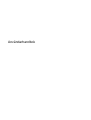 1
1
-
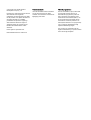 2
2
-
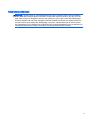 3
3
-
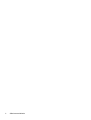 4
4
-
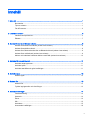 5
5
-
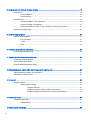 6
6
-
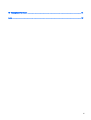 7
7
-
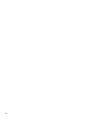 8
8
-
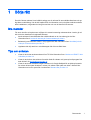 9
9
-
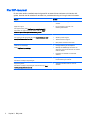 10
10
-
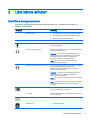 11
11
-
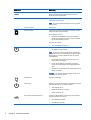 12
12
-
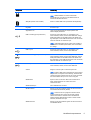 13
13
-
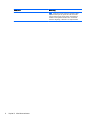 14
14
-
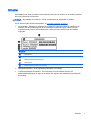 15
15
-
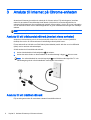 16
16
-
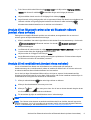 17
17
-
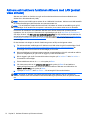 18
18
-
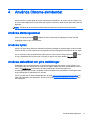 19
19
-
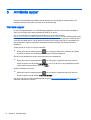 20
20
-
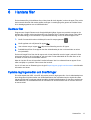 21
21
-
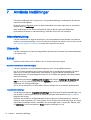 22
22
-
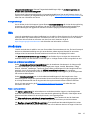 23
23
-
 24
24
-
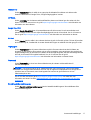 25
25
-
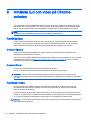 26
26
-
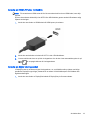 27
27
-
 28
28
-
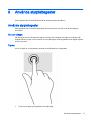 29
29
-
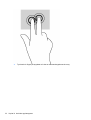 30
30
-
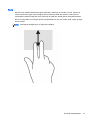 31
31
-
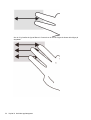 32
32
-
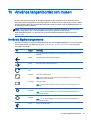 33
33
-
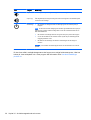 34
34
-
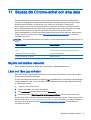 35
35
-
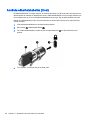 36
36
-
 37
37
-
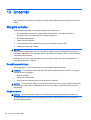 38
38
-
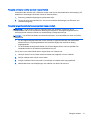 39
39
-
 40
40
-
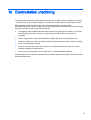 41
41
-
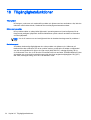 42
42
-
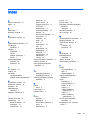 43
43
-
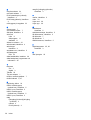 44
44
HP Chromebook - 14-x006tu Användarmanual
- Typ
- Användarmanual
Relaterade papper
-
HP Chromebook - 11-2102nf (ENERGY STAR) Användarmanual
-
HP Chromebook - 11-2201na (ENERGY STAR) Användarmanual
-
HP Chromebook - 14-ak000nf (ENERGY STAR) Användarmanual
-
HP Chromebook 11-2010nr (ENERGY STAR) Användarmanual
-
HP Chromebook 14-q002la (ENERGY STAR) Användarmanual
-
HP Slate All-in-One - 17-l005nb Användarmanual
-
HP Chromebox G2 Användarguide
-
HP Chromebox G2 Användarmanual
-
HP Chromebox CB1-025NA PC (ENERGY STAR) Användarmanual
-
HP Chromebox G3 (1N0Z3AV) Användarmanual