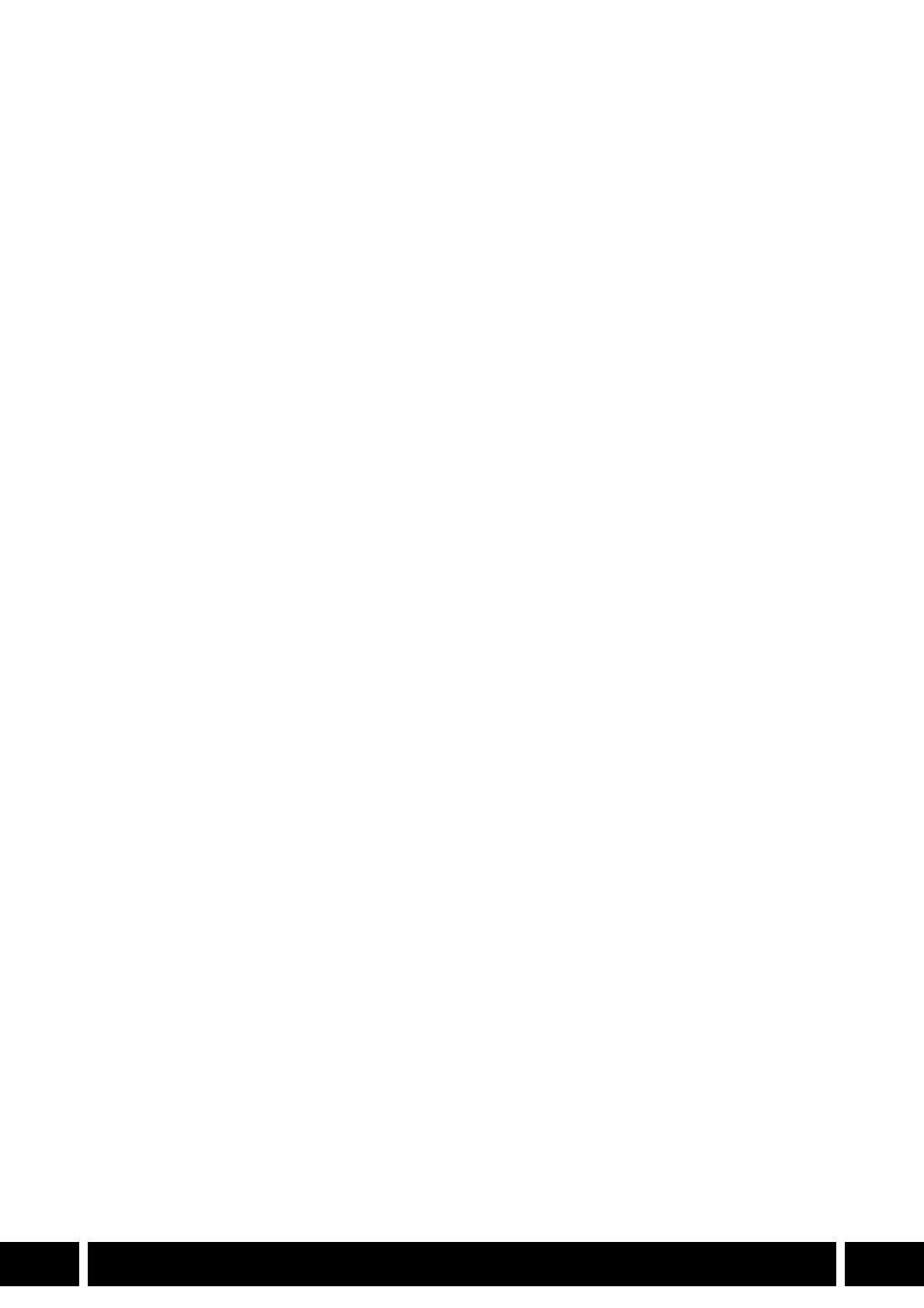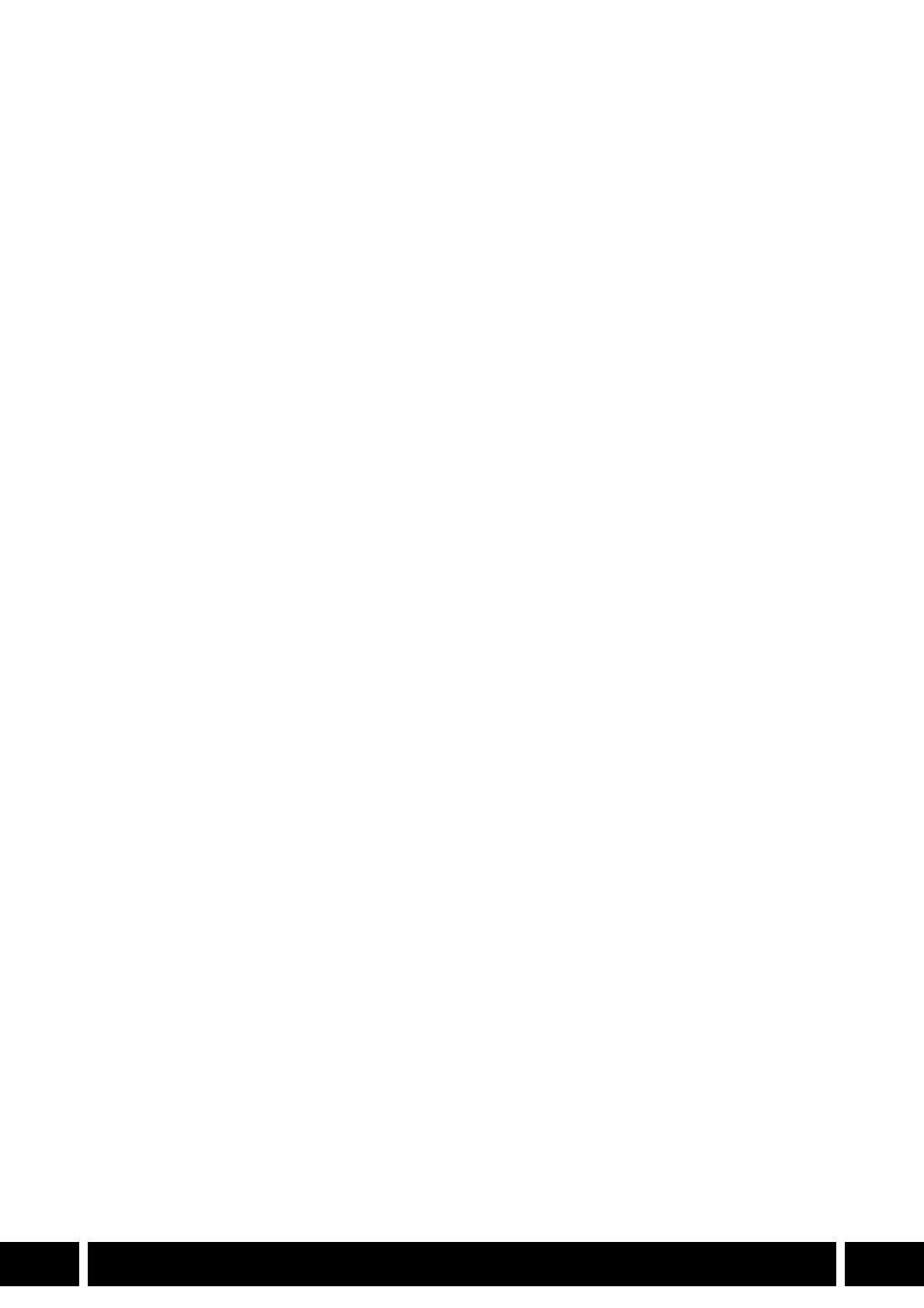
2
SV
3 Inledning
3 Om Canon XF Utility
3 Så här läser du handboken
5 Köra XF Utility
5 Starta XF Utility
5 Avsluta XF Utility
6 Översikt över huvudfönstret
6 Verktygsfält för säkerhetskopiering
6Mediepanel
6 Mappträd
6 Klippanel
7 Förhandsvisningspanel
7 Metadatapanel
7Statusfält
8 Ansluta och använda medier
8 Använda inspelningsmedier som har anslutits
till datorn
8 Läsa inspelningsmedier med datorn
8 Ta bort inspelningsmedier från datorn
8 Använda en kamera som anslutits till datorn
8 Ansluta en kamera med en USB-kontakt
till datorn
9 Koppla bort kameran från datorn
10 Importera klipp till datorn
10 Importera alla klipp på en gång
(Säkerhetskopiera medier)
12 Importera valda klipp
13 Automatisk säkerhetskopiering
14 Hantera virtuella medier
14 Skapa virtuella medier
15 Ställa in virtuella medier
16 Ta bort virtuella medier
16 Ändra ordningen för virtuella medier
17 Byta namn på virtuella medier
17 Kontrollera ett mediums egenskaper
17 Kontrollera ett mediums plats
18 Kontrollera och hantera klipp
18 Visa klipp på sekvenspanelen
18 Ändra hur klipp ska visas
19 Ikoner som visas på miniatyrer
19 Sortera klipp i detaljerad informationsvisning
20 Välja kolumner som visas i detaljerad
informationsvisning
20 Söka efter klipp
21 Visa länkade sekvenser
22 Hantera klipp
22 Kopiera klipp
22 Flytta klipp
23 Radera klipp
23 Skriva tillbaka klipp till ett inspelningsmedium
24 Exportera MXF-filer till en mapp
26 Spela upp klipp och
uppspelningsåtgärder
26 Spela upp klipp
27 Justera volymen, välja utgångskanaler
och kontrollera ljudnivåer
27 Ändra uppspelningsposition
28 Använda en LUT: ändra gammakurvan
och färgomfånget vid uppspelning
29 Ändra utvidgningsgrad horisontellt
för uppspelning
29 Ändra hur video ska visas
30 Ändra klippets miniatyrbild
31 Hämta stillbilder
31 Hämta stillbilder från XF-AVC-klipp
32 Ändra inställningarna för hämtning
av bildrutor
32 Inställningar för filtyp och destinationsmapp
33 Inställningar för filnamn
35 Visa och redigera metadata
35 Visa de metadata som har lagrats för ett klipp
36 Redigera metadata
36 Redigera metadata som associeras med
ett klipp
37 Ta bort alla inbäddade anpassade bildfiler
38 Redigera markeringar
38 Lägga till en inspelningsmarkering
39 Bockmarkeringar
40 Hantera användarprofiler
40 Skapa en användarprofil
41 Redigera en användarprofil
42 Ta bort en användarprofil
43 Referenser och allmän information
43 Menyer och tangentbordsgenvägar
43 Menyfält
44 Snabbmenyer och andra menyer
46 Felsökningsmeddelanden
EN Engli sh
Innehållsförteckning