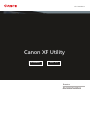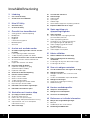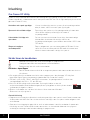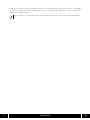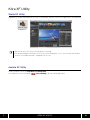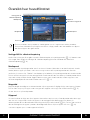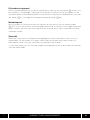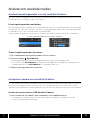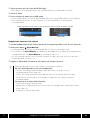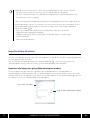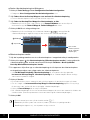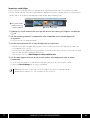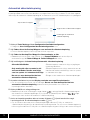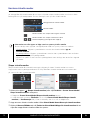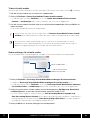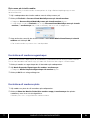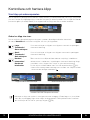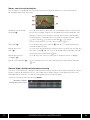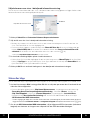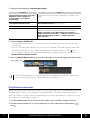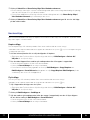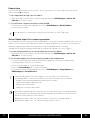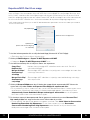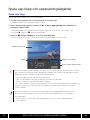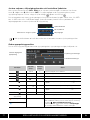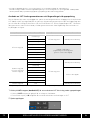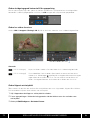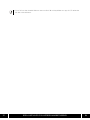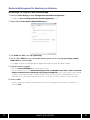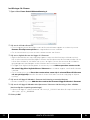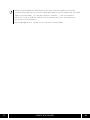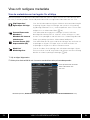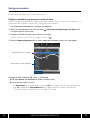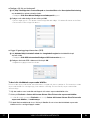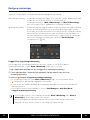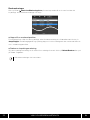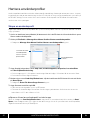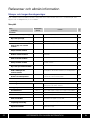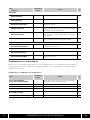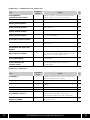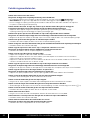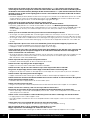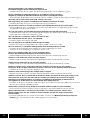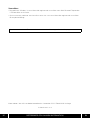Canon XF Utility
Canon XF Utility
Windows
Ver. 3.2
Användarhandbok
Svenska
CEL-SW8SA251

2
SV
3 Inledning
3 Om Canon XF Utility
3 Så här läser du handboken
5 Köra XF Utility
5 Starta XF Utility
5 Avsluta XF Utility
6 Översikt över huvudfönstret
6 Verktygsfält för säkerhetskopiering
6Mediepanel
6 Mappträd
6 Klippanel
7 Förhandsvisningspanel
7 Metadatapanel
7Statusfält
8 Ansluta och använda medier
8 Använda inspelningsmedier som har anslutits
till datorn
8 Läsa inspelningsmedier med datorn
8 Ta bort inspelningsmedier från datorn
8 Använda en kamera som anslutits till datorn
8 Ansluta en kamera med en USB-kontakt
till datorn
9 Koppla bort kameran från datorn
10 Importera klipp till datorn
10 Importera alla klipp på en gång
(Säkerhetskopiera medier)
12 Importera valda klipp
13 Automatisk säkerhetskopiering
14 Hantera virtuella medier
14 Skapa virtuella medier
15 Ställa in virtuella medier
16 Ta bort virtuella medier
16 Ändra ordningen för virtuella medier
17 Byta namn på virtuella medier
17 Kontrollera ett mediums egenskaper
17 Kontrollera ett mediums plats
18 Kontrollera och hantera klipp
18 Visa klipp på sekvenspanelen
18 Ändra hur klipp ska visas
19 Ikoner som visas på miniatyrer
19 Sortera klipp i detaljerad informationsvisning
20 Välja kolumner som visas i detaljerad
informationsvisning
20 Söka efter klipp
21 Visa länkade sekvenser
22 Hantera klipp
22 Kopiera klipp
22 Flytta klipp
23 Radera klipp
23 Skriva tillbaka klipp till ett inspelningsmedium
24 Exportera MXF-filer till en mapp
26 Spela upp klipp och
uppspelningsåtgärder
26 Spela upp klipp
27 Justera volymen, välja utgångskanaler
och kontrollera ljudnivåer
27 Ändra uppspelningsposition
28 Använda en LUT: ändra gammakurvan
och färgomfånget vid uppspelning
29 Ändra utvidgningsgrad horisontellt
för uppspelning
29 Ändra hur video ska visas
29 Ändra klippets miniatyrbild
31 Hämta stillbilder
31 Hämta stillbilder från XF-AVC-klipp
32 Ändra inställningarna för hämtning
av bildrutor
32 Inställningar för filtyp och destinationsmapp
33 Inställningar för filnamn
35 Visa och redigera metadata
35 Visa de metadata som har lagrats för ett klipp
36 Redigera metadata
36 Redigera metadata som associeras med
ett klipp
37 Ta bort alla inbäddade anpassade bildfiler
38 Redigera markeringar
38 Lägga till en inspelningsmarkering
39 Bockmarkeringar
40 Hantera användarprofiler
40 Skapa en användarprofil
41 Redigera en användarprofil
42 Ta bort en användarprofil
43 Referenser och allmän information
43 Menyer och tangentbordsgenvägar
43 Menyfält
44 Snabbmenyer och andra menyer
46 Felsökningsmeddelanden
EN Engli sh
Innehållsförteckning

INLEDNING
3
SV
Inledning
Om Canon XF Utility
Canon XF Utility innehåller olika alternativ för hantering och uppspelning av klipp som spelats in med
Canon-kameror och -videokameror som är kompatibla med MXF-filer. Här är några exempel på vad du kan
göra med Canon XF Utility.
Så här läser du handboken
Säkerhetsanvisningar som avser användningen av programvaran.
Ytterligare information som kompletterar huvudfunktionerna.
0 Sidhänvisning i den här användarhandboken.
File/Arkiv > Open/Öppna
Den här teckensnittet används för att ange menyalternativ och kommandon som de visas
på skärmen.
• För att göra den här handboken mer lättläst kallas programvaran i fortsättningen ”XF Utility”och
kompatibla Digital Cinema-kameror och videokameror från Canon för ”kamera”.
• ”SD-kort” syftar på SD-, SDHC- eller SDXC-minneskort. ”Inspelningsmedium” används som
samlingsbegrepp för CFast-, CF- och SD-kort.
• Det här är en flerspråkig användarhandbok. Du kan gå till början av den här
användarhandboken (innehållsförteckningen) för ett språk genom att klicka på den aktuella
språkkoden på någon av sidorna.
• Skärmar i handboken har i de flesta fall hämtats från en dator med Windows 7.
Skärmarna kan skilja sig litet åt.
Garantifriskrivning
• Programvaran har utvecklats för exklusiv användning med klipp som spelas in med Canon-kameror som
är kompatibla med MXF-filer. Den ska inte användas med klipp som har spelats in eller redigerats med
andra enheter.
• Även om all ansträngning har gjorts för att se till att informationen i den här handboken är korrekt och
fullständig, ansvarar Canon inte för skador som orsakas av skadade eller förlorade data på grund
av felaktig användning av eller funktionsstörning på programvaran.
Kontrollera och spela upp klipp Visa en lista över klipp som har sparats på ett inspelningsmedium
eller på datorn, söka i listan och spela upp klippen.
Spara och skriva tillbaka klipp Spara klipp som spelats in på inspelningsmediet på datorn eller
skriva tillbaka tidigare sparade klipp från datorn till
inspelningsmediet.
Hämta bilder från klipp och
spara dem
Du kan spara enstaka bildrutor från ett klipp, flera kontinuerliga
bildrutor eller alla bildrutor från ett klipp som har en
inspelningsmarkering och spara bilderna som bildfiler i JPEG- eller
TIFF-format.
Skapa och redigera
användarprofiler
Skapa, redigera och spara användarprofiler på SD-kort. Du kan
sedan läsa in en användarprofil från SD-kortet till kameran och
bädda in denna information i de klipp du spelar in.
SV

INLEDNING
4
SV
• Programvaran spelar in interna funktioner, däribland fullständig sökväg till klipp som används, på en loggfil
som finns på hårddisken. Informationen som spelas in används endast för teknisk support i händelse av
problem med programvaran.
• Din kamera har kanske inte stöd för alla funktioner som beskrivs i den här användarhandboken.

KÖRA XF UTILITY
5
SV
Köra XF Utility
Starta XF Utility
Dubbelklicka på genvägsikonen för XF Utility på skrivbordet. Efter en stund visas programmets huvudfönster.
Avsluta XF Utility
Använda menyn: Klicka på File/Arkiv > Exit/Avsluta.
I huvudfönstret: Klicka på ikonen (Close/Stäng) i fönstrets övre högra hörn.
• Flera instanser av XF Utility kan inte öppnas samtidigt.
• Om teckenstorleken i Windows ändras från standardstorleken 100 % visas kanske inte text och
knappar i huvudfönstret eller i dialogrutor på rätt sätt.
Dubbelklicka

ÖVERSIKT ÖVER HUVUDFÖNSTRET
6
SV
Översikt över huvudfönstret
Verktygsfält för säkerhetskopiering
Använd dessa knappar för att göra manuella säkerhetskopior av inspelningsmedier (0 10). Ikonerna som
visas anger även aktuella inställningar för säkerhetskopiering (inklusive funktionen för automatisk
säkerhetskopiering) (0 13).
Mediepanel
Visar en lista över inspelningsmedier som är anslutna till datorn (direkt eller via en kortläsare) och virtuella
medier (lokala mappar på datorn, med samma mappstruktur som inspelningsmediet och som kan
användas på samma sätt). ”Medier” i handboken syftar kollektivt på inspelningsmedier och virtuella medier.
Du kan använda knapparna på det verktygsfält för virtuella medier som finns överst på mediepanelen för att
skapa och ta bort virtuella medier, lägga till lokala mappar som virtuella medier, ta bort mapparna samt
ändra ordningsföljden för de virtuella medier som visas (0 14).
Mappträd
Mappträdet gör det möjligt att snabbt och enkelt välja mappar och få tillgång till klipp som lagras på datorn.
Du kan även skapa nya mappar, radera mappar och ange en vald mapp som virtuellt medium (0 15)
så den alltid visas på mediepanelen.
Klippanel
Visar en lista över de klipp som finns lagrade i det medium som har valts på mediepanelen eller den mapp*
som har valts i mappträdet. Använd knapparna i det verktygsfält för sökning som finns överst på
sekvenspanelen för att söka efter eller filtrera klipp med hjälp av olika kriterier (0 20). Du kan även använda
den nedrullningsbara knappen i panelens övre högra hörn för att välja hur klippen ska visas (0 18).
* De faktiska klippen sparas i undermappen CONTENTS.
• Du kan vid behov ändra panelernas storlek genom att dra i avgränsarna mellan panelerna.
Du kan även dubbelklicka på avgränsarna för att stänga paneler som inte behöver vara öppna
eller för att öppna dem igen senare.
Mappträd
Klippanel
Förhandsvisningspanel
Metadatapanel
Verktygsfält för
säkerhetskopiering
Statusfält
Mediepanel

ÖVERSIKT ÖVER HUVUDFÖNSTRET
7
SV
Förhandsvisningspanel
Använd uppspelningsknapparna på den här panelen för att spela upp det valda klippet (0 26) och styra
olika aspekter av uppspelningen, till exempel välja ljudkanaler, använda en LUT för visning eller visa den
uppspelade bilden i hundraprocentig storlek. Du kan även hämta bildrutor från videoklippet och spara dem
som bildfiler (0 31) samt lägga till inspelningsmarkeringar för klippet (0 38).
Metadatapanel
Den här panelen visar de metadata som finns lagrade i det klipp som har valts på sekvenspanelen
(0 35). Du kan använda flikarna i metadatapanelens överkant för att välja om du vill visa egenskaperna för
klippet, kamerans metadata, den anpassade bildfil som användes för att spela in klippet eller listan över
markeringar i klippet.
Statusfält
Statusfältets vänstra del visar mängden använt/tillgängligt utrymme på det medium* som har valts på
mediepanelen. Om flera medier visas anges i stället antalet valda medier. Statusfältets mittdel visar
information om antalet valda klipp, deras totala uppspelningstid och filstorlek.
* Om ett virtuellt medium väljs visar statusfältet mängden använt/tillgängligt utrymme på den hårddisk som innehåller
det valda virtuella mediet.

ANSLUTA OCH ANVÄNDA MEDIER
8
SV
Ansluta och använda medier
Använda inspelningsmedier som har anslutits till datorn
När du har spelat in videoklipp med kameran och sparat klippen på ett inspelningsmedium kan du använda
en dator för att läsa, få åtkomst till och spara klippen.
Läsa inspelningsmedier med datorn
Anslut en kortläsare (extra tillbehör) som är kompatibel med den typ av inspelningsmedium du använde för
att lagra dina klipp. Starta XF Utility och sätt sedan i inspelningsmediet i kortläsaren. När inspelningsmediet
har identifierats* visas det i mappträdet och på mediepanelen.
* Endast inspelningsmedier som har formaterats i en Canon-kamera och har korrekt mappstruktur kan identifieras.
Ta bort inspelningsmedier från datorn
1. Välj i mediepanelen det inspelningsmedium som ska raderas.
2. Klicka på knappen (Eject/Mata ut).
• Inspelningsmediet försvinner från mediepanelen och XF Utility kan inte längre nå det.
• Du kan också välja Eject/Mata ut i mediemenyn eller högerklicka på ikonen för inspelningsmedia
i mediepanelen och välja Eject/Mata ut på snabbmenyn som visas.
3. Radera inspelningsmediet från kortläsaren.
Använda en kamera som anslutits till datorn
Om din kamera har en USB-anslutning kan du ansluta den direkt till datorn via en USB-kabel. Om kameran
har dubbla minneskortplatser och minneskort är isatta i båda kortplatserna visas båda dessa medier
samtidigt i mappträdet och på mediepanelen och du kan hämta och arbeta med klipp från båda medierna.
Ansluta en kamera med en USB-kontakt till datorn
1. Anslut kameran till AC-adaptern (eller nätadaptern) som medföljde kameran.
• Om batteriet är tillräckligt laddat kan du ansluta kameran till datorn utan att behöva driva den
via en AC-adapter eller en nätadapter.
Fysiska inspelningsmedier som har anslutits till datorn
På mediepanelen I mappträdet

ANSLUTA OCH ANVÄNDA MEDIER
9
SV
2. Starta kameran och ställ in den på MEDIA-läget.
• Sätt i förväg i det inspelningsmedium som innehåller de klipp du vill kontrollera i kameran.
3. Starta XF Utility.
4. Anslut kameran till datorn via en USB-kabel.
• Använd USB-kabeln IFC-400PCU (extra tillbehör) eller motsvarande USB-kabel med mini-B-kontakt.
• De inspelningsmedier som är isatta i kameran visas som A och/eller B i mappträdet och
på mediepanelen.
Koppla bort kameran från datorn
1. Använd mediepanelen för att markera ikonen för ett inspelningsmedium som är isatt i kameran.
2. Klicka på knappen (Eject/Mata ut).
• Inspelningsmediet försvinner från mediepanelen och XF Utility kan inte längre nå det.
• Du kan också välja Eject/Mata ut på mediemenyn eller högerklicka på ikonen för inspelningsmedia
i mediepanelen och välja Eject/Mata ut på snabbmenyn som visas.
• Om två inspelningsmedier är isatta i kameran upprepar du steg 1 och 2 för att mata ut det andra
inspelningsmediet på samma sätt.
3. Koppla ur USB-kabeln från kameran och datorn och stäng av kameran.
• Observera följande. Du kan annars drabbas av permanent dataförlust.
När ett inspelningsmedium visas på mediepanelen:
- Ta inte ur inspelningsmediet eller koppla bort kortläsaren utan att först mata ut
inspelningsmediet på ett säkert sätt.
- Öppna, ändra eller radera inte mappar eller filer som finns på mediet direkt från datorn.
Använd endast XF Utility för att spara klippen på datorn och skriva tillbaka klippen på
inspelningsmediet.
Om kameran är ansluten direkt till datorn:
- Öppna inte kamerans kortplatsluckor.
- Koppla inte från USB-kabeln innan du har avslutat anslutningen mellan kameran och datorn
på ett säkert sätt.
- Stäng inte av kameran eller datorn.
Inspelningsmedier (två CF-kort) insatta i en kamera som är ansluten till datorn via USB
På mediepanelen I mappträdet

ANSLUTA OCH ANVÄNDA MEDIER
10
SV
Importera klipp till datorn
Du kan importera klipp till datorn från ett inspelningsmedium som visas i mediepanelen. Du kan importera
alla klipp samtidigt eller välja vilka klipp som ska importeras. Du kan också välja flera inspelningsmedier för
att på en gång importera alla klipp.
När du använder funktionen för automatisk säkerhetskopiering (0 13) kan XF Utility automatiskt
säkerhetskopiera alla klipp som har sparats på de inspelningsmedier som identifieras.
Importera alla klipp på en gång (Säkerhetskopiera medier)
Du kan importera alla klipp som finns lagrade på ett inspelningsmedium samtidigt genom att
säkerhetskopiera inspelningsmediet. När du säkerhetskopierar ett inspelningsmedium skapas ett virtuellt
medium automatiskt i en angiven mapp i datorn. Du kan även ange en andra säkerhetskopieringsmapp för
att automatiskt spara två säkerhetskopior av inspelningarna.
• I följande fall kan data inte skrivas direkt till ett inspelningsmedium som är isatt i kameran.
- När den anslutna kameran inte drivs via en AC-adapter (eller en nätadapter).
- När du använder en kamera vars USB-kontakt enligt kamerans specifikationer endast kan
användas för att mata ut signaler.
I dessa fall är följande funktioner för medier/klipp inte tillgängliga för klipp som är lagrade på det
inspelningsmedium som är isatt i kameran. Om du vill kunna använda dessa funktioner tar du ur
inspelningsmediet ur kameran och ansluter det till datorn via en separat kortläsare eller en
kortläsare i datorn (0 8).
- Flytta, skriva tillbaka eller kopiera klipp till mediet eller ta bort klipp från mediet.
- Lägga till/ta bort inspelningsmarkeringar.
- Redigera metadata för klipp (användarprofil, GPS-information m.m.) eller ta bort
anpassade bildfiler.
- Ändra miniatyrbild för klipp.
Ange en eller två destinationsmappar
Välj en eller två mappar

ANSLUTA OCH ANVÄNDA MEDIER
11
SV
Ändra säkerhetskopieringsinställningarna
1. Klicka på Tools/Verktyg > User Configuration/Användarkonfiguration.
• Dialogrutan User Configuration/Användarkonfiguration visas.
2. Välj Folders Used for Backup/Mappar som används för säkerhetskopiering.
• Du kan säkerhetskopiera till en mapp eller till båda mapparna.
3. Välj Folder for Backup Files/Mapp för säkerhetskopior av filer.
• Beroende på vad du väljer i steg 2 klickar du på Browse/Bläddra och sedan väljer du
destinationsmapp för Folder A/Mapp A, Folder B/Mapp B eller båda.
4. Klicka på OK för att stänga dialogrutan.
• Beroende på vilka inställningar du valt kommer ikonerna / i verktygsfältet för
säkerhetskopiering att ange vilka mappar som används för säkerhetskopieringen.
Säkerhetskopiera mediet
1. Välj det inspelningsmedium som ska säkerhetskopieras i mappträdet eller på mediepanelen.
2. Klicka på knappen för säkerhetskopiering (Säkerhetskopiera medier) i verktygsfältet för
säkerhetskopiering eller använd menyerna och klicka på File/Arkiv > Back Up Media/
Back Up Media/Säkerhetskopiera medier.
3. Du uppmanas välja vilken typ av säkerhetskopiering du vill skapa om du säkerhetskopierar
ett inspelningsmedium som nyligen redan har säkerhetskopierats.
• Välj Full Backup/Fullständig säkerhetskopiering för att importera alla klipp igen eller
Incremental Backup/Stegvis säkerhetskopiering för att säkerhetskopiera enbart de klipp
som inte har importerats tidigare.
4. Klicka på Yes/Ja.
• Ett virtuellt medium skapas automatiskt och alla klipp kopieras till den lokala mappen på datorn.
• Om du i steg 3 valt Incremental Backup/Stegvis säkerhetskopiering kopieras alla nya klipp
till den mapp som använts för den ursprungliga säkerhetskopieringen.
• Klicka på Cancel/Avbryt för att avbryta funktionen.
• När säkerhetskopieringen är klar visar en bekräftelsedialogruta det namn som automatiskt tilldelats det
virtuella mediet. (Namnet representerar datum och klockslag för säkerhetskopieringen.)
5. Klicka på OK.
• Du kan senare byta namn på det virtuella mediet (0 17).
• Beroende på vilket system som används (datorns prestanda, inspelningsmediets
överföringshastighet m.m.), kan importen av klipp ta lite tid.
Nytt virtuellt
medium (datum/
tid för säkerhets-
kopieringen)
쐃 Välj mediet
Klicka på

ANSLUTA OCH ANVÄNDA MEDIER
12
SV
Importera valda klipp
Du kan välja vilka av de klipp som finns lagrade på ett inspelningsmedium som ska importeras till datorn.
I så fall måste du i förväg skapa ett virtuellt medium i den lokala mappen på datorn där du ska spara klippen*.
* Behövs inte när du importerar till ett befintligt virtuellt medium eller en befintlig mapp.
1. Förbered ett virtuellt medium eller en mapp där du kan spara den typ av klipp du vill importera
(0 14).
2. Välj det inspelningsmedium i mediepanelen eller mappträdet som innehåller klippen du
vill importera.
• Du kan välja flera inspelningsmedier.
3. Använd sekvenspanelen för att välja de klipp som ska importeras.
• Välja flera klipp som inte ligger efter varandra: klicka på önskade klipp samtidigt som du håller ned
Ctrl-tangenten (Ctrl + klicka).
• Välja flera klipp som ligger efter varandra: Klicka på det första och sedan på det sista klippet samtidigt
som du håller ned Skift-tangenten (Skift-klicka).
• Välja alla klipp: klicka på Edit/Redigera > Select All/Välj alla.
4. Dra de valda klippen till ikonen för ett virtuellt medium på mediepanelen eller en mapp
imappträdet.
• De valda klippen kopieras till den lokala mapp som motsvarar det valda virtuella mediet.
• Klicka på Cancel/Avbryt för att avbryta funktionen.
• Beroende på vilket system som används (datorns prestanda, inspelningsmediets
överföringshastighet m.m.), kan importen av klipp ta lite tid.
쐃 Välj önskade klipp
Dra till ett virtuellt
medium (som har
skapats tidigare)

ANSLUTA OCH ANVÄNDA MEDIER
13
SV
Automatisk säkerhetskopiering
Du kan konfigurera XF Utility för att automatiskt säkerhetskopiera alla klipp som finns lagrade på de
inspelningsmedier som ansluts och identifieras av programmet till en mapp på datorn. Du kan även ange en
andra mapp för automatisk säkerhetskopiering för att automatiskt spara två säkerhetskopior av inspelningarna.
1. Klicka på Tools/Verktyg > User Configuration/Användarkonfiguration.
• Dialogrutan User Configuration/Användarkonfiguration visas.
2. Välj Folders Used for Backup/Mappar som används för säkerhetskopiering.
• Du kan säkerhetskopiera till en mapp eller till båda mapparna.
3. Välj Folder for Backup Files/Mapp för säkerhetskopior av filer.
• Beroende på vad du väljer i steg 2 klickar du på Browse/Bläddra och sedan väljer du
destinationsmapp för Folder A/Mapp A, Folder B/Mapp B eller båda.
4. Välj inställningarna för Auto Backup/Automatisk säkerhetskopiering.
5. Avmarkera vid behov kryssrutan Display reminder message/Visa påminnelse.
• Om du avmarkerar kryssrutan väljs inställningen Do not use auto backup/Använd inte
automatisk säkerhetskopiering automatiskt och påminnelsen visas inte när ett
inspelningsmedium identifieras.
6. Klicka på OK för att stänga dialogrutan.
• Beroende på de valda inställningarna anger ikonen i verktygsfältet för säkerhetskopiering om
den automatiska säkerhetskopieringen är på (vit) eller av (nedtonad) och ikonerna / anger
vilka mappar som används för automatisk säkerhetskopiering.
7. Anslut ett inspelningsmedium eller en kamera till datorn (0 8) och fortsätt från steg 3
i anvisningarna för att säkerhetskopiera medier (0 11).
• Om du aktiverat den automatiska säkerhetskopieringen kommer XF Utility att automatiskt
säkerhetskopiera klippen från det identifierade inspelningsmediet. Om du valt att säkerhetskopiera till
båda mapparna kommer XF Utility först att säkerhetskopiera klippen till Mapp A och sedan till Mapp B.
All media/Alla Medier Säkerhetskopierar automatiskt klipp varje gång en
inspelning identifieras.
Only media with clips recorded in full
auto mode/Endast medier med klipp
som har spelats in i helautomatiskt läge
Säkerhetskopierar endast klipp automatiskt om det
identifierade mediet innehåller klipp som har spelats
in i helautomatiskt läge.
Do not use auto backup/Använd inte
automatisk säkerhetskopiering
Stänger av den automatiska säkerhetskopieringen.
Inställningar för automatisk
säkerhetskopiering
Ange en eller två destinationsmappar
Välj en eller två mappar

ANSLUTA OCH ANVÄNDA MEDIER
14
SV
Hantera virtuella medier
Virtuella medier är lokala mappar på datorn där du kan spara och ordna klipp. Du kan använda knapparna
på verktygsfältet för virtuella medier för att skapa, välja eller ta bort virtuella medier samt ändra i vilken
ordning de visas på mediepanelen. Du kan även byta namn på dina virtuella medier.
Skapa virtuella medier
Skapa virtuella medier för att enkelt kunna ordna klippen på datorn. Virtuella medier har samma
mappstruktur som inspelningsmedier och XF Utility identifierar virtuella medier och kan hantera dem
på samma sätt som inspelningsmedier.
1. Klicka på knappen (Skapa virtuellt medium) eller välj File/Arkiv > Create Virtual Media/
Skapa virtuellt medium i menyerna.
• Dialogrutan Create Virtual Media/Skapa virtuellt medium öppnas.
• I stället för att gå via menyn File/Arkiv kan du välja Create Virtual Media/Skapa virtuellt
medium på mediemenyn eller på den snabbmeny som visas när du högerklickar.
2. Ange ett namn för det virtuella mediet i fältet Virtual Media Name/Namn på virtuellt medium.
3. Klicka på Browse/Bläddra och välj Folder for Virtual Media/Mapp för virtuellt medium för att
välja den mapp där det virtuella mediet ska sparas.
• Information om vilka typer av klipp som kan sparas på olika medier
Endast de klipp som uppfyller samtliga följande villkor kan sparas på ett visst medium.
- Virtuellt medium
: Klippens systemfrekvens matchar det virtuella mediets typ av
virtuellt medium.
- Inspelningsmedium
: Klippens systemfrekvens matchar den systemfrekvens som användes
för att spela in klipp på inspelningsmediet.
- Klippen har spelats in med samma inspelningsformat som de klipp som redan finns lagrade
på mediet.
Verktygsfältet för virtuella medier
Virtuella medier
Virtuella medier som skapats eller angetts manuellt
Virtuella medier som skapats automatiskt vid en
säkerhetskopiering (till mapp A eller mapp B)

ANSLUTA OCH ANVÄNDA MEDIER
15
SV
4. Välj Type of Virtual Media/Typ av virtuellt medium i listrutemenyn.
• Välj 59.94 Hz (NTSC) för klipp med bildfrekvensen 59.94P, 59.94i, 29.97P eller 23.98P; 50.00 Hz
(PAL) för klipp med bildfrekvensen 50.00P, 50.00i eller 25.00P; eller 24.00 Hz (24.00P) för klipp
med bildfrekvensen 24.00P.
• Ett virtuellt medium får bara innehålla klipp som spelats in med den angivna systemfrekvensen.
5. Klicka på OK.
• Det virtuella mediet skapas och visas på mediepanelen.
Ställa in virtuella medier
Du kan välja en mapp som innehåller data med samma mappstruktur som ett inspelningsmedium lokalt
på din dator och ange den som ett virtuellt medium.
1. Klicka på File/Arkiv > Set Virtual Media/Ställ in virtuellt medium.
• Dialogrutan Browse For Folder/Bläddra till mapp visas.
• I stället för att gå via menyn File/Arkiv kan du välja Set Virtual Media/Ställ in virtuellt medium
på mediemenyn eller på den snabbmeny som visas när du högerklickar.
2. Välj den mapp som ska anges som virtuellt medium och klicka på OK.
• Om du till exempel väljer en mapp som heter D:\Data och har samma mappstruktur som
inspelningsmediet kommer Data att visas på mediepanelen.
• Du kan även högerklicka på en önskad mapp i mappträdet och välja Set as Virtual Media/
Ange som virtuellt medium på den snabbmeny som visas.
Avbryt virtuellt medium
Följ anvisningarna nedan när du inte längre vill att en lokal mapp ska visas som ett virtuellt medium på
mediepanelen. Mappen tas då bort från mediepanelen men själva mappen och de data den innehåller
tas inte bort från datorn.
1. Välj den mapp i mediepanelen som är inställd som virtuellt medium.
2. Klicka på File/Arkiv > Remove Virtual Media/Avbryt virtuellt medium.
• I stället för att gå via menyn File/Arkiv kan du välja Remove Virtual Media/Ta bort virtuellt
medium på mediemenyn eller på den snabbmeny som visas när du högerklickar.
3. Klicka på OK.
• Den valda mappen visas inte längre som ett virtuellt medium på mediepanelen.
• När du tagit bort virtuella medier kan du välja Set Virtual Media/Ställ in virtuellt medium om
du vill ställa in mappen som virtuellt medium igen.

ANSLUTA OCH ANVÄNDA MEDIER
16
SV
Ta bort virtuella medier
Du kan ta bort virtuella medier och alla klipp som ingår, även de klipp som märkts med en j-markering.
1. Välj det virtuella medium du vill ta bort från mediepanelen.
2. Klicka på File/Arkiv > Delete Virtual Media/Ta bort virtuellt medium.
• I stället för att gå via menyn File/Arkiv kan du välja Delete Virtual Media/Ta bort virtuellt
medium på mediemenyn eller på den snabbmeny som visas när du högerklickar.
3. Om det virtuella mediet innehåller klipp visas ett bekräftelsemeddelande. Klicka på OK för att
radera alla klipp.
• Det virtuella mediet försvinner från mediepanelen.
Ändra ordningen för virtuella medier
Du kan vid behov även ändra ordningen för visningen av de virtuella medierna på mediepanelen.
1. Klicka på File/Arkiv > Rearrange Virtual Media/Ändra ordningen för virtuella medier.
• Dialogrutan Rearrange Virtual Media/Ändra ordningen för virtuella medier visas.
• I stället för att gå via menyn File/Arkiv kan du välja Rearrange Virtual Media/Ändra ordningen
för virtuella medier på mediemenyn eller på den snabbmeny som visas när du högerklickar.
2. Klicka på namnet för ett virtuellt medium och använd knapparna (Up/Upp resp. Down/Ned)
vid Move/Flytta för att flytta det virtuella mediet uppåt eller nedåt i listan.
• Du kan använda någon av snabbvalsknapparna Sort Ascending/Sortera stigande resp.
Sort Descending/Sortera fallande för att sortera de virtuella medierna alfabetiskt i stigande resp.
fallande ordning. Du kan även använda Undo (Revert)/Ångra (Återställ) för att ångra alla gjorda
ändringar och återställa den ursprungliga ordningen för listan.
3. Klicka på OK för att använda ändringarna på mediepanelen.
• Klipp kan inte återställas när de väl tagits bort. Välj Remove Virtual Media/Ta bort virtuellt
medium för att behålla klippen på datorn och bara ta bort inställningen för det virtuella mediet.
• Du kan endast ta bort virtuella medier som har skapats av användaren eller har skapats
automatiskt vid en säkerhetskopiering. Du kan inte ta bort virtuella medier som har lagts till
genom att ange en befintlig mapp på datorn som ett virtuellt medium.
Välj ett snabbval eller …
… välj ett enskilt virtuellt
medium och flytta det

ANSLUTA OCH ANVÄNDA MEDIER
17
SV
Byta namn på virtuella medier
Du kan byta namn på virtuella medier, till exempel om du vill ge säkerhetskopieringsmappar mera
beskrivande namn.
1. Välj i mediepanelen det virtuella medium som du vill byta namn på.
2. Klicka på File/Arkiv > Rename Virtual Media/Byt namn på virtuellt medium.
• Dialogrutan Rename Virtual Media/Byt namn på virtuellt medium öppnas.
• I stället för gå via menyn File/Arkiv kan du välja Rename Virtual Media/Byt namn på virtuellt
medium på mediemenyn eller på den snabbmeny som visas när du högerklickar.
3. Ange ett önskat namn för det virtuella mediet i fältet Virtual Media Name/Namn på virtuellt
medium och klicka på OK.
• Det virtuella mediets nya namn visas i mediepanelen.
Kontrollera ett mediums egenskaper
Du kan visa ett mediums egenskaper för att kontrollera systemfrekvensen för de klipp mediet innehåller.
Du kan även kontrollera den lokala mapp på datorn där de faktiska filerna lagras i virtuella medier.
1. Klicka på mediet vars egenskaper du vill kontrollera på mediepanelen.
2. Välj Media Properties/Egenskaper för medium i mediemenyn.
• Dialogrutan Media Properties/Egenskaper för medium öppnas.
3. Klicka på OK för att stänga dialogrutan.
Kontrollera ett mediums plats
1. Välj mediet vars plats du vill kontrollera på mediepanelen.
2. Klicka på Show the Media’s Folder/Visa mediets mapp på mediemenyn eller på den
snabbmeny som visas när du högerklickar.
• Mediets plats visas i mappträdet och mediet markeras.

KONTROLLERA OCH HANTERA KLIPP
18
SV
Kontrollera och hantera klipp
Visa klipp på sekvenspanelen
När du väljer ett inspelningsmedium eller ett virtuellt medium på mediepanelen eller i en mapp i mappträdet
visas en lista över alla tillgängliga klipp på mediet/i mappen på sekvenspanelen. Om du väljer flera medier
(kan endast göras på mediepanelen) visar klippområdet alla klipp som dessa medier innehåller.
Ändra hur klipp ska visas
Du kan använda den nedrullningsbara knappen i panelens övre högra hörn eller alternativen
på menyn View/Visa för att ändra hur klippen ska visas på klippanelen.
Large
Thumbnails/
Stora miniatyrer
Visar stora miniatyrer av klippen samt klippens namn och inspelningens
datum och klockslag.
Small
Thumbnails/
Små miniatyrer
Visar små miniatyrer av klippen samt klippens namn och inspelningens
datum och klockslag.
Detailed
Information/
Detaljerad
information
Som standard visas följande information om varje klipp i tabellformat:
sekvensnamn*, medienamn, inspelningens datum och klockslag, längd,
starttidkod, status, klippets titel, skapat av, plats och beskrivning.
Du kan anpassa informationen som visas för respektive klipp (0 20).
* Efter en GPS-sökning indikeras det klipp som användes som sökpunkt för den
GPS-baserade sökningen med ikonen .
• Miniatyrer av klipp som spelats in med gammakurvor av loggtyp (Canon Log m.m.) visar bilden
som den ursprungligen såg ut innan några ändringar gjordes. Miniatyrbilden ändras inte även
om du tillämpar en LUT för att spela upp klippet (0 28).
Large thumbnails/Stora miniatyrer Small thumbnails/Små miniatyrer
Detailed information/Detaljerad information

KONTROLLERA OCH HANTERA KLIPP
19
SV
Ikoner som visas på miniatyrer
Om du väljer ett visningsläge som använder miniatyrer kan följande ikoner visas på miniatyren för att
ge ytterligare information om klippet.
Sortera klipp i detaljerad informationsvisning
Om du visar listan över klipp i detaljerad informationsvisning kan du klicka på en kolumnrubrik för att sortera
klippen i stigande ordning efter valt fält*. Klicka igen för att sortera klippen i fallande ordning. Den valda
ordningen behålls även om du väljer ett visningsläge som använder miniatyrer.
* Klipp kan inte sorteras efter innehållet i fältet Status.
Ikonen för minnesväxling/
klippbrott ()
Visas för klipp som har delats och där inspelningen sedan har fortsatt som
ett nytt klipp (antingen på grund av funktionen för minnesväxling eller, mer
ovanligt, på grund av att klippet har uppnått den maximala kontinuerliga
inspelningstiden). Vilken ikon som visas beror på klippets position i serien:
– första klippet, – ett klipp i mitten eller – sista klippet.
Du kan välja att endast visa klipp som har delats (0 21).
Statusikon () Visas för klipp som märkts med en j- eller en Z-markering med hjälp
av kameran eller XF Utility.
Ikon för anpassad
bildfil ()
Visas för klipp som innehåller en inbäddad anpassad bildfil. När du väljer ett
klipp som har en k-ikon kan du visa de detaljerade inställningarna för den
inbäddade anpassade bildfilen (0 35).
Ikon för gammakurva
av loggtyp ()
Visas för klipp som spelats in med hjälp av en gammakurva av loggtyp.
Ikon för GPS-sökpunkt () Visas på det klipp som valts som sökpunkt för GPS-baserade sökningar
(0 20).
쐃
Sorterade i stigande
ordning efter sekvensnamn

KONTROLLERA OCH HANTERA KLIPP
20
SV
Välja kolumner som visas i detaljerad informationsvisning
Du kan anpassa den information som visas i detaljerad informationsvisning genom att lägga till eller ta bort
kolumner och ordna om ordningsföljden för klippen.
1. Klicka på View/Visa > Customize Columns/Anpassa kolumner.
2. Välj de fält som ska visas i detaljerad informationsvisning.
• Markera kryssrutorna vid de fält som ska visas och ta bort markeringarna vid de fält som inte ska
visas. Rulla nedåt för att visa alla tillgängliga fält.
• Du kan använda någon av snabbvalsknapparna Show All/Visa alla för att visa all information om
klippet, Hide All/Dölj alla för att enbart visa sekvensnamnet* eller Reset to Default/Återställ
standard för att enbart visa den information som visas som standard (0 18).
* Kolumnen Clip Name/Sekvensnamn kan inte tas bort.
3. Du kan ändra ordningsföljden på de visade kolumnerna.
• Klicka på ett fält i listan över tillgängliga fält och använd knapparna vid Move/Flytta för att flytta fältet:
Klicka på Up/Upp för att flytta fältet uppåt i listan (flytta kolumnen till vänster) eller Down/Ned för att
flytta fältet nedåt i listan (flytta kolumnen till vänster).
4. Klicka på OK för att använda ändringarna i den detaljerade informationsvisningen.
Söka efter klipp
Du kan söka efter klipp i klippanelen och filtrera klippen så att bara klipp som uppfyller vissa kriterier visas.
1. Använd listrutemenyn Sök i verktygsfältet Sök för att välja den parameter du vill använda för att
söka eller filtrera klipp efter.
• Du kan söka efter sekvensnamn (Clip Name/Sekvensnamn), inspelningsdatum och klockslag
(Recording Date/Time/Inspelningsdatum/Klockslag), statusikon (Status), klippets titel
(Clip Title/Klipptitel), skapad av (Creator/Skapad av), inspelningsplats (Location/Plats),
klippbeskrivning (Description/Beskrivning) eller avstånd från koordinaterna för ett visst klipp*
(GPS Information/GPS-information).
* Endast tillgänglig för klipp som innehåller GPS-information (latitud/longitud). Du kontrollerar detta genom att
lägga till kolumnerna Latitude/Latitud och Longitude/Longitud i detaljerad informationsvisning (0 20).
2. Om du valt GPS Information/GPS-information, välj ett klipp med GPS-information (latitud och
longitud) som kommer att fungera som sökpunkt för den GPS-baserade sökningen.
Snabbval
Välj vilka fält som ska visas
Sidan laddas...
Sidan laddas...
Sidan laddas...
Sidan laddas...
Sidan laddas...
Sidan laddas...
Sidan laddas...
Sidan laddas...
Sidan laddas...
Sidan laddas...
Sidan laddas...
Sidan laddas...
Sidan laddas...
Sidan laddas...
Sidan laddas...
Sidan laddas...
Sidan laddas...
Sidan laddas...
Sidan laddas...
Sidan laddas...
Sidan laddas...
Sidan laddas...
Sidan laddas...
Sidan laddas...
Sidan laddas...
Sidan laddas...
Sidan laddas...
Sidan laddas...
Sidan laddas...
Sidan laddas...
-
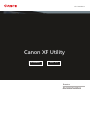 1
1
-
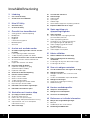 2
2
-
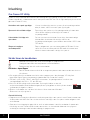 3
3
-
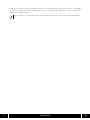 4
4
-
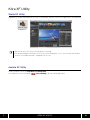 5
5
-
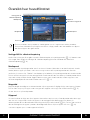 6
6
-
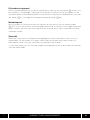 7
7
-
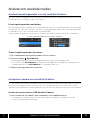 8
8
-
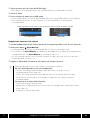 9
9
-
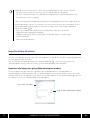 10
10
-
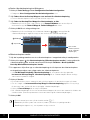 11
11
-
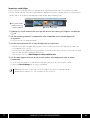 12
12
-
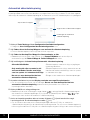 13
13
-
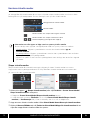 14
14
-
 15
15
-
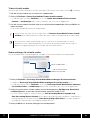 16
16
-
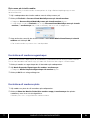 17
17
-
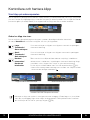 18
18
-
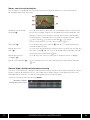 19
19
-
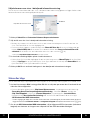 20
20
-
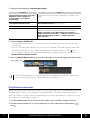 21
21
-
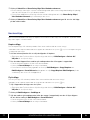 22
22
-
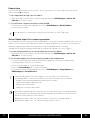 23
23
-
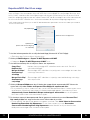 24
24
-
 25
25
-
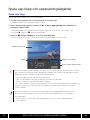 26
26
-
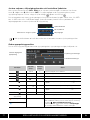 27
27
-
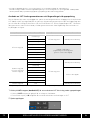 28
28
-
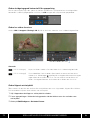 29
29
-
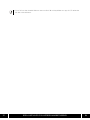 30
30
-
 31
31
-
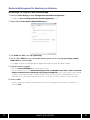 32
32
-
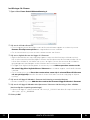 33
33
-
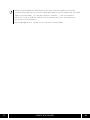 34
34
-
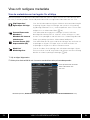 35
35
-
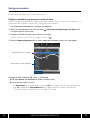 36
36
-
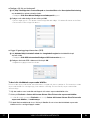 37
37
-
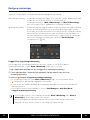 38
38
-
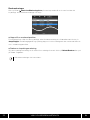 39
39
-
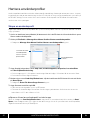 40
40
-
 41
41
-
 42
42
-
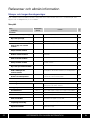 43
43
-
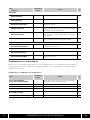 44
44
-
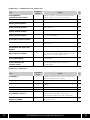 45
45
-
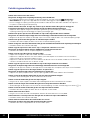 46
46
-
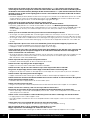 47
47
-
 48
48
-
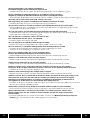 49
49
-
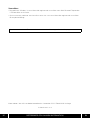 50
50