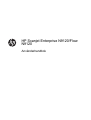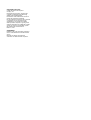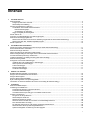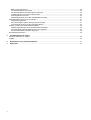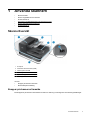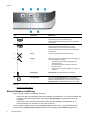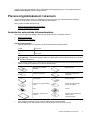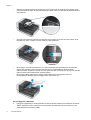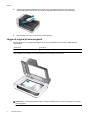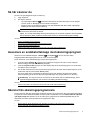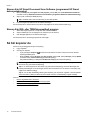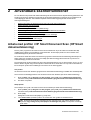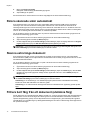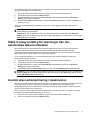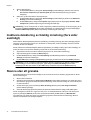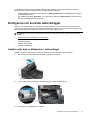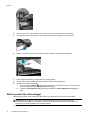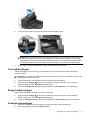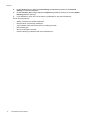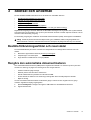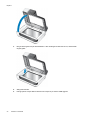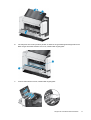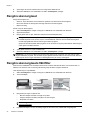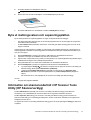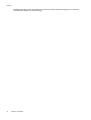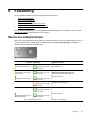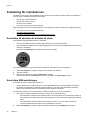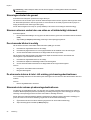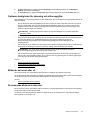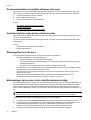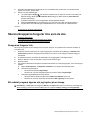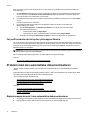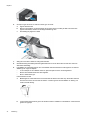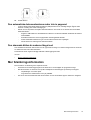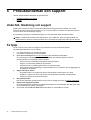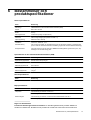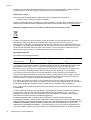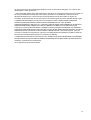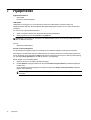HP Scanjet Enterprise N9120/Flow
N9120
Användarhandbok

Copyright och licens
© 2013 Copyright HP Development
Company, L.P.
Dokumentet får inte kopieras, anpassas eller
översättas, såvida detta inte är tillåtet enligt
gällande upphovsrättslagstiftning.
Informationen i detta dokument kan komma att
ändras utan föregående meddelande.
De enda garantier som lämnas för HP:s produkter
och tjänster är de som uttryckligen anges i
garantivillkoren i den garanti som medföljer
sådana produkter och tjänster. Ingenting i detta
dokument skall tolkas som ett tillägg till en sådan
garanti. HP svarar inte för tekniska fel, tryckfel
eller utelämnanden i detta dokument.
Edition 3, 1/2017
Varumärken
ENERGY STAR är ett servicemärke registrerat i
USA av United States Environmental Protection
Agency.
Microsoft och Windows är registrerade
varumärken som tillhör Microsoft Corporation.

Innehåll
1 Använda skannern
Skanneröversikt....................................................................................................................................................................3
Knappar på skannerns framsida....................................................................................................................................3
Skannerlampans inställning...........................................................................................................................................4
Placera originaldokument i skannern...................................................................................................................................5
Använda den automatiska dokumentmataren................................................................................................................5
Dokumentmatningstips.............................................................................................................................................5
Så här lägger du i dokument....................................................................................................................................6
Lägga ett original på skannerglaset...............................................................................................................................8
Så här skannar du................................................................................................................................................................9
Associera en snabbstartsknapp med skanningsprogram.....................................................................................................9
Skanna från skanningsprogramvara....................................................................................................................................9
Skanna från HP Smart Document Scan Software (programmet HP Smart dokumentskanning).................................10
Skanna från ISIS- eller TWAIN-kompatibelt program...................................................................................................10
Så här kopierar du..............................................................................................................................................................10
2 Användbara skannerfunktioner
Arbeta med profiler i HP Smart Document Scan (HP Smart dokumentskanning)..............................................................11
Rotera skannade sidor automatiskt....................................................................................................................................12
Skanna extra långa dokument............................................................................................................................................12
Filtrera bort färg från ett dokument (utelämna färg)...........................................................................................................12
Ställa in bakgrundsfärg för skanningar från den automatiska dokumentmataren..............................................................13
Använd skannerkomprimering i maskinvaran....................................................................................................................13
Inaktivera detektering av felaktig inmatning (flera sidor samtidigt).....................................................................................14
Skanna utan att granska....................................................................................................................................................14
Konfigurera och använda märkverktyget............................................................................................................................15
Installera eller byta en bläckpatron i märkverktyget.....................................................................................................15
Ställ in position för märkverktyget................................................................................................................................16
Testa märkverktyget.....................................................................................................................................................17
Rengöra märkverktyget................................................................................................................................................17
Använda märkverktyget................................................................................................................................................17
3 Skötsel och underhåll
Beställa förbrukningsartiklar och reservdelar.....................................................................................................................19
Rengöra den automatiska dokumentmataren....................................................................................................................19
Rengöra skannerglaset......................................................................................................................................................22
Rengöra skannerglasets fläktfilter......................................................................................................................................22
Byta ut matningsvalsen och separeringsplattan.................................................................................................................23
Information om skannerunderhåll i HP Scanner Tools Utility (HP Skannerverktyg)...........................................................23
4 Felsökning
Skannerns indikatorlampor.................................................................................................................................................25
Felsökning för installationen...............................................................................................................................................26
Kontrollera att skannern är ansluten till ström..............................................................................................................26
Kontrollera USB-anslutningen......................................................................................................................................26
Avinstallera HP Scanjet-verktygen och installera sedan om dem................................................................................27
Problem med skannern......................................................................................................................................................27
Det går inte att slå på skannern...................................................................................................................................27
Skannerlampan släcks inte..........................................................................................................................................27
Skanningen startar inte genast.....................................................................................................................................28
Skannern skannar endast den ena sidan av ett dubbelsidigt dokument......................................................................28
Den skannade bilden är suddig....................................................................................................................................28
De skannade sidorna är inte i rätt ordning på skanningsdestinationen........................................................................28
Skannade sidor saknas på skanningsdestinationen....................................................................................................28
Op
timera ha
stigheten för skanning och olika uppgifter................................................................................................29
1

Bilden är helt svart eller vit...........................................................................................................................................29
De skannade bilderna är inte raka...............................................................................................................................29
De skannade bilderna innehåller strimmor eller repor..................................................................................................30
Vertikala vita linjer visas på den utskrivna sidan..........................................................................................................30
Skanningsfilerna är för stora........................................................................................................................................30
Märkverktyget skriver inte ut eller utskriftskvaliteten är dålig.......................................................................................30
Skannerknapparna fungerar inte som de ska....................................................................................................................31
Knapparna fungerar inte...............................................................................................................................................31
Ett oväntat program öppnas när jag trycker på en knapp............................................................................................31
Fel profil används när du trycker på knappen Skanna.................................................................................................32
Problem med den automatiska dokumentmataren.............................................................................................................32
Åtgärda papperstrassel i den automatiska dokumentmataren.....................................................................................32
Den automatiska dokumentmataren matar inte in papperet........................................................................................35
Den skannade bilden är avskuren längst ned..............................................................................................................35
Mer felsökningsinformation................................................................................................................................................35
5 Produktunderhåll och support
Underhåll, felsökning och support......................................................................................................................................36
Få hjälp...............................................................................................................................................................................36
6 Bestämmelser och produktspecifikationer.................................................................................................................37
7Hjälpmedel......................................................................................................................................................................40
2

1 Använda skannern
• Skanneröversikt
•
Placera originaldokument i skannern
•
Så här skannar du
•
Associera en snabbstartsknapp med skanningsprogram
•
Skanna från skanningsprogramvara
•
Så här kopierar du
Skanneröversikt
1 Frontpanel
2 Automatisk dokumentmatare (ADM)
3 Inmatningsfack för ADM
4 Utmatningsfack för ADM
5 Spärr för att öppna ADM
6 Strömbrytare
Se även
•
Knappar på skannerns framsida
•
Skannerlampans inställning
Knappar på skannerns framsida
Med knapparna på skannerns framsida kan du starta en skanning och konfigurera vissa skanningsinställningar.
Använda skannern 3

Ikon Knappnamn Beskrivning
1
Kopiera Som standard skrivs det antal kopior som konfigurerats i HP
Document Copy (HP Dokumentkopiering) ut.
Alternativt startas det skanningsprogram som associerats
med knappen.
2
Skanna Som standard startas en skanning med den profil i HP Smart
Document Scan Software (programmet HP Smart
dokumentskanning) som associerats med knappen.
Alternativt startas det skanningsprogram som associerats
med knappen.
3
Avbryt Avbryter en pågående kopiering eller skanning.
4
Verktyg Öppnar HP Scanner Tools Utility (HP Skannerverktyg) där
du kan utföra följande uppgifter:
•
Associera skannerns snabbstartsknappar med
skanningsprogram
•
Konfigurera knapparna på skannerns framsida
•
Hantera skrivaren
•
Visa information om skannerinställningar, status och
underhåll
5
Statuslampa Statuslampan ger statusinformation om skannern.
6
Energisparläge Tryck på knappen Energisparläge om du vill ställa in
skannern i energisparläge när du inte använder skannern.
När du är redo att börja skanna igen trycker du på knappen
Energisparläge för att återställa skannern till normalläge.
Se även
•
Skannerns indikatorlampor
Skannerlampans inställning
Skannern stöder två lägen för användning av lampan:
• I läget Power Save (Energisparläge) släcks skannerlampan automatiskt efter ca 15 minuters inaktivitet. När
du är redo att börja skanna igen trycker du på knappen Energisparläge för att återställa skannern till
normalläge.
• I läget Instant Lamp On (Lampa startklar) släcks skannerlampan visserligen automatiskt efter ca 15
minuters inaktivitet, men den hålls varm och är redo att skanna.
Om du vill växla från läget Power Save (Energisparläge) till läget Instant Lamp On (Lampa startklar) ska du
markera kryssrutan Enable Instant Lamp On (Aktivera Lampa startklar) på fliken Buttons (Knappar) i HP
Kapitel 1
4 Använda skannern

Scanner Tools Utility (HP Skannerverktyg). Växla tillbaka till energisparläget genom att avmarkera alternativet
Enable Instant Lamp On (Aktivera Lampa startklar).
Placera originaldokument i skannern
Du kan skanna upp till 200 enkel- och dubbelsidiga dokumentsidor från den automatiska dokumentmataren
(ADM) och du kan skanna en dokumentsida direkt från skannerglaset.
Denna sektion innehåller följande avsnitt:
•
Använda den automatiska dokumentmataren
•
Lägga ett original på skannerglaset
Använda den automatiska dokumentmataren
Information som hjälper dig att lägga i dina dokument på rätt sätt finns i de följande avsnitten.
•
Dokumentmatningstips
•
Så här lägger du i dokument
Dokumentmatningstips
• Följande papperstyper kan användas i den automatiska dokumentmataren (ADM).
Bredd: 70-300 mm
Längd: 148-864 mm
Vikt:
49-120 g/m
2
Anmärkning I skanningsprogrammet ställer du in sidstorleken på den bredd och längd som motsvarar
det papper du skannar.
• Om du skannar följande typer av dokument kan det uppstå papperstrassel eller skador på dokumenten. Gör
istället en fotokopia av dokumentet och skanna därefter kopian.
Skrynkliga eller veckade
dokument
Böjda dokument
Sönderrivna dokument Dokument med gem eller
häftklamrar
Karbonpapper Bestruket papper
Extremt tunt och genomskinligt
papper
Papper med självhäftande
notisar eller märken
Foton OH-film
Papper som sitter ihop med
varandra
Papper med våta substanser
såsom lim eller
korrigeringsvätska
• Innan du laddar dokumenten ska du se till att ADM-luckorna är ordentligt låsta.
• När du laddar en bunt med dokument ska du se till att alla dokument har samma storlek.
Placera originaldokument i skannern 5

•
ADM har en maximal kapacitet på 200 ark med 75 g/m
2
papper. När du använder tyngre papper är den
maximala kapaciteten lägre. Använd fyllnadslinjen (se bilden nedan) som riktmärke för dokumentbuntens
maximala höjd.
• Små eller smala dokument placeras med den kant som är mindre än 148 mm vänd mot mataren så att
långsidan kan dras in i mataren och föras vidare av matningsvalsarna.
• När du lägger i små eller lätta dokument, t.ex. A6-kort (indexkort) eller karbonkopior av amerikanska
checkar, ska du ladda en bunt med minst fem dokument för att säkerställa att den automatiska
dokumentmataren detekterar och matar in bunten på rätt sätt. När du skannar färre än fem små eller lätta
dokument bör du placera dokumenten på skannerglaset.
• När du lägger i långa dokument som hänger utanför kanten på inmatningsfacket, drar du ut
inmatningsfackets förlängningsdel och lägger sedan i dokumenten (2).
Så här lägger du i dokument
1. Fäll upp det pappersstopp i utmatningsfacket som bäst motsvarar storleken på de dokument du skannar.
Välj den stopposition som är närmast (och bortom) kanten på dokumenten när de kommer ut ur den
automatiska dokumentmataren (ADM).
Kapitel 1
6 Använda skannern

2. Bläddra igenom dokumentbunten för att kontrollera att sidorna inte sitter ihop. Kontrollera sidorna i den
ände av bunten som kommer att sättas in i ADM genom att först bläddra i en riktning och sedan i motsatt
riktning.
3. Justera dokumentens kanter genom att knacka buntens nederkant mot bordsskivan. Vrid bunten 90 grader
och upprepa.
4. Lägg bunten i mitten av inmatningsfacket. Placera bunten med framsidan uppåt. För att det ska gå så
snabbt som möjligt att skanna placerar du bunten med vänsterkanten in mot ADM.
Anmärkning I skanningsprogrammet väljer du de layoutinställningar som motsvarar originalens
orientering i ADM.
Placera originaldokument i skannern 7

5. Justera pappersledarna till dokumentens bredd. Dra inte åt pappersledarna för mycket eftersom
pappersmatningen då kan hindras, men se till att pappersledarna vidrör kanterna på dokumenten.
6. Skjut försiktigt fram bunten så att sensorn i facket aktiveras.
Lägga ett original på skannerglaset
Placera objekt som inte uppfyller specifikationerna för den automatiska dokumentmataren (ADM) direkt på
skannerglaset.
Minimistorlek: Valfri storlek
Maximistorlek: 300 x 432 mm
Lägg originalet med framsidan ned på skannerglaset (se markeringen på skannern).
Anmärkning I skanningsprogrammet väljer du de layoutinställningar som motsvarar originalens orientering
på skannerglaset.
Kapitel 1
8 Använda skannern

Så här skannar du
Det här är de grundläggande stegen vid skanning:
1. Lägg i originalen.
2. Gör något av följande:
• Tryck på knappen Skanna (
) på skanners framsida för att starta skanningen med det program
(och den profil, om tillämpligt) som associerats med knappen.
• På datorn öppnar du skanningsprogrammet och väljer datakällan ISIS eller TWAIN. Välj lämpliga
inställningar och starta sedan en skanning.
Tips 1 För att minska papperstrasslet ska du använda skanningsinställningar som anger de faktiska
dimensionerna på de sidor du skannar.
Tips 2 Om du väljer dubbelsidig skanning eller kopiering och du placerar originalen i den automatiska
dokumentmataren (ADM), bearbetar skannern båda sidorna av ett dubbelsidigt original samtidigt.
Se även
•
Placera originaldokument i skannern
•
Associera en snabbstartsknapp med skanningsprogram
•
Skanna från skanningsprogramvara
•
Arbeta med profiler i HP Smart Document Scan (HP Smart dokumentskanning)
Associera en snabbstartsknapp med skanningsprogram
Skannern har två snabbstartsknappar - Skanna ( ) och Kopiera ( ). Du kan associera valfritt
knappkompatibelt skanningsprogram med var och en av dessa knappar.
Så här associerar du en snabbstartsknapp med ett skanningsprogram:
1.
Tryck på knappen Verktyg (
) på skannerns frontpanel för att öppna HP Scanner Tools Utility (HP
Skannerverktyg). Klicka på fliken Buttons (Knappar).
2. I listrutan Program to Start (Program som ska startas) väljer du det skanningsprogram som du vill starta
med hjälp av den här knappen.
3. Om du valde HP Smart Document Scan Software (programmet HP Smart dokumentskanning) kan du som
ett alternativ välja en profil i listrutan Profile (Profil).
Om du inte väljer någon profil startas HP Smart Document Scan Software (programmet HP Smart
dokumentskanning) så att du kan välja skanningsinställningar varje gång du startar en ny skanning.
Anmärkning Om du byter namn på en profil som är associerad med en snabbstartsknapp, ska du
uppdatera knappinformationen i HP Scanner Tools Utility (HP Skannerverktyg).
Se även
•
Arbeta med profiler i HP Smart Document Scan (HP Smart dokumentskanning)
Skanna från skanningsprogramvara
Du kan skanna en bild eller ett dokument direkt till ett program om programmet är ISIS- eller TWAIN-kompatibelt.
Programmet är oftast TWAIN-kompatibelt om det finns ett menyalternativ som heter Hämta, Skanna, Importera
nytt objekt, Infoga eller liknande. Om du är osäker på om programmet är TWAIN-kompatibelt eller på vad
alternativet heter läser du dokumentationen för programmet i fråga.
Se även
•
Skanna från HP Smart Document Scan Software (programmet HP Smart dokumentskanning)
•
Skanna från ISIS- eller TWAIN-kompatibelt program
Skanna från skanningsprogramvara 9

Skanna från HP Smart Document Scan Software (programmet HP Smart
dokumentskanning)
1. Klicka på Start, peka på Program eller Alla program, peka på HP, peka på HP Smart Document Scan
och klicka sedan på HP Smart Document Scan Software (programmet HP Smart dokumentskanning).
2. Välj en profil och klicka på Scan (Skanna).
Tips Nedanför listan visas en beskrivning av den valda profilen.
3. Följ anvisningarna på skärmen för att slutföra skanningen.
Mer information finns i HP Smart Document Scan Help (Hjälp för HP Smart dokumentskanning).
Skanna från ISIS- eller TWAIN-kompatibelt program
1. Starta skanningsprogrammet och välj ISIS- eller TWAIN-datakällan.
2. Välj de inställningar som är lämpliga för de dokument som du skannar.
3. Utför lämpliga åtgärder för att slutföra skanningen.
Mer information finns i skanningsprogrammets online-hjälp.
Så här kopierar du
Det här är de grundläggande stegen vid kopiering:
1. Lägg i originalen.
2. Gör något av följande:
•
Tryck på knappen Kopiera (
) på skannerns framsida för att skriva ut kopiorna med de aktuella
kopieringsinställningarna.
• Klicka på Start, peka på Program eller Alla program, peka på HP, peka på Scanjet, peka på N9120
och klicka sedan på Document Copy (Dokumentkopiering).
Välj utskriftsinställningar i dialogrutan HP Document Copy (HP Dokumentkopiering).
Anmärkning Om du vill ändra kopieringsinställningarna startar du kopieringen från programmet HP
Document Copy (HP Dokumentkopiering).
Tips 1 Du kan konfigurera HP Document Copy (HP Dokumentkopiering) så att det alltid frågar efter
kopieringsinställningar innan kopieringen startas. Mer information finns i HP Scanner Tools Utility Help
(Hjälp för HP Skannerverktyg).
Tips 2 Om du väljer dubbelsidig skanning eller kopiering och du placerar originalen i den automatiska
dokumentmataren (ADM), bearbetar skannern båda sidorna av ett dubbelsidigt original samtidigt.
Se även
•
Placera originaldokument i skannern
•
Associera en snabbstartsknapp med skanningsprogram
•
Skanna från skanningsprogramvara
Kapitel 1
10 Använda skannern

2 Användbara skannerfunktioner
Du som arbetar med professionell dokumenthantering kanske är intresserad av följande skanningsfunktioner i HP
Smart Document Scan Software (programmet HP Smart dokumentskanning). Många av de här funktionerna är
också tillgängliga i alla ISIS- eller TWAIN-kompatibla dokumentskanningsprogram där du tillåts ändra
skanningsinställningarna.
•
Arbeta med profiler i HP Smart Document Scan (HP Smart dokumentskanning)
•
Rotera skannade sidor automatiskt
•
Skanna extra långa dokument
•
Filtrera bort färg från ett dokument (utelämna färg)
•
Ställa in bakgrundsfärg för skanningar från den automatiska dokumentmataren
•
Använd skannerkomprimering i maskinvaran
•
Inaktivera detektering av felaktig inmatning (flera sidor samtidigt)
•
Skanna utan att granska
•
Konfigurera och använda märkverktyget
Arbeta med profiler i HP Smart Document Scan (HP Smart
dokumentskanning)
Med en profil i programmet HP Smart Document Scan Software kan du på ett snabbt och effektivt sätt välja
inställningar för skanning och bearbeting av dokumentsidor. Du kan skapa profiler som ska användas med
snabbstartsknapparna på skannerns framsida.
Du använder HP Smart Document Scan Software (programmet HP Smart dokumentskanning) till att skapa och
ändra profiler. Du använder HP Scanner Tools Utility (HP Skannerverktyg) till att associera en profil med en
snabbstartsknapp på skannerns framsida.
Du kan konfigurera de olika profilerna så att de utför skanningsfunktioner som du ofta använder. Om du t.ex. ofta
behöver skanna original i färg med 200 dpi till en sökbar PDF-fil och skicka filen med e-post till en arbetskamrat,
kan du skapa en profil med de inställningar som behövs för att utföra uppgiften.
Visa profiler
HP Smart Document Scan Software (programmet HP Smart dokumentskanning) innehåller flera standardprofiler.
Så här visar du de befintliga profilerna i HP Smart Document Scan Software (HP Smart dokumentskanning):
1. Klicka på Start, peka på Program eller Alla program, peka på HP, peka på HP Smart Document Scan
och klicka sedan på HP Smart Document Scan Software (programmet HP Smart dokumentskanning).
2. Visa listan med profiler.
Skapa profiler
Så här skapar du en profil i HP Smart Document Scan Software (HP Smart dokumentskanning):
1. Klicka på Start, peka på Program eller Alla program, peka på HP, peka på HP Smart Document Scan
och klicka sedan på HP Smart Document Scan Software (programmet HP Smart dokumentskanning).
2. Klicka på Ny.
Dialogrutan Create New Profile (Skapa ny profil) visas.
3. I rutan Profile name (Profilnamn) skriver du önskat namn eller godkänner standardnamnet.
Tips Du kanske vill använda en befintlig profil som underlag för den nya profilen. Markera i så fall
kryssrutan Copy settings from profile (Kopiera inställningar från profil) och välj sedan en befintlig
profil i listan.
Användbara skannerfunktioner 11

4. Klicka på Continue (Fortsätt).
Dialogrutan Profile Settings (Profilinställningar) öppnas.
5. Välj inställningar för profilen.
Mer information finns i HP Smart Document Scan Help (Hjälp för HP Smart dokumentskanning).
Rotera skannade sidor automatiskt
Som standard får sidor som matas genom den automatiska dokumentmataren (ADM) samma orientering i
skanningen som i dokumentmatarens inmatningsfack. Skannern kan rotera de data som skannats så att
skanningsutmatningen får en annan orientering. Denna funktion är användbar när du t.ex. vill skanna sidor med
stående orientering snabbt. Du kan placera sidorna i inmatningsfacket på ADM så att de matas in med långsidan
först och få en skanning där sidornas kortsidor är i överkanten på bilden.
Om du vill aktivera rotering av skannade sidor i en profil i HP Smart Document Scan Software (programmet HP
Smart dokumentskanning), gör du så här:
1. Öppna HP Smart Document Scan Software (programmet HP Smart dokumentskanning).
2. Välj en skanningsprofil och klicka på Edit (Redigera).
3. På fliken Layout i dialogrutan Profile Settings (Profilinställningar) väljer du lämpliga alternativ för Original
Layout (Originalets layout) och ADF Feed Direction (Matningsriktning för ADM).
Anmärkning I andra skanningsprogram finns alternativen för sidrotering på fliken Layout i dialogrutan med
Advanced Settings (Avancerade inställningar) för ISIS eller TWAIN.
Skanna extra långa dokument
Som standard får det plats en bunt med original med en storlek på upp till 300 x 432 mm i den automatiska
dokumentmataren (ADM). Du kan välja att skanna enstaka sidor med en storlek på upp till 300 x 864 mm via den
automatiska dokumentmataren.
Om du vill aktivera skanning av långa sidor i en profil i HP Smart Document Scan Software (programmet HP
Smart dokumentskanning), gör du så här:
1. Öppna HP Smart Document Scan Software (programmet HP Smart dokumentskanning).
2. Välj en skanningsprofil och klicka på Edit (Redigera).
3. På fliken Layout i dialogrutan Profile Settings (Profilinställningar) väljer du Custom (Egen) i listrutan Size
(Storlek) och ange sedan papperets verkliga storlek, upp till 300 x 864 mm i rutorna Width (Bredd) och
Height (Höjd).
Anmärkning 1 I andra skanningsprogram finns inställningarna för sidstorlek på fliken Layout i dialogrutan
med Advanced Settings (Avancerade inställningar) för ISIS eller TWAIN.
Anmärkning 2 En del skannings- och destinationsprogram (inklusive Kofax VirtualReScan-drivrutinen)
kanske inte stöder alla sidstorlekar som skannern godtar.
Anmärkning 3 HP rekommenderar att långa sidor skannas individuellt med en upplösning på 300 dpi eller
lägre.
Filtrera bort färg från ett dokument (utelämna färg)
Du kan filtrera bort en mörk bakgrund från bildens innehåll, t.ex. svart text på grönt papper eller röda instruktioner
på en blankett. Genom att ta bort färger från skanningen kan du minska filstorleken och förbättra resultaten av
optisk teckenigenkänning (OCR). Du kan välja att filtrera bort en färgkanal (rött, grönt eller blått) eller upp till tre
specifika färger. För specifika färger styr känslighetsinställningarna hur nära en skannad färg måste approximera
den specificerade färgen.
Kapitel 2
12 Användbara skannerfunktioner

Så här väljer du färger som ska utelämnas från en skanning i en profil i HP Smart Document Scan Software
(programmet HP Smart dokumentskanning):
1. Öppna HP Smart Document Scan Software (programmet HP Smart dokumentskanning).
2. Välj en skanningsprofil och klicka på Edit (Redigera).
3. På fliken Scan (Skanna) i dialogrutan Profile Settings (Profilinställningar) klickar du på Advanced
Settings (Avancerade inställningar).
4. På fliken Color Dropout (Utelämna färg) i dialogrutan Properties (Egenskaper) anger du inställningar för
utelämning av färg.
Information om inställningarna för utelämnande av färg finns i online-hjälpen till det skanningsprogram du
använder.
Anmärkning 1 Färgkanalfiltret gäller endast gråskaleskanningar och inte svartvita skanningar. Specifika
färgfilter tillämpas på alla färglägen.
Anmärkning 2 Om du vill filtrera bort färg i ett annat skanningsprogram, gå till dialogrutan Advanced
Settings (Avancerade inställningar) för ISIS eller TWAIN. Välj inställningar för utelämnande av färg på fliken
Color Dropout (Utelämna färg).
Ställa in bakgrundsfärg för skanningar från den
automatiska dokumentmataren
När du skannar från den automatiska dokumentmataren (ADM) kan du välja en vit eller svart bakgrund för
skanningen. När skanningsbakgrunden kontrasterar med färgen på ytterkanten av dokumentet, kan
skanningsprogrammet lättare urskilja kanterna på det skannade dokumentet. Använd till exempel den svarta
bakgrunden för att skanna ett dokument som skrivs ut på vitt papper.
Om du vill välja bakgrundsfärg i en profil i HP Smart Document Scan Software (programmet HP Smart
dokumentskanning), gör du så här:
1. Öppna HP Smart Document Scan Software (programmet HP Smart dokumentskanning).
2. Välj en skanningsprofil och klicka på Edit (Redigera).
3. På fliken Scan (Skanna) i dialogrutan Profile Settings (Profilinställningar) klickar du på Advanced
Settings (Avancerade inställningar).
4. På fliken Mer i dialogrutan Egenskaper väljer du en färg i listrutan ADF Background (ADM-bakgrund).
Anmärkning Om du vill ställa in bakgrundsfärg för skanning i ett annat skanningsprogram, gå till dialogrutan
Advanced Settings (Avancerade inställningar) för ISIS eller TWAIN. På fliken More (Mer) väljer du en färg i
listrutan ADF Background (ADM-bakgrund).
Använd skannerkomprimering i maskinvaran
Skannern stöder flera nivåer av JPEG-komprimering för att öka hastigheten vid dataöverföring från skannern till
skanningsprogrammet på datorn. Skannern komprimerar informationen under skanningsprocessen.
Skanningsprogramvaran kan dekomprimera informationen för att skapa skannade bilder. JPEG-komprimering
fungerar med skanningar i färg och gråskala.
Om du vill aktivera JPEG compression (JPEG-komprimering) i en profil i HP Smart Document Scan Software
(programmet HP Smart dokumentskanning), gör du så här:
1. Öppna HP Smart Document Scan Software (programmet HP Smart dokumentskanning).
2. Välj en skanningsprofil och klicka på Edit (Redigera).
Använd skannerkomprimering i maskinvaran 13

3. Aktivera komprimering:
▲ På fliken Scan (Skanna) i dialogrutan Profile Settings (Profilinställningar) markerar du kryssrutan
Use scanner compression (for optimal speed) (Använd skannerkomprimering (för optimal
hastighet)).
4. Ställ in hur mycket informationen ska komprimeras:
a. På fliken Scan (Skanna) i dialogrutan Profile Settings (Profilinställningar) klickar du på Advanced
Settings (Avancerade inställningar).
b. På fliken More (Mer) i dialogrutan Properties (Egenskaper) flyttar du skjutreglaget Scanner JPEG
Compression (JPEG-komprimering vid skanning) till önskat läge.
Anmärkning Om du vill ange nivån av JPEG compression (JPEG-komprimering) i ett annat program, går du
till dialogrutan Advanced Settings (Avancerade inställningar) för TWAIN eller ISIS och flyttar skjutreglaget
Scanner JPEG Compression (JPEG-komprimering vid skanning) till önskat läge.
Inaktivera detektering av felaktig inmatning (flera sidor
samtidigt)
Med funktionen Misfeed (Multipick) Detection (Detektering av felaktig inmatning (flera sidor samtidigt)) stoppas
skannings- eller kopieringsprocessen om den känner av att flera sidor matats in samtidigt i skannern. Den här
funktionen är aktiv som standard.
Så här inaktiverar du Misfeed (Multipick) Detection (Detektering av felaktig inmatning (flera sidor samtidigt)) i en
profil i HP Smart Document Scan Software (programmet HP Smart dokumentskanning):
1. Öppna HP Smart Document Scan Software (programmet HP Smart dokumentskanning).
2. Välj en skanningsprofil och klicka på Edit (Redigera).
3. På fliken Scan (Skanna) i dialogrutan Profile Settings (Profilinställningar) klickar du på Advanced
Settings (Avancerade inställningar).
4. På fliken More (Mer) i dialogrutan Properties (Egenskaper) avmarkerar du kryssrutan Enable (Aktivera).
Anmärkning Om du vill inaktivera Misfeed (Multipick) Detection (Detektering av felaktig inmatning (flera
sidor samtidigt)) i ett annat skanningsprogram, gå till dialogrutan Advanced Settings (Avancerade
inställningar) för ISIS eller TWAIN. På fliken More (Mer) avmarkerar du kryssrutan Enable (Aktivera).
Skanna utan att granska
Standardförfarandet när du skannar med hjälp av HP Smart Document Scan Software (programmet HP Smart
dokumentskanning) är:
1. Skanna dokumentsidorna.
2. Granska de skannade sidorna i Scan Progress Window (fönstret Skanningsförlopp) i HP Smart Document
Scan Software (programmet HP Smart dokumentskanning). Ändra sidornas ordning och ta bort eller skanna
om sidor efter behov.
3. Avsluta skanningen genom att klicka på Done Scanning (Skanning klar) i Scan Progress Window
(fönstret Skanningsförlopp).
4. Vänta tills skanningsprogrammet bearbetar de skannade dokumentsidorna enligt profilinställningarna.
Du kan konfigurera en profil som hoppar över steg 2 och 3 i standardförfarandet. När du har valt denna profil
trycker du på knappen Skanna på skannerns frontpanel eller klickar på Scan (Skanna) i Main Window
(Huvudfönstret) i HP Smart Document Scan Software (programmet HP Smart dokumentskanning). Sidorna
skannas och bearbetas utan ytterligare åtgärder.
Kapitel 2
14 Användbara skannerfunktioner

För att skanningen ska utföras automatiskt måste den valda profilen i HP Smart Document Scan Software
(programmet HP Smart dokumentskanning) innehålla följande inställningar:
• På fliken Profile (Profil) måste markeringsrutan vid Display thumbnails when scanning (Visa miniatyrer
under skanning) vara tom.
• Fler inställningar på fliken Destination, t.ex. inaktivering av dialogrutan Show Save As (Visa Spara som),
kan vara nödvändiga beroende på profilen.
Konfigurera och använda märkverktyget
Skannern har ett märkverktyg som kan skriva ut ett textmeddelande och ett indexnummer på baksidan av de
dokument som matas genom den automatiska dokumentmataren (ADF). En märkning från märkverktyget är ett
bevis på att dokumentet har skannats och den kan visa när skanningen gjordes.
Anmärkning Om du skannar dubbelsidiga dokument kan märkningen hamna ovanpå sidornas befintliga
innehåll.
• Installera eller byta en bläckpatron i märkverktyget
•
Ställ in position för märkverktyget
•
Testa märkverktyget
•
Rengöra märkverktyget
•
Använda märkverktyget
Installera eller byta en bläckpatron i märkverktyget
Skannern använder en bläckpatron av typen HP 51604A. Du måste köpa bläckpatronen separat.
1. Fäll upp AFM-inmatningsfacket tills det kommer på plats med ett klick.
2. Lyft den gröna spaken en aning och för märkverktyget åt vänster så långt det går.
3. Fäll upp spärren på bläckpatronens hållare.
Konfigurera och använda märkverktyget 15

4. Om du ska byta ut en tom bläckpatron för du patronen åt höger för att ta bort den från hållaren.
5. Ta ut bläckpatronen ur förpackningen. Dra i fliken för att ta bort skyddstejpen från munstyckena.
6. Håll den nya bläckpatronen med munstyckena nedåt och skjut in den i bläckpatronshållaren.
7. Fäll ned spärren på hållaren så att bläckpatronen låses på plats.
8. Ta tag i mitten av ADM-inmatningsfacket och fäll ned det till skanningspositionen.
9. Uppdatera märkverktygets historik:
a.
Tryck på knappen Verktyg (
) på skannerns frontpanel för att öppna HP Scanner Tools Utility (HP
Skannerverktyg). Klicka på fliken Imprinter (Märkverktyg).
b. I sektionen Cartridge Status (Bläckpatronstatus) klickar du på Record Replacement (Registrera
byte).
Ställ in position för märkverktyget
Märkverktygets position avgör märkningens placeringen från vänster till höger på den skannande sidan.
Anmärkning Om du skannar smala sidor och märkverktyget placeras utanför papperets bredd i
inmatningsfacket på ADM, kan märkningen inte skrivas ut på de skannade sidorna. I så fall slutförs inte
skanningen och ett felmeddelande visas på datorns skärm.
1. Fäll upp AFM-inmatningsfacket tills det kommer på plats med ett klick.
Kapitel 2
16 Användbara skannerfunktioner

2. Lyft upp den gröna spaken något och dra märkverktyget till önskad position.
Anmärkning Flera pappersstorlekar är angivna på märkverktyget. Om du placerar märkvertyget i rätt
position för det papper du använder, skrivs märkningen ut cirka 5 mm från sidans kant. Du kan välja
valfri position som skrivs ut på den pappersstorlek du använder. Om du placerar märkverktyget mellan
de markerade positionerna kan det flytta på sig under skanningen och märkningen får dålig kvalitet.
3. Ta tag i mitten av ADM-inmatningsfacket och fäll ned det till skanningspositionen.
Testa märkverktyget
Testa märkverktyget för att förvissa dig om att bläckpatronen är korrekt isatt och kontrollera märkningens
placering på sidan.
Anmärkning För att förhindra att räkneverkets värde ändras vid testet, skrivs en förinställd märkning ut på
det konfigurerade stället under testet.
1. Lägg ett pappersark i inmatningsfacket på den automatiska dokumentmataren.
2.
Tryck på knappen Verktyg (
) på skannerns frontpanel för att öppna HP Scanner Tools Utility (HP
Skannerverktyg). Klicka på fliken Imprinter (Märkverktyg).
3. I sektionen Cartridge Status (Bläckpatronstatus) klickar du på Test Imprinter (Testa märkverktyg).
Rengöra märkverktyget
Rengör märkverktyget när märkningen inte skrivs ut fullständigt.
1.
Tryck på knappen Verktyg (
) på skannerns frontpanel för att öppna HP Scanner Tools Utility (HP
Skannerverktyg). Klicka på fliken Imprinter (Märkverktyg).
2. I sektionen Cartridge Status (Bläckpatronstatus) klickar du på Clean Imprinter (Rengör märkverktyg).
Använda märkverktyget
1. Öppna HP Smart Document Scan Software (programmet HP Smart dokumentskanning).
2. Välj en skanningsprofil och klicka på Edit (Redigera).
Konfigurera och använda märkverktyget 17

3. På fliken Scan (Skanna) i dialogrutan Profile Settings (Profilinställningar) klickar du på Advanced
Settings (Avancerade inställningar).
4. På fliken Imprinter (Märkverktyg) i dialogrutan Properties (Egenskaper) markerar du kryssrutan Enable
Imprinting (Aktivera märkning).
5. I rutan Text skriver du den text som ska skrivas ut på baksidan av varje skannat dokument.
Du kan även göra följande:
• Ställa in ett räkneverk för antalet märkta sidor.
• Inkludera datum och klockslag i märkningen.
• Ange avståndet mellan dokumentets kant och märkningens början.
• Rotera märkningen.
• Skriva ut märkningen med fetstil.
• Inaktivera skanning när bläcket börjar ta slut i bläckpatronen.
Kapitel 2
18 Användbara skannerfunktioner
Sidan laddas...
Sidan laddas...
Sidan laddas...
Sidan laddas...
Sidan laddas...
Sidan laddas...
Sidan laddas...
Sidan laddas...
Sidan laddas...
Sidan laddas...
Sidan laddas...
Sidan laddas...
Sidan laddas...
Sidan laddas...
Sidan laddas...
Sidan laddas...
Sidan laddas...
Sidan laddas...
Sidan laddas...
Sidan laddas...
Sidan laddas...
Sidan laddas...
-
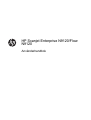 1
1
-
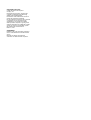 2
2
-
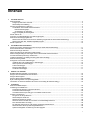 3
3
-
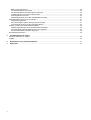 4
4
-
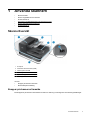 5
5
-
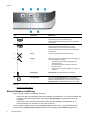 6
6
-
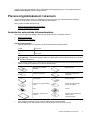 7
7
-
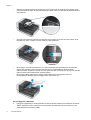 8
8
-
 9
9
-
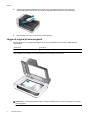 10
10
-
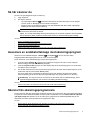 11
11
-
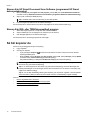 12
12
-
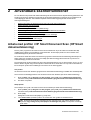 13
13
-
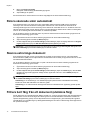 14
14
-
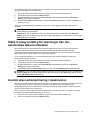 15
15
-
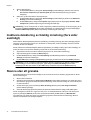 16
16
-
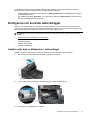 17
17
-
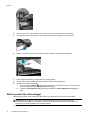 18
18
-
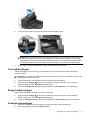 19
19
-
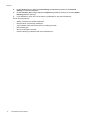 20
20
-
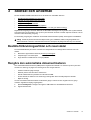 21
21
-
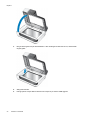 22
22
-
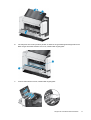 23
23
-
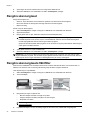 24
24
-
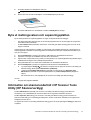 25
25
-
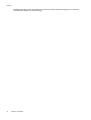 26
26
-
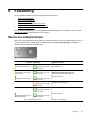 27
27
-
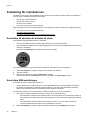 28
28
-
 29
29
-
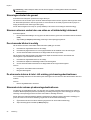 30
30
-
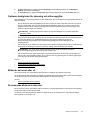 31
31
-
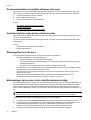 32
32
-
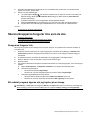 33
33
-
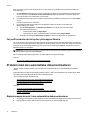 34
34
-
 35
35
-
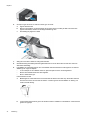 36
36
-
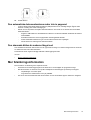 37
37
-
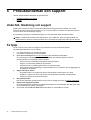 38
38
-
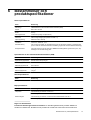 39
39
-
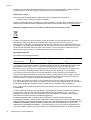 40
40
-
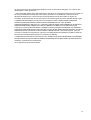 41
41
-
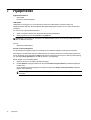 42
42
HP ScanJet Enterprise Flow N9120 Document Flatbed Scanner Användarmanual
- Typ
- Användarmanual
- Denna manual är också lämplig för
Relaterade papper
-
HP Scanjet N6350 Networked Document Flatbed Scanner Användarguide
-
HP Scanjet N6310 Document Flatbed Scanner Användarguide
-
HP ScanJet Professional 1000 Mobile Scanner Användarmanual
-
HP ScanJet Pro 4500 fn1 Network Scanner Användarmanual
-
HP Scanjet 4600 Scanner series Användarmanual
-
HP Scanjet N6350 Networked Document Flatbed Scanner Användarmanual
-
HP Scanjet 200 Flatbed Scanner Användarmanual
-
HP Scanjet N6310 Document Flatbed Scanner Användarmanual
-
HP ScanJet Enterprise Flow N9120 fn2 Document Scanner Användarmanual