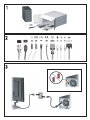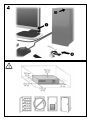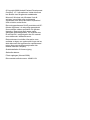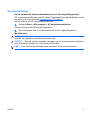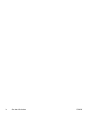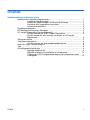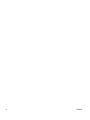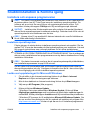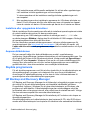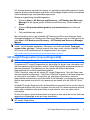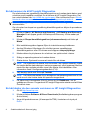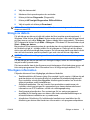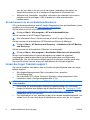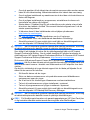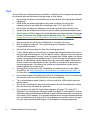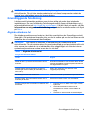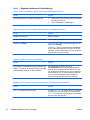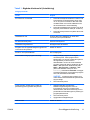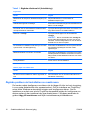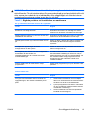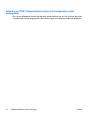Snabbinstallation & Komma igång
Stationära datorer

© Copyright 2008 Hewlett-Packard Development
Company, L.P. Informationen i detta dokument
kan ändras utan föregående meddelande.
Microsoft, Windows och Windows Vista är
antingen varumärken eller registrerade
varumärken som tillhör Microsoft Corporation i
USA och/eller andra länder.
Det enda garantiansvar för HP-produkter och HP-
tjänster definieras i de uttryckliga garantiavtal
som medföljer sådana produkter och tjänster.
Ingenting i denna text skall anses utgöra
ytterligare garantiåtaganden. HP ansvarar inte
för tekniska fel, redigeringsfel eller för material
som utelämnats i detta dokument.
Detta dokument innehåller information som
omfattas av lagen om upphovsrätt. Ingen del av
detta dokument får kopieras eller reproduceras i
någon form utan skriftligt medgivande från
Hewlett-Packard Company.
Snabbinstallation & Komma igång
Stationära datorer
Första upplagan (februari 2008)
Dokumentets artikelnummer: 464061-101

Om den här boken
Så här kommer du åt användarhandböcker och HP Insight Diagnostics
HP:s användarhandböcker och HP Insight Diagnostics finns på hårddisken (vissa
modeller) och finns också på
http://www.hp.com/support.
Så här hittar du till HP:s användarhandböcker:
▲
Klicka på Start > Alla program > HP användarhandböcker.
Så här kommer du åt HP Insight Diagnostics:
▲
Mer information finns i Så här kommer du åt HP Insight Diagnostics.
Meddelanden
VARNING: Den här texten ger information om att allvarliga personskador eller
dödsfall kan uppstå om instruktionerna inte följs.
VIKTIGT: Den här texten innehåller varningar om att utrustningen kan förstöras
eller information förloras om inte instruktionerna följs.
OBS! Text framhävd på det här sättet innehåller viktig extra information.
SVWW iii

iv Om den här boken SVWW

Innehåll
Snabbinstallation & Komma igång
Installera och anpassa programvaran ............................................................ 1
Installera operativsystem .............................................................. 1
Ladda ned uppdateringar för Microsoft Windows ......................... 1
Installera eller uppgradera drivrutiner ........................................... 2
Anpassa bildskärmen ................................................................... 2
Skydda programvara ...................................................................................... 2
HP Backup and Recovery Manager ............................................................... 2
HP Insight Diagnostics [insynsdiagnostik] ...................................................... 3
Så här kommer du åt HP Insight Diagnostics ............................... 4
Så här hämtar du den senaste versionen av HP Insight
Diagnostics ................................................................................... 4
Stänga av datorn ............................................................................................ 5
Ytterligare information ..................................................................................... 5
Så här kommer du åt användarhandböckerna ............................. 6
Innan du ringer Teknisk support ..................................................................... 6
Tips ................................................................................................................. 8
Grundläggande felsökning .............................................................................. 9
Åtgärda allmänna fel .................................................................... 9
Åtgärda problem vid installation av maskinvara ......................... 12
Tolkning av POST diagnostiska lampor på frontpanelen samt
ljudsignaler ................................................................................. 14
SVWW v

vi SVWW

Snabbinstallation & Komma igång
Installera och anpassa programvaran
OBS! Om datorn levererades med Windows Vista kommer du att uppmanas att
registrera datorn hos HP Total Care innan du installerar operativsystemet. Du
kommer att se en kort film som följs av ett registreringsformulär online. Fyll i
formuläret, klicka på knappen Påbörja och följ anvisningarna på skärmen.
VIKTIGT: Installera inte tillvals-maskinvara eller enheter från andra tillverkare i
datorn förrän operativsystemet installerats ordentligt. Detta kan leda till fel och att
operativsystemet inte installeras som det ska.
OBS! Lämna cirka 10 cm avstånd till datorns baksida och ovanför bildskärmen
för att tillåta nödvändig luftcirkulation.
Installera operativsystem
Första gången du startar datorn installeras operativsystemet automatiskt. Det tar
mellan 5 till 10 minuter beroende på vilket operativsystem som installeras. Läs och
följ noga de instruktioner som visas på skärmen för att utföra installationen.
VIKTIGT: När den automatiska installationsprocessen har börjat får du INTE
STÄNGA AV DATORN FÖRRÄN INSTALLATIONEN ÄR KLAR. Om du stänger av
datorn under installationen kan programvaran som styr datorn skadas eller en riktig
installation förhindras.
OBS! Om datorn levererats med mer än ett operativsystemspråk på hårddisken,
kan installationsprocessen ta upp till 60 minuter.
Om din dator inte levererades med ett Microsoft-operativsystem berör delar av
denna dokumentation inte dig. Ytterligare information kan du få i den online-hjälp
som finns tillgänglig när du har installerat operativsystemet.
Ladda ned uppdateringar för Microsoft Windows
1. För att ställa in din Internet-anslutning klickar du på Start > Internet
Explorer och följer anvisningarna på skärmen.
2. När du har etablerat en Internet-anslutning klickar du på Start-knappen.
3. Välj menyn All Program (Alla program).
4. Klicka på länken Windows Update.
I Windows Vista visas skärmbilden Windows Update. Klicka på Visa
tillgängliga uppdateringar och kontrollera att alla kritiska uppdateringar är
markerade. Klicka på knappen Installera och följ instruktionerna på skärmen.
I Windows XP kommer du till webbplatsen Microsoft Windows Update. Om
du ser en eller flera dialogrutor där du ombeds att installera ett program från
http://www.microsoft.com, klickar du på Ja om du vill installera programmet.
SVWW
Installera och anpassa programvaran
1

Följ instruktionerna på Microsofts webbplats för att leta efter uppdateringar
och installera kritiska uppdateringar och servicepaket.
Vi rekommenderar att du installerar samtliga kritiska uppdateringar och
servicepaket.
5. När uppdateringarna har installerats uppmanas du i Windows att starta om
datorn. Se till att spara alla filer eller dokument som du kanske har öppnat,
innan du startar om datorn. Klicka sedan på Ja när du vill starta om datorn.
Installera eller uppgradera drivrutiner
När du installerar tillvals-maskinvara efter att du installerat operativsystemet måste
du också installera drivrutiner för denna maskinvara.
Vid uppmaning om i386-katalogen ersätter du sökvägen med C:\i386 eller
använder knappen Bläddra i dialogrutan för att bläddra till i386-mappen. Detta gör
att operativsystemet kan hitta rätt drivrutiner.
Du kan hämta den senaste stödprogramvaran, inklusive stödprogramvara för
operativsystemet från
http://www.hp.com/support. Välj ditt land och språk, välj
Ladda ned drivrutiner och programvara, ange datorns modellnummer och tryck
på Enter.
Anpassa bildskärmen
Du kan manuellt välja eller ändra bildskärmens modell, svepfrekvenser,
upplösning, färginställningar, teckensnittsstorlekar och strömsparinställningar. Om
du vill göra det klickar du på Windows skrivbord, klickar sedan på Egenskaper i
Windows XP eller Anpassa i Windows Vista om du vill ändra inställningarna för
visning. Mer information kan du hitta i online-dokumentationen som medföljde
grafikkortet eller i den dokumentation som medföljde bildskärmen.
Skydda programvara
För att skydda programmen mot förlust eller skada bör du ha säkerhetskopior av
alla systemprogram, program och relaterade filer som finns på hårddisken.
Anvisningar för säkerhetskopiering av filer kan du hitta i dokumentationen till
operativsystem eller säkerhetskopieringsprogram.
HP Backup and Recovery Manager
HP Backup and Recovery Manager är ett lättanvänt, mångsidigt program som gör
det möjligt för dig att säkerhetskopiera och återställa hårddisken på datorn.
Programmet fungerar i Windows för att göra säkerhetskopior av Windows, alla
program och alla datafiler. Säkerhetskopieringar kan schemaläggas så att de
automatiskt sker vid angivna intervall, eller också kan de startas manuellt. Viktiga
filer kan arkiveras separat från normala säkerhetskopior.
HP Backup and Recovery Manager är förinstallerat på C-enheten och skapar en
återställningspartition.
Återställningspunkter och säkerhetskopior kan kopieras till CD- eller DVD-skivor
medan alla säkerhetskopior kan kopieras till nätverket eller sekundära hårddiskar.
2 Snabbinstallation & Komma igång SVWW

HP rekommenderar starkt att du skapar en uppsättning återställningsskivor direkt
innan du börjar använda datorn och att du schemalägger regelbundna, automatiska
säkerhetskopieringar med återställningspunkter.
Skapa en uppsättning återställningsskivor:
1. Klicka på Start > HP Backup and Recovery > HP Backup and Recovery
Manager för att öppna guiden till Backup and Recovery. Klicka sedan på
Nästa.
2. Klicka på Skapa återställningsskivor (rekommenderas) och klicka på
Nästa.
3. Följ instruktionerna i guiden.
Mer information om hur du använder HP Backup and Recovery Manager finns i
Användarhandboken HP Backup and Recovery Manager som du hittar genom att
välja Start > HP Backup and Recovery > HP Backup and Recovery Manager
Manual.
OBS! Du kan beställa återställningsskivor från HP genom att ringa till HP support
center. Gå till följande webbplats, välj region och klicka på länken Technical
support after you buy (Teknisk support efter köp) under rubriken Call HP (Ring
HP) om du vill få telefonnumret till supportcentret i din region.
http://welcome.hp.com/country/us/en/wwcontact_us.html
HP Insight Diagnostics [insynsdiagnostik]
OBS! HP Insight Diagnostics medföljer endast vissa datormodeller.
Programmet HP Insight Diagnostics gör det möjligt för dig att visa information om
datorns maskinvarukonfiguration och att utföra diagnostiska maskinvarutester av
datorns delsystem. Programmet gör det enklare att effektivt identifiera,
diagnostisera och isolera maskinvaruproblem.
Fliken Överblick visas när du startar HP Insight Diagnostics. Den här fliken visar
datorns aktuella konfiguration. Från fliken Överblick kommer du åt flera kategorier
av information om datorn. Övriga flikar ger ytterligare information, inklusive
diagnostiska testalternativ och testresultat. Informationen i programmets samtliga
fönster kan sparas som html-fil och sparas på en diskett eller en USB-HP Drive
Key.
Använd HP Insight Diagnostics för att fastställa om systemet känner av alla i datorn
installerade enheter och om de fungerar som de skall. Du rekommenderas att köra
tester efter installation eller anslutning av nya enheter, även om detta inte är
nödvändigt.
Du bör köra tester, spara testresultaten och skriva ut dem så att du har de utskrivna
rapporterna tillgängliga innan du ringer kundtjänst.
OBS! Det är inte säkert att utrustning från andra tillverkare än HP detekteras av
HP Insight Diagnostics.
SVWW
HP Insight Diagnostics [insynsdiagnostik]
3

Så här kommer du åt HP Insight Diagnostics
Du måste skapa en uppsättning återställningsskivor och sedan starta datorn med
cd-skivan som innehåller verktyget för att komma åt HP Insight Diagnostics. Det
kan också hämtas från
http://www.hp.com/support. Mer information finns i Så här
hämtar du den senaste versionen av HP Insight Diagnostics på sidan 4.
OBS! HP Insight Diagnostics finns enbart med på återställningsskivan för vissa
datormodeller.
Om du redan har skapat en uppsättning återställningsskivor börjar du proceduren
vid steg 4.
1. Klicka på Start > HP Backup and Recovery > HP Backup and Recovery
Manager för att öppna guiden till Backup and Recovery. Klicka sedan på
Nästa.
2. Klicka på Skapa återställningsskivor (rekommenderas) och klicka på
Nästa.
3. När installationsguiden öppnas följer du instruktionerna på skärmen.
4. Använd Windows Utforskaren för att söka igenom uppsättningen
återställningsskivor efter CD-skivan med mappen compaq\hpdiags.
5. Medan datorn är på placerar du cd-skivan i en optisk enhet i datorn.
6. Stäng av operativsystemet och sedan datorn.
7. Starta datorn. Systemet kommer att starta från cd-skivan.
OBS! Om systemet inte startar från cd-skivan i den optiska enheten, måste
du kanske ändra startordningen i setup-programmet, så att systemet försöker
starta från den optiska enheten innan den startar från hårddisken. Mer
information finns i Konfigureringshandbok (F10).
8. Välj lämpligt språk och klicka på Fortsätt.
OBS! Det rekommenderas att du accepterar standardtangentbordet för ditt
språk om du inte önskar testa ditt speciella tangentbord.
9. På sidan med Licensavtalet (EULA) klickar du på Godkänner, om du
godkänner villkoren. Programmet HP Insight Diagnostics startar med att fliken
Överblick visas.
Så här hämtar du den senaste versionen av HP Insight Diagnostics
1. Gå till http://www.hp.com.
2. Klicka på länken Software & Driver Downloads (Nedladdningsbara program
& drivrutiner).
3. Ange ditt produktnummer (till exempel dc7700) i textrutan och tryck på
Retur.
4 Snabbinstallation & Komma igång SVWW

4. Välj din datormodell.
5. Markera vilket operativsystem du använder.
6. Klicka på länken Diagnostic (Diagnostik).
7. Klicka på HP Insight Diagnostics Offline Edition.
8. Välj ett språk och klicka på Download.
OBS! Det nedladdade materialet innehåller även anvisningar om hur du kan
skapa en start-CD.
Stänga av datorn
För att stänga av datorn på rätt sätt måste du först avsluta operativsystemet. I
Windows Vista klickar du på Start, klickar sedan på pilen i det nedre högra hörnet
på Start-menyn och väljer Stäng av. Datorn stängs då av automatiskt. I Windows
XP Professional klickar du på Start > Stäng av. I Windows XP Home klickar du på
Start > Stäng av datorn.
Beroende på vilket operativsystem du använder kan du använda strömknappen för
att få datorn att gå in i viloläge istället för att stängas av. Detta gör att du sparar
ström utan att behöva stänga dina program. Du kan senare starta upp datorn direkt
utan att behöva starta operativsystemet igen och utan att förlora några data.
VIKTIGT: Manuell avstängning av datorn leder till att data, som du inte sparat,
förloras.
För att stänga av datorn manuellt och förbigå viloläget, håller du strömknappen
intryckt under fyra sekunder.
På vissa modeller kan du konfigurera om strömknappen till strömbrytare genom att
köra setup-programmet. Mer information finns i Konfigureringshandbok (F10).
Ytterligare information
Följande dokument finns tillgängliga på datorns hårddisk:
●
Snabbinstallation & Komma igång (finns också i tryckt version). Hjälper dig att
ansluta datorn och kringutrustning och installera förinladdad programvara.
Den innehåller också grundläggande felsökningsinformation om du skulle
stöta på problem under installationen.
●
Referenshandboken. Ger en översikt över produktens maskinvara och
innhåller också anvisningar för uppgradering av denna datormodell samt
information om RTC-batterier, minne och matningsspänning.
●
Konfigureringshandboken. Ger anvisningar för hur setup-programmet
används för att konfigurera om datorn eller ändra standardinställningar av
olika skäl såsom installation av ny maskinvara.
●
Handboken Felsökning. En heltäckande handbok som innehåller tips för
felsökning av datorn samt beskriver olika maskin- och programvaruproblem
SVWW
Stänga av datorn
5

som du kan råka ut för och hur de kan lösas. Innehåller information om
diagnostiska koder och hur funktionen Diagnostik för Windows körs.
●
Säkerhet och föreskrifter. Innehåller information om säkerhet och normer i
enlighet med förordningar i USA, Kanada och olika internationella
bestämmelser.
Så här kommer du åt användarhandböckerna
HP:s användarhandböcker och HP Insight Diagnostics finns på hårddisken (vissa
modeller) och finns också på
http://www.hp.com/support.
Så här hittar du till HP:s användarhandböcker:
▲
Klicka på Start > Alla program > HP användarhandböcker.
Så här kommer du åt HP Insight Diagnostics
▲
Mer information finns i Så här kommer du åt HP Insight Diagnostics.
Så här kommer du åt handboken HP Backup and Recovery Manager:
▲
Klicka på Start > HP Backup and Recovery > Handboken för HP Backup
and Recovery.
Så här kommer du åt handboken Säkerhet och arbetsmiljö
▲
Klicka på Start > Alla program > Handboken Säkerhet och arbetsmiljö.
Menyn och handböckerna visas på det språk som valdes när systemet
ursprungligen installerades eller som ändrats sedan dess med Nationella
Inställningar. Om de nationella inställningarna inte stämmer med de språk som
finns på cd-skivan kommer meny och handböcker att visas på engelska.
Innan du ringer Teknisk support
Om du har problem med datorn kan du försöka att göra följande innan du ringer
teknisk support.
●
Kör diagnostikprogrammet. Mer information finns i avsnittet
Felsökningsguide.
●
Kör självtestet DPS (Drive Protection System) i setup-programmet. Mer
information finns i Konfigureringshandbok (F10).
OBS! Programvaran för självtestet DPS (Drive Protection System) finns endast i
vissa modeller.
●
Kontrollera om strömlampan på datorns framsida blinkar rött. Blinkande
lampor är felkoder som hjälper dig att identifiera felet. Se
Tolkning av POST
diagnostiska lampor på frontpanelen samt ljudsignaler på sidan 14 i den här
handboken om du vill veta mer.
●
Om bildskärmen är tom, ansluter du den till en annan bildskärmskontakt, om
sådan finns. Du kan även byta ut bildskärmen mot en som du vet fungerar.
6 Snabbinstallation & Komma igång SVWW

●
Om du är ansluten till ett nätverk kan du ansluta en annan dator med en annan
kabel till ditt nätverksuttag. Nätverkskontakten eller kabeln kan vara trasig.
●
Om du nyligen installerade ny maskinvara tar du bort den och kontrollerar om
datorn då fungerar.
●
Om du nyligen installerade ny programvara, avinstallerar du denna och
kontrollerar om datorn då fungerar.
●
Starta datorn i Felsäkert läge för att undersöka om den startar utan att alla
drivrutiner har laddats. Använd ”Den senast kända konfigurationen” när du
startar operativsystemet.
●
Vi hänvisar även till den heltäckande online-hjälpen på adressen
http://www.hp.com/support.
●
Se
Tips på sidan 8 i den här handboken om du vill veta mer.
●
Mer information finns i den heltäckande handboken Felsökning.
●
Återställ systemet till ursprungligt skick med hjälp av återställningsskivorna
som du skapade i HP Backup and Recovery Manager.
VIKTIGT: När du återställer systemet raderas alla data på hårddisken. Kom ihåg
att säkerhetskopiera alla datafiler innan du påbörjar återställningen.
Som hjälp till att åtgärda fel online får du självdiagnostisk hjälp via HP Instant
Support Professional Edition. Om du måste kontakta HP-support använder du
chattfunktionen i HP Instant Support Professional Edition. Du kommer till HP Instant
Support Professional Edition på adressen:
http://www.hp.com/go/ispe.
Du kommer till Business Support Center (BSC) på adressen
http://www.hp.com/go/
bizsupport. Här får du den senaste online-supportinformationen, programvaran och
drivrutinerna samt kommer i kontakt med likasinnade och HP-experter över hela
världen.
Om det blir nödvändigt att ringa teknisk support bör du tänka på följande för att
säkert få den service du behöver:
●
Sitt framför datorn när du ringer.
●
Skriv ner datorns serienummer och produktnummer samt bildskärmens
serienummer innan du ringer.
●
Se till att ha tid för felsökningen tillsammans med serviceteknikern.
●
Ta bort all maskinvara som nyligen installerats i systemet.
●
Ta bort all programvara som nyligen installerats i systemet.
●
Återställ systemet till ursprungligt skick med hjälp av återställningsskivorna
som du skapade i HP Backup and Recovery Manager.
VIKTIGT: När du återställer systemet raderas alla data på hårddisken. Kom ihåg
att säkerhetskopiera alla datafiler innan du påbörjar återställningen.
OBS! För försäljningsinformation och garantiuppgraderingar (HP Care Pack) ber
vi dig kontakta närmaste auktoriserade servicegivare eller återförsäljare.
SVWW
Innan du ringer Teknisk support
7

Tips
Om du stöter på mindre problem med dator, bildskärm eller programvara studerar
du följande lista med allmänna förslag innan du går vidare:
●
Kontrollera att datorn och bildskärmen är anslutna till ett fungerande elektriskt
vägguttag.
●
Kontrollera att spänningsväljaren (på vissa modeller) är satt till den
nätspänning som används där du befinner dig (115 V eller 230 V).
●
Kontrollera att datorn är påslagen och att den gröna På/Av-lampan lyser.
●
Kontrollera att bildskärmen är på och att den gröna bildskärmslampan lyser.
●
Kontrollera om På/Av-lampan för ström på datorns framsida blinkar. Blinkande
lampor är felkoder som hjälper dig att identifiera felet. Se
Tolkning av POST
diagnostiska lampor på frontpanelen samt ljudsignaler på sidan 14 i den här
handboken om du vill veta mer.
●
Öka ljusstyrka och kontrast på bildskärmen om bilden är svag.
●
Håll en tangent nedtryckt. Om systemet avger ljudsignaler fungerar
tangentbordet korrekt.
●
Kontrollera att inga kablar är lösa eller felaktigt anslutna.
●
”Väck” datorn genom att trycka på en tangent på tangentbordet eller genom
att trycka på strömknappen. Om inte datorn ”väcks”, stänger du av den genom
att hålla strömknappen intryckt i minst fyra sekunder. Starta sedan om datorn
genom att trycka på strömknappen igen. Om det inte går att stänga av datorn
drar du ut nätsladden, väntar några sekunder och sätter sedan tillbaka den.
Datorn startar om automatiskt om du har ställt in omstart efter strömavbrott i
setup-programmet. Om datorn inte startar om automatiskt trycker du på
strömknappen för att starta den.
●
Konfigurera om din dator efter installation av maskinvara som inte stöder
Plug&Play. Se
Åtgärda problem vid installation av maskinvara på sidan 12
för instruktioner.
●
Kontrollera att alla nödvändiga drivrutiner är installerade. Om du t ex använder
en skrivare, behöver du drivrutiner till just den modellen.
●
Ta ut alla startbara media (diskett, cd-skiva och/eller USB-enhet) innan du
startar datorn.
●
Om du har installerat ett annat operativsystem än det förinstallerade, måste
du kontrollera att det stöds av systemet.
●
Om systemet har stöd för flera videoinsignaler (inbyggt, PCI- eller PCI-
Express-kort) installerade (inbyggd grafik finns bara i vissa modeller) och en
bildskärm måste bildskärmen anslutas till den bildskärmskontakt som angivits
som primär VGA-adapter. Vid uppstart inaktiveras de övriga videokontakterna
och om bildskärmen är ansluten till en av dessa kommer den inte att fungera.
Du kan välja standardinställning för VGA-adaptern i setup-programmet.
8 Snabbinstallation & Komma igång SVWW

VIKTIGT: Om datorn är ansluten till nätspänning är moderkortet alltid
strömförande. För att inte skada moderkortet och dess komponenter måste du
koppla loss nätsladden innan du öppnar datorn.
Grundläggande felsökning
I detta avsnitt behandlas problem som du kan stöta på under den inledande
installationen. En mer fullständig Felsökningshandbok finns på hårddisken och i
referensbiblioteket på
http://www.hp.com/support. Välj ditt land och språk, välj Se
information om support och felsökning, ange datorns modellnummer och tryck
på Retur.
Åtgärda allmänna fel
De allmänna problem som beskrivs i det här avsnittet kan du förmodligen enkelt
lösa själv. Om problemet kvarstår eller om du är osäker på om du kan klara av det
kontaktar du en auktoriserad återförsäljare.
VARNING: Om datorn är ansluten till nätspänning är moderkortet alltid
strömförande. För att minska risken för personskada på grund av elektrisk stöt och/
eller varma ytor måste du ta ut nätsladden från vägguttaget och låta de interna
systemkomponenterna svalna innan du rör vid dem.
Tabell 1 Åtgärda allmänna fel
Det går inte att starta datorn.
Orsak
Åtgärd
Kablar till den nya externa strömenheten är inte
anslutna.
Kontrollera att kablarna som ansluter datorn till den
externa strömkällan är anslutna på korrekt sätt och
att väggkontakten fungerar.
Nätaggregatets spänningsväljare på datorns
baksida (på vissa modeller) är felinställd (115 V
eller 230 V).
Ställ in den spänning som stämmer med
vägguttagets spänning.
Ett felaktigt PCI-kort har installerats. Ta bort eventuella nyinstallerade expansionskort.
Enhetens data- eller strömkablar kanske inte är
anslutna på rätt sätt.
Återanslut enhetens data- och strömkablar.
Enhetens temperatur överskreds. En fläkt kan vara
blockerad.
1. Enheten finns i en alltför varm miljö. Låt den
kylas ned.
2. Kontrollera att datorns lufthål inte är
blockerade och att den interna fläkten är
igång.
3. Kontakta en auktoriserad HP-återförsäljare.
SVWW
Grundläggande felsökning
9

Datorn verkar vara låst och stängs inte av när strömknappen trycks in.
Orsak
Åtgärd
Programstyrningen av knappen fungerar inte. 1. Håll knappen intryckt under minst 4 sekunder
tills datorn stängs av.
2. Dra ut nätsladden ur vägguttaget.
Datorn reagerar inte när ett USB-tangentbord eller en USB-mus används.
Orsak
Åtgärd
Systemet har låst sig. Starta om datorn.
Tangentbord eller mus är inte anslutna till datorn. Anslut kablarna för tangentbord och mus till datorn.
Datorn är i viloläge. Tryck på strömknappen eller valfri tangent för att
återgå från viloläge.
VIKTIGT: När du vill fortsätta från viloläge får
du inte hålla strömknappen intryckt i mer än fyra
sekunder. Annars stängs datorn av och du förlorar
de data som du inte har sparat.
Datorns datum och klockslag är felaktiga.
Orsak
Åtgärd
RTC-batteriet (realtidsklocka) kanske måste bytas.
OBS! Om datorn är ansluten till ett fungerande
eluttag förlängs livstiden för RTC-batteriet.
Först återställer du datum och tid på
Kontrollpanelen (även setup-programmet kan
användas för att uppdatera RTC-datum och -tid).
Om problemet kvarstår byter du ut RTC-batteriet.
Mer information om hur ett nytt batteri installeras
finns i Referenshandboken eller kontakta en
auktoriserad återförsäljare för RTC-batterier.
Markören kan inte flyttas med pil-tangenterna på det numeriska tangentbordet.
Orsak
Åtgärd
Num Lock-tangenten kan vara på. Tryck på Num Lock-tangenten. Num Lock-lampan
ska inte lysa om du vill använda pil-tangenterna.
Num Lock-funktionen kan stängas av (eller sättas
på) från setup-programmet.
Tabell 1 Åtgärda allmänna fel (fortsättning)
10 Snabbinstallation & Komma igång SVWW

Dåliga prestanda.
Orsak
Åtgärd
Processorn är överhettad. 1. Kontrollera att kylluftcirkulationen i datorn inte
är blockerad. Kontrollera att det finns cirka
10 cm utrymme runt datorns alla sidor med
ventilationshål och ovanför bildskärmen för
att luftcirkulationen ska bli tillräcklig.
2. Kontrollera att fläktarna är anslutna och att de
fungerar (vissa fläktar är bara på vid behov).
3. Kontrollera att processorns kylfläns är korrekt
monterad.
Hårddisken är full. Överför data från hårddisken för att få ökat
minnesutrymme på hårddisken.
För litet minnesutrymme. Öka minnesutrymmet.
Hårddisken fragmenterad. Defragmentera hårddisken.
Program som du öppnade tidigare frigjorde inte
reservminne till systemet.
Starta om datorn.
Det finns virus på hårddisken. Kör virusprogram.
Du kör alltför många program samtidigt. 1. Stäng onödiga program för att frigöra
minnesutrymme. Vissa program körs i
bakgrunden och du kan avsluta dem genom
att högerklicka på deras ikoner i
aktivitetsfältet. Om du vill hindra att dessa
program startar när datorn startas går du till
Start > Kör (Microsoft Windows XP) eller
Start > Alla program > Tillbehör > Kör
(Microsoft Windows Vista) och skriv
msconfig. Gå till fliken Autostart i verktyget
Systemkonfiguration och avmarkera program
som inte ska startas automatiskt.
VIKTIGT: Avmarkera inte program som
måste startas automatiskt för att systemet ska
fungera riktigt.
2. Öka minnesutrymmet.
Vissa program, särskilt spel, innebär en
påfrestning på det grafiska delsystemet.
1. Sänk det aktuella programmets
bildskärmsupplösning eller ta del av
informationen som ges i programmets
dokumentation, där det finns förslag om hur
prestandan kan förbättras genom justering av
programparametrarna.
2. Öka minnesutrymmet.
3. Uppgradera bildupplösningen.
Okänd orsak. Starta om datorn.
Tabell 1 Åtgärda allmänna fel (fortsättning)
SVWW
Grundläggande felsökning
11

Ingen bild.
Orsak
Åtgärd
Bildskärmen är inte på och bildskärmslampan lyser
inte.
Slå på bildskärmen och kontrollera att
bildskärmslampan lyser.
Kabelanslutningarna är felaktiga. Kontrollera kabelanslutningen från bildskärmen till
datorn och till eluttaget.
Du kanske har en skärmsläckare installerad eller
strömsparfunktioner aktiverade.
Tryck på valfri tangent eller klicka med musen och
ange lösenordet om ett sådant ställts in.
Datorn är i viloläge. Tryck på strömknappen för att fortsätta från
viloläge.
VIKTIGT: När du vill fortsätta från viloläge får
du inte hålla strömknappen intryckt i mer än fyra
sekunder. Annars stängs datorn av och du förlorar
de data som du inte har sparat.
Du använder en bildskärm med fast synk som inte
synkroniserar vid vald upplösning.
Kontrollera att bildskärmen kan acceptera samma
horisontella svephastighet som den valda
upplösningen.
Bildskärmskabeln är ansluten i fel kontakt. Kontrollera att bildskärmen är ansluten till en aktiv
kontakt på datorns baksida. Om det finns en annan
ledig kontakt, anslut bildskärmen till den och starta
om datorn.
Trasig bildskärm. Prova med en annan bildskärm.
Datorn piper och startar inte.
Orsak
Åtgärd
Ett internt fel har inträffat och datorn signalerar en
kod.
Mer information om hur du tolkar felkoden finns i
handboken Felsökning.
Åtgärda problem vid installation av maskinvara
Du kanske måste konfigurera om datorn när du lägger till eller tar bort utrustning,
t ex en extra diskettenhet eller expansionskort. Om du installerar en Plug&Play-
enhet hittar Windows automatiskt enheten och konfigurerar datorn. Om du
installerar en enhet som inte är Plug&Play-kompatibel måste du konfigurera om
datorn sedan du har installerat den nya maskinvaran. I Windows använder du
guiden Lägg till maskinvara och följer instruktionerna på bildskärmen.
Tabell 1 Åtgärda allmänna fel (fortsättning)
12 Snabbinstallation & Komma igång SVWW
Sidan laddas...
Sidan laddas...
-
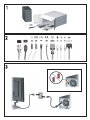 1
1
-
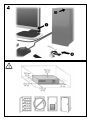 2
2
-
 3
3
-
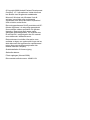 4
4
-
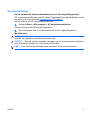 5
5
-
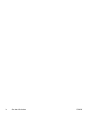 6
6
-
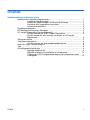 7
7
-
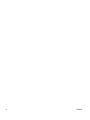 8
8
-
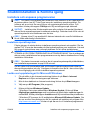 9
9
-
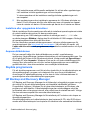 10
10
-
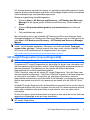 11
11
-
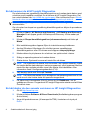 12
12
-
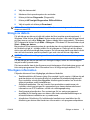 13
13
-
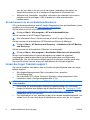 14
14
-
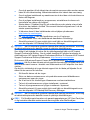 15
15
-
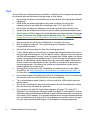 16
16
-
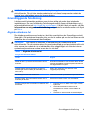 17
17
-
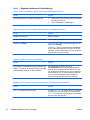 18
18
-
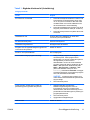 19
19
-
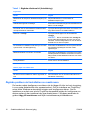 20
20
-
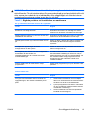 21
21
-
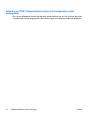 22
22
HP Compaq dx2450 Microtower PC Användarguide
- Typ
- Användarguide
- Denna manual är också lämplig för
Relaterade papper
-
HP COMPAQ DX7500 SMALL FORM FACTOR PC Snabbstartsguide
-
HP Compaq dx2300 Microtower PC Användarguide
-
HP Compaq dx2420 Microtower PC Användarguide
-
HP Compaq dx2400 Microtower PC Användarguide
-
HP Compaq dx2250 Microtower PC Användarguide
-
HP rp3000 Point of Sale System Användarguide
-
HP COMPAQ DX7500 SMALL FORM FACTOR PC Användarguide
-
HP Compaq dx2100 Microtower PC Snabbstartsguide
-
HP COMPAQ DC7900 CONVERTIBLE MINITOWER PC Användarguide
-
HP Compaq dc7600 Small Form Factor PC Getting Started