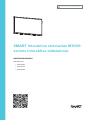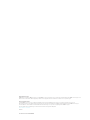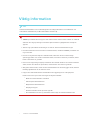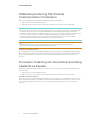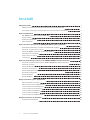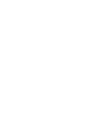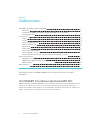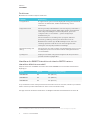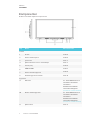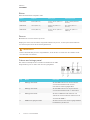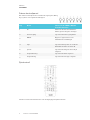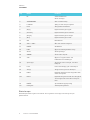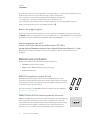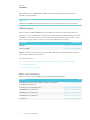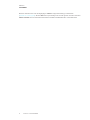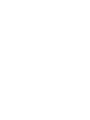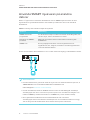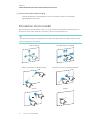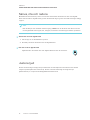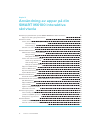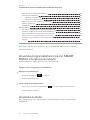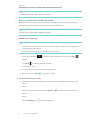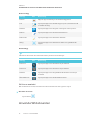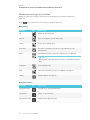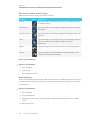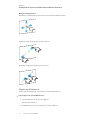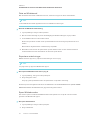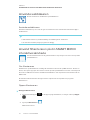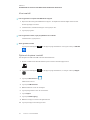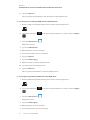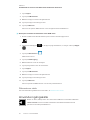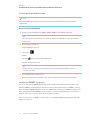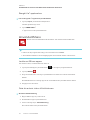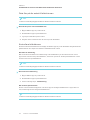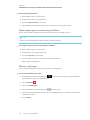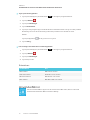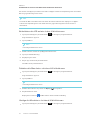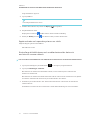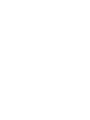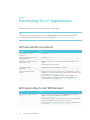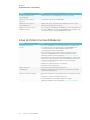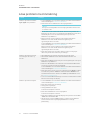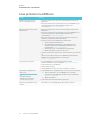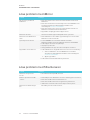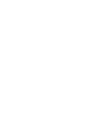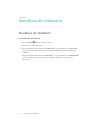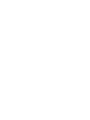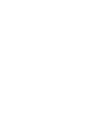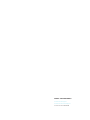SMART Technologies Board MX100 Användarguide
- Typ
- Användarguide

smarttech.com/sv/kb/171289
Varumärkesinformation
SMART Board, smarttech, SMART-logotypen och alla SMART-slogans är varumärken eller registrerade varumärken tillhörande SMART Technologies ULC i
USA och /eller i andra länder. Alla tredjepartsprodukter och företagsnamn kan vara varumärken som tillhör dess respektive ägare.
Upphovsrättsinformation
© 2018SMARTTechnologiesULC. I Med ensamrätt.Inga delar av denna publikation får reproduceras, överföras, transkriberas, lagras i ett
återvinningssystem eller översättas till något annat språk i någon form på något sätt utan ett skriftligt förhandsgodkännande från SMART Technologies
ULC.Informationen i denna handbok kan komma att ändras utan förvarning och representerar inget åtagande å SMART:s vägnar.
Denna produkt och/eller användningen av den täcks av ett eller flera av följande USA-patent:
www.smarttech.com/patents
08/2018

i smarttech.com/sv/kb/171289
Viktig information
OBS!
Hänvisa till installations och underhållsguiden för viktig information om installation och
underhåll av bildskärmen (se Mer information auf Seite 8).
VARNING
l SMART-produkten får inte öppnas eller isärmonteras. Du kan riskera att få en elektrisk
stöt från den höga spänningen innanför kåpan. Garantin ogiltigförklaras om kåpan
öppnas.
l Stå inte upp (eller tillåt barn att stå) på en stol för att toucha bildskärmens yta.
l För att minska risken för brand eller elektriska stötar, utsätt inte SMART-produkten för
regn eller fukt.
l För inte in objekt inuti skåpets ventilationshål, eftersom de kan vidröra farliga
spänningspunkter och orsaka elektriska stötar, brand eller skada av produkten, vilket
kanske inte täcks av garantin.
l Placera inte några tunga objekt på elkabeln. En skadad elkabel kan orsaka elektriska
stötar, brand eller skada av produkten, vilket kanske inte täcks av garantin.
l Om glaset har krossats, vidrör då inte kristallvätskan. För att förebygga skada, hantera
försiktigt glasbitarna när du kasserar dem.
l Koppla loss alla bildskärmens strömkablar från vägguttaget och sök hjälp från
kvalificerad servicepersonal om något av följande inträffar:
o
Elkabeln eller kontakten är skadad
o
Vätska spills till bildskärmen
o
Objekt faller till bildskärmen
o
Displayen tappas
o
Strukturell skada såsom sprickor uppstår
o
Den bildskärmen beter sig oförväntat när du följer användarinstruktionerna

VIKTIG INFORMATION
ii smarttech.com/sv/kb/171289
Utlåtande på störning från Federal
Communication Commission
Denna enhet uppfyller Del15 av FCCRReglerna. Drift är tillåten på följande två villkor:
1. Apparaten får inte orsaka skadlig störning; och
2. Apparaten måste acceptera all störning som mottas, inklusive störning som kan orsaka oönskad drift.
OBS!
Den här utrustningen har testats och befunnits uppfylla gränserna för en digital enhet av Klass A,enligt Avsnitt 15 i FCC-
föreskrifterna. De här gränserna är avsedda att tillhandahålla ett skäligt skydd gentemot skadliga störningar när
utrustningen används i en kommersiell miljö. Den här utrustningen genererar, använder och kan utstråla radiofrekvent
energi och,om den inte installeras och används i enlighet med anvisningar, kan orsaka skadliga störningar i
radiokommunikation. Användning av denna utrustning i en bostadsmiljö kommer troligen att orsaka skadliga
störningar, i vilket fall användaren måste åtgärda störningarna på egen bekostnad.
FÖRSIKTIGHET
Ändringar eller modifieringar som inte uttryckligen godkänts av den som för efterlevnad är ansvarig kan
ogiltighetsförklara användarens tillstånd att använda denna utrustning.
Utlåtande på strålningsexponering
Denna utrustning överensstämmer med FCC:s utlåtande på exponeringsgränser som fastställts för oreglerade miljöer.
Denna utrustning ska installeras och användas med ett minimiavstånd på 20 cm mellan antennen på enheten och alla
personer inärheten. Överföraren får inte placeras eller användas på samma plats som någon annan antenn eller
överförare.
Innovation, forskning och ekonomisk utveckling
uttalande av Kanada
Denna enhet uppfyller Kanadas RSS-247regler för Innovation, vetenskap och ekonomisk utveckling. Drift är tillåten på
följande två villkor:
1. Apparaten får inte orsaka skadlig störning; och
2. Apparaten måste acceptera all störning som mottas, inklusive störning som kan orsaka oönskad drift.
Utlåtande på strålningsexponering
Denna utrustning överensstämmer med iCED:s utlåtande på exponeringsgränser som fastställts för oreglerade miljöer.
Denna utrustning ska installeras och användas med ett minimiavstånd på 20 cm mellan antennen på enheten och alla
personer inärheten. Överföraren får inte placeras eller användas på samma plats som någon annan antenn eller
överförare.

iii smarttech.com/sv/kb/171289
Innehåll
Viktig information i
Utlåtande på störning från Federal Communication Commission ii
Innovation, forskning och ekonomisk utveckling uttalande av Kanada ii
Kapitel 1: Välkommen 1
Om SMART interaktiva skrivtavla MX 100 1
Komponenter 3
Relaterade produkter 7
Mer information 8
Kapitel 2: Komma igång med din SMART MX100 interaktiva skrivtavla 11
Återställa bildskärmen och sätta den tillbaka till viloläget 11
Använda e³ upplevelsens appar 11
Använda SMART mjukvaran på anslutna datorer 12
Interaktion med innehåll 13
Skriva, rita och radera 14
Justera ljud 14
Kapitel 3: Användning av appar på din SMART MX100 interaktiva skrivtavla 15
Använda programstartaren på din SMART MX100 interaktiva skrivtavla 16
Använda acetater 16
Använda Whiteboarden 18
Använda webbläsaren 23
Använd filhanteraren på din SMART MX100 interaktiva skrivtavla 23
Använda ingångskälla 26
Använda EShare 28
Använda iMirror 31
Bilaga A: Felsökning för e³ upplevelsen 35
Att lösa allmänna problem 35
Att lösa problem med Whiteboard 35
Lösa problem med webbläsaren 36
Lösa problem med inmatning 37
Lösa problem med EShare 38
Lösa problem med iMirror 39
Lösa problem med filhanteraren 39
Bilaga B: Identifiera din bildskärm 41
Identifiera din bildskärm 41


Kapitel 1
1 smarttech.com/sv/kb/171289
Kapitel 1: Välkommen
Om SMART interaktiva skrivtavla MX 100 1
Funktioner 2
Identifiera din SMART Interaktiva skrivtavlas MX100 seriens interaktiva
bildskärmsmodell 2
Komponenter 3
Skärm 4
Pennor 4
Främre anslutningspanel 4
Främre kontrollpanel 5
Fjärrkontroll 5
Statuslampa 6
Sensor för omgivningsljus 7
Interna högtalare <ph id="1" xmlns="urn:oasis:names:tc:xliff:document:1.2"><a
name="Speakers" class="Bookmark" /></ph> 7
Relaterade produkter 7
SBA-100 projektionssystem för ljud 7
SMART Audio 400 förstärkarsystem för klassrum 7
USB förlängare 8
Mer information 8
Detta kapitel introducerar SMART MX100 seriens interaktiva skrivtavlas ® interaktiva
bildskärmar.
Om SMART interaktiva skrivtavla MX 100
SMART Interaktiva skrivtavla MX100 seriens interaktiva bildskärm är navet i ditt klassrum eller
mötesrum. E³ upplevelsen ger one-touch tillgång till verktyg för samarbete, inklusive en
whiteboard, Trådlös skärmdelning och en webbläsare. Det finns inget behov av sladdar och
kablar, eller manuell programvara och firmware uppdateringar.

KAPITEL 1
VÄLKOMMEN
2 smarttech.com/sv/kb/171289
Funktioner
Bildskärmen innehåller följande funktioner:
Funktion Beskrivning
e³ upplevelse E³ upplevelsen ger one-touch tillgång till verktyg för samarbete,
inklusive en whiteboard, Trådlös skärmdelning och en
webbläsare.
Support för touch Du kan göra allt på bildskärmen som du kan göra på din dator —
öppna och stänga program, träffa andra, skapa nya dokument
eller redigera befintliga, besöka webbplatser, spela och
redigera videor, och så vidare – genom att trycka på
bildskärmens yta.
Du kan använda en rad olika gester i program, inklusive
panorering, skalning, rotering och att zooma in och ut.
Bildskärmens stöd för upp till 10 samtidiga touch, skriv och
raderings punkter ser till att du och andra användare kan
interagera med objekt på skärmen samtidigt.
1
Stöd för skrivning och
ritning
Du kan skriva över alla program med digitalt bläck med en av de
medföljande pennorna och sedan radera det digitala bläcket
med handflatan-
Ljudsupport Displayen innehåller integrerade högtalare för att presentera
ljud från anslutna ingångskällor.
Identifiera din SMART Interaktiva skrivtavlas MX100 seriens
interaktiva bildskärmsmodell
Följande modeller av SMART interaktiva skrivtavlas MX100 seriens interaktiva bildskärm är
tillgängliga:
Modell Ramstil Skärmstorlek (ungefärlig)
SBID-MX165 Vit 65" (165 cm)
SBID-MX175 Vit 75" (190 cm)
SBID-MX186 Vit 86" (218 cm)
Se specifikationerna för detaljerad teknisk information för denna modell, inklusive produktens
mått och vikter (se Mer information auf Seite 8more-information.htm).
För hjälp med att identifiera bildskärmen se Bilaga B: Identifiera din bildskärm auf Seite 41.
1
Kräver att SMART produktens drivrutiner installeras. Vissa program kanske inte stöder samtliga touch punkter.

KAPITEL 1
VÄLKOMMEN
3 smarttech.com/sv/kb/171289
Komponenter
Skärmen innehåller följande komponenter:
Nej. Namn Mer information
På bild
1 Skärm Sidan4
2
Främre kontrollpanel Sidan5
3 Ljussensor sidan7
4 Fjärrkontrollens sensor / statuslampa sidan3
5
Penna (2 st) Sidan4
6
HÖGTALARE Sidan3
7 Främre anslutningspanel
Sidan4
8
Anslutningspanel vid sidan sidan11
Ej på bild
9 AC växel Se Smart MX100 Seriens
interaktiva skrivtavlas
interaktiva
bildskärmsinstallation
samt underhållsguide
(smarttech.com/kb/171288)
10 Nedre anslutningspanel Se Smart MX100 Seriens
interaktiva skrivtavlas
interaktiva
bildskärmsinstallation
samt underhållsguide
(smarttech.com/kb/171288)
11 Fjärrkontroll sidan5

KAPITEL 1
VÄLKOMMEN
4 smarttech.com/sv/kb/171289
Skärm
Detta är bildskärmens följande mått:
Modell Diagonal Aktiv pekyta Aktivt bildområde
SBID-MX165 64 1/2" (163.9 cm) 573/8" × 32 3/4" (145.7cm ×
83.3cm)
561/4" ×31 5/8" (142.9 cm ×
80.4 cm)
SBID-MX175 74 1/2" (189.3 cm) 661/2" × 38" (168.8 cm ×
96.6cm)
65" × 36 1/2" (165 cm ×
92.8cm)
SBID-MX186 85 5/8" (190.5 cm) 76 3/8" × 43 3/4" (194.1 cm ×
111.2cm)
74 5/8" × 42" (189.5 cm ×
106.6cm)
Pennor
Bildskärmen levereras med två pennor.
Displayens nedre ram innehåller magnetiska hållare för pennor. Ta bort pennan från hållaren
och använd pennan för att rita med digitalt bläck.
FÖRSIKTIGHET
När du sätter tillbaka pennan i magnethållare, se till att den är centrerad i dess hållare så att
den inte faller och skadas.
Främre anslutningspanel
Den främre kontaktpanelen innehåller kontakterna för USB-
kringutrustning och en dator eller annan ingångskälla.
Nej. Namn Procedur
1 USB-typ A-kontakt Anslut USB-enheter och andra enheter
som du vill använda med den för
närvarande valda ingångskällan.
2 USB-typ A-kontakt Anslut USB-enheter och andra enheter
som du vill använda med e³ erfarenhet.
3 USB-typ-B-kontakt
Anslut en USB-kabel till skärmen och
datorn för touch kontroll av datorn som är
ansluten till HDMI 3.
4 HDMI 3 In ingångskontakt Anslut en dator eller annan ingångskälla till
bildskärmen (sesidan12

KAPITEL 1
VÄLKOMMEN
5 smarttech.com/sv/kb/171289
Främre kontrollpanel
Den främre kontrollpanelen innehåller El, Ingångsval, Meny,
Frys, Ljudlös och volymkontrollknappar.
Nej. Namn Förfarande för SMART MX 100
interaktiv skrivtavla
1 El Klicka för att väcka bildskärmen.
Klicka igen för att gå in i viloläge.
2
Val av ingång Tryck för att ändra ingångskälla.
3
MENY Öppna e³ upplevelsens och
bildskärmens inställningar
.
4 Frys
Tryck för att börja rita en acetat Se
Använda acetater auf Seite 16.
5
ljud av Tryck för att stänga av eller slå på
volymen.
6
Volymsänkning Tryck för att sänka volymen.
7
Volymökning Tryck för att vrida upp volymen.
Fjärrkontroll
Tabellen nedan listar funktionerna som är tillgängliga för fjärrkontrollen.

KAPITEL 1
VÄLKOMMEN
6 smarttech.com/sv/kb/171289
Nej. Namn Funktion
1 EL Väck bildskärmen
Gå in i viloläge.
2 SKÄRMDUMP Gör en skärmdump.
3 LJUD AV Stäng av eller slå på volymen
4 Hem Återgå till hemskärmen
5 [Upp] Flytta markeringen uppåt
6 [Vänster] Flytta markeringen åt vänster
7 [Höger] Flytta markeringen åt höger
8 [Ner] Flytta markeringen nedåt
9 OK Bekräfta val
10 VOL + / VOL - Öka eller minska volymen
11 BAKÅT Gå tillbaka
12 Källa Öppna inmatningskällans meny
13 Audio Ändra ljud läge
14 ZOOM Ändra radio aspekt
15 SYS Öppna e³ upplevelsens och
bildskärmens inställningar
16 Spela upp Spela upp video och ljud, och Visa
bildspel
17 Paus Pausa videoklipp, ljud och bildspel
18 Stopp Stoppa video, ljud och bildspel
19 PREV Flytta till nästa bild eller hoppa till nästa
video eller ljudfil
20 Nästa Flytta till föregående bild eller återgå till
den föregående video filen eller ljud-
filen
21 BAKÅT Spola tillbaka uppspelning
22 Hastighet Snabbspoling framåt
Statuslampa
Statuslampan blinkar grönt och rött när den registrerar en knapp som man trycker på
fjärrkontrollen.

KAPITEL 1
VÄLKOMMEN
7 smarttech.com/sv/kb/171289
När statuslampan lyser rött, är bildskärmen i energisparläge. För att låsa upp bildskärmen tryck
på EL knappen <ph id="1" ctype="image"
xmlns="urn:oasis:names:tc:xliff:document:1.2">&lt;img
src=&quot;../../Resources/Images/PowerIcon.svg&quot;
class=&quot;Inline&quot; alt=&quot;&quot; /&gt;</ph> på den
främre kontrollpanelen eller på EL på fjärrkontrollen.
Sensor för omgivningsljus
Ljussensorn kan upptäcka ljusstyrkan i ett rum och justera bildskärmens ljusstyrka. Kontrollera
att AUTO är aktiverad i ljusstyrka och volym i inställningar. Se Smart MX100 Seriens interaktiva
skrivtavlas interaktiva bildskärmsinstallation samt underhållsguide smarttech.com/kb/171257
Interna högtalare <ph id="1"
xmlns="urn:oasis:names:tc:xliff:document:1.2"><a
name="Speakers" class="Bookmark" /></ph>
Bildskärmen innehåller två 10 W rms integrerade högtalare. Du kan också ansluta externa
högtalare.
Relaterade produkter
Relaterade produkter för bildskärmen inkluderar följande:
l SBA-100 projection audio system
l SMART Audio 400-förstärkarsystem för klassrum
l USB-kabelförlängare
SBA-100 projektionssystem för ljud
SBA-100 projektions ljudsystem består av två 14 W högtalare och är
avsedd för väggmonterade bildskärmar. Du kan styra volymen med hjälp
av bildskärmens främre kontrollpanel eller de digitala volymkontrollerna i
en ansluten dators operativsystem.
För mer information se SBA-100 projektion ljudsystemets specifikationer
(smarttech.com/kb/171146).
SMART Audio 400 förstärkarsystem för klassrum
SMART .ljud 400 för klassrummets förstärkningssystem ger ljudförstärkning
med hög kvalitet. Systemet levereras med en lärarmikrofon och valfri
studentmikrofon. Flera högtalaralternativ finns tillgängliga, inklusive vägg-
och tak monterade högtalare. Förstärkaren tar emot ljudsignaler från
mikrofonen och översätter dem till kristallklart ljud genom högtalarna.

KAPITEL 1
VÄLKOMMEN
8 smarttech.com/sv/kb/171289
Mer information finns i SMART Audio 400 klassrumsförstärkningssystemspecifikationer
(smarttech.com/kb/171137 ).
OBS!
SMART Audio 400 klassrumsförstärkningssystem är endast tillgänglig i Kanada och USA.
USB förlängare
Såsom noterats i SMART MX100-seriens interaktiva skrivtavlas interaktiva bildskärm visar
installations- och underhållsguiden ( smarttech.com/kb/171288 ), bör USB-anslutningen mellan
bildskärmen och datorn inte vara längre än 16' (5 m). Om du behöver ansluta en dator som är
mer än 16 '(5 m) från skärmen, använd en av följande USB-förlängningskablar:
Förlängare Specifikationer
USB-XT smarttech.com/kb/119318
CAT5-XT-1100 smarttech.com/kb/170202
SMART rekommenderar endast att använda USB -förlängare med USB-kontakterna på sido-
och bottenkontakterna på bildskärmen.
För mer information, se:
l Felsökning och förlängning av USB 2.0 och USB 3.0-anslutningen till din SMART
interaktiva bildskärm
l USB kablar och anslutningar
Mer information
Förutom denna guide, ger SMART följande dokument för bildskärmen:
Dokument Länk
SBID-MX165, MX175, MX186, MX265, MX275 och MX286
installationsinstruktioner
smarttech.com/kb/171274
Installations och underhållsguide smarttech.com/kb/171288
SBID-MX165 specifikationer smarttech.com/kb/171165
SBID-MX175 specifikationer smarttech.com/kb/171266
SBID-MX186 specifikationer smarttech.com/kb/171267
Jämförelse smarttech.com/kb/171161

KAPITEL 1
VÄLKOMMEN
9 smarttech.com/sv/kb/171289
Dessa är dokumenten som är tillgängliga i SMARTs supportavdelning på hemsidan
(smarttech.com/support). Skanna QR-koden på omslaget av den här guiden för att se sidorna i
SMART MX100 seriens interaktiva skrivtavlas interaktiva bildskärmssidor i avsnittet Stöd.


Kapitel 2
11 smarttech.com/sv/kb/171289
Kapitel 2: Komma igång med din SMART
MX100 interaktiva skrivtavla
Återställa bildskärmen och sätta den tillbaka till viloläget 11
Använda e³ upplevelsens appar 11
Använda SMART mjukvaran på anslutna datorer 12
Interaktion med innehåll 13
Skriva, rita och radera 14
Justera ljud 14
Det här kapitlet förklarar hur man ska återaktivera bildskärmen när den är i viloläget, hur man
ska se se anslutna datorers ingångar och hur man interagerar med bildskärmen.
Återställa bildskärmen och sätta den tillbaka till
viloläget
För att återaktivera bildskärmen tryck strömförsörjningsknappen på framsidan av
kontrollpanelen.
För att återgå till bildskärmens delvisa viloläge tryck på Strömförsörjningsknappen on the
front control panel.
För mer information om hur man stänger av bildskärmen se SMART MX100 seriens interaktiva
skrivtavlas interaktiva bildskärms installation och underhållsguide
(smarttech.com/kb/171257).
Använda e³ upplevelsens appar
Du kan använda bildskärmens e³ upplevelse appar för att slutföra många av de uppgifter som
du kan utföra på en dator Kapitel 3: Användning av appar på din SMART MX100 interaktiva
skrivtavla auf Seite 15

KAPITEL 2
KOMMA IGÅNG MED DIN SMART MX100 INTERAKTIVA SKRIVTAVLA
12 smarttech.com/sv/kb/171289
Använda SMART mjukvaran på anslutna
datorer
Utöver e³ upplevelsen så kommer bildskärmen med en SMART mjukvara vilken du eller
organisationens systemadministratörer kan installera på datorerna som ni vill ansluta till
bildskärmen.
SMART Learning Suite inkluderar följande mjukvara:
mjukvara Beskrivning
SMART Notebook-
programvara
Ser till att du kan skapa .notebook som kan innehålla grafik, text,
tabeller, linjer, former, animationer och mer.
Drivrutiner för SMART-
produkter
Möjliggör för anslutna datorer att detektera inmatning från
bildskärmen
SMARTInk® Ger dig möjlighet att skriva och rita i digitalt bläck över
applikationer, filer, mappar, hemsidor och andra öppna fönster
som är anslutna till datorer
Du kan ansluta datorer till bildskärmen och se sedan datorernas ingång på bildskärmens skärm.
ANTECKNINGAR
l För att ansluta datorer genom att använda sig av sido och bottenanslutande paneler, se
SMART MX100 seriens interaktiva bildskärms installations och
underhållsguidesmarttech.com/kb/171288).
l För full interaktivitet, Anslut en USB-kabel till den associerade USB typ B -kontakt på
anslutningspanelen eller convenience panelen (som visas i ovanstående diagram och
installera SMART produktens drivrutiner och SMART Ink på den anslutna datorn).
l Din organisations installatörer kan ha anslutit kablar till sido och botten
anslutningspanelerna eller till främre kontrollpanelen och led kablarna bakom en vägg
eller under golvet till ett skrivbord eller bord där du kan placera din dator.

KAPITEL 2
KOMMA IGÅNG MED DIN SMART MX100 INTERAKTIVA SKRIVTAVLA
13 smarttech.com/sv/kb/171289
För att se den anslutna datorns ingång
Växla till bildskärmens ingångskälla för att se den anslutna datorn (see Använda
ingångskälla auf Seite 26).
Interaktion med innehåll
Genom att trycka på bildskärmens yta, kan du göra allt på din bildskärm som du kan göra på
din dator. Du kan också använda en rad olika gester inom applikationerna.
OBS!
Inte alla gester fungerar i alla applikationer. Hänvisa till applikationens dokumentation för att
lära dig vilka gester den stöder.
Pan (ett finger) Pan (two fingers) / bläddra
Kläm för att zooma in /skala (förstora) Kläm för att zooma ut / skala (förminska)
Rotera Snärta

KAPITEL 2
KOMMA IGÅNG MED DIN SMART MX100 INTERAKTIVA SKRIVTAVLA
14 smarttech.com/sv/kb/171289
Skriva, rita och radera
Bildskärmen inkluderar två pennor som du kan använda för att skriva och rita med digitalt
bläck. Du kan radera digitalt bläck genom att använda dig av gester eller ditt raderingsverktyg
i appen.
OBS!
När du tittar på den anslutna datorns ingång, SMART Ink ser till att du kan skriva och rita
med digitalt bläck via appar, filer, mappar, hemsidor och andra öppna fönster på datorn.
Skriva eller rita med digitalt bläck
1. Plocka upp en av bildskärmens pennor.
2. Använd pennan för att skriva eller rita digitalt bläck.
Hur man raderar digitalt bläck
Flytta handen eller flatan över det digitala bläcket som du vill radera.
Justera ljud
Du kan använda dig av knapparna på framsidan av kontrollpanelen för att öka eller minska
volymen (se Komponenter auf Seite 3). Du kan också använda dig av knapparna på
fjärrkontrollen (se components.htm).Fjärrkontroll auf Seite 5
Sidan laddas...
Sidan laddas...
Sidan laddas...
Sidan laddas...
Sidan laddas...
Sidan laddas...
Sidan laddas...
Sidan laddas...
Sidan laddas...
Sidan laddas...
Sidan laddas...
Sidan laddas...
Sidan laddas...
Sidan laddas...
Sidan laddas...
Sidan laddas...
Sidan laddas...
Sidan laddas...
Sidan laddas...
Sidan laddas...
Sidan laddas...
Sidan laddas...
Sidan laddas...
Sidan laddas...
Sidan laddas...
Sidan laddas...
Sidan laddas...
Sidan laddas...
Sidan laddas...
Sidan laddas...
-
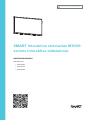 1
1
-
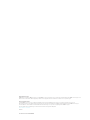 2
2
-
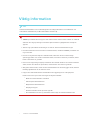 3
3
-
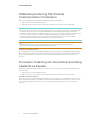 4
4
-
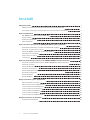 5
5
-
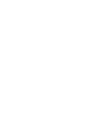 6
6
-
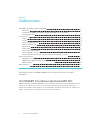 7
7
-
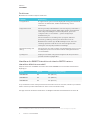 8
8
-
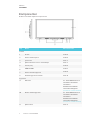 9
9
-
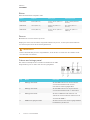 10
10
-
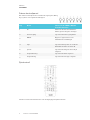 11
11
-
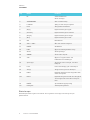 12
12
-
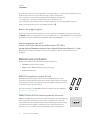 13
13
-
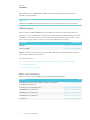 14
14
-
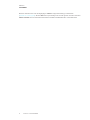 15
15
-
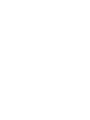 16
16
-
 17
17
-
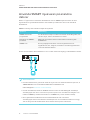 18
18
-
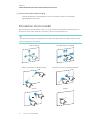 19
19
-
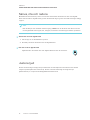 20
20
-
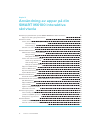 21
21
-
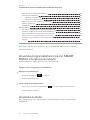 22
22
-
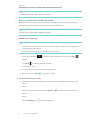 23
23
-
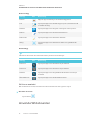 24
24
-
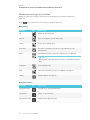 25
25
-
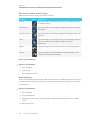 26
26
-
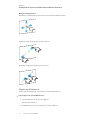 27
27
-
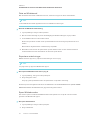 28
28
-
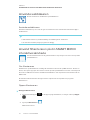 29
29
-
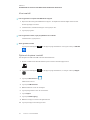 30
30
-
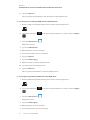 31
31
-
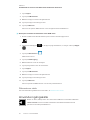 32
32
-
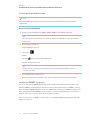 33
33
-
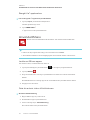 34
34
-
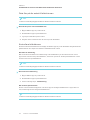 35
35
-
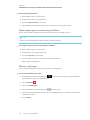 36
36
-
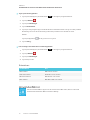 37
37
-
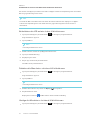 38
38
-
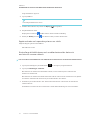 39
39
-
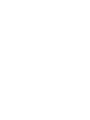 40
40
-
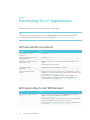 41
41
-
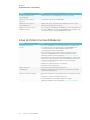 42
42
-
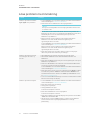 43
43
-
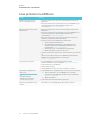 44
44
-
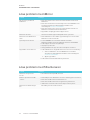 45
45
-
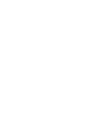 46
46
-
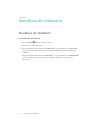 47
47
-
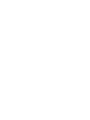 48
48
-
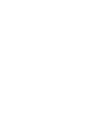 49
49
-
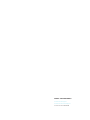 50
50
SMART Technologies Board MX100 Användarguide
- Typ
- Användarguide
Relaterade papper
-
SMART Technologies Board MX100 Användarguide
-
SMART Technologies Board MX Användarguide
-
SMART Technologies Board MX Användarguide
-
SMART Technologies Board MX (V2) Användarguide
-
SMART Technologies Board MX (V2) Användarguide
-
SMART Technologies Board MX (V2) Användarguide
-
SMART Technologies Board MX (V2) Användarguide