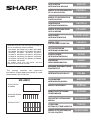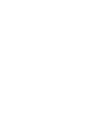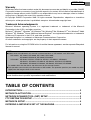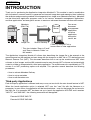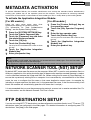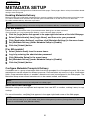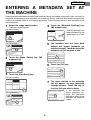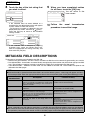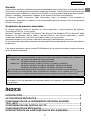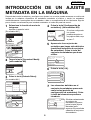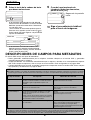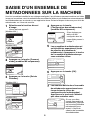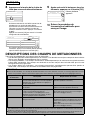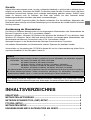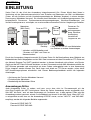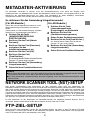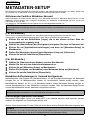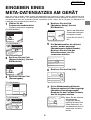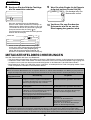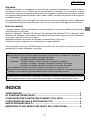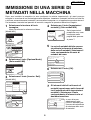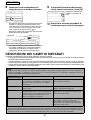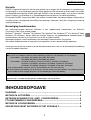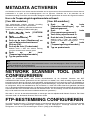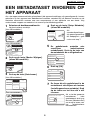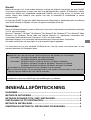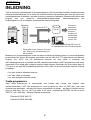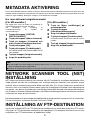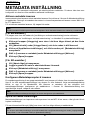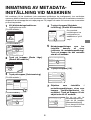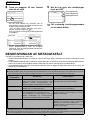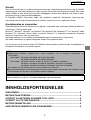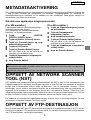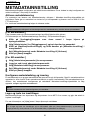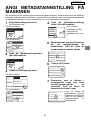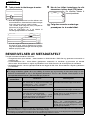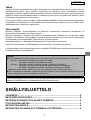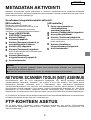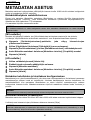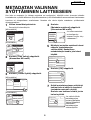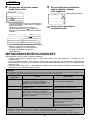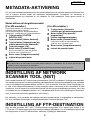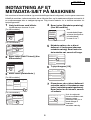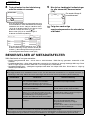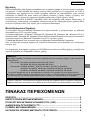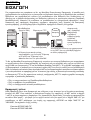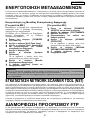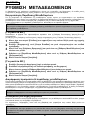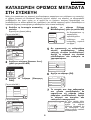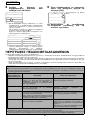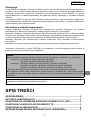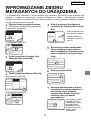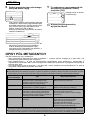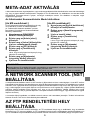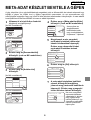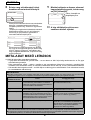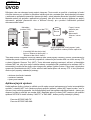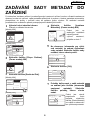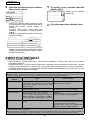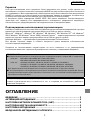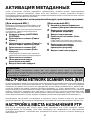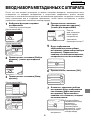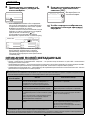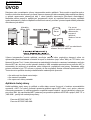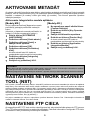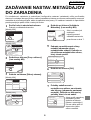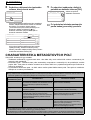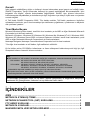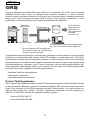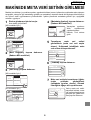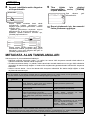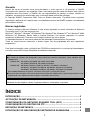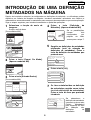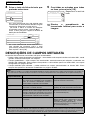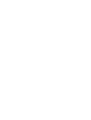ENGLISH
APPLICATION
INTEGRATION MODULE
ESPAÑOL
MÓDULO DE INTEGRACIÓN
DE LA APLICACIÓN
FRANÇAIS
MODULE D'INTEGRATION
D'APPLICATION
DEUTSCH
ANWENDUNG
INTEGRATIONSMODUL
ITALIANO
MODULO INTEGRAZIONE
APPLICAZIONE
NEDERLANDS
APPLICATIE-
INTEGRATIEMODULE
SVENSKA
MODUL FÖR
PROGRAMINTEGRATION
NORSK
APLLIKASJONENS
INTEGRASJONSMODUL
SUOMI
SOVELLUKSEN
INTEGROINTIMODUULI
DANSK
PROGRAM-
INDBYGNINGSMODUL
ÅËËÇÍÉÊÇ
ÌÏÍÁÄÁ ÅÍÓÙÌÁÔÙÓÇÓ
ÅÖÁÑÌÏÃÇÓ
POLSKI
INTEGRATOR APLIKACJI
MAGYAR
ALKALMAZÁS-
INTEGRÁCIÓS MODUL
ČEŠTINA
MODUL INTEGRACE
—ŒÃ¤À⁄
fl”’Œ‘÷ À‚◊›fi—œ‡ÀÀ
–—À‘”ƒ›‚À„
SLOVENSKY
APLIKAČNÝ INTEGRAČNÝ
MODUL
TÜRKÇE
UYGULAMA
BÜTÜNLEÞTÝRME MODÜLÜ
PORTUGUÊS
MÓDULO DE INTEGRAÇÃO
DE APLICAÇÕES
This manual contains very important
information. Please keep the manual in a safe
place where it will not be lost.
APPLICATION
NUMBER
MACHINE SERIAL
NUMBER
PRODUCT KEY
MX-AMX1
Read this manual if you are using the module on
one of the following machine models.
MX-2300G, MX-2300N, MX-2700G, MX-2700N,
MX-3500N, MX-3501N, MX-4500N, MX-4501N,
AR-M236, AR-M237, AR-M276, AR-M277,
AR-M351U, AR-M355U, AR-M451U, AR-M455U,
AR-M351N, AR-M355N, AR-M451N, AR-M455N,
AR-M550U, AR-M550N, AR-M620U, AR-M620N,
AR-M700U, AR-M700N
For models other than the above, see the
manual for the scanner function.


1
ENGLISH
Warranty
While every effort has been made to make this document as accurate and helpful as possible, SHARP
Corporation makes no warranty of any kind with regard to its content. All information included herein is
subject to change without notice. SHARP is not responsible for any loss or damages, direct or indirect,
arising from or related to the use of this operation manual.
© Copyright SHARP Corporation 2005. All rights reserved. Reproduction, adaptation or translation
without prior written permission is prohibited, except as allowed under copyright laws.
Trademark Acknowledgments
Microsoft Windows operating system is a registered trademark or trademark of the Microsoft
Corporation in the U.S.A. and other countries.
Microsoft
®
, Windows
®
, Windows
®
95, Windows
®
98, Windows
®
Me, Windows NT
®
4.0, Windows
®
2000,
Windows
®
XP, Windows
®
Server 2003 and Internet Explorer
®
are registered trademarks or trademarks
of Microsoft Corporation in the U.S.A. and other countries.
Netscape Navigator is a trademark of Netscape Communications Corporation.
All other trademarks and copyrights are the property of their respective owners.
For information on using the CD-ROM in this kit and the license agreement, see the separate Sharpdesk
license kit manual.
TABLE OF CONTENTS
INTRODUCTION...................................................................................................2
METADATA ACTIVATION ...................................................................................3
NETWORK SCANNER TOOL (NST) SETUP ......................................................3
FTP DESTINATION SETUP .................................................................................3
METADATA SETUP .............................................................................................4
ENTERING A METADATA SET AT THE MACHINE ...........................................5
NOTE
● Model names are indicated in this manual in abbreviated form as "MX models" and "AR models".
MX models: MX-2300G, MX-2300N, MX-2700G, MX-2700N,
MX-3500N, MX-3501N, MX-4500N, MX-4501N
AR models: AR-M236, AR-M237, AR-M276, AR-M277, AR-M351U, AR-M355U,
AR-M451U, AR-M455U, AR-M351N, AR-M355N, AR-M451N, AR-M455N,
AR-M550U, AR-M550N, AR-M620U, AR-M620N, AR-M700U, AR-M700N
For models other than the above, see the manual for the scanner function.
● This operation manual mainly uses illustrations of MX models. The operation panel on your model may differ
slightly from the images shown in this manual.
The display screens, messages, and key names shown in the manual may differ from those on the
actual machine due to product improvements and modifications.

2
ENGLISH
INTRODUCTION
Thank you for purchasing the Application Integration Module Kit. This module is used in combination
with the network scanner function to generate and transmit image data and metadata (data indicating
the attributes and processing method of the image data) in a single scan (Metadata Delivery). Metadata
can be linked with application programs such as fax servers, document management applications,
workflow applications and encryption servers to create an advanced document solution environment.
The Application Integration Module Kit allows data describing the image file to be entered at the
operation panel on the machine and sent along with the image as an XML file to FTP destinations and
Network Scanner Tool (NST). This document describes how to set up the machine and NST client
software so that images and the XML metadata can be sent through NST software and automatically
routed to a folder or integrated with a third-party application. The machine can also send directly to FTP
servers if no NST processing options are required. This operation manual describes the following
procedures:
• How to activate Metadata Delivery
• How to set up metadata
• How to edit metadata sets
Third-party Applications
Each third-party application is different and may or may not work with the auto-launch feature in NST.
When the launch application option is selected, NST runs the ".exe" file with the filename as a
parameter. In most cases, the application will be launched twice - once for the image file and once for
the XML file. If for example, NST has been set up to launch the application APP.EXE and it receives
"IMG.TIF" and "IMG.XML", the following commands will be applied:
Execute APP.EXE IMG.TIF
Execute APP.EXE IMG.XML
Scan to FTP*
Metadata
(XML File)
Image File
Scan to Desktop
Client PC using NST kit to
forward files to other applications
Server
This also includes "Scan to E-mail"
and "Scan to Network Folder" on
MX models.
*
Fax server,
document
management
application,
workflow
application,
encryption
server, etc.

3
ENGLISH
METADATA ACTIVATION
To perform Metadata Delivery, the machine administrator must activate the metadata feature beforehand by
entering your product key on the operation panel on the machine. The procedure for activating metadata
transmission at the machine is shown below for each model type. This is usually done by the installing dealer.
To activate the Application Integration Module:
[For MX models:]
Follow the steps shown below when [User
Authentication Setting] has not been activated.
(For information on "User Authentication
Setting", see the System Setting Guide.)
1
Press the [SYSTEM SETTINGS] key.
2
Touch the [Admin Password] key.
3
Touch the [Password] key and enter
the administrator password.
4
Touch the [OK] key.
5
Touch the [Product Key] key.
You may have to scroll down the screen to show
this key.
6
Touch the [Application Integration
Module] key.
7
Enter your product key.
[For AR models:]
1
Press the [Custom Settings] key on
the operation panel.
2
Touch the [Key Operator Programs]
key.
3
Enter the key operator code.
4
Touch the [Product Key] key.
You may have to scroll down the screen to show
this key.
5
Touch the [Application Integration
Module] key.
6
Enter your product key.
NETWORK SCANNER TOOL (NST) SETUP
By default NST create new file names on the computer. When NST is used to route metadata files to a
third-party application, this setting should be kept off because the machine-created filename is used as
a cross-reference between the image and XML file. (When setting the file name in [Send Settings], to
ensure that a previously existing file on a computer is not overwritten by a transmitted file of the same
name, be sure to configure the file name so that name duplication cannot occur; for example, by
including a unique extension (the date, etc.) in the generated file name. If the file name setting is left
blank, the machine will automatically generate a file name that is unique.)
It is recommended that you use the accompanying network scanner tool to receive metadata files. For
more information, see the Network Scanner Tool User's Guide.
FTP DESTINATION SETUP
If you are not using NST, FTP destinations can be configured to send data directly to an FTP server. FTP
destination types are configured in the Web pages. For detailed information on configuring new FTP
destinations, see [Help] in the Web pages.
NOTE
● If your model is an MX model, the product key can be entered from the Web pages. For more information, see
[Help] at the top right corner of the Web pages.
●
The [Application Integration Module] key does not appear when the network scanner function has not been activated.

4
ENGLISH
METADATA SETUP
Metadata settings are configured in the administrator Web pages. These pages allow a variety of metadata-related
settings to be configured.
Enabling Metadata Delivery
Before metadata can be delivered, metadata delivery must be enabled in the Metadata Setup screen of the Web pages.
This allows metadata to be entered at the operation panel and delivered as an XML file to an FTP destination.
To enable metadata delivery, follow the steps below.
[For MX models:]
Follow the steps shown below when [User Authentication Setting] has not been activated.
(For information on "User Authentication Setting", see the System Setting Guide.)
1
Click the [Login] button that appears in the upper right-hand corner of the initial Web page.
2
Select [Administrator] from [Login Name], and then enter your password.
3
Click [Application Settings], and then click [Metadata Settings] in the menu frame.
4
Set [Metadata Delivery] under Metadata Setup to [Enable].
5
Click the [Submit] button.
[For AR models:]
1
Select [Admin mode] from the menu frame.
2
Log in by entering the administrator password.
3
Click [Metadata Setup] in the menu frame.
4
Set [Metadata Delivery] under Metadata Setup to [Enable].
5
Click the [Submit] button.
Configure Metadata Prompts & Delivery
A metadata set is a group of metadata fields that will be prompted for at the operation panel. Up to ten
metadata sets can be created for different purposes. Each metadata set consists of up to 10 metadata
fields. Once metadata delivery is enabled, metadata sets can be configured in the Web pages. The
Metadata Setup screen allows metadata sets to be created, edited, and deleted.
Save and Load Settings
Metadata settings can be imported and exported from one MFP to another, making it easy to copy
settings.
For more information, see [Help] that appears in the upper right-hand corner of the Web pages.
NOTE
The various metadata settings cannot be configured until metadata delivery is enabled in the Web pages.
NOTE
Default metadata sets can only be configured in the Web pages.
NOTE
To save and load settings on an MX model, click [Device Management] and then [Storage Backup] in the menu
frame. On an AR model, click [Metadata Setup].

5
ENGLISH
ENTERING A METADATA SET AT
THE MACHINE
Once the machine has been installed (and machine settings have been configured), users can scan an
image file at the machine, enter metadata associated with the file, and have the metadata automatically
routed to a computer folder or a third-party application. Follow the steps below to enter metadata at the
operation panel.
1
Select the image send function.
The base screen appears.
[For MX models:]
[For AR models:]
2
Touch the [Mode Switch] key. (MX
models only)
3
Touch the [Data Entry] key.
[For MX models:]
[For AR models:]
4
Touch the [Metadata Settings] key.
(MX models only)
If default settings have
been configured in the
Web pages, go to step
7.
5
The metadata sets that have been
defined will appear (metadata set
selection screen). Touch the key of the
metadata set that you wish to use.
6
Touch the [OK] key.
7
The items defined in the metadata
set will appear as keys (metadata
settings screen). Touch the key of
the item that you wish to enter.
If you selected the
wrong metadata set,
touch the [Metadata
Set] key to return to the
metadata set selection
screen.
Scan
Mode Switch
Send Settings
Ready to send.
Image
Settings
DATA ENTRY
E-MAIL/FTP
MODE SWITCH
Scan
Mode Switch
Send Settings
Ready to send.
Image
Settings
Fax
Data EntryPC Scan
USB Mem. Scan
Internet Fax
Scan
Mode Switch
Send Settings
Image
Settings
DATA ENTRY
E-MAIL/FTP
MODE SWITCH
Send Settings
Mode Switch
Data Entry
Image
Settings
Metadata
Settings
Metadata Set
Metadata Set Name :
Metadata 01
Metadata 03
Metadata 05
Metadata 07
Cancel OK
1/2
ta 02
ta 04
ta 06
ta 08
Metadata Entry
Metadata Set Name : Metadata 01
Metadat
User ID
User Password
Bill Code1

6
ENGLISH
8
Touch the key of the text string that
you wish to select.
If the selected item has been defined as a
metadata list, the defined text strings will appear
as keys. Select a value from the list.
(To change the number of selections that are
displayed in the screen, touch the [3 6] key.)
Touch the [OK] key to return to the metadata
settings screen.
If the selected item is defined as requiring
character entry, touch the [Direct Entry] key,
enter the appropriate text string manually, and
then touch the [OK] key.
9
When you have completed entries
for all items, touch the [OK] key.
You will return to the
base screen.
10
Follow the usual transmission
procedure to send the image.
METADATA FIELD DESCRIPTIONS
Three types of metadata are included in the XML file:
• Machine auto-generated data - this data is always included in the XML file and is automatically generated by your machine.
• Pre-defined fields - these fields are automatically recognized by the machine and placed into appropriate XML
tags. These fields are optional and only included in the XML file if configured in the Web pages.
• User-defined fields - additional custom fields can be added to the XML file. These fields are optional and
defined in the Web pages.
<METADATA NAME>
Value1
Value3
Value5
<METADATA NAME>
Value1
Value3
Value5
Value2
Value4
Value6
Cancel
Direct Entry
OK
1/2
3
6
OKCancel
et
NOTE
● With both model, if the defined metadata field is one of the following items, a message will appear and entry
will not be possible. Enter the appropriate information in the corresponding item of the [Send Settings] screen.
Name entered in
metadata field
Description Location of entry
fromName
This is the name of the user who sends the job. If the
name is not entered as metadata, the sender name
that is determined according to the usual rule is
applied as metadata.
[Reply-To/SENDER NAME]
(sender name of selected sender)
replyTo
This is the E-mail address to be used for Send result
notification.
[Reply-To/SENDER NAME]
(e-mail address of selected sender)
documentSubject
This is the job subject that appears in the "Subject"
field of an e-mail or on a fax cover page.
When the user has entered the [Subject] in the [Send
Settings] screen on the operation panel, the entered
value is applied as metadata.
[Subject]
(Remains blank until a value is configured in the
Send Settings screen.)
fileName
Enter the file name of the image data to be
transmitted.
[File Name]
(Only when the [Allow Custom Filenames] checkbox
is selected in the Web pages.)
(Remains blank until a value is configured in the
Send Settings screen.)
● When a metadata set is defined, restrictions can be imposed on the types of addresses that can be selected.
When a metadata set with address restrictions is selected, only the permitted address types can be selected.
● On machines that have the Document Filing function, the [Data Entry] key will appear in the resend screen on
the operation panel and in the resend screen in the Web pages to allow Metadata Delivery to be performed.

1
ESPAÑOL
Garantía
A pesar de los esfuerzos realizados para que este documento sea lo más preciso y útil posible, SHARP
Corporation no puede garantizar de ninguna manera su contenido. Toda la información incluida en este
manual está sujeta a cambios sin previo aviso. SHARP no se hará responsable de pérdidas ni daños,
directos o indirectos, relacionados o debidos al uso de este manual de funcionamiento.
© Copyright SHARP Corporation 2005. Reservados todos los derechos. Está prohibida la
reproducción, adaptación o traducción sin el consentimiento previo por escrito, salvo lo que permitan
las leyes de copyright.
Aceptación de marcas comerciales
El sistema operativo Microsoft Windows es marca registrada o marca comercial de Microsoft
Corporation en EE.UU. y otros países.
Microsoft
®
, Windows
®
, Windows
®
95, Windows
®
98, Windows
®
Me, Windows NT
®
4.0, Windows
®
2000,
Windows
®
XP, Windows
®
Server 2003 e Internet Explorer
®
son marcas registradas o marcas
comerciales de Microsoft Corporation en Estados Unidos y en otros países.
Netscape Navigator es una marca comercial de Netscape Communications Corporation.
El resto de marcas registradas y derechos de propiedad intelectual pertenecen a sus correspondientes
propietarios.
Para obtener información sobre el uso del CD-ROM de este kit y el contrato de licencia, consulte el manual
del Kit de licencia Sharpdesk.
ÍNDICE
INTRODUCCIÓN ..................................................................................................2
ACTIVACIÓN DE METADATOS ..........................................................................3
CONFIGURACIÓN DE LA HERRAMIENTA NETWORK SCANNER
TOOL (NST)..........................................................................................................3
CONFIGURACIÓN DEL DESTINO DE FTP.........................................................3
CONFIGURACIÓN DE METADATOS..................................................................4
INTRODUCCIÓN DE UN AJUSTE METADATA EN LA MÁQUINA....................5
NOTA
●
En este manual, los nombres de modelos se indican en su forma abreviada como "Modelos MX" y "Modelos AR".
Modelos MX
: MX-2300G, MX-2300N, MX-2700G, MX-2700N,
MX-3500N, MX-3501N, MX-4500N, MX-4501N
Modelos AR
: AR-M236, AR-M237, AR-M276, AR-M277, AR-M351U, AR-M355U,
AR-M451U, AR-M455U, AR-M351N, AR-M355N, AR-M451N, AR-M455N,
AR-M550U, AR-M550N, AR-M620U, AR-M620N, AR-M700U, AR-M700N
En el caso de un modelo diferente de los enumerados, consulte el manual de la función de escáner.
● Este manual de funcionamiento utiliza principalmente imágenes de los modelos MX. El panel de
funcionamiento de su modelo puede diferir ligeramente de las imágenes mostradas en este manual.
Las pantallas, los mensajes y los nombres de las teclas que aparecen en este manual pueden variar
con respecto a los que aparecen en la máquina, debido a las mejoras y modificaciones realizadas
en el producto.

2
ESPAÑOL
INTRODUCCIÓN
Gracias por adquirir el kit del Módulo de integración de la aplicación. Este módulo se emplea en
combinación con la función escáner de red para generar y transmitir datos de imágenes y metadatos
(información que incluye los atributos y el método de procesamiento de los datos de imágenes) en un
único escaneado (Entrega de metadatos). Los metadatos pueden estar vinculados a programas como
servidores de fax, aplicaciones de gestión de documentos, aplicaciones de flujo de trabajo y servidores
de cifrado para crear un entorno avanzado para la gestión de documentos.
Con el kit del Módulo de integración de la aplicación, es posible introducir datos que describan el
archivo de imágenes a través del panel de funcionamiento de la máquina, y enviarlos con dicha imagen
en forma de archivo XML a destinos FTP y a la herramienta Network Scanner Tool (NST). En este
documento se describe cómo configurar la máquina y el software cliente NST, de manera que las
imágenes y los metadatos XML puedan enviarse mediante el software NST, encaminándose
automáticamente a una carpeta o integrándose con una aplicación de otra marca. Asimismo, la
máquina puede hacer envíos directamente a servidores FTP si no se requieren opciones de proceso
NST. Este manual de funcionamiento describe los procedimientos siguientes:
• Activación de la Entrega de metadatos
• Configuración de los metadatos
• Edición de conjuntos de metadatos
Aplicaciones de otros fabricantes
Las aplicaciones de otros fabricantes pueden ser diferentes, y ser válidas o no para la función de inicio
automático de NST. Una vez seleccionada la opción de inicio de la aplicación, NST ejecuta el archivo
".exe" con el nombre del archivo como parámetro. En la mayoría de los casos, la aplicación se iniciará
dos veces, una para el archivo de imagen y otra para el archivo XML. Si, por ejemplo, se ha configurado
NST para iniciar la aplicación APP.EXE y recibe "IMG.TIF" e "IMG.XML", se ejecutarán los comandos
siguientes:
Execute APP.EXE IMG.TIF
Execute APP.EXE IMG.XML
Escaneo para FTP*
Metadatos
(Archivo XML)
Archivo de
imágenes
Escanear a escritorio
PC cliente con un kit NST para
reenviar archivos a otras aplicaciones
Servidor
Esto incluye también "Escanear a
E-mail" y "Escaneo a Carpeta de
Red" en modelos MX.
*
Servidor de fax,
aplicación de
administración
de documentos,
aplicación de
flujo de trabajo,
servidor de
cifrado, etc.

3
ESPAÑOL
ACTIVACIÓN DE METADATOS
Para realizar la Entrega de metadatos, el administrador de la máquina debe activar antes la función de metadatos,
usando la clave del producto en el panel de funcionamiento de la máquina. A continuación se muestra el
procedimiento de activación de la transmisión de metadatos en la máquina para cada tipo de modelo. Esta
operación suele hacerla el proveedor que efectúa la instalación.
Para activar el Módulo de Integración de la Aplicación:
[En modelos MX:]
Si no se ha activado [Configuración de la Autentificación
de Usuario], siga los pasos indicados a continuación.
(Si desea obtener más información sobre "Configuración
de la Autentificación de Usuario", consulte la Guía de
configuración del sistema.)
1
Pulse la tecla [SISTEMA AJUSTES].
2
Pulse la tecla [Contr. de Admin.].
3
Pulse la tecla [Contraseña] y escriba
la contraseña de administrador.
4
Pulse la tecla [OK].
5
Pulse la tecla [Clave de Producto].
Para mostrar esta tecla, tendrá que
desplazar la pantalla hacia arriba.
6
Pulse la tecla [Módulo de
Integración de la Aplicación]
7
Escriba la clave del producto.
[En modelos AR:]
1
Pulse la tecla [Ajustes
Personalizados] del panel de
funcionamiento.
2
Pulse la tecla [Programas de
Operador Principal].
3
Escriba el código del operador
principal.
4
Pulse la tecla [Clave de Producto].
Para mostrar esta tecla, tendrá que desplazar la
pantalla hacia arriba.
5
Pulse la tecla [Módulo de
Integración de la Aplicación]
6
Escriba la clave del producto.
CONFIGURACIÓN DE LA HERRAMIENTA
NETWORK SCANNER TOOL (NST)
De forma predeterminada, NST crea nuevos nombres de archivo en el ordenador. Si se utiliza NST para encaminar
archivos de metadatos a una aplicación de otros fabricantes, este ajuste debe desactivarse porque el nombre
creado por la máquina se utiliza como una referencia cruzada entre la imagen y el archivo XML. (Cuando defina
el nombre de archivo en [Configuraciones de Envío], para evitar que se sobrescriba un archivo ya existente en el
ordenador con otro archivo transmitido que posea el mismo nombre, asegúrese de configurar el nombre de archivo
de modo que no haya duplicados; por ejemplo, incluyendo una extensión única (fecha, etc.) en el nombre de
archivo generado. Si el nombre de archivo se deja en blanco, la máquina generará automáticamente un nombre
de archivo único.)
Para recibir los archivos de metadatos, se recomienda utilizar la herramienta network scanner tool incluida. Si
desea obtener más información, consulte la Network Scanner Tool User's Guide.
CONFIGURACIÓN DEL DESTINO DE FTP
Si no utiliza NST, los destinos FTP pueden configurarse para enviar datos directamente a un servidor FTP. Los tipos
de destino FTP se configuran en las páginas Web. Para obtener información detallada sobre la configuración de
nuevos destinos FTP, consulte la [Ayuda] de las páginas Web.
NOTA
● Si tiene un modelo MX, la clave del producto puede introducirse desde las páginas Web. Para obtener más
información, consulte [Ayuda] en la esquina superior derecha de las páginas Web.
●
La clave del [Módulo de Integración de la Aplicación] no aparece si no se ha activado la función de escáner en red.

4
ESPAÑOL
CONFIGURACIÓN DE METADATOS
Los ajustes de los metadatos se configuran en las páginas Web del administrador. En estas páginas es posible
configurar diferentes ajustes relacionados con los metadatos.
Activación de la Entrega de metadatos
Antes de entregar los metadatos, es necesario activar la entrega en la pantalla Configuración de metadatos de las
páginas Web. De esta forma, será posible introducirlos en el panel de funcionamiento, para entregarlos como
archivo XML en un destino FTP.
Para activar la entrega de metadatos, siga estos pasos.
[En modelos MX:]
Si no se ha activado [Configuración de la Autentificación de Usuario], siga los pasos indicados a continuación.
(Si desea obtener más información sobre "Configuración de la Autentificación de Usuario", consulte la Guía de
configuración del sistema.)
1
Haga clic en el botón [Inicio de Sesión] que aparece en la esquina superior
derecha de la página Web incial.
2
Seleccione [Administrador] en [Nombre Usuar.] y escriba su contraseña.
3
Haga clic en [Configuración de la Aplicación] y seleccione [Configuración de
metadatos] en el marco de menús.
4
Configure [Entrega de metadatos] en Configuración de metadatos como [Activar].
5
Haga clic en el botón [Someter].
[En modelos AR:]
1
Elija [Modo administrador] en el marco de menús.
2
Inicie la sesión introduciendo la contraseña de administrador.
3
Haga clic en [Configuración de metadatos] del marco de menús.
4
Configure [Entrega de metadatos] en Configuración de metadatos como [Activar].
5
Haga clic en el botón [Someter].
Configuración de configuraciones y entrega de metadatos
Un conjunto de metadatos es un grupo de campos de metadatos que le serán solicitados en el panel
de funcionamiento. Es posible crear hasta diez grupos de metadatos para diferentes finalidades. Cada
conjunto de metadatos está formado por 10 campos de metadatos. Una vez activada la entrega de
metadatos, los conjuntos de metadatos se configuran en las páginas Web. La pantalla Configuración
de metadatos se usa para crear, editar y borrar los conjuntos de metadatos.
Guardar y aplicar la configuración
La configuración de metadatos puede importarse y exportarse de un MFP en otro, facilitando así la
copia de los ajustes.
Para obtener más información, consulte [Ayuda] en la esquina superior derecha de las páginas Web.
NOTA
Los diferentes ajustes de metadatos no pueden configurarse hasta que no se active la entrega de metadatos en las páginas Web.
NOTA
Los conjuntos de metadatos predeterminados sólo pueden configurarse en las páginas Web.
NOTA
Para guardar y aplicar los ajustes en un modelo MX, haga clic en [Administración de dispositivos] y, después,
en [Copias de seguridad para almacenamiento]. En un modelo AR, haga clic en [Configuración de metadatos].

5
ESPAÑOL
INTRODUCCIÓN DE UN AJUSTE
METADATA EN LA MÁQUINA
Después de instalar la máquina y configurar sus ajustes, los usuarios pueden escanear un archivo de
imagen en la máquina, especificar los metadatos asociados al archivo, y enviar los metadatos
automáticamente a una carpeta de un ordenador, o bien, a una aplicación de otro fabricante. Siga los
pasos citados a continuación para introducir metadatos a través del panel de control.
1
Seleccione la función de envío de
imágenes.
Aparece la pantalla inicial.
[En modelos MX:]
[En modelos AR:]
2
Toque la tecla [Conmutad. Modo].
(sólo modelos MX)
3
Pulse la tecla [Entrada Datos].
[En modelos MX:]
[En modelos AR:]
4
Pulse la tecla [Configuración de
metadatos]. (sólo modelos MX)
Si se han configurado
los ajustes
predeterminados en
las páginas Web, vaya
al paso 7.
5
Aparecerán los conjuntos de
metadatos que hayan sido definidos
(pantalla de selección de conjuntos
de metadatos). Pulse la tecla del
conjunto de metadatos que desee
utilizar.
6
Pulse la tecla [OK].
7
Los elementos definidos en el
conjunto de metadatos aparecerán
como teclas (pantalla de
configuración de metadatos). Pulse
la tecla del elementos que desee
introducir.
Si hubiera seleccionado
el conjunto de
metadatos incorrecto,
pulse la tecla [Ajuste
Metadata] para
regresar a la pantalla de
selección de conjuntos
de metadatos.
Digitalizar
Conmutad. Modo
Conf. de Envío
Lista para enviar.
Conf. de
Imagen
ENTRADA DATOS
E-MAIL/FTP
CONMUTAD. MODO
Digitalizar
Conmutad. Modo
Conf. de Envío
Lista para enviar.
Conf. de
Imagen
Fax
Entrada DatosExplorar PC
Esca. Mem. USB
Internet-Fax
Digitalizar
Conmutad. Modo
Conf. de Envío
Conf. de
Imagen
ENTRADA DATOS
E-MAIL/FTP
CONMUTAD. MODO
Conf. de Envío
Conmutad. Modo
Entrada Datos
Conf. de
Imagen
Configuración
de metadatos
Ajuste Metadata
Nombre de Grupo de Metadatos:
Metadata 01
Metadata 03
Metadata 05
Metadata 07
Cancelar OK
1/2
ta 02
ta 04
ta 06
ta 08
Entrada Metadata
Nombre de Grupo de Metadatos: Metadata 01
Metadata
User ID
User Password
Bill Code1

6
ESPAÑOL
8
Pulse la tecla de la cadena de texto
que desee seleccionar.
Si el elemento seleccionado ha sido definido
como una lista de metadatos, las teclas de texto
definidas aparecerán como teclas. Seleccione
un valor de la lista.
(Para cambiar el número de opciones que se
muestran en la pantalla, pulse la tecla [3 6].)
Pulse la tecla [OK] para regresar a la pantalla de
ajustes de metadatos.
Si el elemento seleccionado hubiera sido
definido como un texto de entrada obligada,
pulse la tecla [Entr. Directa], escriba el texto a
mano y pulse la tecla [OK].
9
Cuando haya terminado de
introducir todos los elementos,
pulse la tecla [OK].
Regresará a la pantalla
inicial.
10
Siga el procedimiento habitual
para el envío de imágenes.
DESCRIPCIONES DE CAMPOS PARA METADATOS
El archivo XML incluye tres tipos de metadatos:
• Datos generados automáticamente por la máquina: incluidos siempre en el archivo XML y generados
automáticamente por la máquina.
• Campos predefinidos: son reconocidos automáticamente por la máquina y ubicados en las correspondientes etiquetas
XML. Estos campos son optativos y sólo se incluyen en el archivo XML si están configurados en las páginas Web.
• Campos definidos por el usuario: es posible agregar otros campos de usuario al archivo XML. Estos campos
son optativos y se definen en las páginas Web.
<METADATA NAME>
Value1
Value3
Value5
<METADATA NAME>
Value1
Value3
Value5
Value2
Value4
Value6
Cancelar
Entr. Directa
OK
1/2
3
6
OKCancelar
t
NOTA
●
En ambos modelos, si el campo de metadatos definido es uno de los elementos siguientes, aparecerá un mensaje y no podrá
realizar ninguna entrada. Escriba la información adecuada en la opción correspondiente de la pantalla [Configuraciones de envío].
Nombre introducido en
el campo de metadatos
Descripción Ubicación de la entrada
fromName
Nombre del usuario que envía el trabajo. Si el nombre no se
introduce en forma de metadatos, el nombre del remitente
determinado según la regla habitual se aplica como
metadato.
[Responder A/NOMBRE REMIT.]
(nombre del remitente seleccionado)
replyTo
Dirección de correo electrónico empleada para la
notificación del resultado del envío.
[Responder A/NOMBRE REMIT.]
(dirección de correo electrónico del remitente
seleccionado)
documentSubject
Se trata del asunto del trabajo que aparece en el campo
"Asunto" de un mensaje de correo electrónico o en la
portada de un fax.
Cuando el usuario ha introducido el [Asunto] en la pantalla
[Configuraciones de Envío] del panel de funcionamiento, el
valor introducido se aplica como metadatos.
[Asunto]
(Permanece en blanco hasta la definición de un valor en la
pantalla Configuraciones de envío).
fileName
Escriba el nombre del archivo de los datos de imagen que
van a transmitirse.
[Nombre Archivo]
(Sólo si está activada la casilla [Permitir nombres de
archivos personalizados] en las páginas Web.)
(Permanece en blanco hasta la definición de un valor en la
pantalla Configuraciones de envío).
●
Cuando se define un conjunto de metadatos, es posible imponer restricciones a los tipos de direcciones que pueden seleccionarse. Si
se elige un conjunto de metadatos con restricciones en las direcciones, sólo es posible seleccionar los tipos permitidos de direcciones.
●
En máquinas que tienen la función Archivo de Documentos, la tecla [Entrada Datos] aparecerá en la pantalla de reenvío del panel de
funcionamiento y en la pantalla de reenvío de las páginas Web, a fin de permitir la Entrega de Metadatos.

1
FRANÇAIS
Garantie
Une attention toute particulière a été portée à ce document de manière à ce qu’il soit le plus exact et
le plus pratique possible. En outre, SHARP Corporation ne peut en aucun cas être tenu responsable du
contenu de ce document. Le contenu du présent manuel est susceptible d’être modifié sans avis
préalable. SHARP ne peut en aucun cas être tenu responsable de pertes ou dommages, directs ou
indirects, consécutifs à l’utilisation de ce manuel d’utilisation.
© Copyright SHARP Corporation 2005. Tous droits réservés. La reproduction, l’adaptation et la
traduction du contenu du présent manuel sont interdites sans autorisation écrite préalable, sauf dans
le cadre permis par la loi sur les droits d’auteur.
Marques commerciales
Le système d’exploitation Microsoft Windows est une marque déposée ou une marque de Microsoft
Corporation aux Etats-Unis et dans d’autres pays.
Microsoft
®
, Windows
®
, Windows
®
95, Windows
®
98, Windows
®
Me, Windows NT
®
4.0, Windows
®
2000,
Windows
®
XP, Windows
®
Server 2003 et Internet Explorer
®
sont des marques déposées ou des
marques de Microsoft Corporation aux Etats-Unis et dans d’autres pays.
Netscape Navigator est une marque de Netscape Communications Corporation.
Les autres marques et droits d’auteurs sont la propriété de leur détenteur respectif.
Pour en savoir plus sur l’utilisation du CD-ROM de ce kit et de l’accord de licence, consultez le manuel
de kit licence Sharpdesk.
TABLE DES MATIERES
INTRODUCTION...................................................................................................2
ACTIVATION DES METADONNEES...................................................................3
CONFIGURATION DE NST (NETWORK SCANNER TOOL)..............................3
CONFIGURATION DE LA DESTINATION FTP...................................................3
CONFIGURATION DES METADONNEES...........................................................4
SAISIE D’UN ENSEMBLE DE METADONNEES SUR LA MACHINE.................5
REMARQUE
● Les noms de modèles sont abrégés dans ce manuel sous la forme "modèles MX" et "modèles AR".
modèles MX: MX-2300G, MX-2300N, MX-2700G, MX-2700N,
MX-3500N, MX-3501N, MX-4500N, MX-4501N
modèles AR: AR-M236, AR-M237, AR-M276, AR-M277, AR-M351U, AR-M355U,
AR-M451U, AR-M455U, AR-M351N, AR-M355N, AR-M451N, AR-M455N,
AR-M550U, AR-M550N, AR-M620U, AR-M620N, AR-M700U, AR-M700N
Pour tout autre modèle, reportez-vous au manuel pour la fonction de numérisation.
● Ce manuel d’utilisation contient essentiellement des illustrations des modèles MX. L’écran de contrôle de votre
modèle peut être légèrement différent de celui illustré dans ce manuel.
Le contenu des photos écran, les messages et les noms des touches utilisés dans le manuel
pourraient être différents de ceux utilisés sur la machine en cas d’améliorations ou de modifications
du produit.

2
FRANÇAIS
INTRODUCTION
Sharp vous remercie pour l’achat du Kit Module d’Intégration d’Application. Ce module est utilisé en
combinaison avec la fonction de numérisation réseau afin de générer et transmettre des données
d’image et des métadonnées (celles-ci indiquent les attributs et la méthode de traitement des données
d’image) via une seule numérisation (transmission de métadonnées). Les métadonnées peuvent être
associées à des applications, notamment des serveurs de télécopie, des applications de gestion de
documents, de flux de production et des serveurs de cryptage afin de créer un environnement
performant permettant d’apporter des solutions en matière de création de documents.
Le Kit Module d’Intégration d’Application permet de saisir sur l’écran de contrôle de la machine les
données décrivant le fichier image et de les envoyer avec l’image sous forme de fichier XML sur un site
FTP ou sur NST (Network Scanner Tool). Ce document décrit comment configurer la machine et le
logiciel client NST de façon à ce que les images et les métadonnées au format XML puissent être
envoyées via le logiciel NST puis acheminées automatiquement vers un dossier ou intégrées à une
application tierce. La machine peut également envoyer directement les données vers un serveur FTP
si aucune option de traitement NST n’est requise. Ce manuel d’utilisation décrit les procédures
suivantes :
• Activation de la transmission de métadonnées
• Configuration des métadonnées
• Modification des ensembles de métadonnées
Applications tierces
Chaque application tierce est différente et elles peuvent ne pas être compatibles avec la fonction
d’exécution automatique de NST. Lorsque l’option d’exécution de l’application est sélectionnée, NST
exécute le fichier ".exe" dont le nom sert de paramètre. L’application est généralement exécutée deux
fois : une fois pour le fichier d’image et une seconde fois pour le fichier XML. Supposons que NST ait
été configuré pour exécuter l’application APP.EXE et qu’il reçoive les fichiers "IMG.TIF" et "IMG.XML",
les commandes suivantes sont appliquées :
Execute APP.EXE IMG.TIF
Execute APP.EXE IMG.XML
Numériser vers FTP*
Métadonnées
(fichier XML)
Fichier d'image
Numériser vers un
poste de travail
PC client utilisant le kit NST pour trans-
férer des fichiers vers d'autres applications
Serveur
Sur les modèles MX, il faut également ajouter
"Numériser vers courrier électronique" et
"Numériser vers le dossier réseau".
*
Serveur de
télécopie,
application de
gestion de
documents, de
flux de
production,
serveur de
cryptage, etc.

3
FRANÇAIS
ACTIVATION DES METADONNEES
Pour réaliser la transmission de métadonnées, l’administrateur de la machine doit d’abord activer la fonction
métadonnées en saisissant la clé produit sur l’écran de contrôle de la machine. La procédure d’activation de la
transmission des métadonnées depuis la machine est indiquée ci-dessous pour chaque modèle. Cette procédure
est généralement réalisée par l’installateur de la machine.
Pour activer le Module d’intégration d’application :
[Modèles MX :]
Suivez les étapes ci-dessous lorsque [Réglage
d’authentification de l’utilisateur] n’a pas été activé
(pour plus d’informations sur les "Réglages
d’authentification utilisateur", consultez le Guide des
réglages système).
1
Appuyez sur la touche [REGLAGES
PERSONNALISÈS].
2
Appuyez sur la touche [Mot passe
admin.].
3
Appuyez sur la touche [Mot de
passe] et tapez le mot de passe
administrateur.
4
Appuyez sur la touche [OK].
5
Appuyez sur la touche [Clés
produit].
Il peut être nécessaire de faire défiler
l’écran pour afficher cette touche.
6
Appuyez sur la touche [Module
d’intégration d’application].
7
Tapez la clé produit.
[Modèles AR :]
1
Appuyez sur la touche [REGLAGES
PERSONNALISES] sur l’écran de
contrôle.
2
Appuyez sur la touche
[PROGRAMMES DU RESPONSABLE].
3
Tapez le code du responsable.
4
Appuyez sur la touche [CLES PRODUIT].
Il peut être nécessaire de faire défiler l’écran
pour afficher cette touche.
5
Appuyez sur la touche [MODULE
D’INTEGRATION D’APPLICATION].
6
Tapez la clé produit.
CONFIGURATION DE NST
(NETWORK SCANNER TOOL)
Par défaut, NST crée des nouveaux noms de fichier sur l'ordinateur. Lorsque NST est utilisé pour acheminer des fichiers de
métadonnées vers une application tierce, ce réglage doit rester désactivé car les noms de fichier créés par la machine servent
de renvoi entre l’image et le fichier XML (Lors de la définition d'un nom de fichier dans [Réglages d'envoi], pour éviter qu'un
fichier existant sur un ordinateur ne soit écrasé par un fichier transmis de même nom, configurez l'identifiant de manière à éviter
toute duplication de noms, en incluant par exemple une extension unique (la date, etc.) dans le nom de fichier généré. Si aucun
nom de fichier n'est défini, la machine générera automatiquement un nom de fichier unique.
).
L’utilisation du network scanner tool est recommandée pour recevoir les fichiers de métadonnées. Pour plus
d’informations, consultez le Network Scanner Tool User’s Guide.
CONFIGURATION DE LA DESTINATION FTP
Si vous n’utilisez pas NST, vous pouvez configurer les destinations FTP de façon à envoyer directement les
données vers un serveur FTP. Les types de destination FTP sont configurés dans les pages Web. Pour obtenir des
informations détaillées sur le configuration de nouvelles destinations FTP, consultez l’[Aide] des pages Web.
REMARQUE
● Pour le modèle MX, la clé produit peut être saisie depuis les pages Web. Pour plus d’informations, consultez
l’[Aide] située dans l’angle supérieur droit des pages Web.
● La touche [Module d’intégration d’application] n’apparaît pas lorsque la fonction de numérisation réseau n’a
pas été activée.

4
FRANÇAIS
CONFIGURATION DES METADONNEES
Les réglages de métadonnées sont configurés dans les pages Web d’administrateur. Vous pouvez y configurer un
ensemble de réglages relatifs aux métadonnées.
Activation de la transmission de métadonnées
Avant de transmettre des métadonnées, la transmission de celles-ci doit être activée dans l’écran Configuration des
métadonnées des pages Web. Vous pouvez ainsi saisir les métadonnées sur l’écran de contrôle puis les
transmettre sous forme de fichier XML vers un serveur FTP.
Pour activer la transmission de métadonnées, suivez les étapes ci-dessous.
[Modèles MX :]
Suivez les étapes ci-dessous lorsque [Réglage d’authentification de l’utilisateur] n’a pas été activé
(pour plus d’informations sur les "Réglages d’authentification utilisateur", consultez le Guide des réglages système).
1
Cliquez sur le bouton [Connexion] situé dans l’angle supérieur droit de la
première page Web.
2
Sélectionnez [Administrateur] dans [Nom util.] et tapez votre mot de passe.
3
Cliquez sur [Réglages d’application] et sur [Configuration des métadonnées] dans
le menu.
4
Réglez [Transmission des métadonnées] dans Configuration des métadonnées
sur [Activer].
5
Cliquez sur [Soumettre].
[Modèles AR :]
1
Sélectionnez [Mode Admin] dans le menu.
2
Connectez-vous en saisissant le mot de passe administrateur.
3
Cliquez sur [Configuration des métadonnées] dans le menu.
4
Réglez [Transmission de métadonnées] dans Configuration des métadonnées sur
[Activer].
5
Cliquez sur [Soumettre].
Configuration des invites et de la transmission des métadonnées
Un ensemble de métadonnées est un groupe de champs de métadonnées que vous serez invité à saisir sur l’écran
de contrôle. Vous pouvez créer jusqu’à dix ensembles de métadonnées différents selon vos besoins. Chaque
ensemble de métadonnées peut contenir un maximum de 10 champs. Une fois la transmission des métadonnées
activée, vous pouvez configurer les ensembles de métadonnées dans les pages Web. L’écran Configuration des
métadonnées permet de créer, modifier et supprimer des ensembles de métadonnées.
Réglages d’enregistrement et de chargement
Vous pouvez importer des réglages de métadonnées d’un MFP et l’exporter vers un autre MFP, ce qui permet de
copier plus facilement les réglages.
Pour plus d’informations, consultez l’[Aide] située dans l’angle supérieur droit des pages Web.
REMARQUE
Vous ne pouvez pas configurer les réglages de métadonnées tant que la transmission de celles-ci n’est pas
activée dans les pages Web.
REMARQUE
Vous ne pouvez configurer les ensembles de métadonnées par défaut que dans les pages Web.
REMARQUE
Pour enregistrer et charger des réglages sur un modèle MX, cliquez sur [Gestion de périphériques] et sur
[Sauvegarde de stockage] dans le menu. Sur un modèle AR, cliquez sur [Configuration des métadonnées].

5
FRANÇAIS
SAISIE D’UN ENSEMBLE DE
METADONNEES SUR LA MACHINE
Une fois la machine installée (et ses réglages configurés), les utilisateurs peuvent numériser un fichier
image sur la machine, saisir les métadonnées associées au fichier et puis acheminer automatiquement
les métadonnées vers un dossier ou une application tierce. Suivez les étapes ci-dessous pour saisir les
métadonnées sur l’écran de contrôle.
1
Sélectionnez la fonction d’envoi
d’image.
L’écran de base apparaît.
[Modèles MX :]
[Modèles AR :]
2
Appuyez sur la touche [Commut.
mode] (modèles MX uniquement).
3
Appuyez sur la touche [Entrée
Données].
[Modèles MX :]
[Modèles AR :]
4
Appuyez sur la touche
[Configuration des métadonnées]
(modèles MX uniquement).
Si les réglages par
défaut ont été
configurés dans les
pages Web, passez à
l’étape 7.
5
Les ensembles de métadonnées qui
ont été définies apparaissent (écran
de sélection d’ensembles de
métadonnées). Appuyez sur la touche
de l’ensemble de métadonnées que
vous souhaitez utiliser.
6
Appuyez sur la touche [OK].
7
Les éléments définis dans l’ensemble
de métadonnées apparaissent sous
forme de touche (écran de
configuration des métadonnées).
Appuyez sur la touche de l’élément
que vous souhaitez saisir.
Si vous vous êtes
trompé d’ensemble de
métadonnées, appuyez
sur la touche [Ensemble
métadonnées] pour
revenir à l’écran de
sélection de l’ensemble
de métadonnées.
Numérisation
Commut. mode
Réglages envoi
Prêt à envoyer.
Réglages de
l'image
ENTREE DONNEES
E-MAIL/FTP
COMMUT. MODE
Numérisation
Commut. mode
Réglages envoi
Prêt à envoyer.
Réglages de
l'image
Fax
Entrée DonnéesNum. PC
Num. clé USB
I-Fax
Numérisation
Commut. mode
Réglages envoi
Réglages de
l'image
ENTREE DONNEES
E-MAIL/FTP
COMMUT. MODE
Réglages envoi
Commut. Mode
Entrée Données
Réglages de
l'image
Configuration
des métadonnées
Ensemble métadonnées
Nom du jeu de métadonnées :
Metadata 01
Metadata 03
Metadata 05
Metadata 07
Annuler OK
1/2
ta 02
ta 04
ta 06
ta 08
Entrée métadonnées
Nom du jeu de métadonnées : Metadata 01
Entrée m
User ID
User Password
Bill Code1

6
FRANÇAIS
8
Appuyez sur la touche de la chaîne de
texte que vous souhaitez sélectionner.
Si l’élément sélectionné a été défini comme liste de
métadonnées, les chaînes de texte définies
apparaissent sous forme de touche. Sélectionnez une
valeur dans la liste (pour modifier le nombre de
sélections affichées à l’écran, appuyez sur la touche
[3 6]).
Appuyez sur le touche [OK] pour revenir à l’écran de
configuration des métadonnées.
Si l’élément sélectionné nécessite la saisie de
caractères, appuyez sur la touche [Entrée directe],
tapez le texte et appuyez sur la touche [OK].
9
Après avoir saisi le texte pour tous les
éléments, appuyez sur la touche [OK].
L’écran de base
apparaît.
10
Suivez la procédure de
transmission habituelle pour
envoyer l’image.
DESCRIPTIONS DES CHAMPS DE METADONNEES
Trois types de métadonnées sont compris dans le fichier XML :
• Les données générées automatiquement par la machine : ces données sont toujours comprises dans le fichier
XML et sont générées automatiquement par la machine.
• Les champs prédéfinis : ces champs sont reconnus automatiquement par la machine et sont placés entre les
balises XML appropriées. Ces champs sont facultatifs et ne sont compris dans le fichier XML que s’ils sont
configurés dans les pages Web.
• Les champs définis par l’utilisateur : ces champs personnalisés supplémentaires peuvent être ajoutés au
fichier XML. Ces champs sont facultatifs et sont définis dans les pages Web.
<METADATA NAME>
Value1
Value3
Value5
<METADATA NAME>
Value1
Value3
Value5
Value2
Value4
Value6
Annuler
Entrée directe
OK
1/2
3
6
OKAnnuler
t
REMARQUE
● Pour les deux modèles, si le champ de métadonnées défini est un des éléments suivants, un message apparaît et aucune
entrée n’est possible. Tapez les informations appropriées dans l’élément correspondant de l’écran [Réglages d’envoi].
Nom tapé dans le champ
de métadonnées
Description Emplacement de l’entrée
fromName
Nom de l’utilisateur envoyant le travail. Si le nom n’est
pas saisi comme métadonnée, le nom de l’expéditeur
déterminé selon la règle habituelle est appliqué en
tant que métadonnée.
[Répondre à/NOM EXPEDITEUR]
(nom de l’expéditeur sélectionné)
replyTo
Adresse e-mail à utiliser pour la notification d’envoi
des résultats.
[Répondre à/NOM EXPEDITEUR]
(adresse e-mail de l’expéditeur sélectionné)
documentSubject
Objet du travail qui figure dans le champ "Objet" d’un
e-mail ou sur la première page d’un fax.
Lorsque l’utilisateur a saisi l’[Objet] dans l’écran
[Réglages d’envoi] de l’écran de contrôle, la valeur
saisie est appliquée comme métadonnée.
[Objet]
(Reste vide tant qu’aucune valeur n’est configurée
dans l’écran Réglages d’envoi.)
fileName
Tapez dans ce champ le nom de fichier des données
d’image à transmettre.
[Nom de fichier]
(Uniquement lorsque la case [Autoriser les noms de
fichiers personnalisés] est sélectionnée dans les
pages Web.)
(Reste vide tant qu’aucune valeur n’est configurée
dans l’écran Réglages d’envoi.)
● Lorsqu’un ensemble de métadonnées est défini, des restrictions peuvent être imposées sur les types d’adresses pouvant
être sélectionnés. Lorsqu’un ensemble de métadonnées ayant des restrictions d’adresse est sélectionné, seuls les types
d’adresse autorisés peuvent être sélectionnés.
●
Sur les machines disposant de la fonction Archivage De Documents, la touche [Entrée Données] apparaît dans l’écran de renvoi sur
l’écran de contrôle et sur celui des pages Web afin que vous puissiez vous servir de la transmission des métadonnées.
Sidan laddas...
Sidan laddas...
Sidan laddas...
Sidan laddas...
Sidan laddas...
Sidan laddas...
Sidan laddas...
Sidan laddas...
Sidan laddas...
Sidan laddas...
Sidan laddas...
Sidan laddas...
Sidan laddas...
Sidan laddas...
Sidan laddas...
Sidan laddas...
Sidan laddas...
Sidan laddas...
Sidan laddas...
Sidan laddas...
Sidan laddas...
Sidan laddas...
Sidan laddas...
Sidan laddas...
Sidan laddas...
Sidan laddas...
Sidan laddas...
Sidan laddas...
Sidan laddas...
Sidan laddas...
Sidan laddas...
Sidan laddas...
Sidan laddas...
Sidan laddas...
Sidan laddas...
Sidan laddas...
Sidan laddas...
Sidan laddas...
Sidan laddas...
Sidan laddas...
Sidan laddas...
Sidan laddas...
Sidan laddas...
Sidan laddas...
Sidan laddas...
Sidan laddas...
Sidan laddas...
Sidan laddas...
Sidan laddas...
Sidan laddas...
Sidan laddas...
Sidan laddas...
Sidan laddas...
Sidan laddas...
Sidan laddas...
Sidan laddas...
Sidan laddas...
Sidan laddas...
Sidan laddas...
Sidan laddas...
Sidan laddas...
Sidan laddas...
Sidan laddas...
Sidan laddas...
Sidan laddas...
Sidan laddas...
Sidan laddas...
Sidan laddas...
Sidan laddas...
Sidan laddas...
Sidan laddas...
Sidan laddas...
Sidan laddas...
Sidan laddas...
Sidan laddas...
Sidan laddas...
Sidan laddas...
Sidan laddas...
Sidan laddas...
Sidan laddas...
Sidan laddas...
Sidan laddas...
Sidan laddas...
Sidan laddas...
Sidan laddas...
Sidan laddas...
Sidan laddas...
Sidan laddas...
Sidan laddas...
Sidan laddas...
Sidan laddas...
Sidan laddas...
-
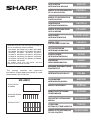 1
1
-
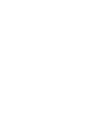 2
2
-
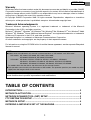 3
3
-
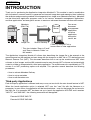 4
4
-
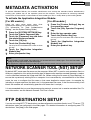 5
5
-
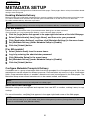 6
6
-
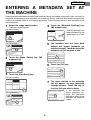 7
7
-
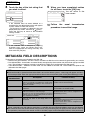 8
8
-
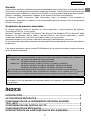 9
9
-
 10
10
-
 11
11
-
 12
12
-
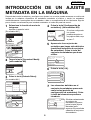 13
13
-
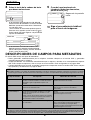 14
14
-
 15
15
-
 16
16
-
 17
17
-
 18
18
-
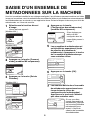 19
19
-
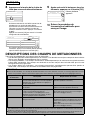 20
20
-
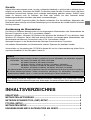 21
21
-
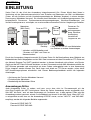 22
22
-
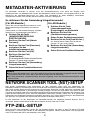 23
23
-
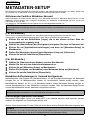 24
24
-
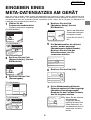 25
25
-
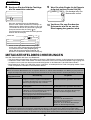 26
26
-
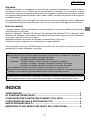 27
27
-
 28
28
-
 29
29
-
 30
30
-
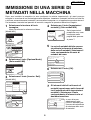 31
31
-
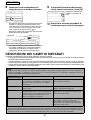 32
32
-
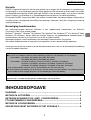 33
33
-
 34
34
-
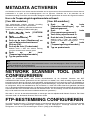 35
35
-
 36
36
-
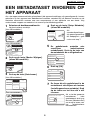 37
37
-
 38
38
-
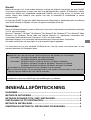 39
39
-
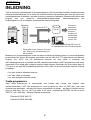 40
40
-
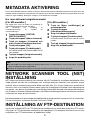 41
41
-
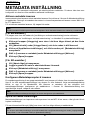 42
42
-
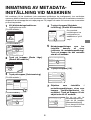 43
43
-
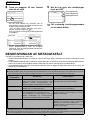 44
44
-
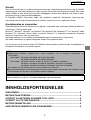 45
45
-
 46
46
-
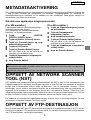 47
47
-
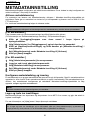 48
48
-
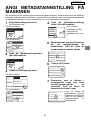 49
49
-
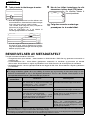 50
50
-
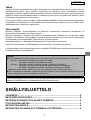 51
51
-
 52
52
-
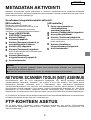 53
53
-
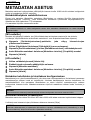 54
54
-
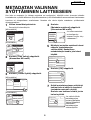 55
55
-
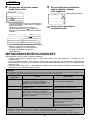 56
56
-
 57
57
-
 58
58
-
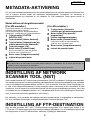 59
59
-
 60
60
-
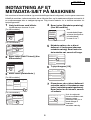 61
61
-
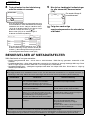 62
62
-
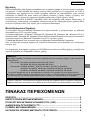 63
63
-
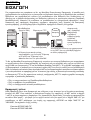 64
64
-
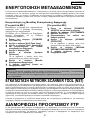 65
65
-
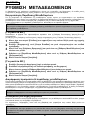 66
66
-
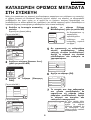 67
67
-
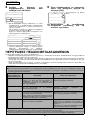 68
68
-
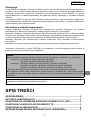 69
69
-
 70
70
-
 71
71
-
 72
72
-
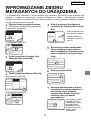 73
73
-
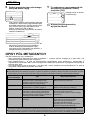 74
74
-
 75
75
-
 76
76
-
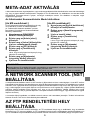 77
77
-
 78
78
-
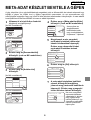 79
79
-
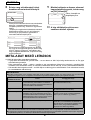 80
80
-
 81
81
-
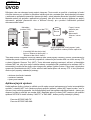 82
82
-
 83
83
-
 84
84
-
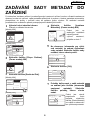 85
85
-
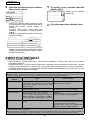 86
86
-
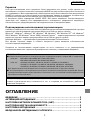 87
87
-
 88
88
-
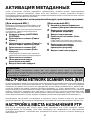 89
89
-
 90
90
-
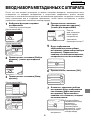 91
91
-
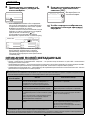 92
92
-
 93
93
-
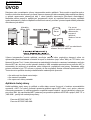 94
94
-
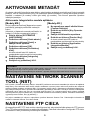 95
95
-
 96
96
-
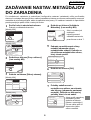 97
97
-
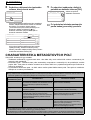 98
98
-
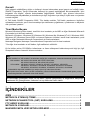 99
99
-
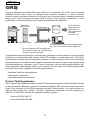 100
100
-
 101
101
-
 102
102
-
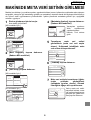 103
103
-
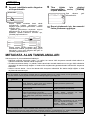 104
104
-
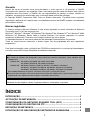 105
105
-
 106
106
-
 107
107
-
 108
108
-
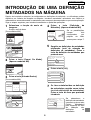 109
109
-
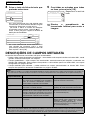 110
110
-
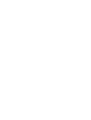 111
111
-
 112
112
på andra språk
- italiano: Sharp MX2300N Istruzioni per l'uso
- čeština: Sharp MX2300N Operativní instrukce
- slovenčina: Sharp MX2300N Návod na používanie
- español: Sharp MX2300N Instrucciones de operación
- Deutsch: Sharp MX2300N Bedienungsanleitung
- polski: Sharp MX2300N Instrukcja obsługi
- português: Sharp MX2300N Instruções de operação
- français: Sharp MX2300N Mode d'emploi
- Türkçe: Sharp MX2300N Kullanma talimatları
- English: Sharp MX2300N Operating instructions
- dansk: Sharp MX2300N Betjeningsvejledning
- русский: Sharp MX2300N Инструкция по эксплуатации
- suomi: Sharp MX2300N Käyttö ohjeet
- Nederlands: Sharp MX2300N Handleiding
Relaterade papper
Andra dokument
-
HP LaserJet M1522 Multifunction Printer series Snabbstartsguide
-
HP LaserJet M2727 Multifunction Printer series Snabbstartsguide
-
Epson ES-C380W Användarmanual
-
Xerox 6121 MFP Bruksanvisning
-
Alpine KCE-300BT Användarmanual
-
Canon XF205 Användarmanual
-
Xerox 5225/5230 Användarguide
-
Xerox SmartSend Användarguide
-
Canon PIXMA TS304 Användarmanual
-
Pioneer AVIC-F500BT Bruksanvisning