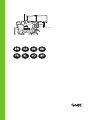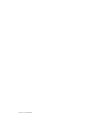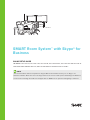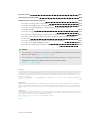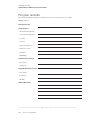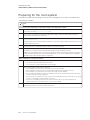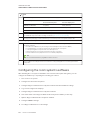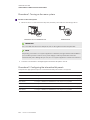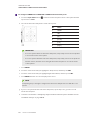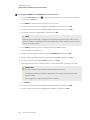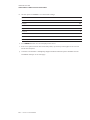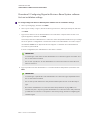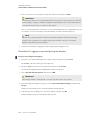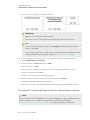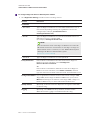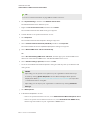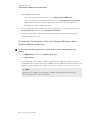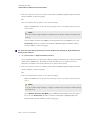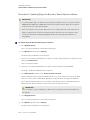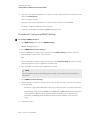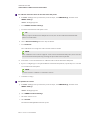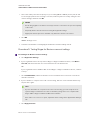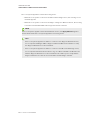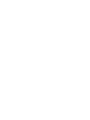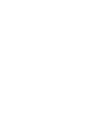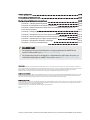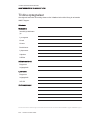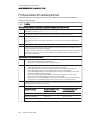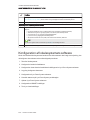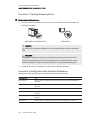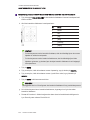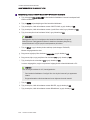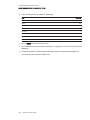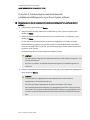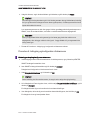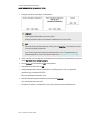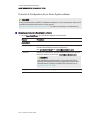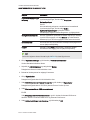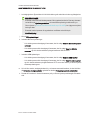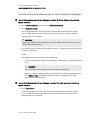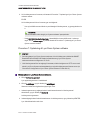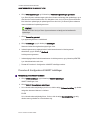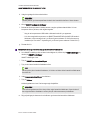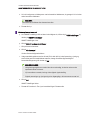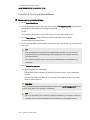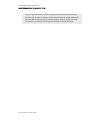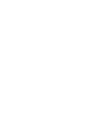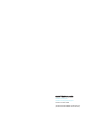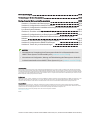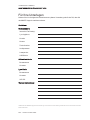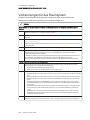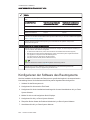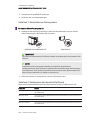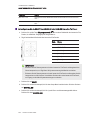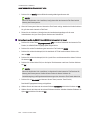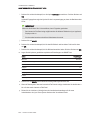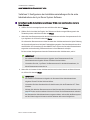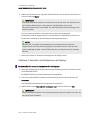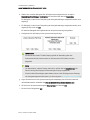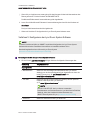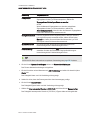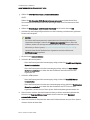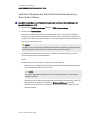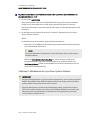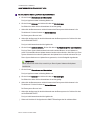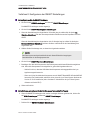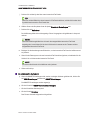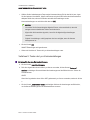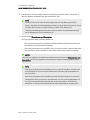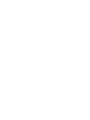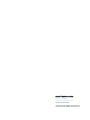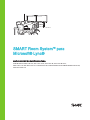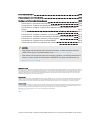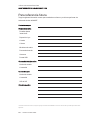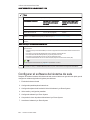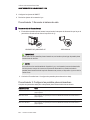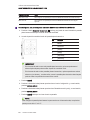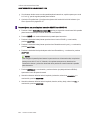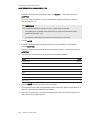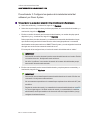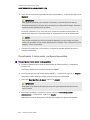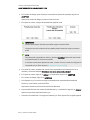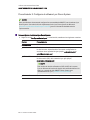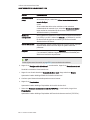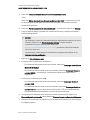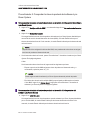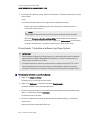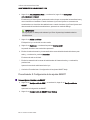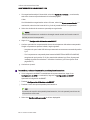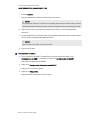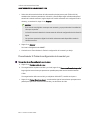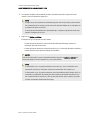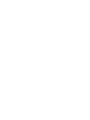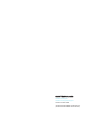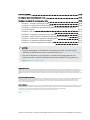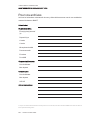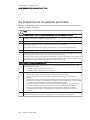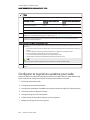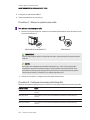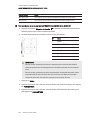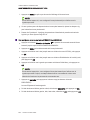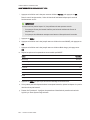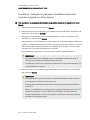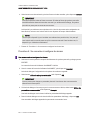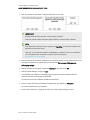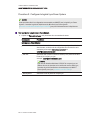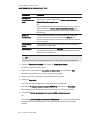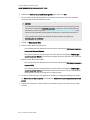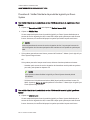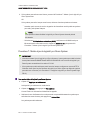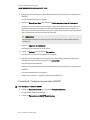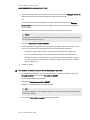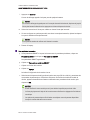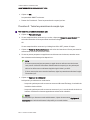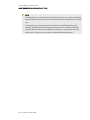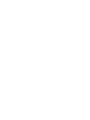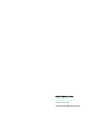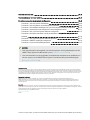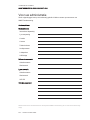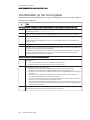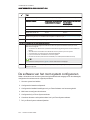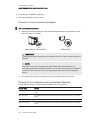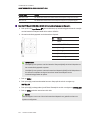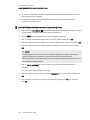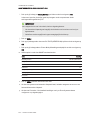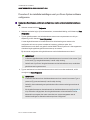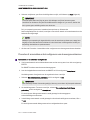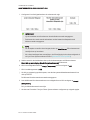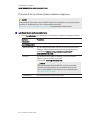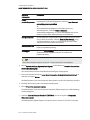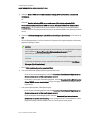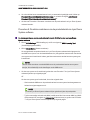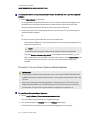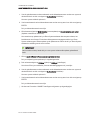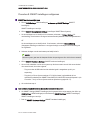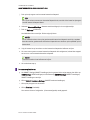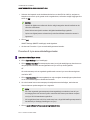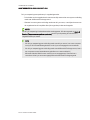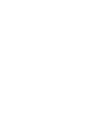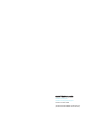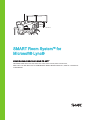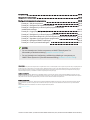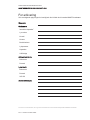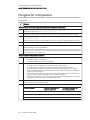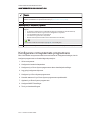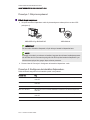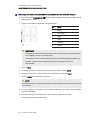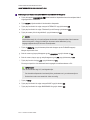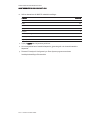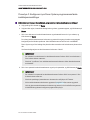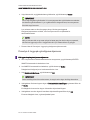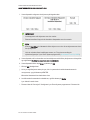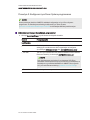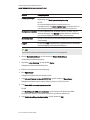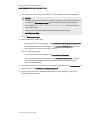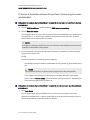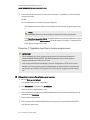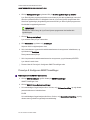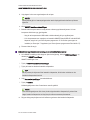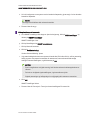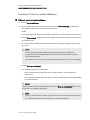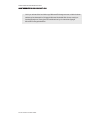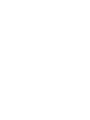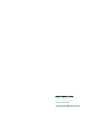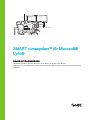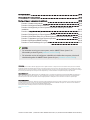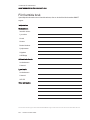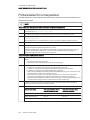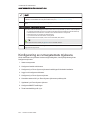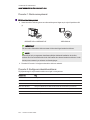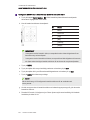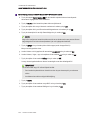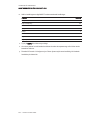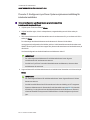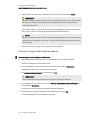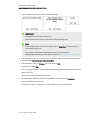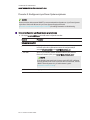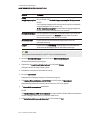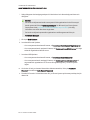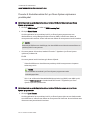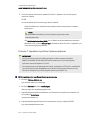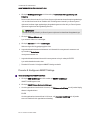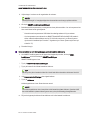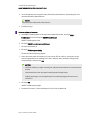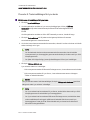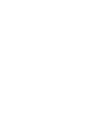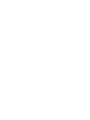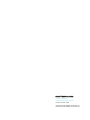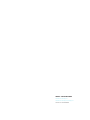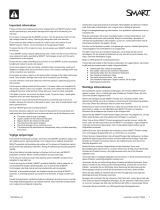Sidan laddas...
Sidan laddas...
Sidan laddas...
Sidan laddas...
Sidan laddas...
Sidan laddas...
Sidan laddas...
Sidan laddas...
Sidan laddas...
Sidan laddas...
Sidan laddas...
Sidan laddas...
Sidan laddas...
Sidan laddas...
Sidan laddas...
Sidan laddas...
Sidan laddas...
Sidan laddas...
Sidan laddas...
Sidan laddas...
Sidan laddas...
Sidan laddas...
Sidan laddas...
Sidan laddas...
Sidan laddas...
Sidan laddas...
Sidan laddas...
Sidan laddas...
Sidan laddas...
Sidan laddas...
Sidan laddas...
Sidan laddas...
Sidan laddas...
Sidan laddas...
Sidan laddas...
Sidan laddas...
Sidan laddas...
Sidan laddas...
Sidan laddas...
Sidan laddas...
Sidan laddas...
Sidan laddas...
Sidan laddas...
Sidan laddas...
Sidan laddas...
Sidan laddas...
Sidan laddas...
Sidan laddas...
Sidan laddas...
Sidan laddas...
Sidan laddas...
Sidan laddas...
Sidan laddas...
Sidan laddas...
Sidan laddas...
Sidan laddas...
Sidan laddas...
Sidan laddas...
Sidan laddas...
Sidan laddas...
Sidan laddas...
Sidan laddas...
Sidan laddas...
Sidan laddas...
Sidan laddas...
Sidan laddas...
Sidan laddas...
Sidan laddas...
Sidan laddas...
Sidan laddas...
Sidan laddas...
Sidan laddas...
Sidan laddas...
Sidan laddas...
Sidan laddas...
Sidan laddas...
Sidan laddas...
Sidan laddas...
Sidan laddas...
Sidan laddas...
Sidan laddas...
Sidan laddas...
Sidan laddas...
Sidan laddas...
Sidan laddas...
Sidan laddas...
Sidan laddas...
Sidan laddas...
Sidan laddas...
Sidan laddas...
Sidan laddas...
Sidan laddas...
Sidan laddas...
Sidan laddas...
Sidan laddas...
Sidan laddas...
Sidan laddas...
Sidan laddas...
Sidan laddas...
Sidan laddas...
Sidan laddas...
Sidan laddas...
Sidan laddas...
Sidan laddas...
Sidan laddas...
Sidan laddas...
Sidan laddas...
Sidan laddas...
Sidan laddas...
Sidan laddas...
Sidan laddas...
Sidan laddas...
Sidan laddas...
Sidan laddas...
Sidan laddas...
Sidan laddas...
Sidan laddas...
Sidan laddas...
Sidan laddas...
Sidan laddas...
Sidan laddas...
Sidan laddas...
Sidan laddas...
Sidan laddas...
Sidan laddas...
Sidan laddas...
Sidan laddas...
Sidan laddas...
Sidan laddas...
Sidan laddas...
Sidan laddas...
Sidan laddas...
Sidan laddas...
Sidan laddas...
Sidan laddas...
Sidan laddas...
Sidan laddas...
Sidan laddas...
Sidan laddas...
Sidan laddas...
Sidan laddas...
Sidan laddas...
Sidan laddas...
Sidan laddas...
Sidan laddas...
Sidan laddas...
Sidan laddas...
Sidan laddas...
Sidan laddas...
Sidan laddas...
Sidan laddas...
Sidan laddas...
Sidan laddas...
Sidan laddas...
Sidan laddas...
Sidan laddas...
Sidan laddas...
Sidan laddas...
Sidan laddas...
Sidan laddas...
Sidan laddas...
Sidan laddas...
Sidan laddas...
Sidan laddas...
Sidan laddas...
Sidan laddas...
Sidan laddas...
Sidan laddas...
Sidan laddas...

SMART rumssystem™ för Microsoft®
Lync®
ONLINE INSTÄLLNINGSGUIDE
FÖR MODELLER SRS-LYNC-XS, SRS-LYNC-S-G5, SRS-LYNC-M, SRS-LYNC-M-DUAL,
SRS-LYNC-L-G5OCHSRS-LYNC-XL MED SMARTBOARD®8055i-G5, 8065i-G5 OCH 8084i-G4INTERAKTIVA
SKÄRMAR

smarttech.com/kb/170608 (Undefined variable: SMART.PartNumber) rev (Undefined variable: SMART.RevisionNumber)
För framtida bruk SV-3
Förberedelse för rumssystemet SV-4
Konfigurering av rumssystemets mjukvara SV-5
Procedur 1: Starta rumssystemet SV-6
Procedur 2: Konfigurera interaktiva skärmar SV-6
Procedur 3: Konfigurera Lync Room System-mjukvarans inställning för inledande
installation SV-10
Procedur 4: Logga in och konfigurera skärmar SV-11
Procedur 5: Konfigurera Lync Room System-mjukvara SV-13
Procedur 6: Kontrollera status för Lync Room System-mjukvarans produktnyckel SV-16
Procedur 7: Uppdatera Lync Room System-mjukvaran SV-17
Procedur 8: Konfigurera SMARTSettings SV-18
Procedur 9: Testa inställningar för Lync-konto SV-21
NOTES
l For information on using your room system, see the
SMARTRoomSystem™ for
Microsoft®Lync® user’s guide
(smarttech.com/kb/170818).
l För information om hur du konfigurerar, underhåller och felsöker ditt rumsystem, hänvisa till
administratörsguiden för SMARTRoomSystem för Lync
(smarttech.com/kb/170819).
FCC-varning
Den här utrustningen har testats och befunnits uppfylla gränserna för en digital enhet av Klass A, enligt Avsnitt 15 i FCC-föreskrifterna. De här gränserna är avsedda att
tillhandahålla ett skäligt skydd gentemot skadliga störningar när utrustningen används i en kommersiell miljö. Den här utrustningen genererar, använder och kan utstråla
radiofrekvent energi och, om den inte installeras och används i enlighet med tillverkarens anvisningar, kan orsaka skadliga störningar i radiokommunikation. Användning av
denna utrustning i en bostadsmiljö kommer troligen att orsaka skadliga störningar, i vilket fall användaren måste åtgärda störningarna på egen bekostnad.
Varumärkesinformation
SMART Room System, smarttech, SMART-logotypen och alla SMART-slogans är varumärken eller registrerade varumärken tillhörande SMART Technologies ULC i
USA och /eller i andra länder. Microsoft, Windows, Lync, Outlook, Office365 och Active Directory är antingen registrerade varumärken eller varumärken tillhörande
Microsoft Corporation i USA och/eller andra länder. Alla andra tredjepartsprodukter och företagsnamn kan vara varumärken som tillhör dess respektive ägare.
Upphovsrättsinformation
© 2013–2015SMARTTechnologiesULC. Med ensamrätt. Inga delar av denna publikation får reproduceras, överföras, transkriberas, lagras i ett återvinningssystem eller
översättas till något annat språk i någon form på något sätt utan ett skriftligt förhandsgodkännande från SMART Technologies ULC. Informationen i denna handbok kan
komma att ändras utan förvarning och representerar inget åtagande å SMART:s vägnar.
Denna produkt och/eller användningen av den täcks av ett eller flera av följande USA-patent:
www.smarttech.com/patents
04/2015

ONLINE INSTÄLLNINGSGUIDE
SMART ROOM SYSTEM FÖR MICROSOFT LYNC
SV-3 smarttech.com/kb/170608
För framtida bruk
Spara följande information som en framtida referens, eller om du skulle behöva kontakta SMART
support.
Inköpsdatum:
Serienummer:
Interaktiv skärm
*
Lync-enhet
Konsol
Kamera
Bordsmikrofoner
Ljudprocessor
Högtalare
USBBridge
Administratörskonto:
Användarnamn
Lösenord
Lync-konto:
Användarnamn
Lösenord
SIP URI
Övrig information:
*
När du söker teknisk support ska du tillhandahålla SMART Support med serienumret för den vänstra interaktiva skärmen.

ONLINE INSTÄLLNINGSGUIDE
SMART ROOM SYSTEM FÖR MICROSOFT LYNC
SV-4 smarttech.com/kb/170608
Förberedelse för rumssystemet
Utför alla åtgärder som visas i följande checklista innan du installerar rumssystemets hårdvara och
konfigurerar mjukvaran.
Uppgift
Flera veckor innan rumssystemets hårdvara installeras och mjukvaran konfigureras
Kontrollera att alla föremål som nämns i
kontrollistor för förberedelse för installation och service för
RoomSystem för Lync
(kb.smarttech.com/?q=14425).
Kontrollera att din organisation har implementerat Lync 2013 och att Lync-infrastrukturen fungerar.
Ladda ner och följanvisningar i
LyncRoom System Deployment Guide
(technet.microsoft.com/en-
us/library/mt691568.aspx).
Denna guide förklarar hur man tillhandahåller Lync-kontot i LyncServer och MicrosoftExchange-servern.
Använd en testdator för att bekräfta att Lync-kontot fungerar.
Fastställom din Lync-infrastruktur inkluderar en keymanagement service-server (KMS) och om KMS-servern
är konfigurerad att tillhandahålla produktnycklar för Lync 2013.
En KMS-server tillhandahåller automatiskt en produktnyckel till Lync Room System mjukvaran. Om din Lync-
infrastruktur inte inkluderar en KMS-server, så kan du använda en Multiple Activation Key (MAK) som
tillhandahålls av Microsoft under konfigureringen av mjukvaran.
Innan du installerar rumSsystemets hårdvara
Läs allinformation i specifikationerna för rumssystemet och annan onlinedokumentation för att säkerställa
följande:
l Att väggen kan hålla rumssystemets vikt.
l Att du använder rekommenderad hårdvara för den aktuella väggtypen.
Välj en lämplig plats för rumssystemet:
l Installera inte rumssystemet på en plats där en dörr eller grind kan slå emot det.
l Installera inte rumssystemet i ett område där det utsätts för kraftiga vibrationer eller damm.
l Installera inte rumssystemet där huvudströmkällan går in i byggnaden.
l Se till att det finns tillräckligt med ventilering eller tillhandahållluftkonditionering runt rumssystemet, så att
hetta kan flöda ifrån enheten och monteringsutrustningen.
l Om du monterar rumssystemet i en fördjupning, lämna minst 4 tum (10 cm) med utrymme mellan
rumssystemet och fördjupningens väggar för att säkerställa en bra ventilering och nedkylning.
l Se till att rummet är tillräckligt ljust så att kameran kan infånga video. För att förebygga att deltagarna inte
ser mörka ut eller har skuggor i videon, se till att de inte har en bakgrundsbelysning.
Installera rumssystemet så att dessmitt upprättas med mitten på konferensbordet. Detta säkerställer att
konferensrummets bord är i mitten av kamerans synvinkel.
Installera rumssystemet så att de interaktiva skärmarna är på en lämplig distans ifrån golvet.
Interaktiv platt skärm Från golvet till botten på den
interaktiva platta skärmen
Från golvet till botten på det
aktiva skärmområdet
SMARTBoard 8055i-G5 94 cm (37 tum) 104,8 cm
SMARTBoard 8065i-G5 88,9 cm 100,3 cm
SMARTBoard 8084i-G4 74,9 cm. (29 1/2 tum) 89,9 cm. (35 3/8 tum)

ONLINE INSTÄLLNINGSGUIDE
SMART ROOM SYSTEM FÖR MICROSOFT LYNC
SV-5 smarttech.com/kb/170608
Uppgift
Om du villanvända maskinvara från tredje part med rumssystemet, se
Använd maskinvara som ej tillhandahållits
av SMART med ditt SMART Room System för Microsoft Lync
(kb.smarttech.com/?q=15294).
Spara allproduktförpackning så att den finns tillgänglig om du måste transportera rumssystemet vid ett senare
datum.
Innan du konfigurerar rumssystemets mjukvara
Kontrollera att du har allnödvändig information för att ansluta rumssystemet till Lync Server, inklusive följande:
l IP-adresserna för DNS-servrarna (om de inte har konfigurerats automatiskt från nätverket via DHCP)
l Administratörens användarnamn och lösenord som ska användas för rumssystemet
l Datornamnet för Lync-enheten för nätverksnärvaro
l Lync-kontonamnet och lösenordet för rumssystemet
l Session Initiation Protocol (SIP) uniform resource identifier (URI) adress
TIP
Du kan spara denna information på pageSV-3 som en framtida referens.
Kontrollera att en USB-mus och ett tangentbord är anslutna till Lync-enheten för att användas under
programvarukonfigurationen.
Konfigurering av rumssystemets mjukvara
När du installerat rumssystemets hårdvara enligt snabbguiden, kan följa följande steg för att
konfigurera mjukvaran:
1. Starta rumssystemet.
2. Konfigurera interaktiva skärmarna.
3. Konfigurera Lync Room System-mjukvarans inställningar för inledande installation.
4. Logga in och konfigurera skärmarna.
5. Konfigurera Lync Room System-mjukvara.
6. Kontrollera statusen för Lync Room System-mjukvarans produktnyckel.
7. Uppdatera Lync Room System-mjukvara.
8. Konfigurera SMART-inställningar.
9. Testa kontoinställningar för Lync.

ONLINE INSTÄLLNINGSGUIDE
SMART ROOM SYSTEM FÖR MICROSOFT LYNC
SV-6 smarttech.com/kb/170608
Procedur 1: Starta rumssystemet
Så här startas rumssystemet
a. Starta interaktiva skärmar genom att vrida strömbrytaren längst ner på varje till positionen ON
(I).
SBID8055i-G5 och SBID8065i-G5 SBID8084i-G4
IMPORTANT
För rum med två interaktiva skärmar startar du först den högra interaktiva skärmen.
NOTE
Beroende på hur Lync-apparaten installerats påbörjas inledande installation när du först
ansluter den till en strömkälla eller när du först startar den vänstra interaktiva skärmen. Under
denna process startas Lync-enheten om flertalet gånger.
b. Fortsätt till
Procedur 2: Konfigurera interaktiva skärmar
nedanför.
Procedur 2: Konfigurera interaktiva skärmar
Följ följande steg för varje interaktiva skärm som ingår i rumssystemet:
Rumsstorlek Steg
SRS-LYNC-XS
Konfigurera SMARTBoard 8055i-G5 eller 8065i-G5 interaktivskärm
på nästa sida
SRS-LYNC-S-G5
Konfigurera SMARTBoard 8055i-G5 eller 8065i-G5 interaktivskärm
på nästa sida
SRS-LYNC-M
Så här konfigureras en SMARTBoard 8084i-G4 interaktiv skärm
på sidan SV-8
SRS-LYNC-M-DUAL
Konfigurera SMARTBoard 8055i-G5 eller 8065i-G5 interaktivskärm
på nästa sida
SRS-LYNC-L-G5
Konfigurera SMARTBoard 8055i-G5 eller 8065i-G5 interaktivskärm
på nästa sida
SRS-LYNC-XL
Så här konfigureras en SMARTBoard 8084i-G4 interaktiv skärm
på sidan SV-8

ONLINE INSTÄLLNINGSGUIDE
SMART ROOM SYSTEM FÖR MICROSOFT LYNC
SV-7 smarttech.com/kb/170608
Konfigurera SMARTBoard 8055i-G5 eller 8065i-G5 interaktiv skärm
a.
Tryck på knappen Val av ingång på den interaktiva platta skärmens kontrollpanels
framsida tills ingångskällan visar
HDMI
.
b. Kom åt interaktiva skärmens kontrollpanel:
Nr. Namn
1 MENY
2 STÄLL IN
3 [Upp]
4 [Ner]
5 [Vänster]
6 [Höger]
IMPORTANT
o
I rumsystem med en interaktiv skärm, ta temporärt bort den vänstra högtalaren för att
komma åt menyns kontrollpanel.
o
I rumsystem med två interaktiva skärmar, ta temporärt bort båda högtalare och kameran,
och flytta sedan den högra interaktiva skärmen för att komma åt menykontrollpanelen.
c. Tryck på MENU.
d. Tryck på nedpilen tills menyn
Inställning
markeras och sedan tryck på SET.
e. Tryck på nedpilen tills
Lync® Room-återställning
markeras och sedan tryck på SET.
f. Tryck på MENU tills skärmmenyn stängs.
NOTE
När du slutför steg c till f konfigureras interaktiva skärmen för att användas med
rumssystemet.
g. Om ditt rumsystem har två interaktiva skärmar så måste du upprepa steg a till g för den andra
interaktiva skärmen.
h. Fortsätt till
Procedur 3: Konfigurera Lync Room System-mjukvarans inställning för inledande
installation
på sidan SV-10.

ONLINE INSTÄLLNINGSGUIDE
SMART ROOM SYSTEM FÖR MICROSOFT LYNC
SV-8 smarttech.com/kb/170608
Så här konfigureras en SMARTBoard 8084i-G4 interaktiv skärm
a.
Tryck på knappen Val av ingång på den interaktiva platta skärmens kontrollpanels
framsida tills ingångskällan visar
HDMI3/PC
.
b. Tryck på MENU på den interaktiva platta skärmens fjärrkontroll.
c. Tryck på nedpilen tills menyn
Alternativ
markeras och sedan tryck på OK.
d. Tryck på nedpilen tills
Lync® Room-återställning
markeras och sedan tryck på OK.
e. Tryck på vänsterpilen för att välja
Återställning
och tryck sedan på OK.
NOTE
Steg b till e konfigureras interaktiva skärmarna för att användas med rumssystemet. Dessa
steg stänger även av främre kontrollpanelens ljud- och ingångsvalsfunktioner.
f. Tryck på INPUToch tryck sedan på den röda knappen (under knappen BACK).
Menyn
Inmatningsetikett
visas.
g. Använd vänster- och högerpilarna för att markera HDMI3/PCoch tryck sedan på OK.
h. Använd vänster-, höger-, upp- och nedpilarna för att markera PCoch tryck sedan påOK.
i. Tryck på nedpilen för att markera Stängoch tryck sedan på OK.
I menyn
Inmatningslista
indikerar datorns inmatningsikon att dess driftsläge är
PC
.
IMPORTANT
Om du inte slutför steg f till i så kan följande inträffa:
o
Den interaktiva platta skärmen kanske inte visar de yttre kanterna på Lync-enhetens
skärm.
o
Användarna kan märka en högre bildfördröjning.
j. Tryck på MENU.
k. Tryck på nedpilen för att markera menyn
BILD
och tryck sedan på OK.
l. Tryck på nedpilen för att markera
Bildläge
och tryck sedan på OK.

ONLINE INSTÄLLNINGSGUIDE
SMART ROOM SYSTEM FÖR MICROSOFT LYNC
SV-9 smarttech.com/kb/170608
m. Ställ in inställningarna enligt SMART:s rekommenderade inställningar:
Alternativ Inställning
Bildläge Standard
Bakgrundsbelysning 100
Kontrast 84
Ljusstyrka 63
Skärpa 0
Mättnad 55
Färgton 0
Färgtemperatur 0
n. Tryck på MENU tills skärmmenyn stängs.
o. Om rumssystemet har två interaktiva skärmar så måste du repetera steg a till n för den andra
interaktiva skärmen.
p. Fortsätt till
Procedur 3: Konfigurera Lync Room System-mjukvarans inställning för inledande
installation
på nästa sida.

ONLINE INSTÄLLNINGSGUIDE
SMART ROOM SYSTEM FÖR MICROSOFT LYNC
SV-10 smarttech.com/kb/170608
Procedur 3: Konfigurera Lync Room System-mjukvarans inställning för
inledande installation
Hur man konfigurerar Lync Room System-programvarans första
installationskörningsinställningar
a. Välj ditt språk och klicka sedan på Nästa.
b. Välj ditt land eller region, tid och valutapreferens, tangentbordslayout och klicka sedan på
Nästa.
c. Skriv ett användarnamn för administratörskontot och ett datornamn för Lync-enheten och klicka
sedan på Nästa.
Du måste ange administratörskontots användarnamn och lösenord när du ändrar
rumssystemets konfiguration eller felsöker problem. Administratörskontot används enbart med
SMART Room System och är inte mappat eller på annat sätt associerat med användarkonton på
ditt nätverk.
I de flesta konfigurationer är administratörens användarnamn “admin”.
IMPORTANT
o
Du måste ange ett användarnamn för administratörskontot i rutan
Ange ett
användarnamn
.Låt inte denna ruta vara tom.
o
Använd inte “LyncRoom” som administratörskontots användarnamn, eftersom detta
användarnamn är reserverat.
d. Ange ett lösenord för administratörskontot och en ledtråd för det lösenordet och klicka sedan på
Nästa.
IMPORTANT
o
Du måste ange ett lösenord för administratörskontot i rutan
Ange ett lösenord
. Låt inte
denna ruta vara tom.
o
Använd inte särskilda tecken för lösenordet som kräver användning av ALT-tangenten.
o
Spara användarnamnet och lösenordet för administratörskontot pageSV-3 för framtida
användning. Om du glömmer bort administratörskontots användarnamn och lösenord,
måste att återställa rumssystemet till fabriksbilden och sedan konfigurera mjukvaran
igen.

ONLINE INSTÄLLNINGSGUIDE
SMART ROOM SYSTEM FÖR MICROSOFT LYNC
SV-11 smarttech.com/kb/170608
e. Välj din tidszon, specificera det aktuella datumet och tiden och klicka sedan på Nästa.
IMPORTANT
Du måste specificera korrekt datum och tid. Om rumssystemets datum och tid skiljer sig från
datumen och tiderna på Lync och Microsoft Exchange-servrarna, kan rumssystemet inte
ansluta sig till servrarna.
Lync-enheten startar om en eller flera gånger. När den grundläggande konfigureringsprocessen
är klar, visas en skärm som ber dig att ange administratörskontots lösenord.
NOTE
Efter att Lync-enheten stängs ned och startar igen för första gången, kan du ombedas att ange
lösenordet eller så loggar den in självmant. I vilket fall som helst så stängs Lync-enheten ned
och startar igen.
f. Fortsätt till
Procedur 4: Logga in och konfigurera skärmar
nedanför.
Procedur 4: Logga in och konfigurera skärmar
Hur man loggar in och konfigurerar skärmarna
a. Ange administratörskontots lösenord för rumssystemet och tryck sedan på ENTER.
SMART:s licensavtal för slutanvändare visas.
b. Läs igenom SMART:s licensavtal för slutanvändare och klicka sedan på Acceptera.
Dialogrutan
Konfigurering av konferensmikrofon
öppnas.
c. Välj Använd bordsmikrofonenoch klicka sedan på OK.
IMPORTANT
Denna inställning kan inte justeras senare, så se till att du väljer rätt alternativ.
d. Om dialogrutan
Ett steg i taget
visas, väljer du Använd rekommenderade inställningaroch
klickar sedan på Acceptera.
En dialogruta visas som ber dig att kontrollera skärminställningarna.
e. I dialogrutan som ber dig att kontrollera skärminställningarna, klicka på OK.
En annan dialogruta visas och kontrollpanelen öppnas.

ONLINE INSTÄLLNINGSGUIDE
SMART ROOM SYSTEM FÖR MICROSOFT LYNC
SV-12 smarttech.com/kb/170608
f. I kontrollpanelen kan skärmen konfigureras enligt följande:
IMPORTANT
o
Inrikta toppen av alla skärmar enligt ovan.
o
Positionera konsolen till höger om interaktiva skärmarna enligt ovan.
TIPS
o
För att fastställa vilken skärm som är vilken, tryck på Identifiera. Alla skärmnummer
visas snabbt på skärmen.
o
Om du behöver ändra dessa inställningar senar,e se
Tvinga ändring till
displaykonfiguration för Lync Room System-mjukvara
(kb.smarttech.com/?q=14653).
g. I kontrollpanelen ställer du in konsolen som huvudskärmen genom att klicka på miniatyrbilden
och sedan välja Välj dennasommin huvudskärm.
h. I kontrollpanelen, klicka på Tillämpa och klicka sedan på OK.
i. I dialogrutan, klicka på OK.
j. Om Lync-enheten startar om, ange administratörskontots lösenord för rumssystemet och tryck
sedan på ENTER.
Microsofts licensavtal för slutanvändare visas.
k. Läs igenom Microsofts licensavtal för slutanvändare och klicka sedan på Acceptera.
Lync-administratörskonsolen visas.
l. Fortsätt till
Procedur 5: Konfigurera Lync Room System-mjukvara
på nästa sida.

ONLINE INSTÄLLNINGSGUIDE
SMART ROOM SYSTEM FÖR MICROSOFT LYNC
SV-13 smarttech.com/kb/170608
Procedur 5: Konfigurera Lync Room System-mjukvara
NOTE
Denna procedur dokumenterar SMART:s recommenderade konfiguration av Lync Room System-
mjukvaran. Hänvisa till
MicrosoftLync Room System Deployment Guide
(microsoft.com/download/details.aspx?id=39274) för utförlig information om distribuering.
Hur man konfigurerar Lync Room System-programvaran
a. Klicka på Lync-inställningaroch ställ sedan in följande kontroller:
Kontroll Procedur
Inloggningsuppgifter
Användarnamn Ange Lync-kontots kompletta domännamn i ett av två format,
beroende på hur din organisations servrar är konfigurerade (till
exempeldinadress\rum1 eller rum1@dinadress.se).
SIP URI Skriv in Lync-kontots Session Initiation Protocol (SIP) Uniform
Resource Identifier (URI) (t.ex.room1@yourdomain.com).
NOTE
If the domain name used in the Lync account’s SIP URI is different
from the domain name on the Lync Web Service certificate, see the
SMARTRoomSystem for Lync administrator’s guide
(smarttech.com/kb/170819).
Lösenord Ange Lync-kontots lösenord.

ONLINE INSTÄLLNINGSGUIDE
SMART ROOM SYSTEM FÖR MICROSOFT LYNC
SV-14 smarttech.com/kb/170608
Kontroll Procedur
Proxy-
inloggningsuppgifter
Om inloggningsuppgifterna för nätverket är samma som uppgifterna
för Lync-kontot, välj Använd inloggningsuppgifter förLync-konto.
ELLER
Om inloggningssuppgifterna för nätverket skiljer sig från ovanstående
inloggningsuppgifter för Lync-konto, välj
Andrainloggningsuppgifteroch ange sedan inloggningsuppgifterna
för nätverket i rutorna
Användarnamn
och
Lösenord
.
Konfigurationslägen Om din organisation upprätthåller en blandad miljö av Lync2010- och
Lync2013-serverpooler, välj Manuell och ange sedan Lync2013-
serverpoolens adress i rutan
Internt servernamn
.
Kvalitetskontroll Du kan även aktivera kundundersökningsprogrammet för att
underlätta felsökning.
Loggar Du kan även välja Fullständig i rullgardinslistan och sedan aktivera
Windows®händelseloggning för att underlätta felsökningen.
TIP
Du kan spara denna information i pageSV-3 som en framtida referens.
b. Klicka på Systeminställningaroch klicka sedan på Nätverksanslutningar.
Fönstret
Nätverksanslutningar
öppnas.
c. Högerklicka på Anslutning till lokalt nätverkoch välj sedan Status.
Dialogrutan
Status för lokalt nätverk
öppnas.
d. Bekräfta att rumssystemet är anslutet till internet.
e. Klicka på Egenskaper.
Dialogrutan
Anslutningsegenskaper för lokalt nätverk
öppnas.
f. Välj Internet Protocol Version 4 (TCP/IPv4)och klicka sedan på Egenskaper.
Dialogrutan
Egenskaper för Internet Protocol Version 4 (TCP/IPv4)
öppnas.
g. .Z Hämta DNS-serveradressautomatiskt.
ELLER
Välj Använd följande DNS-serveradresseroch ange sedan din domäns DNS-serveradresser i
rutorna
FöredragenDNS-server
och
AlternativDNS-server
.
h. Välj Bekräfta inställningar vid stängningoch klicka sedan på OK.

ONLINE INSTÄLLNINGSGUIDE
SMART ROOM SYSTEM FÖR MICROSOFT LYNC
SV-15 smarttech.com/kb/170608
i. Stäng dialogrutan
Anslutningsegenskaper för lokalt nätverk
och alla andra öppna fönster och
dialogrutor.
NOTES
o
Du kan även välja att ansluta ditt rumssystem till din organisations Active Directory®-
domän genom att klicka på Systemegenskaper. Se
MicrosoftLync Room System
Deployment Guide
(microsoft.com/download/details.aspx?id=39274) för viktig
information som du bör läsa innan du gör detta.
o
Du kan även välja att importera din organisations certifikat genom att klicka på
Certificate Manager.
j. Klicka på Web Updates.
k. I avsnittet
Microsoft Updates
:
o
Om rumssystemet är anslutet till internet, välj Download from Microsoft Update server.
o
Om rumssystemet inte är anslutet till internet, välj Download from WSUS serveroch ange
sedan din organisations WSUS-server.
l. I avsnittet
OEM Updates
:
o
Om rumssystemet är anslutet till internet, välj Download from OEM server.
o
Om rumssystemet inte är anslutet till internet, välj Download from internal serveroch
ange sedan din organisations HTTP-server där uppdateringar till Lync Room System
lagras.
m. Om du inte vill att Lync-kontots lösenord ska ändras automatiskt, klicka på Password
Renewaloch avaktivera Auto-Renew Password.
n. Fortsätt till
Procedur 6: Kontrollera status för Lync Room System-mjukvarans produktnyckel
på
nästa sida.

ONLINE INSTÄLLNINGSGUIDE
SMART ROOM SYSTEM FÖR MICROSOFT LYNC
SV-16 smarttech.com/kb/170608
Procedur 6: Kontrollera status för Lync Room System-mjukvarans
produktnyckel
Så här kontrolleras produktnyckelns status i version 15.05 eller tidigare av Lync Room
System-programvaran
a. Klicka på OEM Settingsoch sedan på SRS Licensing Tool.
b. Klicka på Check Status.
Om din organisation har en produktnyckel till Lync Room System-programvaran som
distribuerades av en Key Management Service-server (KMS), indikerar rutan
Status
att
rumssystemet är licensierat. Annars indikerar rutan
Status
att rumssystemet inte är licensierat.
NOTE
Beroende på KMS-serverns inställningar, kan det ta KMS-servern flera timmar att allokera en
produktnyckel till rumssystemet.
c. Om rumssystemet är licensierat, fortsätt till
Procedur 7: Uppdatera Lync Room System-
mjukvaran
på nästa sida.
ELLER
Om rumssystemet inte är licensierat, gör då ett av följande:
o
Vänta tills KMS-servern har allokerat en produktnyckel till rumssystemet och repetera
sedan steg a och b.
NOTE
Du kan fortsätta att använda Lync Room System-programvaran under
utvärderingsperioden.
o
Skriv in ett av Microsoft tillhandahållet Multiple activation key (MAK) i rutan
MAK-nyckel
,
klicka påAktivera nyckel, och sedan fortsätt till
Procedur 7: Uppdatera Lync Room
System-mjukvaran
på nästa sida.
Så här kontrolleras produktnyckelns status i version 15.06 eller senare av Lync Room
System-programvaran
a. Klicka på Lync License.
Om din organisation har en produktnyckel till Lync Room System mjukvara som distribuerades
av en KMS-server, indikerar rutan
Status
att rumssystemet är licensierat. Annars indikerar rutan
Status
att rumssystemet inte är licensierat.

ONLINE INSTÄLLNINGSGUIDE
SMART ROOM SYSTEM FÖR MICROSOFT LYNC
SV-17 smarttech.com/kb/170608
b. Om rumssystemet är licensierat, fortsätt till
Procedur 7: Uppdatera Lync Room System-
mjukvaran
nedanför.
ELLER
Om rumssystemet inte är licensierat, gör då ett av följande:
o
Vänta tills KMS-servern har allokerat en produktnyckel till rumssystemet och repetera
sedan steg a.
NOTE
Du kan fortsätta att använda Lync Room System-programvaran under
utvärderingsperioden.
o
Välj Multiple Activation Key (MAK), skriv in MAK som du tillhandahållits av Microsoft i
fältet
Enter a key,
klicka påActivate Keyoch fortsätt sedan till
Procedur 7: Uppdatera Lync
Room System-mjukvaran
nedanför.
Procedur 7: Uppdatera Lync Room System-mjukvaran
IMPORTANT
l Lync Room System mjukvaran måste uppdateras om ditt rumssystem inkluderar
SMARTBoard 8055i-G5 eller 8065i-G5 interaktiva skärmar och Lync Room System
mjukvarans version är tidigare än 15.12.02.
l Om rumssystemet inte är uppkopplat mot internet, konfigurera en HTTP-server med aktuella
Lync Room System-mjukvaruuppdatering och hänvisa rumssystemet till den servern (se
Procedur 5: Konfigurera Lync Room System-mjukvara
på sidan SV-13).
Så här uppdaterar du Lync Room System-programvaran
a. Klicka på Tillämpa & Starta om.
Lync-enheten startas om i mötesläget.
b. Klicka på Alternativoch sedan Inställningar..
Skärmen
Ange dina inloggningsuppgifter
visas.
c. Ange administratörskontots användarnamn och lösenord för rumssystemet i textrutorna och
tryck sedan på Autentisera.
rumssystemet startas om.
d. Ange administratörskontots lösenord för rumssystemet och tryck sedan på ENTER.
Lync-administratörskonsolen visas.

ONLINE INSTÄLLNINGSGUIDE
SMART ROOM SYSTEM FÖR MICROSOFT LYNC
SV-18 smarttech.com/kb/170608
e. Klicka på Webbuppdateringaroch klicka sedan på Kontrollera efter uppdatering och
installera.
Det tar en eller flera minuter för Lync Room System-mjukvaran att kontrollera efter uppdateringar
– och en eller flera timmar för att installera dem. En dialogrutan visas när Lync Room System-
mjukvaran inte hittar några uppdateringar på uppdateringsservern eller när Lync Room System-
mjukvaran kopplas bort från uppdateringsservern.
IMPORTANT
Fortsätt inte till steg f förrän Lync Room System-mjukvaran har installerat alla uppdateringar.
f. Klicka på Tillämpa & Starta om.
Lync-enheten startas om i mötesläget.
g. Klicka på Alternativoch sedan Inställningar..
Skärmen
Ange dina inloggningsuppgifter
visas.
h. Ange administratörskontots användarnamn och lösenord för rumssystemet i textrutorna och
tryck sedan på Autentisera.
rumssystemet startas om.
i. Ange administratörskontots lösenord för rumssystemet och tryck sedan på ENTER.
Lync-administratörskonsolen visas.
j. Fortsätt till
Procedur 8: Konfigurera SMARTSettings
nedanför.
Procedur 8: Konfigurera SMARTSettings
Hur man konfigurerar SMART hårdvara
a. Klicka på OEM-inställningaroch klicka sedan på SMART-inställningar.
SMART-inställningarna visas.
b. Klicka på SMART Room System-inställningar.
c. Om din organisations kontorstid är 12 timmar, välj 12-timmars inställningoch välj sedan lämplig
tidsram i rullgardinslistan.
ELLER
Om din organisations kontorstid inte är 12 timmar, välj Anpassad inställningoch välj sedan
start- och sluttider för din organisations arbetsdag.

ONLINE INSTÄLLNINGSGUIDE
SMART ROOM SYSTEM FÖR MICROSOFT LYNC
SV-19 smarttech.com/kb/170608
d. Välj de dagar i veckan som din organisation är verksam.
NOTE
Rumssystemet går in i energisparläget efter kontorstiden som du anger på denna skärm.
e. Klicka på SMART-maskinvaruinställningar.
f. Bekräfta att alla komponenter av rumssystemet visas på denna skärm. Om en komponent inte
finns med i listan kan du göra följande:
o
Kontrollera att komponentens USB-kabel är ordentligt ansluten till Lync-enheten.
o
Om komponenten som saknas är en SMARTBoard 8055i-G5 eller 8065i-G5 interaktiv
skärm måste du säkerställa att version 15.12.02 eller senare av Lync Room System-
mjukvaran är installerad (se
Procedur 7: Uppdatera Lync Room System-mjukvaran
på
sidan SV-17).
g. Fortsätt till stegh.
Hur man kalibrerar och riktar pekningen på de interaktiva skärmarna
h. Om SMART-inställningarna inte är öppna från föregående procedur, klicka på OEM-
inställningaroch klicka sedan på SMART-inställningar.
SMART-inställningarna visas.
i. Tryck på SMART-hårdvaruinställningar.
j. Tryck på ikonen för den första interaktiva skärmen.
TIP
När du trycker på en interaktiv skärm blir cirkeln bredvid den interaktiva skärmens ikon blå.
k. Välj Avancerade inställningar från rullgardinslistan.
l. Tryck på Kalibrera.
Kalibreringsskärmen visas. Detta kan ta en stund.
NOTE
Om kalibreringsskärmen inte visas på den valda interaktiva platta skärmen, flytta den då till
den valda interaktiva platta skärmen genom att trycka på mellanslag på tangentbordet.
m. Följ anvisningarna på skärmen för att kalibrera och inrikta interaktiva skärmen.

ONLINE INSTÄLLNINGSGUIDE
SMART ROOM SYSTEM FÖR MICROSOFT LYNC
SV-20 smarttech.com/kb/170608
n. Om du konfigurerar ett rumsystem med två interaktiva platta skärmar, repetera steg i till m för
den andra interaktiva platta skärmen.
NOTE
Du behöver inte kalibrera eller rikta konsolen.
o. Fortsätt till steg p.
Hur man optimerar kameran
p. Om SMART-inställningarna inte är öppna från föregående procedur, klicka på OEM-
inställningaroch klicka sedan på SMART-inställningar.
SMART-inställningarna visas.
q. Klicka på SMART-maskinvaruinställningar.
r. Klicka på kamerans ikon.
s. Klicka på Förhandsgranskning.
Fönstret
Kamerakonfigurering
öppnas.
t. Select the mains power line frequency for your country (50 Hz or 60 Hz), set the pan, tilt and
zoom as appropriate for the meeting room’s size, make any other necessary changes to the
camera settings, and then click OK.
NOTES
o
Undvik användning av digital zoomning när möjligt då denna funktion kan minska videons
kvalitet.
o
Luta kameralinsen innan du justerar inställningarna för digital lutning.
o
Digitala panorerings- och lutningsalternativ finns endast tillgängliga när kameran har
zoomats in.
u. Klicka på OK.
SMART-inställningarna stängs.
v. Fortsätt till
Procedur 9: Testa inställningar för Lync-konto
på nästa sida.
Sidan laddas...
Sidan laddas...
Sidan laddas...
Sidan laddas...
Sidan laddas...
-
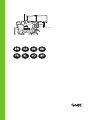 1
1
-
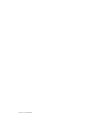 2
2
-
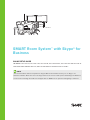 3
3
-
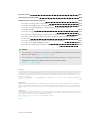 4
4
-
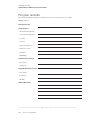 5
5
-
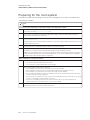 6
6
-
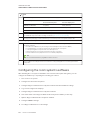 7
7
-
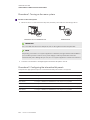 8
8
-
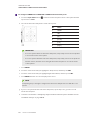 9
9
-
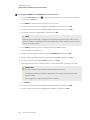 10
10
-
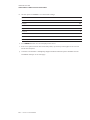 11
11
-
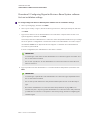 12
12
-
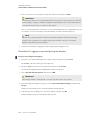 13
13
-
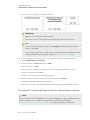 14
14
-
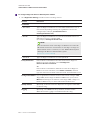 15
15
-
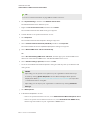 16
16
-
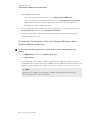 17
17
-
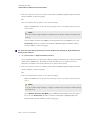 18
18
-
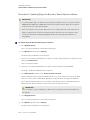 19
19
-
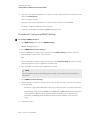 20
20
-
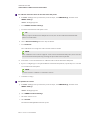 21
21
-
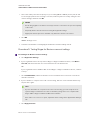 22
22
-
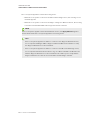 23
23
-
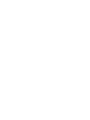 24
24
-
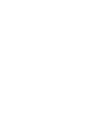 25
25
-
 26
26
-
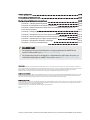 27
27
-
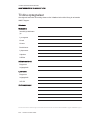 28
28
-
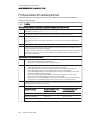 29
29
-
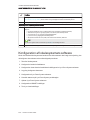 30
30
-
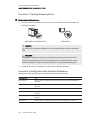 31
31
-
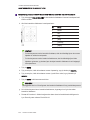 32
32
-
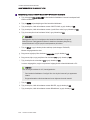 33
33
-
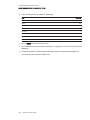 34
34
-
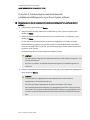 35
35
-
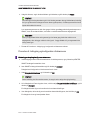 36
36
-
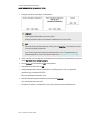 37
37
-
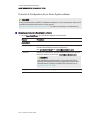 38
38
-
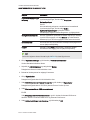 39
39
-
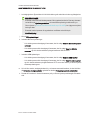 40
40
-
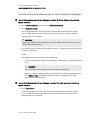 41
41
-
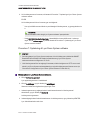 42
42
-
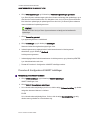 43
43
-
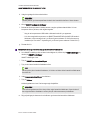 44
44
-
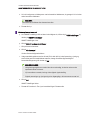 45
45
-
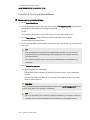 46
46
-
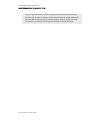 47
47
-
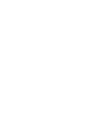 48
48
-
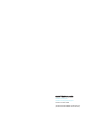 49
49
-
 50
50
-
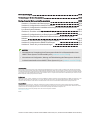 51
51
-
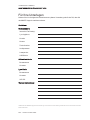 52
52
-
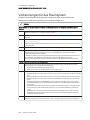 53
53
-
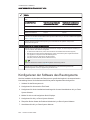 54
54
-
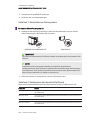 55
55
-
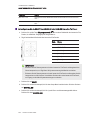 56
56
-
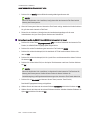 57
57
-
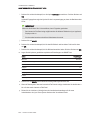 58
58
-
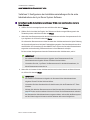 59
59
-
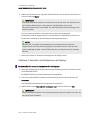 60
60
-
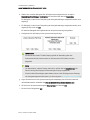 61
61
-
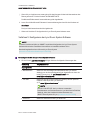 62
62
-
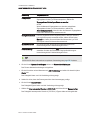 63
63
-
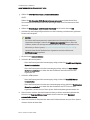 64
64
-
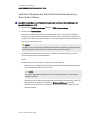 65
65
-
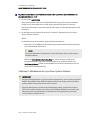 66
66
-
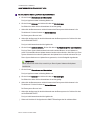 67
67
-
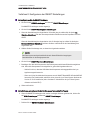 68
68
-
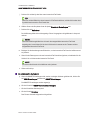 69
69
-
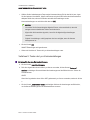 70
70
-
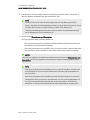 71
71
-
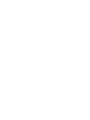 72
72
-
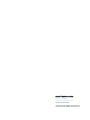 73
73
-
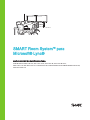 74
74
-
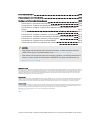 75
75
-
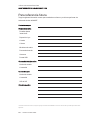 76
76
-
 77
77
-
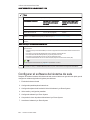 78
78
-
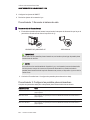 79
79
-
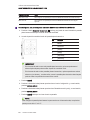 80
80
-
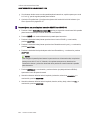 81
81
-
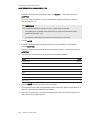 82
82
-
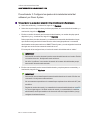 83
83
-
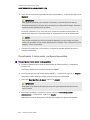 84
84
-
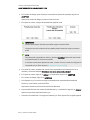 85
85
-
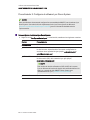 86
86
-
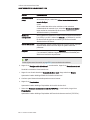 87
87
-
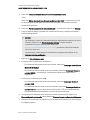 88
88
-
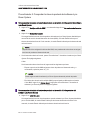 89
89
-
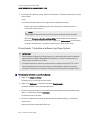 90
90
-
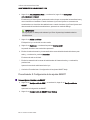 91
91
-
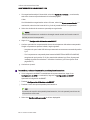 92
92
-
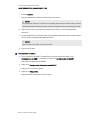 93
93
-
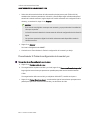 94
94
-
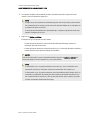 95
95
-
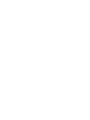 96
96
-
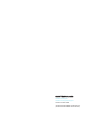 97
97
-
 98
98
-
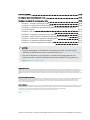 99
99
-
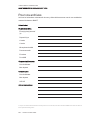 100
100
-
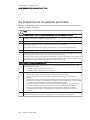 101
101
-
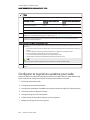 102
102
-
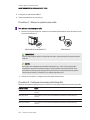 103
103
-
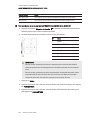 104
104
-
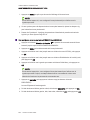 105
105
-
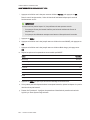 106
106
-
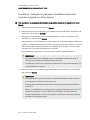 107
107
-
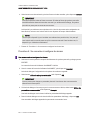 108
108
-
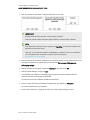 109
109
-
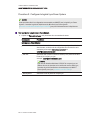 110
110
-
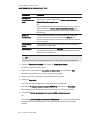 111
111
-
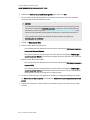 112
112
-
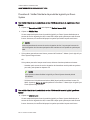 113
113
-
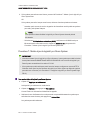 114
114
-
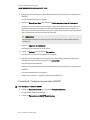 115
115
-
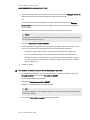 116
116
-
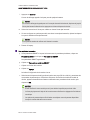 117
117
-
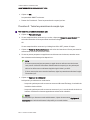 118
118
-
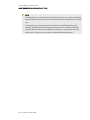 119
119
-
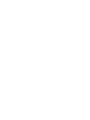 120
120
-
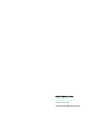 121
121
-
 122
122
-
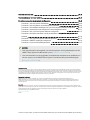 123
123
-
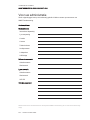 124
124
-
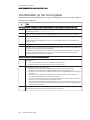 125
125
-
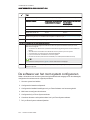 126
126
-
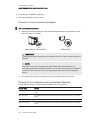 127
127
-
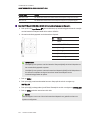 128
128
-
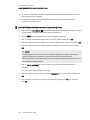 129
129
-
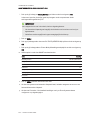 130
130
-
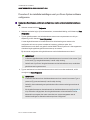 131
131
-
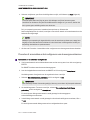 132
132
-
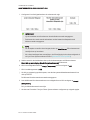 133
133
-
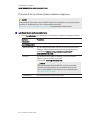 134
134
-
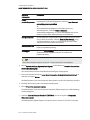 135
135
-
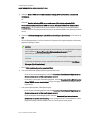 136
136
-
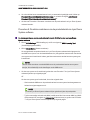 137
137
-
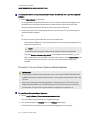 138
138
-
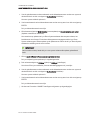 139
139
-
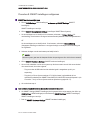 140
140
-
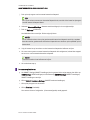 141
141
-
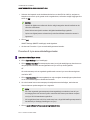 142
142
-
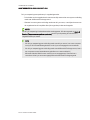 143
143
-
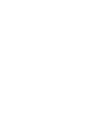 144
144
-
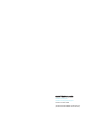 145
145
-
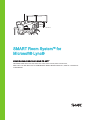 146
146
-
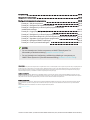 147
147
-
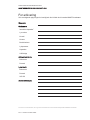 148
148
-
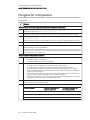 149
149
-
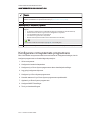 150
150
-
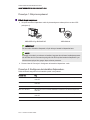 151
151
-
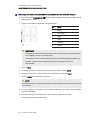 152
152
-
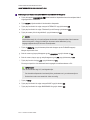 153
153
-
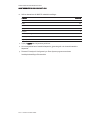 154
154
-
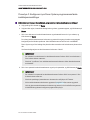 155
155
-
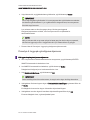 156
156
-
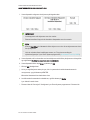 157
157
-
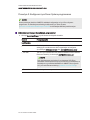 158
158
-
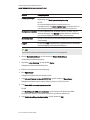 159
159
-
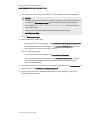 160
160
-
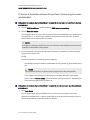 161
161
-
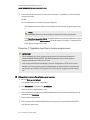 162
162
-
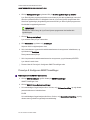 163
163
-
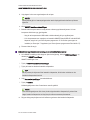 164
164
-
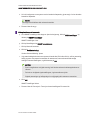 165
165
-
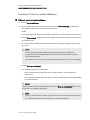 166
166
-
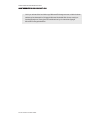 167
167
-
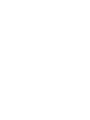 168
168
-
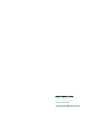 169
169
-
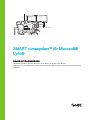 170
170
-
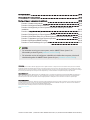 171
171
-
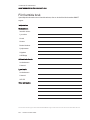 172
172
-
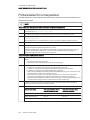 173
173
-
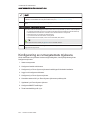 174
174
-
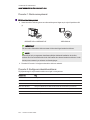 175
175
-
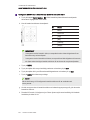 176
176
-
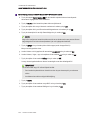 177
177
-
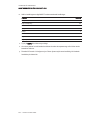 178
178
-
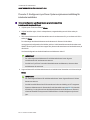 179
179
-
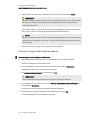 180
180
-
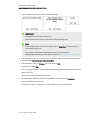 181
181
-
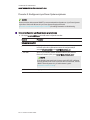 182
182
-
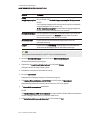 183
183
-
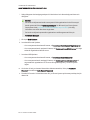 184
184
-
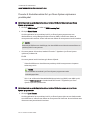 185
185
-
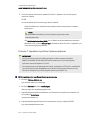 186
186
-
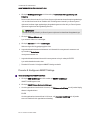 187
187
-
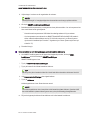 188
188
-
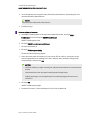 189
189
-
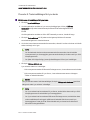 190
190
-
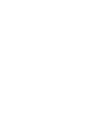 191
191
-
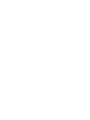 192
192
-
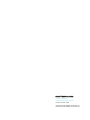 193
193
-
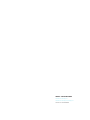 194
194
SMART Technologies SRS-LYNC-L-G5 (two 8065i-G5) Referens guide
- Typ
- Referens guide
- Denna manual är också lämplig för
på andra språk
- español: SMART Technologies SRS-LYNC-L-G5 (two 8065i-G5) Guia de referencia
- Deutsch: SMART Technologies SRS-LYNC-L-G5 (two 8065i-G5) Referenzhandbuch
- français: SMART Technologies SRS-LYNC-L-G5 (two 8065i-G5) Guide de référence
- English: SMART Technologies SRS-LYNC-L-G5 (two 8065i-G5) Reference guide
- dansk: SMART Technologies SRS-LYNC-L-G5 (two 8065i-G5) henvisning guide
- Nederlands: SMART Technologies SRS-LYNC-L-G5 (two 8065i-G5) Referentie gids
Relaterade papper
-
SMART Technologies SRS-LYNC-M-DUAL-G5 (two 8055i-G5) Referens guide
-
SMART Technologies SRS-LYNC-M-DUAL-G5 (two 8055i-G5) Referens guide
-
SMART Technologies SRS-LYNC-L (two 8070i-G4) Referens guide
-
SMART Technologies SRS-LYNC-L (two 8070i-G4) Referens guide
-
SMART Technologies Board 8000i-G4 Installationsguide
-
SMART Technologies Admin Portal Referens guide
Andra dokument
-
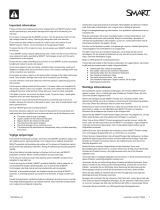 SMARTBOARD SPNL-6065-V3 Viktig information
SMARTBOARD SPNL-6065-V3 Viktig information
-
Sony CMU-BR100 Användarmanual
-
Sony CMU-BR100 Användarmanual
-
HP Conferencing Keyboard Installationsguide
-
Casio Activation Bruksanvisning
-
Casio Activation Användarmanual
-
Philips 55PUS7909/12 Användarmanual
-
Philips 65PUS9809/12 Användarmanual
-
Philips 48PFS8209/12 Användarmanual
-
Philips 55PUS8909C/12 Användarmanual