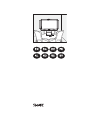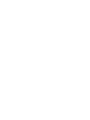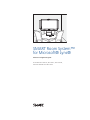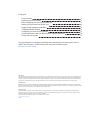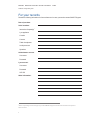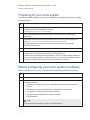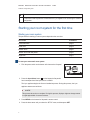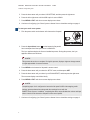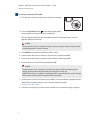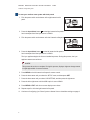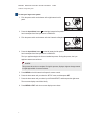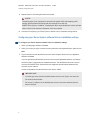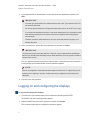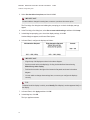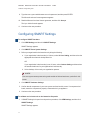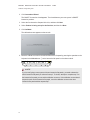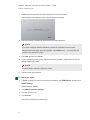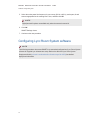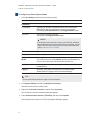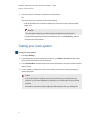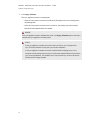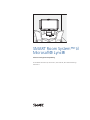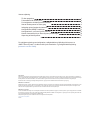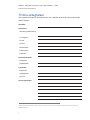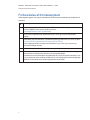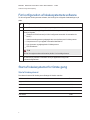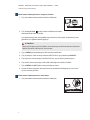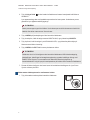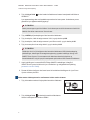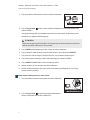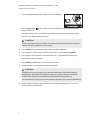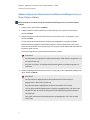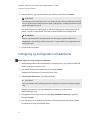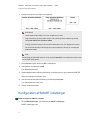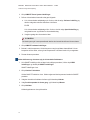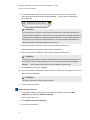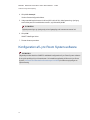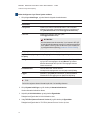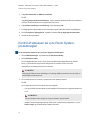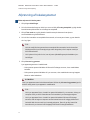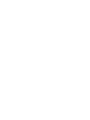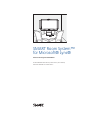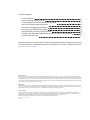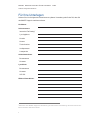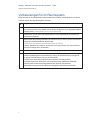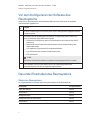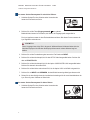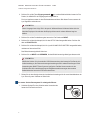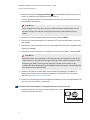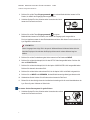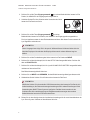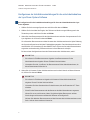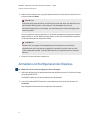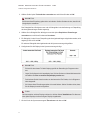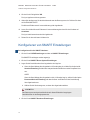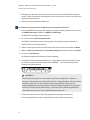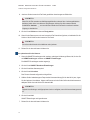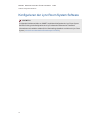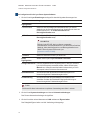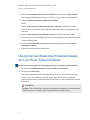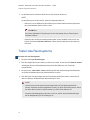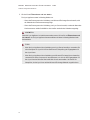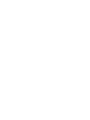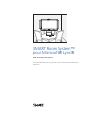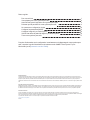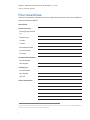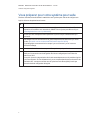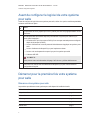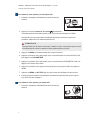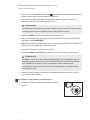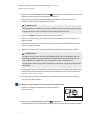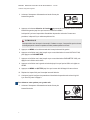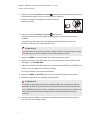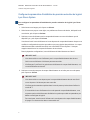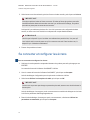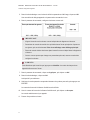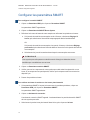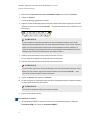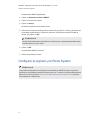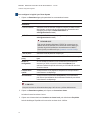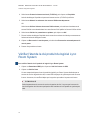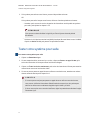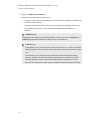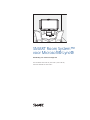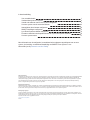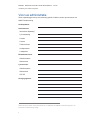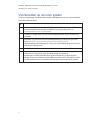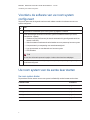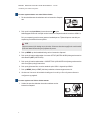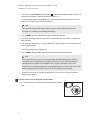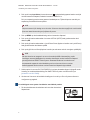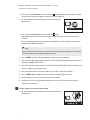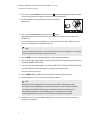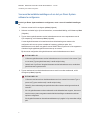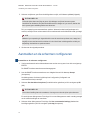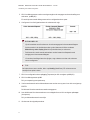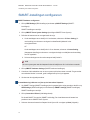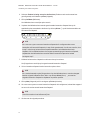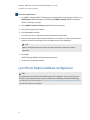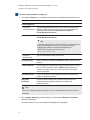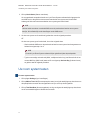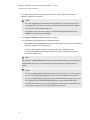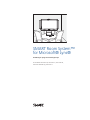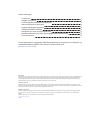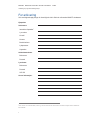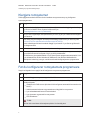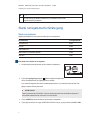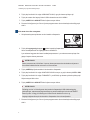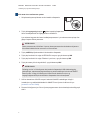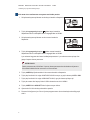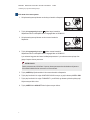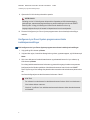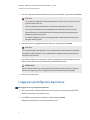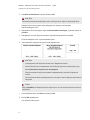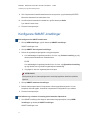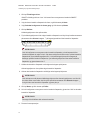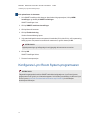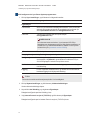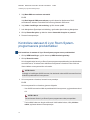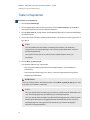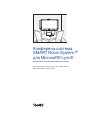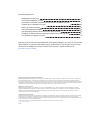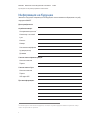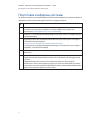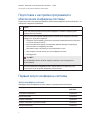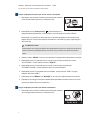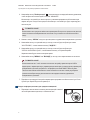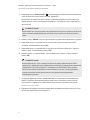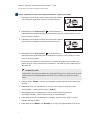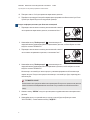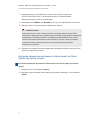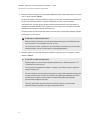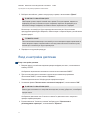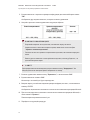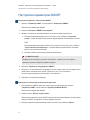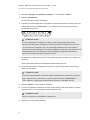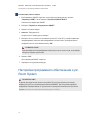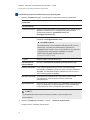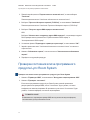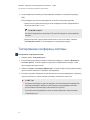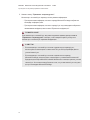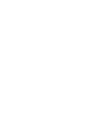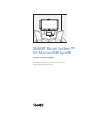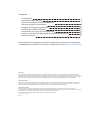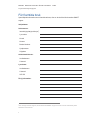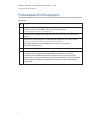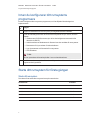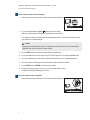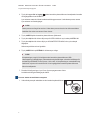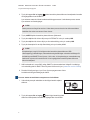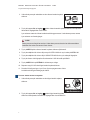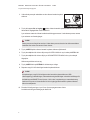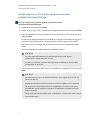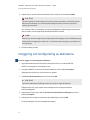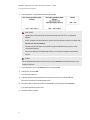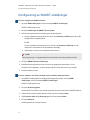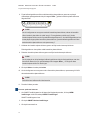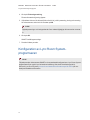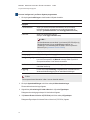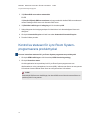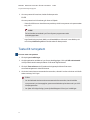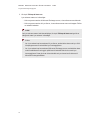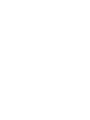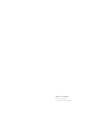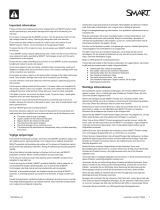Sidan laddas...
Sidan laddas...
Sidan laddas...
Sidan laddas...
Sidan laddas...
Sidan laddas...
Sidan laddas...
Sidan laddas...
Sidan laddas...
Sidan laddas...
Sidan laddas...
Sidan laddas...
Sidan laddas...
Sidan laddas...
Sidan laddas...
Sidan laddas...
Sidan laddas...
Sidan laddas...
Sidan laddas...
Sidan laddas...
Sidan laddas...
Sidan laddas...
Sidan laddas...
Sidan laddas...
Sidan laddas...
Sidan laddas...
Sidan laddas...
Sidan laddas...
Sidan laddas...
Sidan laddas...
Sidan laddas...
Sidan laddas...
Sidan laddas...
Sidan laddas...
Sidan laddas...
Sidan laddas...
Sidan laddas...
Sidan laddas...
Sidan laddas...
Sidan laddas...
Sidan laddas...
Sidan laddas...
Sidan laddas...
Sidan laddas...
Sidan laddas...
Sidan laddas...
Sidan laddas...
Sidan laddas...
Sidan laddas...
Sidan laddas...
Sidan laddas...
Sidan laddas...
Sidan laddas...
Sidan laddas...
Sidan laddas...
Sidan laddas...
Sidan laddas...
Sidan laddas...
Sidan laddas...
Sidan laddas...
Sidan laddas...
Sidan laddas...
Sidan laddas...
Sidan laddas...
Sidan laddas...
Sidan laddas...
Sidan laddas...
Sidan laddas...
Sidan laddas...
Sidan laddas...
Sidan laddas...
Sidan laddas...
Sidan laddas...
Sidan laddas...
Sidan laddas...
Sidan laddas...
Sidan laddas...
Sidan laddas...
Sidan laddas...
Sidan laddas...
Sidan laddas...
Sidan laddas...
Sidan laddas...
Sidan laddas...
Sidan laddas...
Sidan laddas...
Sidan laddas...
Sidan laddas...
Sidan laddas...
Sidan laddas...
Sidan laddas...
Sidan laddas...
Sidan laddas...
Sidan laddas...
Sidan laddas...
Sidan laddas...
Sidan laddas...
Sidan laddas...
Sidan laddas...
Sidan laddas...
Sidan laddas...
Sidan laddas...
Sidan laddas...
Sidan laddas...
Sidan laddas...
Sidan laddas...
Sidan laddas...
Sidan laddas...
Sidan laddas...
Sidan laddas...
Sidan laddas...
Sidan laddas...
Sidan laddas...
Sidan laddas...
Sidan laddas...
Sidan laddas...
Sidan laddas...
Sidan laddas...
Sidan laddas...
Sidan laddas...
Sidan laddas...
Sidan laddas...
Sidan laddas...
Sidan laddas...
Sidan laddas...
Sidan laddas...
Sidan laddas...
Sidan laddas...
Sidan laddas...
Sidan laddas...
Sidan laddas...
Sidan laddas...
Sidan laddas...
Sidan laddas...
Sidan laddas...
Sidan laddas...
Sidan laddas...
Sidan laddas...
Sidan laddas...
Sidan laddas...
Sidan laddas...
Sidan laddas...
Sidan laddas...
Sidan laddas...

SMARTRoomSystem™
för Microsoft®Lync®
Programvarukonfigureringsguide
För modellerna SRS-LYNC-XS, SRS-LYNC-S, SRS-LYNC-M,
SRS-LYNC-M-DUALochSRS-LYNC-L

I denna guide:
För framtida bruk 1
Förberedelse för ditt rumsystem 2
Innan du konfigurerar ditt rumsystems programvara 3
Starta ditt rumsystem för första gången 3
Inloggning och konfigurering av skärmarna 10
Konfigurering av SMART-inställningar 12
Konfiguration av Lync Room System-programvaran 14
Kontroll av statusen för Lync Room System-programvarans produktnyckel 16
Testa ditt rumsystem 17
För mer information om konfigurering, underhåll och felsökning av rumsystemet, se Konfigurerings-
och underhållsguide för SMARTRoomSystem™ för Microsoft®Lync® (smarttech.com/kb/170450).
FCC-varning
Den här utrustningen har testats och anses uppfylla gränserna för en digital enhet av Klass A, enligt Avsnitt 15 i FCC-föreskrifterna. De här gränserna är avsedda att
tillhandahålla ett skäligt skydd gentemot skadliga störningar när utrustningen används i en kommersiell miljö. Den här utrustningen genererar, använder och kan utstråla
radiofrekvent energi och kan, om den inte installeras och används i enlighet med tillverkarens anvisningar, orsaka skadliga störningar i radiokommunikationer. Användning
av denna utrustning i en bostadsmiljö kommer troligen att orsaka skadliga störningar, i vilket fall användaren måste åtgärda störningarna på egen bekostnad.
Varumärkesinformation
SMART Room System, smarttech, SMART-logotypen och alla SMART-slogans är varumärken eller registrerade varumärken tillhörande SMART Technologies ULC i
USA och /eller i andra länder. Microsoft, Windows, Lync och Outlook är antingen registrerade varumärken eller varumärken tillhörande Microsoft Corporation i USA
och/eller i andra länder. Alla andra tredjepartsprodukter och företagsnamn kan vara varumärken tillhörande dess respektive ägare.
Upphovsrättsinformation
© 2013–2014SMARTTechnologiesULC. Alla rättigheter förbehålls. Inga delar av denna publikation får reproduceras, överföras, transkriberas, lagras i ett
återvinningssystem eller översättas till något annat språk i någon form på något sätt utan ett skriftligt förhandsgodkännande från SMART Technologies ULC. Informationen i
denna handbok kan komma att ändras utan förvarning och representerar inget åtagande å SMART:s vägnar.
Denna produkt och/eller användningen därav skyddas av ett eller flera av följande amerikanska patent.
www.smarttech.com/patents
01/2014

S M A R T R O O M S Y S T E M F Ö R M I C R O S O F T L Y N C
Programvarukonfigureringsguide
1
För framtida bruk
Spara följande information som en framtida referens, eller om du skulle behöva kontakta SMART
support.
Inköpsdatum:
Serienummer:
Interaktiv(a) platt(a) skärm(ar)
*
Lync-enhet
Konsol
Kamera
Bordsmikrofoner
Ljudprocessor
Högtalare
Administratörskonto:
Användarnamn
Lösenord
Lync-konto:
Användarnamn
Lösenord
SIP URI
Övrig information:
*
När du begär teknisk support, tillhandahålll då SMARTsupport med den vänstra interaktiva platta
skärmens serienummer.

S M A R T R O O M S Y S T E M F Ö R M I C R O S O F T L Y N C
Programvarukonfigureringsguide
2
Förberedelse för ditt rumsystem
Utför följande uppgifter flera veckor innan du installerar rumsystemets hårdvara och konfigurerar dess
programvara.
Uppgift
Se till att du har utfört alla punkter som dokumenteras i Kontrollistor för förberedelse av
installation och service för SMARTRoomSystem för MicrosoftLync
(knowledgebase.force.com/?q=000014425).
Säkerställ att din organisation har implementerat Lync 2013 och att Lync-infrastrukturen
fungerar.
Hämta ner och följ anvisningarna i Installationsguide för MicrosoftLync Room System
(microsoft.com/en-us/download/confirmation.aspx?id=39274).
Denna guide förklarar hur man tillhandahåller Lync-kontot i Lync Server och
MicrosoftExchange-servern.
Använd en testdator för att bekräfta att Lync-kontot fungerar.
Fastställ om din Lync-infrastruktur inkluderar en key management service-server (KMS) och
om KMS-servern är konfigurerad att tillhandahålla produktnycklar för Lync 2013.
En KMS-server tillhandahåller automatiskt en produktnyckel till Lync Room System-
programvaran. Om din Lync-infrastruktur inte inkluderar en KMS-server, så kan du använda
fleraktiveringsnyckeln (MAK) som tillhandahålls av Microsoft under konfigureringen av
programvaran.

S M A R T R O O M S Y S T E M F Ö R M I C R O S O F T L Y N C
Programvarukonfigureringsguide
3
Innan du konfigurerar ditt rumsystems
programvara
Innan du konfigurerar ditt rumsystems programvara, se till att följande förutsättningar har
implementerats:
Uppgift
Stegen för Förberedelse för ditt rumsystem på föregående sida har fullbordats.
Du har all nödvändig information för att ansluta rumsystemet till Lync Server, inklusive
följande:
l
IP-adresserna för DNS-servrarna (om de inte har konfigurerats automatiskt från
nätverket via DHCP)
l
Administratörens användarnamn och lösenord som ska användas för rumsystemet
l
Datornamnet för Lync-enheten för nätverksnärvaro
l
Lync-kontonamnet och lösenordet för rumsystemet
l
SIP URI-adress
T I P S
Du kan spara denna information på sidan 1 som en framtida referens.
En USB-mus och ett tangentbord är anslutna till Lync-enheten för att användas under
programvarukonfigurationen.
Starta ditt rumsystem för första gången
Starta ditt rumsystem
Proceduren för att starta ditt rumsystem beror på rumsstorleken.
Rumsstorlek Procedur
Extra litet rum sidan 4
Litet rum sidan 4
Medelstort rum sidan 5
Medelstort rum med två skärmar sidan 6
Stort rum sidan 7

S M A R T R O O M S Y S T E M F Ö R M I C R O S O F T L Y N C
Programvarukonfigureringsguide
4
Hur du startar ett extra litet rumsystem
1. Vrid strömbrytaren på undersidan av den interaktiva platta skärmen.
2.
Tryck på knappen Val av ingång på den interaktiva platta
skärmens kontrollpanels framsida tills ingångskällan visar HDMI1.
Lync-enheten startar den första installationskörningsprocessen. Under denna process startas
Lync-enheten om flertalet gånger.
O B S !
Denna process tar lång tid att avsluta. Under denna process kanske inte skärmarna ändrar
innehållet eller verkar vara tomma i flera minuter.
3. Tryck på MENY på den interaktiva platta skärmens fjärrkontroll.
4. Tryck på nedåtpilen tills du kan välja menyn INSTÄLLNING och tryck sedan på STÄLL IN.
5. Tryck på nedåtpilen tills du kan välja USB-INSTÄLLNING och tryck sedan på högerpilen.
6. Tryck på vänster- eller högerpilen tills alternativet USB1 är inställt på HDMI1.
7. Tryck på MENY eller STÄNG tills skärmmenyn stängs.
8. Fortsätt till Konfigurering av Lync Room System-programvarans första
installationskörningsinställningar på sidan 9.
Hur man startar ett litet rumsystem
1. Vrid strömbrytaren på undersidan av den interaktiva platta skärmen.

S M A R T R O O M S Y S T E M F Ö R M I C R O S O F T L Y N C
Programvarukonfigureringsguide
5
2.
Tryck på knappen Val av ingång på den interaktiva platta skärmens kontrollpanels framsida
tills ingångskällan visar HDMI3/PC.
Lync-enheten startar den första installationskörningsprocessen. Under denna process startas
Lync-enheten om flertalet gånger.
O B S !
Denna process tar lång tid att avsluta. Under denna process kanske inte skärmarna ändrar
innehållet eller verkar vara tomma i flera minuter.
3. Tryck på MENY på den interaktiva platta skärmens fjärrkontroll.
4. Tryck på nedåtpilen tills du kan välja menyn INSTÄLLNING och tryck sedan på STÄLL IN.
5. Tryck på nedåtpilen tills du kan välja Lync®-RUMÅTERSTÄLLNING och tryck sedan på
högerpilen.
Skärmmenyn blinkar ett kort ögonblick.
6. Tryck på MENY eller på STÄNG tills skärmmenyn stängs.
O B S !
Komplettering av steg 3 till 6 konfigurerar den interaktiva platta skärmens USB-
videomappning, ljudinställningar, närvarodetekteringsinställningar och andra inställningar för
användning med SMARTRoomSystem. Utöver det, vid komplettering av ovanstående steg
inaktiveras volymen och kontrollerna för Val av ingång på den interaktiva platta skärmens
främre kontrollpaneler.
7. Fortsätt till Konfigurering av Lync Room System-programvarans första
installationskörningsinställningar på sidan 9.
Hur man startar ett medelstort rumsystem
1. Vrid strömbrytaren på undersidan av den interaktiva platta skärmen.

S M A R T R O O M S Y S T E M F Ö R M I C R O S O F T L Y N C
Programvarukonfigureringsguide
6
2.
Tryck på knappen Val av ingång på den interaktiva platta skärmens kontrollpanels framsida
tills ingångskällan visar HDMI3/PC.
Lync-enheten startar den första installationskörningsprocessen. Under denna process startas
Lync-enheten om flertalet gånger.
O B S !
Denna process tar lång tid att avsluta. Under denna process kanske inte skärmarna ändrar
innehållet eller verkar vara tomma i flera minuter.
3. Tryck på MENY på den interaktiva platta skärmens fjärrkontroll.
4. Tryck på nedåtpilen tills du kan välja menyn ALTERNATIV och tryck sedan på OK.
5. Tryck på nedåtpilen tills du kan välja Lync®-rumåterställning och tryck sedan på OK.
6. Tryck på vänsterpilen för att välja Återställning och tryck sedan på OK.
O B S !
Komplettering av steg 3 till 6 konfigurerar den interaktiva platta skärmens USB-
videomappning, ljudinställningar, närvarodetekteringsinställningar och andra inställningar för
användning med SMARTRoomSystem. Utöver det, vid komplettering av ovanstående steg
inaktiveras volymen och kontrollerna för Val av ingång på den interaktiva platta skärmens
främre kontrollpanel.
7. Ställ in alternativen i menyn BILD enligt SMART:s rekommendationer i bilaga B i Inställnings-
och underhållsguide för SMARTRoomSystem för MicrosoftLync (smarttech.com/kb/170450).
8. Fortsätt till Konfigurering av Lync Room System-programvarans första
installationskörningsinställningar på sidan 9.
Hur man startar ett medelstort rumsystem med två skärmar
1. Vrid strömbrytaren på undersidan av den högra interaktiva platta
skärmen.
2.
Tryck på knappen Val av ingång på den högra interaktiva platta
skärmens kontrollpanels framsida tills ingångskällan visar HDMI1.

S M A R T R O O M S Y S T E M F Ö R M I C R O S O F T L Y N C
Programvarukonfigureringsguide
7
3. Vrid strömbrytaren på undersidan av den vänstra interaktiva platta
skärmen.
4.
Tryck på knappen Val av ingång på den vänstra interaktiva platta skärmens kontrollpanels
framsida tills ingångskällan visar HDMI1.
Lync-enheten startar den första installationskörningsprocessen. Under denna process startas
Lync-enheten om flertalet gånger.
O B S !
Denna process tar lång tid att avsluta. Under denna process kanske inte skärmarna ändrar
innehållet eller verkar vara tomma i flera minuter.
5. Tryck på MENY på den vänstra interaktiva platta skärmens fjärrkontroll.
6. Tryck på nedåtpilen tills du kan välja menyn INSTÄLLNING och tryck sedan på STÄLL IN.
7. Tryck på nedåtpilen tills du kan välja USB-INSTÄLLNING och tryck sedan på högerpilen.
8. Tryck på vänster- eller högerpilen tills alternativet USB1 är inställt på HDMI1.
9. Tryck på MENY eller på STÄNG tills skärmmenyn stängs.
10. Repetera steg 5 till 9 för den högra interaktiva platta skärmen.
11. Fortsätt till Konfigurering av Lync Room System-programvarans första
installationskörningsinställningar på sidan 9.
Hur man startar ett stort rumsystem
1. Vrid strömbrytaren på undersidan av den högra interaktiva platta
skärmen.
2.
Tryck på knappen Val av ingång på den högra interaktiva platta
skärmens kontrollpanels framsida tills ingångskällan visar HDMI3/PC.

S M A R T R O O M S Y S T E M F Ö R M I C R O S O F T L Y N C
Programvarukonfigureringsguide
8
3. Vrid strömbrytaren på undersidan av den vänstra interaktiva platta
skärmen.
4.
Tryck på knappen Val av ingång på den vänstra interaktiva platta skärmens kontrollpanels
framsida tills ingångskällan visar HDMI3/PC.
Lync-enheten startar den första installationskörningsprocessen. Under denna process startas
Lync-enheten om flertalet gånger.
O B S !
Denna process tar lång tid att avsluta. Under denna process kanske inte skärmarna ändrar
innehållet eller verkar vara tomma i flera minuter.
5. Tryck på MENY på den vänstra interaktiva platta skärmens fjärrkontroll.
6. Tryck på nedåtpilen tills du kan välja menyn INSTÄLLNING och tryck sedan på STÄLL IN.
7. Tryck på nedåtpilen tills du kan välja Lync®-RUMÅTERSTÄLLNING och tryck sedan på
högerpilen.
Skärmmenyn blinkar ett kort tag.
8. Tryck på MENY eller på STÄNG tills skärmmenyn stängs.
9. Repetera steg 5 till 8 för den högra interaktiva platta skärmen.
O B S !
Komplettering av steg 5 till 9 konfigurerar den interaktiva platta skärmens USB-
videomappning, ljudinställningar, närvarodetekteringsinställningar och andra inställningar för
användning med SMARTRoomSystem. Utöver det, komplettering av ovanstående steg
inaktiverar volymen och kontrollerna för Val av ingång på den interaktiva platta skärmens
främre kontrollpaneler.
10. Fortsätt till Konfigurering av Lync Room System-programvarans första
installationskörningsinställningar på nästa sida.

S M A R T R O O M S Y S T E M F Ö R M I C R O S O F T L Y N C
Programvarukonfigureringsguide
9
Konfigurering av Lync Room System-programvarans första
installationskörningsinställningar
Hur man konfigurerar Lync Room System-programvarans första
installationskörningsinställningar
1. Välj ditt språk och klicka sedan på Nästa.
2. Välj ditt land eller region, tid och valutapreferens, tangentbordslayout och klicka sedan på Nästa.
3. Ange ett användarnamn för administratörskontot och ett datornamn för Lync-enheten och klicka
sedan på Nästa.
Du måste ange administratörskontots användarnamn och lösenord när du ändrar rumsystemets
konfiguration eller felsöker problem. Administratörskontot används enbart med ditt SMART
Room System och är inte mappat eller på annat sätt associerat med användarkonton på ditt
nätverk.
I de flesta konfigurationer är administratörens användarnamn “admin”.
V I K T I G T
o
Du måste ange ett användarnamn för administratörskontot i rutan Ange ett
användarnamn. Låt inte denna ruta vara tom.
o
Använd inte “LyncRoom” som administratörskontots användarnamn, eftersom detta
användarnamn är reserverat.
4. Ange ett lösenord för administratörskontot och en ledtråd för det lösenordet och klicka sedan på
Nästa.
V I K T I G T
o
Du måste ange ett lösenord för administratörskontot i rutan Ange ett lösenord. Låt inte
denna ruta vara tom.
o
Använd inte särskilda tecken för lösenordet som kräver användning av ALT-tangenten.
o
Om du glömmer bort administratörskontots användarnamn och lösenord, kan du inte
återställa dem utan att återställa rumsystemet till fabriksbilden och sedan konfigurera
programvaran igen.
Därför bör du spara administratörskontots användarnamn och lösenord på sidan 1 eller på
en annan säker plats.

S M A R T R O O M S Y S T E M F Ö R M I C R O S O F T L Y N C
Programvarukonfigureringsguide
10
5. Välj din tidszon, specificera det aktuella datumet och tiden och klicka sedan på Nästa.
V I K T I G T
Du måste specificera korrekt datum och tid. Om rumsystemets datum och tid skiljer sig från
datumen och tiderna på Lync och Microsoft Exchange-servrarna, kan inte rumsystemet
ansluta sig till servrarna.
Lync-enheten startar om flera gånger. När den grundläggande konfigureringsprocessen är klar,
visas en skärm som ber dig att ange administratörskontots lösenord.
O B S !
Efter att Lync-enheten stängs ned och startar igen för första gången, kan du ombedas att ange
lösenordet eller så loggar den in självmant. I vilket fall som helst så stängs Lync-enheten ned
och startar igen.
6. Fortsätt till nästa procedur.
Inloggning och konfigurering av skärmarna
Hur man loggar in och konfigurerar skärmarna
1. Ange administratörskontots lösenord för rumsystemet och tryck sedan på ENTER.
SMART:s licensavtal för slutanvändare visas.
2. Läs igenom SMART:s licensavtal för slutanvändare och klicka sedan på Acceptera.
Dialogrutan Konfigurering av konferensmikrofon öppnas.
3. Välj Använd bordsmikrofonen och klicka sedan på OK.
V I K T I G T
Du kan inte ändra denna inställning senare, så se till att du väljer rätt alternativ.
Dialogrutan Ett steg i taget öppnas samt en dialogruta som ber dig att kontrollera
skärminställningarna.
4. I dialogrutan Ett steg i taget väljer du Använd rekommenderade inställningar och klickar
sedan på Acceptera.
5. I dialogrutan som ber dig att kontrollera skärminställningarna, klicka på OK.
En annan dialogruta visas och kontrollpanelen öppnas.

S M A R T R O O M S Y S T E M F Ö R M I C R O S O F T L Y N C
Programvarukonfigureringsguide
11
6. I kontrollpanelen, konfigurera skärmarna enligt följande:
V I K T I G T
o
Upprätta den översta delen på alla skärmarna enligt vad som visas i ovanstående
diagram.
o
Ställ in konsolen som huvudskärmen, genom att klicka på dess miniatyr och sedan välja
Gör den till min huvudskärm.
o
Placera konsolen till höger om de interaktiva platta skärmarna enligt vad som visas i
ovanstående diagram.
o
Du kan inte ändra dessa inställningar senare, så se till att du konfigurerar skärmarna
korrekt.
T I P S
För att fastställa vilken skärm som är vilken, tryck på Identifiera. Alla skärmnummer visas
snabbt på skärmen.
7. I kontrollpanelen, klicka på Tillämpa och klicka sedan på OK.
8. I dialogrutan, klicka på OK.
Lync-enheten startas om.
9. Ange administratörskontots lösenord för rumsystemet och tryck sedan på ENTER.
Microsofts licensavtal för slutanvändare visas.
10. Läs igenom Microsofts licensavtal för slutanvändare och klicka sedan på Acceptera.
Lync-administratörskonsolen visas.
11. Fortsätt till nästa procedur.

S M A R T R O O M S Y S T E M F Ö R M I C R O S O F T L Y N C
Programvarukonfigureringsguide
12
Konfigurering av SMART-inställningar
Hur man konfigurerar SMART hårdvara
1. Klicka på OEM-inställningar och klicka sedan på SMART-inställningar.
SMART-inställningarna visas.
2. Klicka på Inställningar för SMART Room System.
3. Definiera din organisations kontorstider genom att göra följande:
a. Om din organisations kontorstid är 12 timmar, välj 12-timmars inställning och välj sedan
lämplig tidsram i rullgardinslistan.
ELLER
Om din organisations kontorstid inte är 12 timmar, välj Anpassad inställning och välj
sedan start- och sluttider för din organisations arbetsdag.
b. Välj de dagar i veckan som din organisation är verksam.
O B S !
Ditt rumsystem går in i energisparläget efter kontorstiden som du anger på denna skärm.
4. Klicka på SMART-hårdvaruinställningar.
5. Bekräfta att alla komponenter av ditt rumsystem är upptagna på denna skärm. Om en
komponent inte är upptagen, se till att komponenten är korrekt ansluten till Lync-enheten.
6. Fortsätt till nästa procedur.
Hur man kalibrerar och riktar pekningen på de interaktiva platta skärmarna
1. Om SMART-inställningarna inte är öppna från föregående procedur, klicka på OEM-
inställningar och klicka sedan på SMART-inställningar.
SMART-inställningarna visas.
2. Klicka på Anslutningsguide.
Guiden SMARTanslutning visas. Guiden spårar ditt rumsystems interaktiva SMART-produkter.
3. Välj den första interaktiva platta skärmen i listan och klicka sedan på Nästa.
4. Välj Produkten ställs in för första gången och klicka sedan på Nästa.
5. Klicka på Kalibrera.
Kalibreringsskärmen visas på konsolen.

S M A R T R O O M S Y S T E M F Ö R M I C R O S O F T L Y N C
Programvarukonfigureringsguide
13
6. Flytta kalibreringsskärmen till den valda interaktiva platta skärmen genom att trycka på
mellanslaget på tangentbordet eller på knappen Rikta på den interaktiva platta skärmens
färgvalsmodul.
O B S !
Om du konfigurerar ett rumsystem med två interaktiva platta skärmar, måste du fastställa
vilken interaktiv platt skärm du valde i steg 3. För att göra detta, slutför steg 7 på den
interaktiva platta skärm som du flyttade kalibreringsskärmen till. Om kalibreringsskärmen inte
svarar på pekningen på den interaktiva platta skärmen, flytta då kalibreringsskärmen till den
andra interaktiva platta skärmen och repetera steg 7.
7. Kalibrera den interaktiva platta skärmen genom att följa instruktionerna på skärmen.
Riktningsskärmen visas på den valda interaktiva platta skärmen.
8. Rikta den interaktiva platta skärmen genom att följa instruktionerna på skärmen.
O B S !
Om du pekar på ett mål på antingen kalibreringsskärmen eller på riktningsskärmen men inte
kommer till nästa mål, tryck på mellanslaget eller knappen Rikta för att gå till nästa
interaktiva platta skärm och försök igen.
9. Klicka på Nästa och sedan på Avsluta.
10. Om du konfigurerar ett rumsystem med två interaktiva platta skärmar, repetera steg 2 till 9 för
den andra interaktiva platta skärmen.
O B S !
Du behöver inte kalibrera eller rikta konsolen.
11. Fortsätt till nästa procedur.
Hur man optimerar kameran
1. Om SMART-inställningarna inte är öppna från föregående procedur, klicka på OEM-
inställningar och klicka sedan på SMART-inställningar.
SMART-inställningarna visas.
2. Klicka på SMART-hårdvaruinställningar.
3. Klicka på kamerans ikon.

S M A R T R O O M S Y S T E M F Ö R M I C R O S O F T L Y N C
Programvarukonfigureringsguide
14
4. Klicka på Förhandsgranskning.
Fönstret Kamerakonfigurering öppnas.
5. Välj elnätets frekvens för ditt land (50 Hz eller 60 Hz), ställ in panorering, lutning och zoomning
för mötesrummets storlek och klicka sedan på OK.
O B S !
Digitala panorerings- och lutningsalternativ finns endast tillgängliga när kameran har zoomats
in.
6. Klicka på OK.
SMART-inställningarna stängs.
7. Fortsätt till nästa procedur.
Konfiguration av Lync Room System-
programvaran
O B S !
Följande procedur dokumenterar SMART:s rekommenderade konfiguration av Lync Room System-
programvaran för en typisk Lync-infrastrukturinställning. Hänvisa till Installationsguide för
MicrosoftLync Room System (microsoft.com/download/confirmation.aspx?id=39274) för mer
detaljerad installationsinformation.

S M A R T R O O M S Y S T E M F Ö R M I C R O S O F T L Y N C
Programvarukonfigureringsguide
15
Hur man konfigurerar Lync Room System-programvaran
1. Klicka på Lync-inställningar och ställ sedan in följande kontroller:
Kontroll Procedur
Uppgifter
Användarnamn Ange Lync-kontots kompletta domännamn i ett av två format,
beroende på hur din organisations servrar är konfigurerade (till
exempel,yourdomain\room1 eller room1@yourdomain.com).
SIP URI Ange Lync-kontots SIP URI (till
exempel,room1@yourdomain.com).
O B S !
Om domännamnet som används i Lync-kontots SIP URI skiljer sig
från domännamnet på Lync-webbtjänstens certifikat, se
Inställnings- och underhållsguide för SMARTRoomSystem för
MicrosoftLync (smarttech.com/kb/170450).
Lösenord Ange Lync-kontots lösenord.
Proxy-uppgifter Välj Använd Lync-kontouppgifter.
Konfigureringslägen Om din organisation upprätthåller en blandad miljö av Lync2010- och
Lync2013-serverpooler, välj Manuell och ange sedan Lync2013-
serverpoolens adress i rutan Internt servernamn.
Kvalitetskontroll Du kan även aktivera kundundersökningsprogrammet för att
underlätta felsökning.
Loggning Du kan även välja Fullständig i rullgardinslistan och sedan aktivera
Windows®händelseloggning för att underlätta felsökningen.
T I P S
Du kan spara denna information i sidan 1 som en framtida referens.
2. Klicka på Systeminställningar och klicka sedan på Nätverksanslutningar.
Fönstret Nätverksanslutningar öppnas.
3. Högerklicka på Anslutning till lokalt nätverk och välj sedan Egenskaper.
Dialogrutan Anslutningsegenskaper för lokalt nätverk öppnas.
4. Välj Internet Protocol Version 4 (TCP/IPv4) och klicka sedan på Egenskaper.
Dialogrutan Egenskaper för Internet Protocol Version 4 (TCP/IPv4) öppnas.

S M A R T R O O M S Y S T E M F Ö R M I C R O S O F T L Y N C
Programvarukonfigureringsguide
16
5. Välj Hämta DNS-serveradress automatiskt.
ELLER
Välj Använd följande DNS-serveradresser och ange sedan din domäns DNS-serveradresser i
rutorna FöredragenDNS-server och AlternativDNS-server.
6. Välj Bekräfta inställningar vid stängning och klicka sedan på OK.
7. Stäng dialogrutan Anslutningsegenskaper för lokalt nätverk och alla andra öppna fönster och
dialogrutor.
8. Klicka på Lösenordsförnyelse och inaktivera sedan Automatisk lösenordsförnyelse.
9. Fortsätt till nästa procedur.
Kontroll av statusen för Lync Room System-
programvarans produktnyckel
Hur man kontrollerar statusen för Lync Room System-programvarans produktnyckel
1. Klicka på OEM-inställningar och klicka sedan på SRS-licensieringsverktyg.
2. Klicka på Kontrollera status.
Om din organisation har en produktnyckel till Lync Room System-programvaran som
distribuerades av en key managed service-server (KMS), indikerar rutan Status att rumsystemet
är licensierat. Annars indikerar rutan Status att rumsystemet inte är licensierat.
O B S !
Beroende på KMS-serverns inställningar, kan det ta KMS-servern flera timmar att allokera en
produktnyckel till rumsystemet.

S M A R T R O O M S Y S T E M F Ö R M I C R O S O F T L Y N C
Programvarukonfigureringsguide
17
3. Om rumsystemet är licensierat, fortsätt till nästa procedur.
ELLER
Om rumsystemet inte är licensierat, gör då ett av följande:
o
Vänta tills KMS-servern har allokerat en produktnyckel till rumsystemet och repetera sedan
steg 1 till 2.
O B S !
Du kan fortsätta att använda Lync Room System-programvaran under
utvärderingsperioden.
o
Ange fleraktiveringsnyckeln (MAK) som tillhandahållits av Microsoft i rutan MAK-nyckel
och klicka på Aktivera nyckel och fortsätt sedan till nästa procedur.
Testa ditt rumsystem
Hur man testar rumsystemet
1. Klicka på Lync-inställningar.
2. Om din organisation använder en Lync Server på anläggningen, klicka på Utför ett testsamtal
och följ sedan instruktionerna på skärmen för att testa ringfunktionerna.
3. Klicka på Testa mötet nu och följ sedan anvisningarna på skärmen för att testa
serveranslutningarna och videofunktionerna.
4. Om du inte kan avsluta ett testsamtal eller testa mötet, vänta då i en eller två minuter och försök
sedan med steg 2 och 3 igen.
T I P S
o
Om du fortfarande inte kan avsluta ett testsamtal eller testa mötet, kan du bekräfta
rumsystemets Lync-kontouppgifter genom att använda dem på en dator med Lync2013-
klientprogramvaran.
o
Om ljudet är för högt eller lågt, justera ljudinställningarna i fliken Lync-inställningar.

S M A R T R O O M S Y S T E M F Ö R M I C R O S O F T L Y N C
Programvarukonfigureringsguide
18
5. Klicka på Tillämpa & Starta om.
Lync-enheten startas om i mötesläget:
o
När rumsystemet ansluts till MicrosoftExchange-servern, visas mötesrummets kalender.
o
När rumsystemet ansluts till Lync Server, visas mötesrummets namn och knappen Träffas
nu nedanför kalendern.
O B S !
Om Lync-enheten startar i administratörsläget, klicka på Tillämpa & Starta om igen för att
stänga och starta Lync-enheten i mötesläget.
T I P S
o
Om Lync-enheten inte kan anslutas till Lync Server, använd då en dator med Lync2013-
klientprogramvaran för att bekräfta Lync-kontouppgifterna.
o
Om Lync-enheten inte kan anslutas till MicrosoftExchange-servern, använd då en dator
med en webbläsare för att logga in på MicrosoftOutlook® Web Access med Lync-
kontouppgifterna. Detta gör så att du kan bekräfta att Lync-kontot kan få åtkomst till
MicrosoftExchange-kalendern.
Sidan laddas...
Sidan laddas...
-
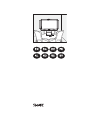 1
1
-
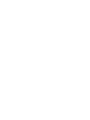 2
2
-
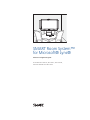 3
3
-
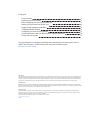 4
4
-
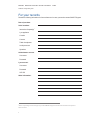 5
5
-
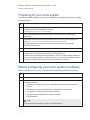 6
6
-
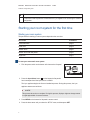 7
7
-
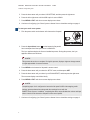 8
8
-
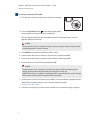 9
9
-
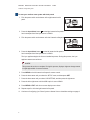 10
10
-
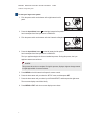 11
11
-
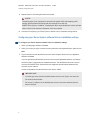 12
12
-
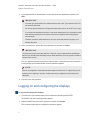 13
13
-
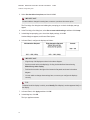 14
14
-
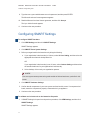 15
15
-
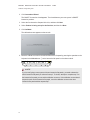 16
16
-
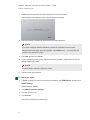 17
17
-
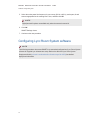 18
18
-
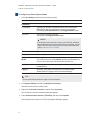 19
19
-
 20
20
-
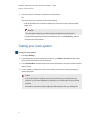 21
21
-
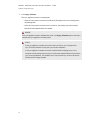 22
22
-
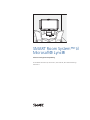 23
23
-
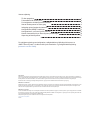 24
24
-
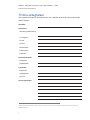 25
25
-
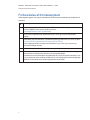 26
26
-
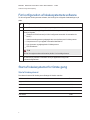 27
27
-
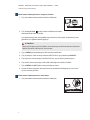 28
28
-
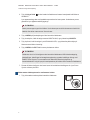 29
29
-
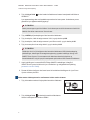 30
30
-
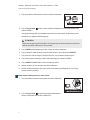 31
31
-
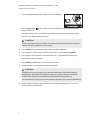 32
32
-
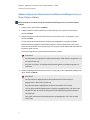 33
33
-
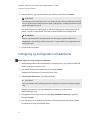 34
34
-
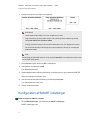 35
35
-
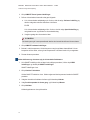 36
36
-
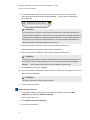 37
37
-
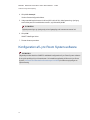 38
38
-
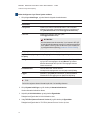 39
39
-
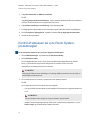 40
40
-
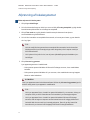 41
41
-
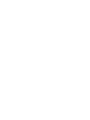 42
42
-
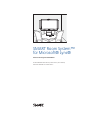 43
43
-
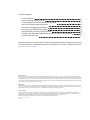 44
44
-
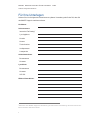 45
45
-
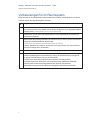 46
46
-
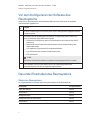 47
47
-
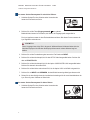 48
48
-
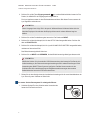 49
49
-
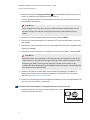 50
50
-
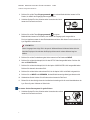 51
51
-
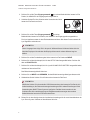 52
52
-
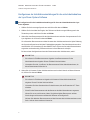 53
53
-
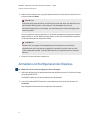 54
54
-
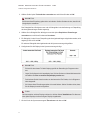 55
55
-
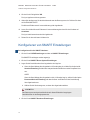 56
56
-
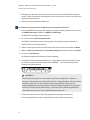 57
57
-
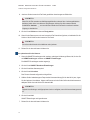 58
58
-
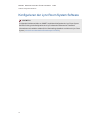 59
59
-
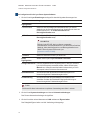 60
60
-
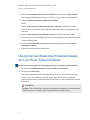 61
61
-
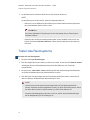 62
62
-
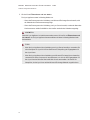 63
63
-
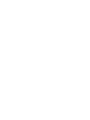 64
64
-
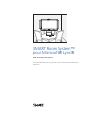 65
65
-
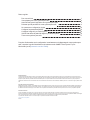 66
66
-
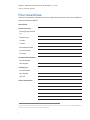 67
67
-
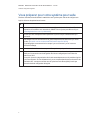 68
68
-
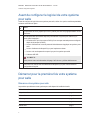 69
69
-
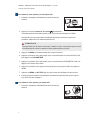 70
70
-
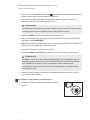 71
71
-
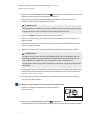 72
72
-
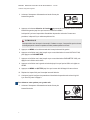 73
73
-
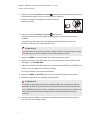 74
74
-
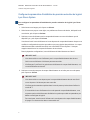 75
75
-
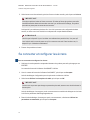 76
76
-
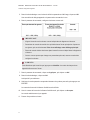 77
77
-
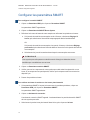 78
78
-
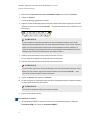 79
79
-
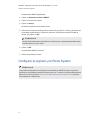 80
80
-
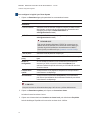 81
81
-
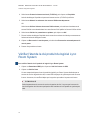 82
82
-
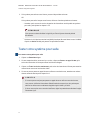 83
83
-
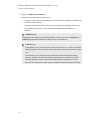 84
84
-
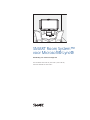 85
85
-
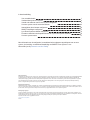 86
86
-
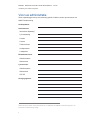 87
87
-
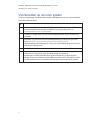 88
88
-
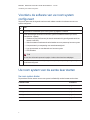 89
89
-
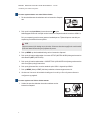 90
90
-
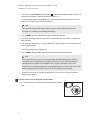 91
91
-
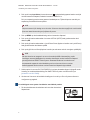 92
92
-
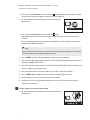 93
93
-
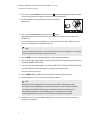 94
94
-
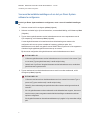 95
95
-
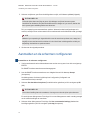 96
96
-
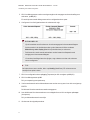 97
97
-
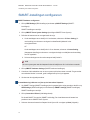 98
98
-
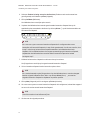 99
99
-
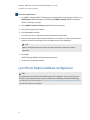 100
100
-
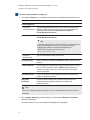 101
101
-
 102
102
-
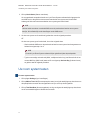 103
103
-
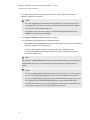 104
104
-
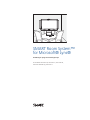 105
105
-
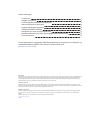 106
106
-
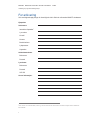 107
107
-
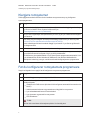 108
108
-
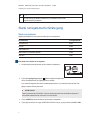 109
109
-
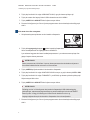 110
110
-
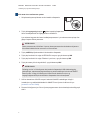 111
111
-
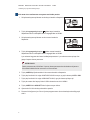 112
112
-
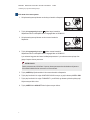 113
113
-
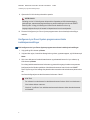 114
114
-
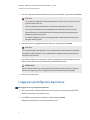 115
115
-
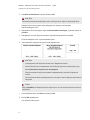 116
116
-
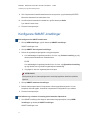 117
117
-
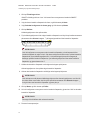 118
118
-
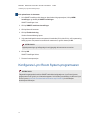 119
119
-
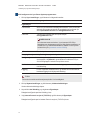 120
120
-
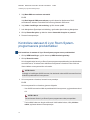 121
121
-
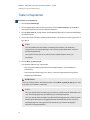 122
122
-
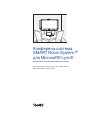 123
123
-
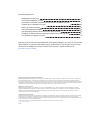 124
124
-
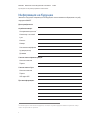 125
125
-
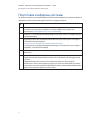 126
126
-
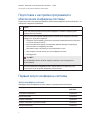 127
127
-
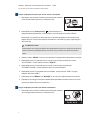 128
128
-
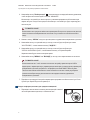 129
129
-
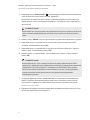 130
130
-
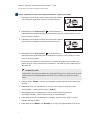 131
131
-
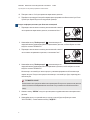 132
132
-
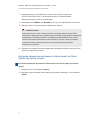 133
133
-
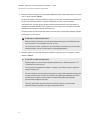 134
134
-
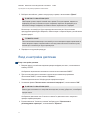 135
135
-
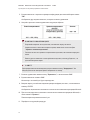 136
136
-
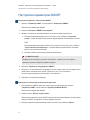 137
137
-
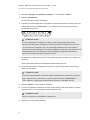 138
138
-
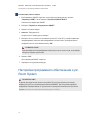 139
139
-
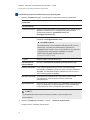 140
140
-
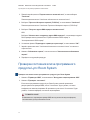 141
141
-
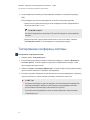 142
142
-
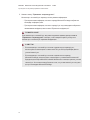 143
143
-
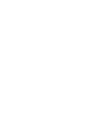 144
144
-
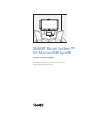 145
145
-
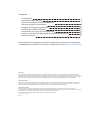 146
146
-
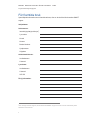 147
147
-
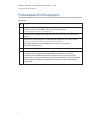 148
148
-
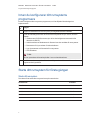 149
149
-
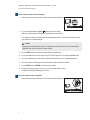 150
150
-
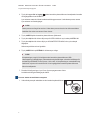 151
151
-
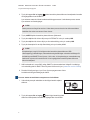 152
152
-
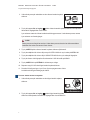 153
153
-
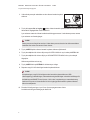 154
154
-
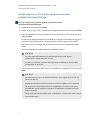 155
155
-
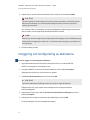 156
156
-
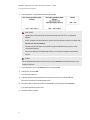 157
157
-
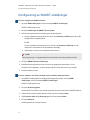 158
158
-
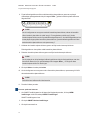 159
159
-
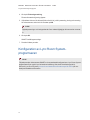 160
160
-
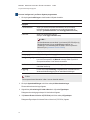 161
161
-
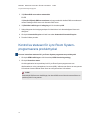 162
162
-
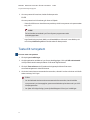 163
163
-
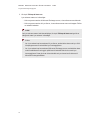 164
164
-
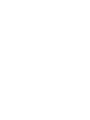 165
165
-
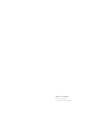 166
166
SMART Technologies SRS-LYNC-L (two 8070i-G4) Referens guide
- Typ
- Referens guide
- Denna manual är också lämplig för
på andra språk
- Deutsch: SMART Technologies SRS-LYNC-L (two 8070i-G4) Referenzhandbuch
- français: SMART Technologies SRS-LYNC-L (two 8070i-G4) Guide de référence
- English: SMART Technologies SRS-LYNC-L (two 8070i-G4) Reference guide
- dansk: SMART Technologies SRS-LYNC-L (two 8070i-G4) henvisning guide
- русский: SMART Technologies SRS-LYNC-L (two 8070i-G4) Справочное руководство
- Nederlands: SMART Technologies SRS-LYNC-L (two 8070i-G4) Referentie gids
Relaterade papper
-
SMART Technologies SRS-LYNC-L (two 8070i-G4) Referens guide
-
SMART Technologies SRS-LYNC-M-DUAL-G5 (two 8055i-G5) Referens guide
-
SMART Technologies SRS-LYNC-M-DUAL-G5 (two 8055i-G5) Referens guide
-
SMART Technologies SRS-LYNC-M-DUAL-G5 (two 8055i-G5) Referens guide
-
SMART Technologies Board 8000i-G4 Installationsguide