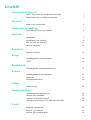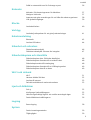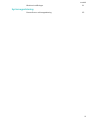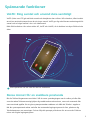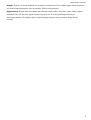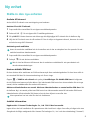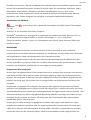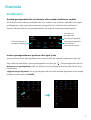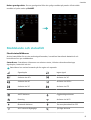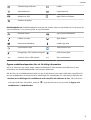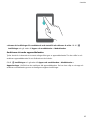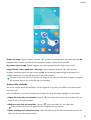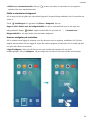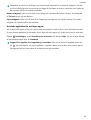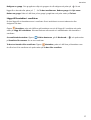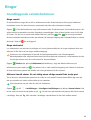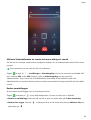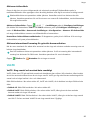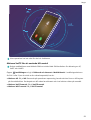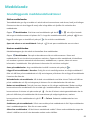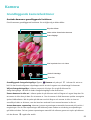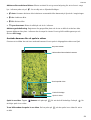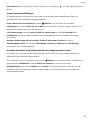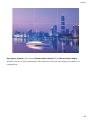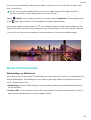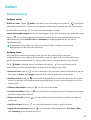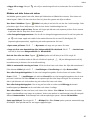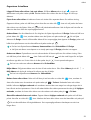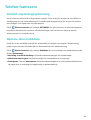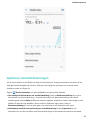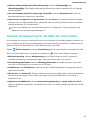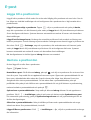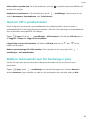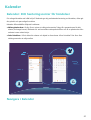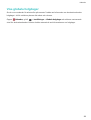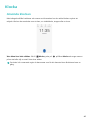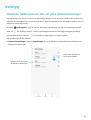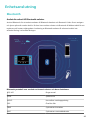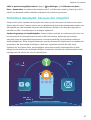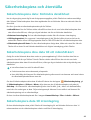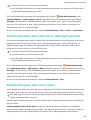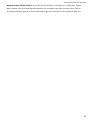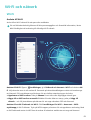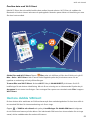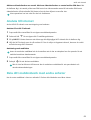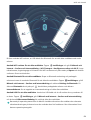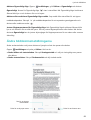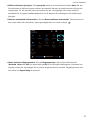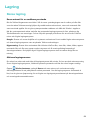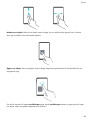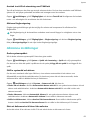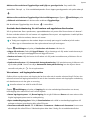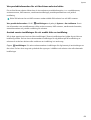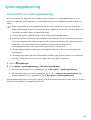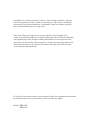Huawei HUAWEI Y5 2018 Användarguide
- Kategori
- Mobiltelefoner
- Typ
- Användarguide
Denna manual är också lämplig för

Bruksanvisning

Innehåll
Spännande funktioner
VoLTE: Ring samtal och använd data samtidigt 1
Rensa minnet för en snabbare prestanda 1
Ny enhet
Ställa in den nya enheten 3
Gester och användning
Ta en skärmdump av hela skärmen
6
Startsida
Snabbväxel
7
Meddelande och statusfält 8
Låsa och låsa upp skärmen 11
Hantera startsidan 12
Kontakter
Hantera kontakter
16
Ringer
Grundläggande samtalsfunktioner
18
VoLTE 20
Meddelande
Grundläggande meddelandefunktioner
22
Kamera
Grundläggande kamerafunktioner
23
Panorama 27
Skönhetsförbättrande 28
Galleri
Fotohantering
29
Telefon-hanterare
Använd enpekningsoptimering
32
Hantera dina mobildata 32
Optimera strömförbrukningen 33
Använd virusskanning för att hålla din enhet säker 34
E-post
Lägga till e-postkonton
35
Hantera e-postkonton 35
Hantera VIP-e-postkontakter 36
i

Ställa in automatiskt svar för Exchange-e-post 36
Kalender
Kalender: Ditt hanteringscenter för händelser 37
Navigera i Kalender 37
Importera att-göra-anteckningar för att hålla ditt arbete organiserat 38
Visa globala helgdagar 39
Klocka
Använda klockan 40
Verktyg
Använda ljudinspelaren för att göra ljudanteckningar
41
Enhetsanslutning
Bluetooth
42
Ansluta USB-enhet 44
Säkerhet och sekretess
Platsinformationsskydd
46
Förbättrat dataskydd: Försvara din integritet 47
Säkerhetskopiera och återställa
Säkerhetskopiera data: Förhindra dataförlust
48
Säkerhetskopiera dina data till ett mikroSD-kort 48
Säkerhekopiera data till internlagring 48
Säkerhetskopiera dina data till en USB-lagringsenhet 49
Säkerhetskopiera data till en dator 49
Wi-Fi och nätverk
Wi-Fi
51
Hantera dubbla SIM-kort 52
Ansluta till internet 53
Dela ditt mobilnätverk med andra enheter 53
Ljud och bildskärm
Stör ej
55
Kongurera ljudinställningarna 55
Aktivera Ögonvänligt läge för att undvika ansträngda ögon 55
Ändra bildskärmsinställningarna 56
Lagring
Rensa lagring
58
System
Ändra inmatningsmetoden
59
Tillgänglighet 59
Innehåll
ii

Spännande funktioner
VoLTE: Ring samtal och använd data samtidigt
VoLTE (Voice over LTE) gör att både samtal och datatjänster kan utföras i 4G-nätverket, vilket innebär
att du kan använda Internet även när du ringer samtal. VoLTE ger dig också kortare anslutningstid för
samtal och en högre kvalitet i röst- och videosamtal.
Båda SIM-kortfacken i din enhet stöder 4G, VoLTE och VoWiFi, så du behöver inte byta SIM-kort hela
tiden.
Vissa operatörer har inte stöd för den här funktionen.
Rensa minnet för en snabbare prestanda
Blir din Telefon långsammare med tiden? Vill du rensa systemlagringen men är osäker på vilka
ler
som ska radera? Minnesrensning hjälper dig snabbt radera cacheminnet, stora och resterande ler
samt oanvända appler för att göra systemprestandan snabbare och hålla din Telefon i toppform.
När din systemprestanda saktar ned eller det resterande lagringsutrymmet är litet, påminner dig
Telefonhanteraren om rensningen. Du kan följa alla prompts på skärmen för att rensa din Telefons
minne och frigöra lagringsutrymme.
1

Rengör: Skanna och rensa skräpler och systemets cacheminne för att snabbt frigöra minnesutrymme
och internt lagringsutrymme utan att påverka Telefon användningen.
Djuprensning: Skanna efter redundanta ler inklusive WeChat-ler, stora ler, videor, bilder, appens
resterande ler och ler som upptar mycket utrymme och få rensningsförslag baserade på
skanningsresultaten. Det hjälper dig att frigöra lagringsutrymme utan att radera viktiga ler av
misstag.
Spännande funktioner
2

Ny enhet
Ställa in den nya enheten
Ansluta till internet
Anslut till Wi-Fi-nätverk utan ansträngning med enheten.
Ansluta till ett Wi-Fi-nätverk
1 Svep nedåt från statusfältet för att öppna meddelandepanelen.
2 Peka och håll för att öppna Wi-Fi-inställningsskärmen.
3 Slå på Wi-Fi. Enheten kommer att räkna upp alla tillgängliga WiFi-nätverk där du
benner dig.
4 Välj det Wi-Fi-nätverk som du vill ansluta till. Om du väljer ett krypterat nätverk, kommer du också
att behöva ange WiFi-lösenord.
Anslutning med mobildata
Innan du använder mobildata bör du kontrollera att du har en dataplan hos din operatör för att
undvika överdrivna datakostnader.
1 Svep nedåt från statusfältet för att öppna meddelandepanelen.
2 Peka på för att aktivera mobildata.
När du inte har åtkomst till internet ska du avaktivera mobildata för att spara batteri och
minska dataanvändningen.
Hantera dubbla SIM-kort
Du kan aktivera eller avaktivera ett SIM-kort baserat på dina användningsbehov. Du kan även ställa in
ett standard-SIM-kort för internetanslutning och för att ringa.
Öppna > Trådlöst och nätverk och peka på Inställningar för dubbla SIM-kort. Kongurera
de två SIM-korten baserat på dina behov. Det inaktiverade SIM-kortet kan inte användas för att ringa
samtal, skicka meddelanden eller ansluta till internet.
Aktivera vidarebefordran av samtal: Aktivera vidarebefordran av samtal mellan SIM-kort. När
du benner dig i ett samtal på det ena SIM-kortet kan inkommande samtal till det andra SIM-kortet
vidarebefordras till det aktuella SIM-kortet så att du kan välja att svara eller inte.
Vissa operatörer har inte stöd för den här funktionen.
Juridisk information
Upphovsrätt © Huawei Technologies Co., Ltd. 2018. Med ensamrätt.
Ingen del av den här handboken får reproduceras eller överföras i någon form eller på något sätt utan
föregående skriftligt medgivande från Huawei Technologies Co., Ltd. och dess dotterbolag ("Huawei").
3

Produkten som beskrivs i den här handboken kan innehålla upphovsrättsskyddad programvara från
Huawei och eventuella licensgivare. Kunden får inte på något sätt reproducera, distribuera, ändra,
dekompilera, disassemblera, dekryptera, extrahera, bakåtkompilera, hyra ut, dela ut eller
underlicensiera denna programvara, såvida inte sådana restriktioner är förbjudna enligt gällande
lagstiftning, eller sådana rättigheter har medgivits av respektive upphovsrättsinnehavare.
Varumärken och tillstånd
, och är varumärken eller registrerade varumärken som tillhör Huawei Technologies
Co., Ltd.
Android™ är ett varumärke som tillhör Google Inc.
Bluetooth
®
-ordmärket och -logotyperna är registrerade varumärken som tillhör Bluetooth SIG, Inc.
och all användning av sådana märken av Huawei Technologies Co., Ltd. är licensierad.
Övriga varumärken, produkt-, tjänst- och företagsnamn som nämns i detta dokument tillhör sina
respektive ägare.
Meddelande
Vissa av produktens funktioner och tillval som beskrivs här är beroende av den installerade
programvaran och det lokala nätverkets kapacitet och inställningar, och kan därför vara inaktiverade
eller begränsade av lokala nätverksoperatörer eller Internetleverantörer.
Därför kanske beskrivningarna här inte exakt stämmer med produkten eller de tillbehör du köper.
Huawei förbehåller sig rätten att ändra eller
modiera informationen eller specikationerna i denna
handbok utan föregående meddelande och utan någon ansvarsskyldighet.
Programvara från tredje part
Huawei äger inte upphovsrätten till den programvara och de program från tredje part som levereras
med denna produkt. Därför lämnar Huawei inte någon garanti av något slag för programvara och
program från tredje part. Huawei ger inte heller support till kunder som använder programvara och
program från tredje part, och ansvarar inte för programvarans och programmens funktioner eller
prestanda.
Programvara och program från tredje part kan avbrytas eller upphöra när som helst och Huawei
garanterar inte tillgängligheten för något innehåll eller någon tjänst. Innehåll och tjänster från tredje
part tillhandahålls genom nätverk eller överföringsmetoder som ligger utanför Huaweis kontroll. I den
största utsträckning som tillåts enligt gällande lagstiftning fastställs uttryckligen att Huawei inte ger
ersättning för eller ansvarar för tjänster från tredje part eller för avbrytande eller upphörande av
innehåll eller tjänster från tredje part.
Huawei ska inte hållas ansvarigt för lagligheten, kvaliteten eller några andra aspekter av någon
programvara installerad i produkten eller för några överförda eller hämtade alster från tredje part i
någon form, inklusive men inte begränsat till texter, bilder, videolmer, programvara och så vidare.
Kunden bär risken för alla eventuella följder, inklusive inkompatibilitet mellan programvaran och
Ny enhet
4

produkten, som uppstår genom installation av programvara eller överföring eller hämtning av alster
från tredje part.
Den här produkten är baserad på plattformen Android™ med öppen källkod. Huawei har gjort
nödvändiga ändringar i plattformen. Därför stöder produkten eventuellt inte alla funktioner som stöds
av standardversionen av plattformen Android, och produkten kan vara inkompatibel med programvara
från tredje part. Huawei lämnar inga garantier eller utfästelser relaterade till någon sådan
kompatibilitet och avsäger sig uttryckligen allt ansvar relaterat till sådana frågor.
FRISKRIVNING
ALLT INNEHÅLL I HANDBOKEN TILLHANDAHÅLLS I BEFINTLIGT SKICK. UTÖVER VAD SOM KRÄVS AV
GÄLLANDE LAGSTIFTNING LÄMNAS INGA SOM HELST GARANTIER, VARKEN UTTRYCKLIGA ELLER
UNDERFÖRSTÅDDA, INKLUSIVE MEN INTE BEGRÄNSAT TILL UNDERFÖRSTÅDDA GARANTIER OM
ALLMÄN LÄMPLIGHET ELLER LÄMPLIGHET FÖR ETT VISST SYFTE MED AVSEENDE PÅ DEN HÄR
HANDBOKENS KORREKTHET, TILLFÖRLITLIGHET ELLER INNEHÅLL.
SÅ LÅNGT LAGEN MEDGER SKA HUAWEI UNDER INGA OMSTÄNDIGHETER HÅLLAS ANSVARSSKYLDIG
FÖR NÅGRA SPECIELLA, OFÖRUTSEDDA, INDIREKTA ELLER PÅFÖLJANDE SKADOR ELLER FÖRLUST AV
VINSTER, AFFÄRSMÖJLIGHETER, INTÄKTER, DATA, GOODWILL, BESPARINGAR ELLER FÖRVÄNTADE
BESPARINGAR OAVSETT OM SÅDANA FÖRLUSTER KAN FÖRUTSES ELLER INTE.
MAXIMAL ANSVARSSKYLDIGHET (BEGRÄNSNINGEN GÄLLER INTE ANSVAR FÖR PERSONSKADOR OM
GÄLLANDE LAGSTIFTNING FÖRBJUDER SÅDAN BEGRÄNSNING) FÖR HUAWEI SOM UPPKOMMER AV
ANVÄNDANDET AV DEN PRODUKT SOM BESKRIVS I DEN HÄR HANDBOKEN, BEGRÄNSAS TILL DET
BELOPP SOM KUNDEN BETALADE FÖR PRODUKTEN.
Import- och exportföreskrifter
Kunden ska följa all gällande export- eller importlagstiftning och ansvarar för att inhämta alla
nödvändiga tillstånd och licenser från myndigheter vid export, återexport eller import av den produkt
som beskrivs i den här handboken, inklusive programvara och dess tekniska data.
Ny enhet
5

Gester och användning
Ta en skärmdump av hela skärmen
Använda knappkombination för att ta skärmdump: Tryck och håll kvar på strömbrytaren och
volymknapp ned samtidigt för att ta en skärmdump av hela skärmen.
Använda genvägsväxel för att ta en skärmdump: Svep nedåt från statusfältet och öppna
genvägspanelen och peka sedan på för att ta en skärmdump av hela skärmen.
Efter att du har tagit skärmdumpen ska du peka på eller för att redigera eller dela
skärmdumpen. Skärmdumpen sparas i Galleri som standard.
6

Startsida
Snabbväxel
Använd genvägsväxlar för att aktivera ofta använda funktioner snabbt
Vill du aktivera eller avaktivera mobildata eller Wi-Fi snabbt? Svep nedåt från statusfältet och öppna
genvägspanelen, peka sedan på motsvarande genvägsväxel för att aktivera eller avaktivera en
funktion. Peka och håll kvar en genvägsväxlarikon för att gå till funktionens inställningssida.
Visa alla genvägsväxlar
Peka och håll kvar för
att öppna inställningar
Arrangera om
genvägsväxlar
Peka på genvägsväxeln
för att aktivera
motsvarande funktion.
Justera genvägsväxlarnas position efter eget tycke
Justera positionerna för genvägsväxlarna för att placera dem du använder regelbundet högst upp.
Svep nedåt från statusfältet, öppna genvägspanelen och peka på . Från genvägspanelen kan du:
Arrangera om genvägsväxlar: Peka och håll kvar på en genvägsväxel och dra sedan ikonen till en
valfri position.
Lägga till en genvägsväxel: Dra en genvägsväxel från det dolda området på panelen till det synliga
området och peka sedan på BAKÅT.
7

Radera genvägsväxlar: Dra en genvägsväxel från det synliga området på panelen till det dolda
området och peka sedan på BAKÅT.
Meddelande och statusfält
Förstå statusfältikoner
Använd statusfältet för att visa anslutningsinformation, kontrollera återstående batterinivå och
kontrollera efter nya meddelanden.
Statusikoner: Statusikoner informerar om enhetens status, inklusive nätverksanslutningar,
signalstyrka, batterinivå och tid.
Statusikoner kan variera beroende på din region och operatör.
Signalstyrka Ingen signal
Ansluten via 4G+ Ansluten via 3G
Ansluten via 4G Ansluten via HSPA+
Ansluten via 2G Ansluten via LTE
VoLTE aktiverat Flygplansläge aktiverat
Roaming Ansluten via Wi-Fi
Bluetooth aktiverat Tar emot platsdata från GPS
Wi-Fi-nätverk tillgängliga Tyst läge aktiverat
Startsida
8

Vibrationsläge aktiverat Laddar
Aktiverade larm Låg batterinivå
Batteriet är fullt Inget SIM-kort hittades
Headset inkopplat
Meddelandeikoner: Meddelandeikoner visas på den vänstra sidan av statusfältet när du tar emot ett
nytt meddelande, en ny avisering eller en ny påminnelse.
Missade samtal Nya e-postmeddelanden
Laddar ner data Nytt röstbrev
Kommande händelser Laddar upp data
Synkroniserar data Telefonminne fullt
Inloggnings- eller synkroniseringsfel Synkroniseringsfel
Ansluten till ett VPN-nätverk Fler meddelanden
Öppna meddelandepanelen för att få viktig information
Vill du se till att du inte missar några viktiga meddelanden? Från enhetens statusfält kan du visa
information om realtidsmeddelanden och enhetens driftstatus.
När det
nns en meddelandepåminnelse kan du slå på skärmen och svepa nedåt från statusfältet för
att visa meddelandet. Du kan komma åt inställningar för meddelande och statusfält på följande sätt:
l Komma åt inställningar för meddelande och statusfält när skärmen är låst: Slå på skärmen
och svep nedåt från statusfältet, peka på , ange ditt lösenord och gå sedan till Appar och
meddelanden > Meddelanden.
Startsida
9

l Komma åt inställningar för meddelande och statusfält när skärmen är olåst: Gå till
Inställningar och gå sedan till Appar och meddelanden > Meddelanden.
Avaktivera störande appmeddelanden
Tycker du det är irriterande att ta emot många olika typer av appmeddelanden? Du kan ställa in och
avaktivera appmeddelanden för att förhindra att det händer.
Gå till Inställningar och gå sedan till Appar och meddelanden > Meddelanden >
Appaviseringar. Härifrån kan du avaktivera alla appmeddelanden. Du kan även välja en viss app och
avaktivera meddelanden genom att kongurera appens inställningar.
Startsida
10

Anpassa meddelanden efter eget tycke
Gillar du inte standardmeddelandet för påminnelser? Du kan anpassa meddelandepåminnelser så att
du får meddelanden så som du vill ha dem.
Gå till Inställningar och gå sedan till Appar och meddelanden > Meddelanden. Du kan:
l Ange meddelanden ljus för att pulsera: Sätta påBlinkande ljus, och denTelefon Meddelande
lampan kommer att imra när du får nya meddelanden.
Låsa och låsa upp skärmen
Ställa in ett lösenord för låsskärmen för att skydda din sekretess
Personliga foton, kontaktinformation och bankappar, enheten lagrar mycket känslig information. Ställ
in ett lösenord för låsskärmen så att ett lösenord krävs varje gång du låser upp enheten. Ett lösenord
för låsskärmen hjälper till att skydda din privata information om enheten förloras eller öppnas av en
obehörig användare.
Ställa in ett lösenord för låsskärmen: Öppna
Inställningar, gå till Säkerhet och plats >
Skärmlås och ställ in den typ av lösenord för låsskärmen du föredrar.
l Ange en PIN-kod: Ett PIN-nummer är en sekvens av siffror. Det går snabbt och enkelt att ange en
PIN-kod för att låsa upp enheten. För bättre säkerhet ska du använd en lång följd av slumpmässiga
Startsida
11

nummer som PIN-kod. Gå till Lösenord > PIN, följ anvisningarna för att ställa in en PIN-kod och
peka sedan på OK.
l Ange ett graskt lösenord: Lås upp enheten genom att rita ett förinställt graskt lösenord på
skärmen. För bättre säkerhet ska du använda ett graskt lösenord som innehåller överlappande
linjesegment. Gå till Lösenord > Graskt lösenord och rita samma graska lösenord två gånger.
Det graska lösenordet måste ansluta minst 4 punkter.
l Ange ett lösenord: Ett lösenord som består av siffror, bokstäver och specialtecken är säkrare än en
PIN-kod eller ett graskt lösenord. För bättre säkerhet ska du använda ett lösenord med 8 eller era
tecken som innehåller siffror, bokstäver och specialtecken. Memorera lösenordet så att du inte blir
utelåst från enheten om du glömmer bort det. Gå till Lösenord > Lösenord, följ anvisningarna för
att ställa in ett lösenord och peka sedan på OK.
l Lås upp enheten med ett smart band: Om enheten stöder upplåsning med ett smart band lyser
skärmen automatiskt när bandet nns inom 80 cm av enheten. Svep på skärmen för att enheten
omedelbart. Peka på Smart upplåsning och följ anvisningarna på skärmen för att slutföra
installationen.
Lås skärmen för att snabbt säkra enheten
Om du inte använder enheten under en viss tidsperiod stängs skärmen av och låser sig. Så länge som
skärmen är på kan du använda enheten utan att behöva låsa upp skärmen. Lås skärmen när du inte
använder enheten för att skydda din sekretess och förhindra felaktiga ingångar.
Ställ in ett lösenord för låsskärmen för att hjälpa till att skydda sekretessen. Du kan låsa skärmen
på följande sätt:
Låsa skärmen omedelbart med strömbrytaren: Tryck på strömbrytaren för att låsa skärmen när
som helst.
Hantera startsidan
Hantera ikoner på startsidan
Är din startsida full av appikoner? Du kan ytta eller radera ikoner från startsidan eller sortera och
ytta dem till mappar för bekvämare användning.
Flytta en ikon på startsidan: Gå till startsidan, peka och håll kvar på en app tills enheten vibrerar
och dra den sedan till önskad position på skärmen.
Radera en app: Gå till startsidan, peka och håll kvar på den app du vill avinstallera tills enheten
vibrerar och dra den sedan till . Följ anvisningarna på skärmen för att radera appen.
För att säkerställa att systemet fungerar som det ska kan vissa förinstallerade systemappar inte
avinstalleras.
Skapa en mapp för att lagra appikoner: Gå till startsidan, peka och håll kvar på en app tills
enheten vibrerar och dra den sedan ovanpå en annan app. Dessa två appar placeras nu i en ny mapp.
Startsida
12

Radera en mapp: Öppna mappen, peka på , avmarkera samtliga appar och peka sedan på OK.
Mappen raderas sedan automatiskt och alla appar i mappen yttas till din startsida.
Byta namn på en mapp: Öppna mappen, peka på mappnamnet och ange ett nytt namn.
Lägga till eller radera appikoner i en mapp: Öppna mappen, peka på , markera eller
avmarkera önskade appar och peka sedan på OK. De markerade apparna läggs automatiskt till i
mappen medan de avmarkerade apparna tas bort från mappen.
Ett annat sätt för att ta bort en app från en mapp är att peka och hålla kvar på appen i mappen
tills enheten vibrerar och sedan dra den till startsidan.
Hantera din startsida
Har du för många ikoner på startsidan? Du kan lägga till en ny sida på startsidan och anpassa den
efter din smak.
Peka och håll kvar på ett tomt område på startsidan för att gå till redigeringsläget. Du kan sedan:
l Lägga till en ny sida på startsidan: Peka på
på vänster eller höger sida av skärmen för att
lägga till en ny sida på startsidan.
l Radera en tom sida på startsidan: Peka på på en tom skärm för att radera den.
Sidor på startsidan som har appikoner eller widgetar kan inte raderas.
l Ändra ordningen på startsidans sidor: Peka och håll kvar på den sida på startsidan som du vill
ytta och dra den till önskad position.
Startsida
13

l Ställa in en standardstartsida: Peka på på den övre delen av startsidan för att ange den
aktuella sidan som standardstartsida.
Ställa in startsidans bakgrund
Vill du ange en bild du gillar som startsidans bakgrund? Anpassa bakgrundsbilden och få startsidan att
sticka ut.
Gå till Inställningar och gå sedan till Skärm > Bakgrund. Du kan:
Ange en bild i Galleri som din bakgrundsbild: Har du en fantastisk bild som du vill ange som
bakgrundsbild? Öppna Galleri, öppna önskad bild och gå sedan till > Använd som >
Bakgrundsbild för att ange bilden som startsidans bakgrund.
Hantera widgetar på startsidan
Vill du snabbt kunna lägga till widgetar som låsa skärmen med en pekning, webbläsare för PM eller
dagbok på startsidan? Du kan lägga till, ytta eller radera widgetar på startsidan för att städa upp den
och göra den lättare att använda.
Lägg till widgetar: Peka och håll kvar på ett tomt område på startsidan för att gå till
redigeringsläget. Peka på Widgetar, välj en widget och dra den till ett tomt område på startsidan.
Startsida
14

Kontrollera att det nns tillräckligt med utrymme på startsidan för att placera widgeten. Om det
inte nns tillräckligt med utrymme ska du lägga till ytterligare en sida på startsidan eller frigöra en
del utrymme på den nuvarande startsidan.
Radera widgetar: Peka och håll kvar på en widget på startsidan tills Telefon vibrerar. Dra widgeten
till Ta bort längst upp på skärmen.
Flytta widgetar: Peka och håll kvar på en widget på startsidan tills din Telefon vibrerar. Dra sedan
widgeten till önskad position på startsidan.
Använda applådan för att lagra appar
Vill du lagra dina appar på en och samma plats på startsidan så att du får en mer välstädad startsida?
Du kan aktivera applådan på startsidan för att lagra alla dina appar och skapa mer plats på startsidan.
Öppna Inställningar, gå till Startskärmens utseende och aktivera Låda. Om du vill byta tillbaka
till standardstartsidan väljer du Standard.
Lägga till en appikon från applådan på startsidan: När du har aktiverat applådan pekar du
på
på startsidan för att öppna applistan. I applistan pekar du och håller kvar på den app du
vill lägga till och drar den sedan till önskad position på startsidan.
Startsida
15

Kontakter
Hantera kontakter
Importera och exportera kontakter
När du byter till en ny enhet måste du överföra dina bentliga kontakter.
Öppna Kontakter, gå till > Importera/exportera och välj sedan ett av följande:
l Importera kontakter: Välj Importera från lagring, Importera från SIM, Importera från en
annan enhet och följ instruktionerna.
l Exportera kontakter: Välj Exportera till lagring eller Exportera till SIM, Dela kontakter och
följ instruktionerna på skärmen. Som standard, .vcf-ler som exporterats genom Exportera till
lagring sparas i rotkatalogen på din enhets interna lagring. Öppna Filer för att visa exporterade
ler.
Du kan även importera eller exportera kontakter med funktionen Säkerhetskopiering.
Säkerhetskopieringsposter sparas i Huawei mappen för Filer > Lokalt > Internminne som standard.
Hantera dina kontakter
Appen Kontakter ger dig en mängd funktioner för hantering av dina kontakter. Du kan förenkla din
kontaktlista, välja att bara visa kontakter på din enhet eller SIM-kort och enkelt hitta dina regelbundna
kontakter.
Slå ihop dubbletter av kontakter: Om det nns dubbletter i kontaktlistan kan du använda
funktionen Slå ihop dubbletter för att slå ihop dubbletter av kontakter. Från kontaktlistan, gå till
> Ordna kontakter > Slå ihop dubbletter, välj de kontakter som du vill slå ihop och peka
sedan på .
Visa kontakter för olika konton: Vill du endast visa kontakter på enheten eller SIM-kortet? Gå till
> Visningsinställningar och välj de konton som du vill visa. Du kan också:
l Visa lagringsutrymmet för kontakter: Vill du kontrollera lagringsutrymmet för kontakter? Från
kontaktlistan, gå till > Visningsinställningar. I sektionen Konton kan du se det totala
lagringsutrymmet som nns på enheten eller SIM-kortet.
Hantera kontaktgrupper
Vill du skicka ett meddelande till en grupp kollegor eller vara värd för ett möte? Smarta grupper
grupperar automatiskt dina kontakter enligt företag, stad och senaste kontakttid så att du snabbt kan
skicka en e-post eller ett meddelande till en grupp.
Skapa en kontaktgrupp: Från grupplistan pekar du på , anger gruppnamnet (t.ex. Familj eller
Vänner) och pekar sedan på OK. Följ instruktionerna på skärmen för att lägga till kontakter.
16
Sidan laddas...
Sidan laddas...
Sidan laddas...
Sidan laddas...
Sidan laddas...
Sidan laddas...
Sidan laddas...
Sidan laddas...
Sidan laddas...
Sidan laddas...
Sidan laddas...
Sidan laddas...
Sidan laddas...
Sidan laddas...
Sidan laddas...
Sidan laddas...
Sidan laddas...
Sidan laddas...
Sidan laddas...
Sidan laddas...
Sidan laddas...
Sidan laddas...
Sidan laddas...
Sidan laddas...
Sidan laddas...
Sidan laddas...
Sidan laddas...
Sidan laddas...
Sidan laddas...
Sidan laddas...
Sidan laddas...
Sidan laddas...
Sidan laddas...
Sidan laddas...
Sidan laddas...
Sidan laddas...
Sidan laddas...
Sidan laddas...
Sidan laddas...
Sidan laddas...
Sidan laddas...
Sidan laddas...
Sidan laddas...
Sidan laddas...
Sidan laddas...
Sidan laddas...
Sidan laddas...
Sidan laddas...
Sidan laddas...
Sidan laddas...
-
 1
1
-
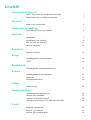 2
2
-
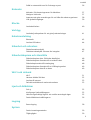 3
3
-
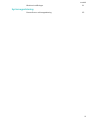 4
4
-
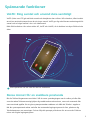 5
5
-
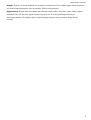 6
6
-
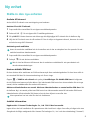 7
7
-
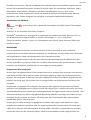 8
8
-
 9
9
-
 10
10
-
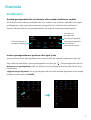 11
11
-
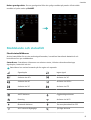 12
12
-
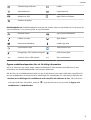 13
13
-
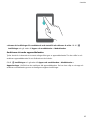 14
14
-
 15
15
-
 16
16
-
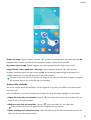 17
17
-
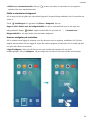 18
18
-
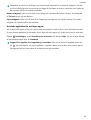 19
19
-
 20
20
-
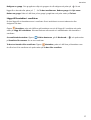 21
21
-
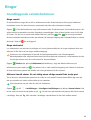 22
22
-
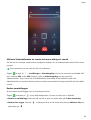 23
23
-
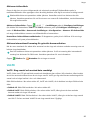 24
24
-
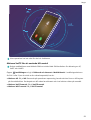 25
25
-
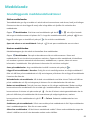 26
26
-
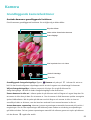 27
27
-
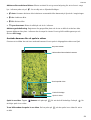 28
28
-
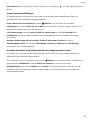 29
29
-
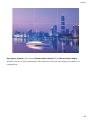 30
30
-
 31
31
-
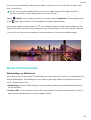 32
32
-
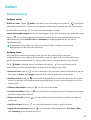 33
33
-
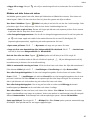 34
34
-
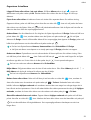 35
35
-
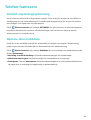 36
36
-
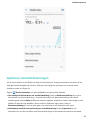 37
37
-
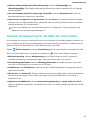 38
38
-
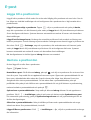 39
39
-
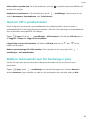 40
40
-
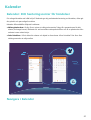 41
41
-
 42
42
-
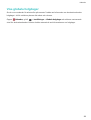 43
43
-
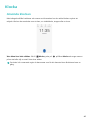 44
44
-
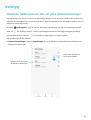 45
45
-
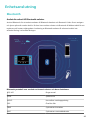 46
46
-
 47
47
-
 48
48
-
 49
49
-
 50
50
-
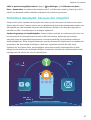 51
51
-
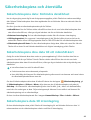 52
52
-
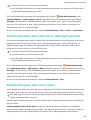 53
53
-
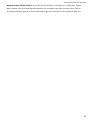 54
54
-
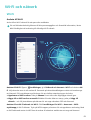 55
55
-
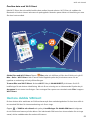 56
56
-
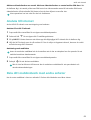 57
57
-
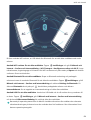 58
58
-
 59
59
-
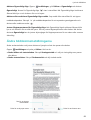 60
60
-
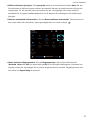 61
61
-
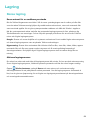 62
62
-
 63
63
-
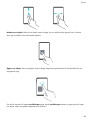 64
64
-
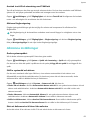 65
65
-
 66
66
-
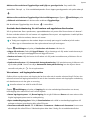 67
67
-
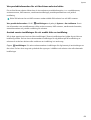 68
68
-
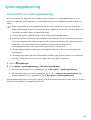 69
69
-
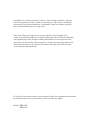 70
70
Huawei HUAWEI Y5 2018 Användarguide
- Kategori
- Mobiltelefoner
- Typ
- Användarguide
- Denna manual är också lämplig för