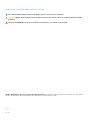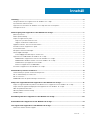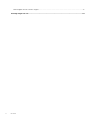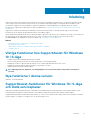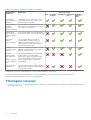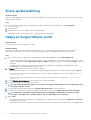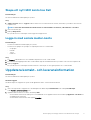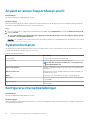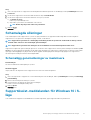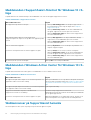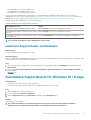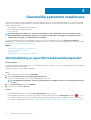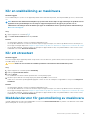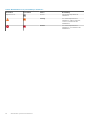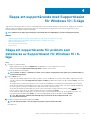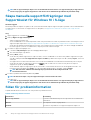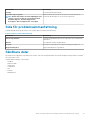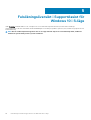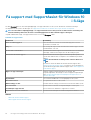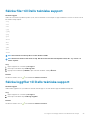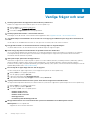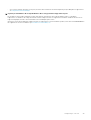Dell SupportAssist for Home PCs Användarguide
- Typ
- Användarguide

SupportAssist för hemdatorer
Användarhandbok för Windows 10 i S-läge

Anmärkningar, försiktighetsbeaktanden och varningar
OBS: OBS innehåller viktig information som hjälper dig att få ut det mesta av produkten.
CAUTION: VIKTIGT anger antingen risk för skada på maskinvara eller förlust av data och förklarar hur du kan undvika
problemet.
VARNING: En VARNING visar på en potentiell risk för egendoms-, personskador eller dödsfall.
© 2019– 2020 Dell Inc. eller dess dotterbolag. Med ensamrätt. Dell, EMC och andra varumärken är varumärken som tillhör Dell Inc.
eller dess dotterbolag. Andra varumärken kan vara varumärken som tillhör respektive ägare.
2020 - 02
Rev. A03

1 Inledning......................................................................................................................................5
Viktiga funktioner hos SupportAssist för Windows 10 i S-läge........................................................................................5
Nya funktioner i denna version............................................................................................................................................ 5
SupportAssist-funktioner för Windows 10 i S-läge och Dells serviceplaner...................................................................5
Ytterligare resurser................................................................................................................................................................6
2 Komma igång med SupportAssist för Windows 10 i S-läge................................................................7
Minimisystemkrav.................................................................................................................................................................. 7
Ändra språkinställning............................................................................................................................................................8
Skapa en SupportAssist-profil..............................................................................................................................................8
Skapa ett nytt Mitt konto hos Dell................................................................................................................................ 9
Logga in med sociala medier-konto...............................................................................................................................9
Uppdatera kontakt- och leveransinformation....................................................................................................................9
Använd en annan SupportAssist-profil..............................................................................................................................10
Systeminformation...............................................................................................................................................................10
Konfigurera internetinställningar........................................................................................................................................ 10
Schemalagda sökningar........................................................................................................................................................11
Schemalägg genomsökningar av maskinvara.............................................................................................................. 11
SupportAssist-meddelanden för Windows 10 i S-läge..................................................................................................... 11
Meddelanden i SupportAssist-fönstret för Windows 10 i S-läge............................................................................. 12
Meddelanden i Windows Action Center för Windows 10 i S-läge............................................................................12
Webbannonser på SupportAssist hemsida..................................................................................................................12
Inaktivera SupportAssist-meddelanden.......................................................................................................................13
Avinstallera SupportAssist för Windows 10 i S-läge........................................................................................................ 13
3 Genomsöka systemets maskinvara............................................................................................... 14
Genomsökning av specifik maskinvarukomponent.......................................................................................................... 14
Kör en snabbsökning av maskinvara..................................................................................................................................15
Kör ett stresstest.................................................................................................................................................................15
Meddelanderutor för genomsökning av maskinvara........................................................................................................15
4 Skapa ett supportärende med SupportAssist för Windows 10 i S-läge..............................................17
Skapa ett supportärende för problem som detekteras av SupportAssist för Windows 10 i S-läge...........................17
Skapa manuella supportförfrågningar med SupportAssist för Windows 10 i S-läge................................................... 18
Sidan för probleminformation............................................................................................................................................. 18
Sida för problemsammanfattning.......................................................................................................................................19
Sändbara delar......................................................................................................................................................................19
5 Felsökningsöversikt i SupportAssist för Windows 10 i S-läge..........................................................20
6 Historiköversikt i SupportAssist för Windows 10 i S-läge................................................................21
7 Få support med SupportAssist för Windows 10 i S-läge..................................................................22
Skicka filer till Dells tekniska support.................................................................................................................................23
Innehåll
Innehåll 3

Skicka loggfiler till Dells tekniska support......................................................................................................................... 23
8 Vanliga frågor och svar............................................................................................................... 24
4 Innehåll

Inledning
SupportAssist automatiserar supporten från Dell genom att proaktivt och prediktivt upptäcka maskin- och programvaruproblem på ditt
system. SupportAssist automatiserar även processen för att kontakta Dells tekniska support. Beroende på din serviceplan hos Dell
automatiserar SupportAssist även skapandet av supportförfråganden för maskinvaruproblem som upptäcks genom en sökning.
Information om SupportAssist-funktionerna för olika serviceplaner finns i SupportAssist-funktioner för Windows 10 i S-läge och Dells
serviceplaner.
SupportAssist samlar in och skickar den nödvändiga systeminformationen på säkert vis till Dells tekniska support. Den insamlade
informationen gör att Dell kan ge dig förbättrad, effektiv och snabbare support.
Det här dokumentet innehåller information om hur du använder SupportAssist på system som kör Windows 10 i S-läge. För information om
hur du installerar och använder SupportAssist på system som kör en annan version av Windows-operativsystemet finns i
Användarhandboken för SupportAssist för hem-PC-datorer på www.dell.com/serviceabilitytools.
Ämnen:
• Viktiga funktioner hos SupportAssist för Windows 10 i S-läge
• Nya funktioner i denna version
• SupportAssist-funktioner för Windows 10 i S-läge och Dells serviceplaner
• Ytterligare resurser
Viktiga funktioner hos SupportAssist för Windows
10 i S-läge
• Prediktiv och proaktiv problemdetektering och notifiering.
• Genomsök manuellt eller automatiskt systemets maskinvara för att identifiera problem.
• Möjlighet att skapa ett supportärende automatiskt om ett maskinvaruproblem detekteras i ditt system.
• Möjlighet att manuellt skapa en supportförfrågan för ett problem i systemet.
• Skicka manuellt filer till Dells tekniska support
OBS
: Vilka SupportAssist-funktioner som är tillgängliga för ett system varierar beroende på Dells serviceplan för
systemet.
Nya funktioner i denna version
Säkerhets- och felkorrigeringar.
SupportAssist-funktioner för Windows 10 i S-läge
och Dells serviceplaner
SupportAssist identifierar problem proaktivt och prediktivt, och meddelar dig om maskinvaruproblem som kan uppstå på ditt system.
Beroende på din serviceplan hos Dell automatiserar och underlättar SupportAssist din kontakt med Dells tekniska support.
Följande tabell sammanfattar funktionerna i SupportAssist för system som kör Windows 10 i S-läge med en aktiv serviceplan i nivån Basic,
Premium Support, ProSupport, ProSupport Plus, och Premium Support Plus:
1
Inledning 5

Tabell 1. SupportAssist-funktioner och Dells serviceplaner
SupportAssist-
funktioner
Beskrivning Dell serviceplaner
Basic Premium
Support
ProSupport ProSupport
Plus
Premium
Support
Plus
Schemalägg
genomsökningar av
maskinvara
Schemalägg hur ofta SupportAssist måste
söka igenom systemet automatiskt för att
upptäcka maskinvaruproblem.
Egen utsändning
av delar för
upptäckta
maskinvaruproblem
Om ett problem med garantidelar identifieras,
uppmanas du att bekräfta din leveransadress
för att skicka av reservdelen.
Begär hjälp på
plats för byte av en
del du kan byta ut
själv
1
Be en servicetekniker att besöka dig på plats
för att byta ut en del som du kan byta ut själv.
Automatiskt
skapad
supportförfrågan
Om ett problem identifieras under en
schemalagd genomsökning, skapas en
supportförfrågan automatiskt, och en
supporttekniker från Dells tekniska support
kontaktar dig med en lösning.
Skapa en
supportförfrågan
manuellt
Om du tror att det finns ett problem som inte
upptäcks av SupportAssist kan du skapa en
supportförfrågan manuellt.
Prediktiv
problemsökning
och skapande av
en
supportförfrågan
för att förebygga
fel
2
Om en del har identifierats som ett möjligt
problem skickas en avisering till dig.
SupportAssist öppnar en supportförfrågan
och en supporttekniker från Dells tekniska
support kontaktar dig för att skicka en
ersättningsdel.
Ange föredragen
kontakttid
3
Ange önskad kontakttid. En supporttekniker
från Dells tekniska support kontaktar dig bara
under de angivna tiderna.
1 Hjälp på plats för byte av en del du kan byta ut själv är endast tillgängligt i vissa regioner.
2 Prediktiv analysfelsökning inbegriper hårddiskar, solid state-hårddiskar, batterier, värmeavgivare och bordsdatorfläktar.
3 Föredragen kontakttid kan anges av kunder i USA. eller Kanada.
Ytterligare resurser
• Dell SupportAssist Community innehåller information om funktionerna och egenskaperna hos SupportAssist, bloggar, vanliga frågor och
andra tekniska dokument.
6
Inledning

Komma igång med SupportAssist för Windows
10 i S-läge
SupportAssist är förinstallerat på ditt system. Du kan öppna SupportAssist genom att bläddra bland dina program. Följ anvisningarna i det
här avsnittet för att skapa en SupportAssist-profil och konfigurera SupportAssist-inställningar.
Ämnen:
• Minimisystemkrav
• Ändra språkinställning
• Skapa en SupportAssist-profil
• Uppdatera kontakt- och leveransinformation
• Använd en annan SupportAssist-profil
• Systeminformation
• Konfigurera internetinställningar
• Schemalagda sökningar
• SupportAssist-meddelanden för Windows 10 i S-läge
• Avinstallera SupportAssist för Windows 10 i S-läge
Minimisystemkrav
I följande tabell visas de minimala systemkraven för att använda SupportAssist på system som kör Windows 10 i S-läge:
Tabell 2. Minimisystemkrav
Särskilda egenskaper Krav
Programvara Microsoft .NET Framework 4.5
Webbläsare Microsoft Edge
Maskinvara
• Minne (RAM) – 2 GB
• Ledigt utrymme på hårddisken – 1 GB
Nätverk Internetanslutning
Portar
• 5700 – för att öppna SupportAssists användargränssnitt
• 9012 – för att kommunicera med tjänsten Dell SupportAssist
Systemet måste kunna anslutas till följande destinationer:
• https://apidp.dell.com
• https://fuslite.dell.com
• https://cs-is.dell.com
• https://techdirect.dell.com/
• https://api.dell.com
• https://downloads.dell.com
• www.dell.com
• http://content.dellsupportcenter.com
Systeminställningar Automatiska uppdateringar på sidan Windows Update och Microsoft Store måste aktiveras
Bildskärmsupplösning 1 200 x 720
2
Komma igång med SupportAssist för Windows 10 i S-läge 7

Ändra språkinställning
Om denna uppgift
SupportAssist är tillgängligt på 25 språk. Som standard är SupportAssist är inställt på samma språk som operativsystemet. Du kan ändra
språk utifrån dina önskemål.
Steg
1. I övre högra hörnet i SupportAssists användargränssnitt klickar du på ikonen för inställningar och sedan på Välj språk.
Listan över språk visas.
2. Välj önskat språk.
3. Klicka på Ja för att starta om SupportAssist på det valda språket.
SupportAssist startas om på valt språk och en visas bredvid det valda språket.
Skapa en SupportAssist-profil
Förutsättningar
Du måste ha administratörsbehörighet på systemet.
Om denna uppgift
Du kan skapa en SupportAssist-profil genom att använda Mitt konto hos Dell eller ditt sociala medier-konto. När du skapar en
SupportAssist-profil kan du ta emot de automatiska supportfunktioner som finns tillgängliga beroende på din serviceplan.
Steg
1. I det övre högra hörnet av SupportAssists användargränssnitt klickar du på Profil och sedan på Fullständig profil.
• Om du inte har godkänt SupportAssists regler och villkor, visas ett meddelande om att du har inte godkänt SupportAssists regler
och villkor. Klicka på länken Läs SupportAssists regler och villkor, godkänn dessa regler och villkor, klicka på Spara, och försök
sedan igen.
• Om SupportAssist inte kan ansluta till internet visas ett relevant meddelande. Du kan klicka på felsökningslänkarna under
felmeddelandet för att åtgärda problemet och prova igen.
2. På Logga in-sidan för Mitt konto hos Dell utför du ett av följande:
• Om du redan har ett Mitt konto hos Dell anger du inloggningsuppgifterna till Mitt konto hos Dell och klickar sedan på Logga in.
• Om du inte har ett Mitt konto hos Dell skapar du ett konto för att logga in. Anvisningar om hur ett konto skapas finns i Skapa ett
nytt Mitt konto hos Dell.
• Logga in med ditt konto på sociala medier. Anvisningar om hur ditt sociala medier-konto används finns i Logga in med sociala
medier-konto.
3. På sidan Kontakt- och leveransadress anger du dina kontakt- och leveransuppgifter.
4. Välj önskat kontaktsätt och föredragen tid för kontakt.
OBS
: Den önskade kontakttiden gäller bara för system med en aktiv Premium Support- eller Premium Support Plus-
serviceplan i USA eller Canada.
5. Om du vill lägga till en sekundär kontakt väljer du Lägg till sekundär kontakt och fyller i uppgifterna.
6. Om du inte vill att SupportAssist ska skapa en supportförfrågan automatiskt rensar du Skapa supportförfrågan automatiskt.
OBS
: Funktionen för automatisk supportförfrågan finns bara tillgänglig och aktiverad på system med en aktiv
ProSupport-, ProSupport Plus-, Premium Support- eller Premium Support Plus-serviceplan.
7. Klicka på Klar.
• Om leveransinformationen är felaktig visas ett meddelande om att uppdatera informationen. Klicka på Uppdatera och slutför för
att uppdatera informationen.
• Om leveransinformationen är korrekt visas förnamn och efternamn i det övre högra hörnet av SupportAssists användargränssnitt.
8
Komma igång med SupportAssist för Windows 10 i S-läge

Skapa ett nytt Mitt konto hos Dell
Förutsättningar
Du måste ha administratörsbehörighet på systemet.
Steg
1. I Skapa ett konto-delen av Logga in-sidan för Mitt konto hos Dell skriver du in förnamn, efternamn, e-postadress och lösenord i
respektive fält.
OBS: Lösenordet ska innehålla åtta till 20 tecken och ska innehålla 1 stor bokstav, 1 liten bokstav och 1 siffra.
2. Skriv in lösenordet igen.
3. Klicka på Skapa konto.
Ett nytt Mitt konto hos Dell skapas och du loggas in till SupportAssist.
Logga in med sociala medier-konto
Förutsättningar
• Du måste ha administratörsbehörighet på systemet.
• Du måste ha ett giltigt konto på någon av följande plattformar för sociala medier:
• Google plus
• LinkedIn
• Twitter
• Facebook
Steg
1. På Logga in-sidan till Mitt konto hos Dell klickar du på ikonen för rätt socialt medium.
2. På motsvarande inloggningssida för ditt sociala medium anger du användarnamn eller e-postadress och lösenord i respektive fält.
3. Klicka på Logga in.
Ett nytt Mitt konto hos Dell skapas med de referenser som du angav för att logga in på ditt konto i sociala medier.
Uppdatera kontakt- och leveransinformation
Förutsättningar
Du måste ha administratörsbehörighet på systemet.
Om denna uppgift
När du har skapat en SupportAssist-profil ska du uppdatera kontakt- och leveransinformationen.
Steg
1. I det övre högra hörnet i SupportAssists användargränssnitt klickar du på användarnamn och sedan på Profildetaljer.
Sidan Kontakt- och leveransadress visas.
2. Uppdatera den information som krävs och klicka på Klar.
• Om leveransinformationen är felaktig visas ett meddelande om att uppdatera informationen. Klicka på Uppdatera och slutför för
att uppdatera informationen.
• Om leveransinformationen är korrekt öppnas Hemsidan.
Komma igång med SupportAssist för Windows 10 i S-läge
9

Använd en annan SupportAssist-profil
Förutsättningar
Du måste ha administratörsbehörighet på systemet.
Om denna uppgift
Inaktivera din aktuella profil och logga in i SupportAssist med en annan profil. När du loggar in genom att använda en annan profil kan du
inte komma åt den tidigare profilens kontakt- och leveransadresser.
Steg
1. I det övre högra hörnet av SupportAssist-användargränssnittet klickar du på användarnamn och sedan på Använd en annan profil.
2. Klicka på Fortsätt.
OBS: När du klickar på Fortsätt inaktiverar SupportAssist den aktuella profilen och tar bort åtkomst till den sparade
kontakt- och leveransinformationen.
Hemsidan visas och länken för att skapa en profil visas i menyraden i SupportAssist-användargränssnittet. Anvisningar om hur en profil
skapas finns i Skapa SupportAssist-profil.
Systeminformation
När du pekar på systemets modellnummer eller Service Tag i SupportAssist-fönstret, visas en bild av systemet och information om det.
Följande tabell beskriver systeminformationen som visas:
Tabell 3. Systeminformation
Fält Beskrivning
Systemmodell Systemmodell. Till exempel, Latitude E7440
Typ av serviceplan Typ av serviceplan hos Dell och dess utgångsdatum.
OBS: När din serviceplan förfaller visas serviceplanens typ
och utgångsdatum i rött.
Service Tag-nummer Systemets unika identifiering. Service Tag-numret är en alfanumerisk
identifierare.
Express Service-kod Siffersekvensen som kan användas under automatisk telefonhjälp. Till
exempel 987-674-723-2.
Minne RAM-minnet som är installerat för systemet. Till exempel 16 GB.
Processor Vilken typ av processor som är installerad i systemet. Till exempel Intel
Core i5 6200U.
Operativsystem Operativsystemet som är installerat i systemet. Till exempel, Microsoft
Windows 10 Pro.
Konfigurera internetinställningar
Förutsättningar
Du måste ha administratörsbehörighet på systemet.
Om denna uppgift
Välj hur SupportAssist ska kunna ansluta till internet. Systemet måste kopplas till en aktiv internetanslutning för att uppleva SupportAssists
automatiska supportfunktioner.
10
Komma igång med SupportAssist för Windows 10 i S-läge

Steg
1. I det övre högra hörnet av SupportAssist användargränssnitt klickar du på ikonen för inställningar, sedan på Inställningar och till sist
på Internet.
2. Om du vill att SupportAssist ska ansluta direkt till internet väljer du Anslut direkt.
3. Om du vill att SupportAssist ska ansluta till internet via ett proxy-nätverk:
a) Välj Anslut via proxy.
Fälten för proxyinställningar visas.
b) Ange adress, portnummer, användarnamn och lösenord.
OBS: Du kan ange högst fem siffror för portnumret.
4. Klicka på Spara.
Hemsidan visas.
Schemalagda sökningar
Som standard genomsöker SupportAssist systemet en gång i månaden för att upptäcka maskinvaruproblem. Du kan konfigurera
SupportAssist för att genomföra sökningarna en gång i veckan, om det behövs.
OBS: SupportAssist genomför en schemalagd genomsökning endast när systemet är ansluten till ett eluttag och inte
används under starten av den schemalagda genomsökningen.
OBS: SupportAssist genomför inte sökningen om ett meddelande om ett maskinvaruproblem redan visas.
SupportAssist frågar innan genomsökningen genomförs. Om du inte vill att SupportAssist ska köra genomsökningen ska du klicka på Kör
senare för att skjuta upp genomsökningen. När du skjuter upp sökningen utför SupportAssist sökningen efter 24 timmar. Du kan endast
skjuta upp schemaläggningen tre gånger. När du skjuter upp den schemalagda genomsökningen tredje gången utför SupportAssist
automatisk genomsökningen vid nästa schemalagda tillfälle.
Schemalägg genomsökningar av maskinvara
Förutsättningar
Du måste ha administratörsbehörighet på systemet.
Om denna uppgift
Välj tid, frekvens och dag när du vill att SupportAssist ska söka efter maskinvaruproblem.
Steg
1. I det övre högra hörnet i SupportAssist-fönstret klickar du på ikonen inställningar, klickar på Inställningaroch sedan på Schemalägg
genomsökning.
2. Aktivera automatisk genomsökning av systemet.
3. Välj tid, frekvens och dag när du vill köra genomsökningen.
Datum för nästa schemalagda sökning visas.
4. Klicka på Spara.
Hemsidan visas.
SupportAssist-meddelanden för Windows 10 i S-
läge
Som standard visar SupportAssist meddelanden om maskinvaruproblem, öppna supportärenden och garantistatus.
Komma igång med SupportAssist för Windows 10 i S-läge
11

Meddelanden i SupportAssist-fönstret för Windows 10 i S-
läge
Följande tabell visar en sammanfattning av de meddelanden som visas när du öppnar SupportAssist-fönstret.
Tabell 4. Meddelanden i SupportAssist fönstret
När meddelandet visas Åtgärd
En SupportAssist profil har inte skapats
• Klicka på Fullständig profil för att skapa en SupportAssist-
profil. Anvisningar om hur en profil skapas finns i Skapa en
SupportAssist-profil.
• Klicka på Påminn mig senare om du vill se meddelandet när
du öppnar SupportAssist-fönstret igen efter 24 timmar.
• Klicka på Påminn mig aldrig om du inte vill att SupportAssist
ska visa meddelandet igen.
Dells tekniska support arbetar för närvarande på en
supportförfrågan som skapas för ett problem som upptäcks på ditt
system
• Klicka på Ok, uppfattat för att dölja meddelandet tillfälligt.
SupportAssist visar meddelandet igen efter 24 timmar.
• Klicka på Påminn mig aldrig om du inte vill att SupportAssist
ska visa meddelandet igen.
När ett maskinvarufel upptäcks
• Klicka på Åtgärda nu för att visa detaljer om problemet och
skapa en supportförfrågan.
Systemets serviceplan kommer att eller har upphört att gälla
• Klicka på Förnya för att förnya systemets serviceplan
• Klicka på Påminn mig senare om du vill visa meddelandet på
nytt när du öppnar fönstret SupportAssist efter 24 timmar.
• Klicka på Påminn mig aldrig om du inte vill att SupportAssist
ska visa meddelandet igen.
Du har förnyat ditt systems serviceplan Klicka på OK om du vill dölja meddelandet.
Meddelanden i Windows Action Center för Windows 10 i S-
läge
Följande tabell sammanfattar de olika typerna av meddelanden som visas i Windows Action Center.
Tabell 5. Meddelanden i Windows Action Center
När meddelandet visas Åtgärd
En supportförfrågan måste skapas för ett maskinvaruproblem som
upptäcktes under en automatisk sökning
Klicka på meddelandet för att se problemets detaljsida. Anvisningar
om hur en supportförfrågan skapas finns i Skapa ett supportärende
för problem som detekteras av SupportAssist för Windows 10 i S-
läge.
En supportförfrågan skapas automatiskt för ett maskinvaruproblem
som upptäckts under en automatisk sökning
Ingen åtgärd nödvändig.
SupportAssist backend-komponent är installerad och
SupportAssist är klart för användning
Om du har stängt SupportAssist-fönstret när
backendkomponenten har installerats ska du klicka på meddelandet
för att öppna SupportAssist.
Systemets serviceplan kommer att eller har upphört att gälla Klicka på meddelandet för att öppna SupportAssist. En länk för att
förnya serviceplanen visas i SupportAssists användargränssnitt.
Webbannonser på SupportAssist hemsida
När serviceplanen för ditt system är på väg att löpa ut eller har upphört att gälla:
12
Komma igång med SupportAssist för Windows 10 i S-läge

• Ett meddelande visas i fönstret SupportAssist.
• Ett meddelande visas i Windows Action Center.
• En webbannons visas på SupportAssist hemsida.
Du kan förnya eller uppgradera din serviceplan genom att använda länkarna i meddelandet eller webbannonsen. Information om
meddelanden som visas i fönstret SupportAssist finns i Meddelanden i SupportAssist-fönstret för Windows 10 i S-läge. Information om
meddelanden som visas i Windows Action Center finns i
Meddelanden i Windows Action Center för Windows 10 i S-läge.
Följande tabell beskriver webbannonser som visas på hemsidan:
Tabell 6. Webbannonser på SupportAssist hemsida
När webbannons visas Åtgärd
0 till 60 dagar innan serviceplanen upphör att gälla Klicka på Förnya för att förnya serviceplanen över nätet.
Serviceplanen har upphört att gälla inom den förnybara
perioden
Klicka på Förnya för att förnya serviceplanen över nätet.
Serviceplanen har upphört att gälla men inte inom den
förnybara perioden
Klicka på Kontakta Dell för att förlänga eller uppgradera serviceplanen.
OBS: Förnyelse på webben är endast tillgängligt för system i USA.
Inaktivera SupportAssist-meddelanden
Förutsättningar
Du måste ha administratörsbehörighet på systemet.
Om denna uppgift
Inaktivera SupportAssist-meddelanden på ditt system. SupportAssist visar dock meddelanden om maskinvaruproblem som upptäcks under
en genomsökning, även om du inaktiverar meddelanden.
Steg
1. I det övre högra hörnet i SupportAssist-fönstret klickar du på ikonen inställningar, klickar på Inställningar och klickar därefter på
Meddelanden.
2. Bocka ur rutan Jag vill få meddelanden om maskinvaruproblem, supportförfrågningar och andra varningar för min PC och
klicka på Spara.
Hemsidan visas.
Avinstallera SupportAssist för Windows 10 i S-läge
Förutsättningar
• SupportAssist-fönstret får inte vara öppet på systemet.
• Det ska inte finnas några väntande SupportAssist-meddelanden i Windows Action Center.
Steg
1. Klicka på Start för att öppna programmenyn.
2. Sök och öppna sidan Program och funktioner .
3. Klicka på SupportAssist, klicka på Avinstallera och klicka sedan på Avinstallera igen.
Resultat
SupportAssist har avinstallerats.
OBS
: Om flera användare har installerat SupportAssist på samma system måste alla användare avinstallera
SupportAssist för att både användargränssnittet och backendkomponenten ska avinstalleras.
Komma igång med SupportAssist för Windows 10 i S-läge 13

Genomsöka systemets maskinvara
Genom att köra en genomsökning av din maskinvara kan du upptäcka om ditt system har maskinvaruproblem. Som standard genomsöker
SupportAssist systemet en gång i månaden för att upptäcka maskinvaruproblem. Du kan också utföra följande manuellt för att identifiera
problem med maskinvaran:
• Genomsökning av en specifik maskinvarukomponent
• Kör en snabb genomsökning av maskinvara
• Kör ett stresstest
OBS: Om SupportAssist minimeras och ett problem identifieras vid en genomsökning, visas ett meddelande i rutan
Genomsök maskinvara. Meddelandet står kvar i rutan i upp till sju dagar. Om du inte skapar en supportförfrågan för
problemet inom sju dagar tas meddelandet bort automatiskt.
För vissa maskinvaruproblem visas problemrubriken ovanför rutorna, och ett meddelande visas på rutan Genomsök maskinvara.
Meddelandet som visas i rutan beror på hur allvarligt problemet är. Mer information om vilken typ av meddelanden som visas på rutan finns
i
Meddelanderutor för genomsökning av maskinvara.
Ämnen:
• Genomsökning av specifik maskinvarukomponent
• Kör en snabbsökning av maskinvara
• Kör ett stresstest
• Meddelanderutor för genomsökning av maskinvara
Genomsökning av specifik maskinvarukomponent
Om denna uppgift
Sök igenom en specifik maskinvarukomponent som är installerad i systemet. Stegen för att köra en genomsökning kan variera beroende på
vilken maskinvarukomponent du väljer.
Följande steg gäller för genomsökning av hårddisken.
Steg
1. Öppna SupportAssist och klicka på fliken Felsökning.
2. Klicka på Jag vill kontrollera en specifik maskinvarukomponent.
Listan över maskinvarukomponenter som finns tillgängliga på systemet visas.
OBS
: Du kan klicka på Uppdatera systemets maskinvarulista för att uppdatera den lista över maskinvarukomponenter
som visas.
3. Under Lagringsenheter, klickar du på Hårddisk.
4. Välj typ av test och klicka på Kör Test.
Resultat
• Om inga problem identifieras visas statusen Inga problem hittades och en visas.
• Om det upptäcks ett problem som inte kräver att supportförfrågan skapas kommer statusen Misslyckades och ikonen att visas.
• Om ett problem identifieras som kräver att du måste skapa en supportförfrågan, visas sidan för probleminformation. Anvisningar om
hur en supportförfrågan skapas finns i Skapa ett supportärende för problem som detekteras av SupportAssist för Windows 10 i S-läge.
3
14 Genomsöka systemets maskinvara

Kör en snabbsökning av maskinvara
Om denna uppgift
Kör en snabbsökning av systemet för att upptäcka problem med maskinvarukomponenter, till exempel hårddisk, processor, minnesmodul
osv.
OBS: Om du inte har administratörsrättigheter på systemet kan du inte skapa en supportförfrågan för problem som har
upptäckts under genomsökningen. För att skapa en supportförfrågan måste du logga in på systemet som en
administratör. Anvisningar om hur du känner igen typen av användarkonto finns i operativsystemets dokumentation på
Microsoft.com/support.
Steg
1. Öppna SupportAssist och klicka på .
2. I rutan Genomsök maskinvara klickar du på Kör nu.
Resultat
• Om inga problem upptäcks visas det ett lämpligt meddelande på rutan.
• Om ett problem identifieras som kräver att du måste skapa en supportförfrågan, visas sidan för probleminformation. Anvisningar om
hur en supportförfrågan skapas finns i Skapa ett supportärende för problem som detekteras av SupportAssist för Windows 10 i S-läge.
• Om ett problem upptäcks, och det inte krävs att du skapar ett supportärende för det, visas problemrubriken ovanför rutorna och ett
meddelande visas i rutan Genomsök maskinvara.
Kör ett stresstest
Om denna uppgift
Stresstestet hjälper dig att upptäcka problem i komponenter såsom moderkortet, optiska enheter, kamera, komponenter som söktes under
en snabbsökning och så vidare.
CAUTION
: Under ett stresstest kan du se blinkar på skärmen och kanske inte kan använda ditt system.
Steg
1. Öppna SupportAssist och klicka på fliken Felsökning.
2. Klicka på Jag vill söka hela min PC.
3. Klicka på Starta.
Ett meddelande visas där du ombeds spara dina filer och stänga alla program.
4. När du har sparat dina filer och stängt alla program, klickar du på OK för att köra testet.
Under testet visas namnet på den pågående uppgiften ovanför rutorna och sökningens förloppsindikator visas på rutan Sök igenom
maskinvara.
Resultat
• Om inga problem upptäcks visas det ett lämpligt meddelande på rutan.
• Om ett problem identifieras som kräver att du måste skapa en supportförfrågan, visas sidan för probleminformation. Anvisningar om
hur en supportförfrågan skapas finns i Skapa ett supportärende för problem som detekteras av SupportAssist för Windows 10 i S-läge.
• Om ett problem upptäcks, och det inte krävs att du skapar ett supportärende för det, visas problemrubriken ovanför rutorna och ett
meddelande visas i rutan Genomsök maskinvara.
Meddelanderutor för genomsökning av maskinvara
I följande tabell beskrivs de olika statusmeddelanden som visas i rutan Genomsök maskinvara för problem som identifieras vid en snabb
genomsökning eller ett stresstest på systemet.
Genomsöka systemets maskinvara
15

Tabell 7. Meddelanderutor för genomsökning av maskinvara
Statusikon Systemikon Status Beskrivning
Ingen ikon visas.
Normal Inga maskinvaruproblem har
identifierats.
Varning Ett maskinvaruproblem har
identifierats i någon komponent,
förutom systemminnet eller
hårddiskarna.
Kritiskt Ett maskinvaruproblem har
identifierats i systemminnet eller
hårddiskarna.
16 Genomsöka systemets maskinvara

Skapa ett supportärende med SupportAssist
för Windows 10 i S-läge
SupportAssist övervakar proaktivt systemets maskinvaruproblem. Om ett problem identifieras i ditt system gör SupportAssist att du kan
skapa en supportförfrågning hos Dells tekniska support. Beroende på vilken serviceplan ditt system har, kan SupportAssist också
automatiskt skapa en supportförfrågan för problemet.
OBS
: Funktionen att skapa supportförfrågan automatiskt finns inte tillgänglig för system med utgången garanti.
Ämnen:
• Skapa ett supportärende för problem som detekteras av SupportAssist för Windows 10 i S-läge
• Skapa manuella supportförfrågningar med SupportAssist för Windows 10 i S-läge
• Sidan för probleminformation
• Sida för problemsammanfattning
• Sändbara delar
Skapa ett supportärende för problem som
detekteras av SupportAssist för Windows 10 i S-
läge
Steg
1. Välj någon av följande åtgärder:
• Öppna SupportAssist och klicka på Åtgärda nu i meddelandet som visas i SupportAssist-fönstret.
• Klicka på meddelandet Upptäckt maskinvaruproblem i Windows Action Center.
Sidan för probleminformation öppnas.
OBS
: För XPS-, Inspiron- och Alienware-system i vissa regioner med utgången serviceplan visas en länk för inköp av
maskinvarukomponenten.
2. Klicka på Next (nästa).
• Om du inte har godkänt SupportAssists regler och villkor, visas ett meddelande om att du har inte godkänt SupportAssists regler
och villkor. Klicka på länken
Läs SupportAssists regler och villkor, godkänn dessa regler och villkor, klicka på Spara, och försök
sedan igen.
• Om SupportAssist inte kan ansluta till internet visas ett relevant meddelande. Kontrollera din internetanslutning och försök igen.
• Om du inte har administratörsbehörighet på systemet, och en SupportAssist-profil inte skapas, visas det ett lämpligt meddelande.
Du måste logga in i systemet som administratör, skapa en profil och sedan försöka igen.
• Om du inte har administrativ behörighet på systemet och inte har skapat en SupportAssist-profil visas sidan Logga in för Mitt
konto hos Dell. Fortsätt genom att skapa en SupportAssist-profil och klicka på Slutför.
• Om du redan har skapat en SupportAssist-profil visas kontakt- och leveransinformationen. Om du vill uppdatera kontakt- och
leveransinformationen klickar du på Ändra, utför de nödvändiga uppdateringarna, och klickar sedan på Slutför.
OBS
: Om du inte har administratörsbehörighet på systemet kan du inte redigera kontakt- och
leveransinformationen.
3. På sidan för problemsammanfattning klickar du på Klar.
OBS
: Du kan visa detaljer och spåra supportförfrågans status från Historik-sidan.
Hemsidan visas.
4
Skapa ett supportärende med SupportAssist för Windows 10 i S-läge 17

OBS: När en supportförfrågan skapas visas ett meddelande med information om supportförfrågan på SupportAssist-
fönstret varje gång du öppnar SupportAssist. Om du inte vill se meddelandet igen klickar du på Påminn aldrig.
Skapa manuella supportförfrågningar med
SupportAssist för Windows 10 i S-läge
Om denna uppgift
Beroende på vilken serviceplan som gäller för ditt system kan du manuellt skapa en supportförfrågan för problem som inte kan identifieras
av SupportAssist. För information om SupportAssist för olika planer, se
SupportAssist-funktioner för Windows 10 i S-läge och Dells
serviceplaner.
Steg
1. Öppna SupportAssist och klicka på Få support .
2. Klicka på Öppna en supportförfrågan.
• Sidan för supportförfrågan visas.
• Om ett meddelande för ett maskinvaruproblem redan visas på hemsidan visas sidan för probleminformation. Anvisningar om hur en
supportförfrågan skapas finns i Skapa ett supportärende för problem som detekteras av SupportAssist för Windows 10 i S-läge.
• Om du inte har administratörsbehörighet på systemet, och en SupportAssist-profil inte skapas, visas det ett lämpligt meddelande.
Du måste logga in i systemet som administratör, skapa en profil och sedan försöka igen.
3. Om sidan för supportförfrågningar visas:
a. I urvalslistan Välj en kategori väljer du en lämplig problemkategori.
b. Skriv in beskrivningen av problemet.
c. Klicka på Next (nästa).
• Om du inte har godkänt SupportAssists regler och villkor, visas ett meddelande om att du har inte godkänt SupportAssists regler
och villkor. Klicka på länken Läs SupportAssists regler och villkor, godkänn dessa regler och villkor, klicka på Spara, och försök
sedan igen.
• Om SupportAssist inte kan ansluta till internet visas ett relevant meddelande. Kontrollera din internetanslutning och försök igen.
• Om du inte har skapat en SupportAssist-profil visas Logga in-sidan för Mitt konto hos Dell. Fortsätt genom att skapa en
SupportAssist-profil och klicka på Slutför.
• Om du redan har skapat en SupportAssist-profil visas kontakt- och leveransinformationen. Om du vill uppdatera kontakt- och
leveransinformationen klickar du på Ändra, utför de nödvändiga uppdateringarna, och klickar sedan på Slutför.
OBS
: Om du inte har administratörsbehörighet på systemet kan du inte redigera kontakt- och
leveransinformationen.
4. På sidan för problemsammanfattning klickar du på Klar.
OBS
: Du kan visa detaljer och spåra supportförfrågans status från Historik-sidan.
Hemsidan visas.
OBS
: När en supportförfrågan skapas visas ett meddelande med information om supportförfrågan på SupportAssist-
fönstret varje gång du öppnar SupportAssist. Om du inte vill se meddelandet igen klickar du på Påminn aldrig.
Sidan för probleminformation
Följande tabell beskriver informationen som visas på sidan för probleminformation.
Tabell 8. Sidan för probleminformation
Information Beskrivning
Service Tag-nummer Systemets unika identifiering. Service Tag-numret är en alfanumerisk
identifierare.
Garanti Serviceplanen och dess utgångsdatum.
Problem Information om problemet som supportförfrågan har skapats för.
18 Skapa ett supportärende med SupportAssist för Windows 10 i S-läge

Information Beskrivning
Lösning Den rekommenderade lösningen.
Jag vill ha support på plats
OBS: Det här alternativet är endast tillgängligt i vissa
regioner och visas endast för system med en aktiv
Premium Support-, Premium Support Plus-,
ProSupport- eller ProSupport Plus-serviceplan.
Markera den här kryssrutan om du vill att en av Dells tekniker ska
komma till din arbetsplats för att ersätta komponenten.
Sida för problemsammanfattning
Följande tabell beskriver den information som visas på sidan för problemsammanfattning.
Tabell 9. Sida för problemsammanfattning
Information Beskrivning
Service Tag-nummer Systemets unika identifiering. Service Tag-numret är en alfanumerisk
identifierare.
Garanti Serviceplanen och dess utgångsdatum.
Problem Information om problemet som supportförfrågan har skapats för.
Supportförfrågan nr Supportärendenumret för problemet.
Sändbara delar
När SupportAssist upptäcker ett problem med systemet, kan en ersättningsdel skickas automatiskt till dig beroende på vilken serviceplan
ditt system har hos Dell.
Följande delar kan skickas ut automatiskt:
• Hårddisk
• Minnesmodulen
• Optisk läsare
• Tangentbord
• Mus
• Batteriet
• Bildskärmskort
Skapa ett supportärende med SupportAssist för Windows 10 i S-läge
19

Felsökningsöversikt i SupportAssist för
Windows 10 i S-läge
Sidan Felsökning innehåller länkar för att söka igenom en viss maskinvarukomponent eller hela systemet med avseende på
maskinvaruproblem. Här finns även länkar till videohandledningar för felsökning av problem i operativsystem, maskinvara, programvara och
internetanslutning.
OBS: Om ett maskinvaruproblem upptäcks eller om ett supportärende skapas för ett maskinvaruproblem, inaktiveras
länkarna för genomsökning av ditt systems maskinvara.
5
20 Felsökningsöversikt i SupportAssist för Windows 10 i S-läge
Sidan laddas...
Sidan laddas...
Sidan laddas...
Sidan laddas...
Sidan laddas...
-
 1
1
-
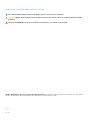 2
2
-
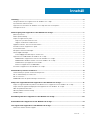 3
3
-
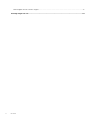 4
4
-
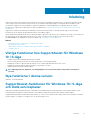 5
5
-
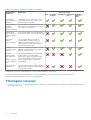 6
6
-
 7
7
-
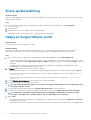 8
8
-
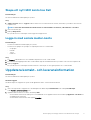 9
9
-
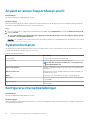 10
10
-
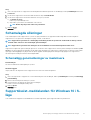 11
11
-
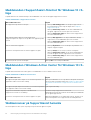 12
12
-
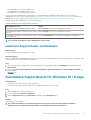 13
13
-
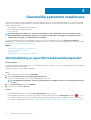 14
14
-
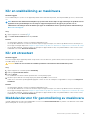 15
15
-
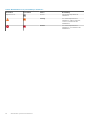 16
16
-
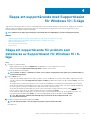 17
17
-
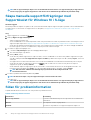 18
18
-
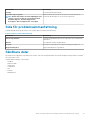 19
19
-
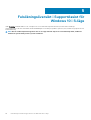 20
20
-
 21
21
-
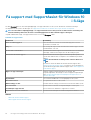 22
22
-
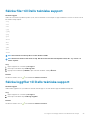 23
23
-
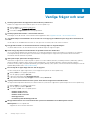 24
24
-
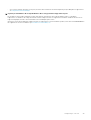 25
25
Dell SupportAssist for Home PCs Användarguide
- Typ
- Användarguide
Relaterade papper
-
Dell SupportAssist for Home PCs Användarguide
-
Dell SupportAssist for Home PCs Användarguide
-
Dell SupportAssist for Home PCs Användarguide
-
Dell SupportAssist for Business PCs Användarguide
-
Dell SupportAssist for Home PCs Användarguide
-
Dell SupportAssist for Business PCs Användarguide
-
Dell SupportAssist OS Recovery Användarguide
-
Dell Latitude 7410 Chromebook Enterprise Bruksanvisning
-
Dell OptiPlex 3080 Bruksanvisning
-
Dell OptiPlex 3080 Användarmanual