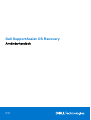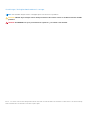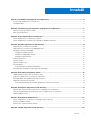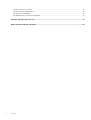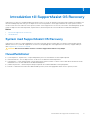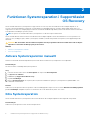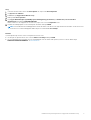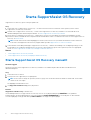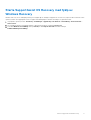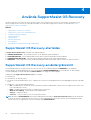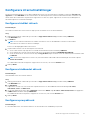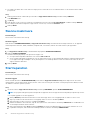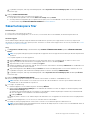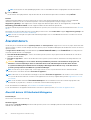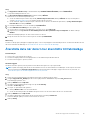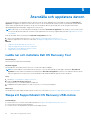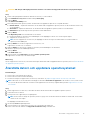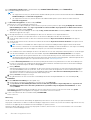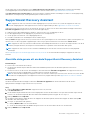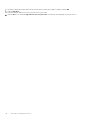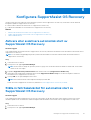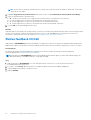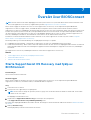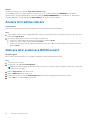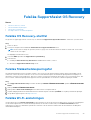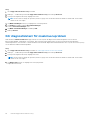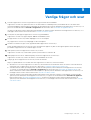Dell SupportAssist OS Recovery Användarguide
- Typ
- Användarguide

Dell SupportAssist OS Recovery
Användarhandbok
April 2021
Rev. A12

Anmärkningar, försiktighetsbeaktanden och varningar
OBS: OBS innehåller viktig information som hjälper dig att få ut det mesta av produkten.
CAUTION: VIKTIGT anger antingen risk för skada på maskinvara eller förlust av data och förklarar hur du kan undvika
problemet.
VARNING: En VARNING visar på en potentiell risk för egendoms-, personskador eller dödsfall.
© 2017 - 2021 Dell Inc. eller dess dotterbolag. Med ensamrätt. Dell, EMC och andra varumärken är varumärken som tillhör Dell Inc. eller dess dotterbolag.
Andra varumärken kan vara varumärken som tillhör respektive ägare.

Kapitel 1: Introduktion till SupportAssist OS Recovery....................................................................... 5
System med SupportAssist OS Recovery..........................................................................................................................5
Huvudfunktioner....................................................................................................................................................................5
Kapitel 2: Funktionen Systemreparation i SupportAssist OS Recovery.................................................6
Aktivera Systemreparation manuellt................................................................................................................................... 6
Köra Systemreparation......................................................................................................................................................... 6
Kapitel 3: Starta SupportAssist OS Recovery.................................................................................... 8
Starta SupportAssist OS Recovery manuellt..................................................................................................................... 8
Starta SupportAssist OS Recovery med hjälp av Windows Recovery........................................................................... 9
Kapitel 4: Använda SupportAssist OS Recovery................................................................................10
SupportAssist OS Recovery-startsidan............................................................................................................................ 10
SupportAssist OS Recovery-användargränssnitt............................................................................................................ 10
Konfigurera internetinställningar......................................................................................................................................... 11
Konfigurera trådlöst nätverk..........................................................................................................................................11
Konfigurera trådbundet nätverk....................................................................................................................................11
Konfigurera proxynätverk...............................................................................................................................................11
Skanna maskinvara...............................................................................................................................................................12
Startreparation..................................................................................................................................................................... 12
Säkerhetskopiera filer.......................................................................................................................................................... 13
Återställ datorn.....................................................................................................................................................................14
Återställ datorn till fabriksinställningarna.....................................................................................................................14
Återställa data när datorn har återställts till fabriksläge..................................................................................................15
Kapitel 5: Återställa och uppdatera datorn....................................................................................... 16
Ladda ner och installera Dell OS Recovery Tool...............................................................................................................16
Skapa ett SupportAssist OS Recovery USB-minne........................................................................................................ 16
Återställa datorn och uppdatera operativsystemet......................................................................................................... 17
SupportAssist Recovery Assistant.....................................................................................................................................19
Återställa data genom att använda SupportAssist Recovery Assistant..................................................................19
Kapitel 6: Konfigurera SupportAssist OS Recovery........................................................................... 21
Aktivera eller avaktivera automatisk start av SupportAssist OS Recovery..................................................................21
Ställa in feltröskelvärdet för automatisk start av SupportAssist OS Recovery............................................................21
Skicka feedback till Dell.......................................................................................................................................................22
Kapitel 7: Översikt över BIOSConnect.............................................................................................23
Starta SupportAssist OS Recovery med hjälp av BIOSConnect...................................................................................23
Ansluta till trådlösa nätverk................................................................................................................................................ 24
Aktivera eller avaktivera BIOSConnect.............................................................................................................................24
Kapitel 8: Felsöka SupportAssist OS Recovery.................................................................................25
Innehåll
Innehåll 3

Felsöka OS Recovery-startfel............................................................................................................................................25
Felsöka filsäkerhetskopieringsfel....................................................................................................................................... 25
Felsöka Wi-Fi-anslutningen................................................................................................................................................ 25
Kör diagnostisktest för maskinvaruproblem.....................................................................................................................26
Kapitel 9: Vanliga frågor och svar....................................................................................................27
Bilaga A: Relaterade Dell-produkter................................................................................................ 28
4 Innehåll

Introduktion till SupportAssist OS Recovery
SupportAssist OS Recovery är fabriksinstallerat på de Dell-system som stöds och du behöver inte köpa några ytterligare serviceplaner. Du
får en återställningsmiljö med verktyg för att diagnostisera och felsöka problem som kan uppstå innan datorn startar operativsystemet.
Om datorn efter flera försök inte kan starta operativsystemet startas SupportAssist OS Recovery automatiskt. Återställningsmiljön gör det
möjligt att diagnostisera maskinvaruproblem, reparera datorn, säkerhetskopiera filer och återställa datorn till fabriksinställningarna.
Ämnen:
• System med SupportAssist OS Recovery
• Huvudfunktioner
System med SupportAssist OS Recovery
SupportAssist OS Recovery är bara tillgängligt för vissa Dell-system där operativsystemet Microsoft Windows 10 är installerat på Dell-
fabriken. En lista över system där SupportAssist OS Recovery är tillgängligt finns i Dell SupportAssist OS Recovery Support Matrix på
sidan SupportAssist for Home PCs manuals.
CAUTION: Om datorns hårddisk formateras så raderas SupportAssist OS Recovery-miljön.
Huvudfunktioner
● Systemreparation – åtgärda start- och prestandaproblem genom att återställa datorn till en tidigare tidpunkt.
● Skanna maskinvara – Kör ett diagnostisk test av datorn för att identifiera maskinvaruproblem.
● Startreparation – felsök vanliga problem som kan uppstå innan operativsystemet för datorn startas. Med det här alternativet kan du
undvika behovet av att återställa datorn till fabriksinställningarna.
● Säkerhetskopiera filer – säkerhetskopiera dina personliga filer till en lokal hårddisk eller extern lagringsenhet.
● Återställ – Ladda ned och installera det fabriksinställda operativsystemet eller uppgradera till det senaste operativsystemet.
1
Introduktion till SupportAssist OS Recovery 5

Funktionen Systemreparation i SupportAssist
OS Recovery
Du kan använda funktionen Systemreparation i SupportAssist OS Recovery till att återställa datorn till en tidigare tidpunkt för att
lösa start- eller prestandaproblem. Funktionen Systemreparation är tillgänglig på datorer med minst 50 GB ledigt diskutrymme som
SupportAssist OS Recovery är tillgängligt på. På datorer med mindre än 50 GB ledigt diskutrymme kan du aktivera funktionen manuellt i
Kontrollpanelens inställningar i operativsystemet.
OBS: Det går inte att använda funktionen Systemreparation om det finns något maskinvarufel.
Du kan använda den här funktionen till att återställa datorn till en tidigare tidpunkt. Du kan återställa datorn för att lösa problem som
orsakas av virus, skadligt program, skadat systemregister, skadade systemfiler eller problem med operativsystemsuppdateringar eller
drivrutiner.
CAUTION: När du använder den här funktionen skyddas inte alla programfiler. När du återställer datorn till en tidigare
tidpunkt tas eventuellt icke-Dell-program på datorn bort.
Ämnen:
• Aktivera Systemreparation manuellt
• Köra Systemreparation
Aktivera Systemreparation manuellt
På datorer med mindre än 50 GB ledigt diskutrymme kan du aktivera funktionen Systemreparation i Kontrollpanelen.
Förutsättningar
Du måste ha minst 12 GB ledigt diskutrymme på datorn.
Steg
1. I sökrutan i aktivitetsfältet skriver du Kontrollpanel och väljer sedan Kontrollpanelen.
2. Välj System och säkerhet.
3. Dubbelklicka på SupportAssist OS Recovery.
4. Välj fliken Inställningar.
5. Aktivera Systemreparation och välj hur mycket utrymme du vill tilldela för lagring av systemreparationsögonblicksbilder. Som
standard är 15 GB markerat.
Resultat
Funktionen Systemreparation aktiveras på datorn. När återställningspunkter skapas visas de i avsnittet Aktuella återställningspunkter
på fliken Inställningar. Mängden utrymme som används av det totala allokerade utrymmet visas också.
Köra Systemreparation
Du kan använda funktionen Systemreparation till att återställa datorn till en tidigare tidpunkt när den fungerade utan problem.
Förutsättningar
Funktionen Systemreparation måste vara aktiverad på datorn.
2
6 Funktionen Systemreparation i SupportAssist OS Recovery

Steg
1. I sökrutan i aktivitetsfältet skriver du Kontrollpanel och väljer sedan Kontrollpanelen.
2. Välj System och säkerhet.
3. Dubbelklicka på SupportAssist OS Recovery.
4. Klicka på fliken Kör reparation.
5. Välj Jag ger Dell behörighet att tillfälligt pausa datakryptering på min dator, som BitLocker, för att installera
uppdateringar och klicka på KÖR REPARATION.
Datorn startas om och SupportAssist OS Recovery-miljön visas. Fönstret Reparation visas.
6. Välj den återställningspunkt som du vill återgå till och klicka sedan på START.
OBS: Du kan identifiera återställningspunkten utifrån det datum och den tid som anges tillsammans med den. Om du vill visa mer
information om en återställningspunkt klickar du på motsvarande länk Visa detaljer.
Resultat
Systemreparationsprocessen startas och reparationsstatusen visas.
● Om det går att reparera datorn visas statusen Allt är som vanligt. Klicka på KLAR.
● Om systemreparationen misslyckas visas ett felmeddelande. Om du vill återställa operativsystemet för datorn klickar du på
ÅTERSTÄLLNINGSALTERNATIV. Se Återställ datorn.
Funktionen Systemreparation i SupportAssist OS Recovery 7

Starta SupportAssist OS Recovery
SupportAssist OS Recovery går att starta på följande sätt:
Steg
1. Automatisk start av SupportAssist OS Recovery – Om datorn även efter flera försök inte kan starta operativsystemet startas
SupportAssist OS Recovery automatiskt.
2. Manuell start av SupportAssist OS Recovery – Du kan starta SupportAssist OS Recovery manuellt för att återställa datorn till
fabriksinställningarna eller säkerhetskopiera dina filer. Se Starta SupportAssist OS Recovery manuellt.
3. BIOSConnect för SupportAssist OS Recovery – SupportAssist OS Recovery är installerat på en partition på hårddisken. Om den
partitionen saknas, är skadad eller måste repareras kan du använda BIOSConnect som alternativ metod för att starta SupportAssist OS
Recovery. Se BIOSConnect.
OBS: Den här funktionen är endast tillgänglig på vissa Dell-system. En lista över system där den här BIOSConnect-funktionen
stöds finns i Dell SupportAssist OS Recovery Support Matrix på sidan SupportAssist for Home PCs manuals.
4. Starta Windows-återställning med hjälp av SupportAssist OS Recovery – Windows-återställning är ett omdirigeringsverktyg som du
kan använda för att omdirigera till SupportAssist OS Recovery-miljön när det inte går att starta operativsystemet trots upprepade
försök. Se Starta SupportAssist OS Recovery med hjälp av Windows Recovery.
Ämnen:
• Starta SupportAssist OS Recovery manuellt
• Starta SupportAssist OS Recovery med hjälp av Windows Recovery
Starta SupportAssist OS Recovery manuellt
Om denna uppgift
Du kan när som helst starta SupportAssist OS Recovery manuellt för att säkerhetskopiera dina filer eller återställa datorn till
fabriksinställningarna.
Steg
1. Starta eller starta om datorn.
2. Tryck på F12 för att öppna menyn för engångsstart.
OBS:
Om du väntar för länge och operativsystemets logotyp visas ska du vänta tills du ser Windows-skrivbordet. Starta sedan
om datorn och försök igen.
De tillgängliga startalternativen visas.
3. Välj SupportAssist OS Recovery och tryck på Enter.
Resultat
SupportAssist OS Recovery-startsidan visas.
Om användargränssnittet för SupportAssist OS Recovery visas för första gången, klickar du på GODKÄNN för att godkänna
integritetspolicyn. Ett genomgångsalternativ visas också. Klicka på STARTA GENOMGÅNG för att lära dig mer om olika alternativ
som finns tillgängliga i verktyget eller klicka på HOPPA ÖVER för att hoppa över genomgången.
3
8 Starta SupportAssist OS Recovery

Starta SupportAssist OS Recovery med hjälp av
Windows Recovery
Windows Recovery är ett omdirigeringsverktyg som hjälper dig att omdirigera SupportAssist OS Recovery-miljön när datorn inte kan starta
operativsystemet efter upprepade försök. Du öppnar återställningsmiljön i Windows med någon av följande metoder:
1. Välj följande i operativsystemet: Startmeny > Inställningar > Uppdatering och säkerhet > Återställning > Avancerad start >
Starta om nu.
2. Gör följande på Windows-inloggningsskärmen: Håll ned skifttangenten och klicka på Starta om.
3. Från sidan Windows-återställning: Klicka på Felsök på sidan Välj ett alternativ och klicka sedan på
Fabriksavbildningsåterställning.
Starta SupportAssist OS Recovery 9

Använda SupportAssist OS Recovery
Om datorn efter flera försök inte kan starta operativsystemet startas SupportAssist OS Recovery automatiskt. Om det behövs kan
du starta SupportAssist OS Recovery manuellt. Anvisningar om hur du startar SupportAssist OS Recovery manuellt finns i Starta
SupportAssist OS Recovery manuellt.
Ämnen:
• SupportAssist OS Recovery-startsidan
• SupportAssist OS Recovery-användargränssnitt
• Konfigurera internetinställningar
• Skanna maskinvara
• Startreparation
• Säkerhetskopiera filer
• Återställ datorn
• Återställa data när datorn har återställts till fabriksläge
SupportAssist OS Recovery-startsidan
På SupportAssist OS Recovery-startsidan visas följande alternativ:
● SKANNA MASKINVARA – Kör ett diagnostisk test för att detektera maskinvaruproblem.
● STARTREPARATION – felsök vanliga problem utan att behöva göra en fullständig systemåterställning.
● SÄKERHETSKOPIERA FILER – Spara en kopia av dina personliga filer på ett externt lagringsmedium.
● ÅTERSTÄLL – Återställ operativsystemet till fabriksinställningarna eller installera den senaste versionen av operativsystemet.
SupportAssist OS Recovery-användargränssnitt
Om användargränssnittet för SupportAssist OS Recovery visas för första gången, klickar du på GODKÄNN för att godkänna
integritetspolicyn. Ett genomgångsalternativ visas också. Klicka på STARTA GENOMGÅNG för att lära dig mer om olika alternativ
som finns tillgängliga i verktyget eller klicka på HOPPA ÖVER för att hoppa över genomgången.
I rubriken på sidan SupportAssist OS Recovery visas följande:
● Batteristatus.
● Nätverksikon och nätverksstatus.
● Det språk som användargränssnittet visas i. SupportAssist OS Recovery-användargränssnittet finns tillgängligt på 28 språk. Välj språk i
listan.
● Med ikonen
kan du välja följande alternativ:
○ Om – Innehåller datorns modell och service tag-nummer, garantins utgångsdatum och den version av SupportAssist OS Recovery
som är installerat på systemet.
○ Hjälp – Innehåller referensinformation om SupportAssist OS Recovery.
○ Windows-återställning –Startar Windows-återställningsmiljön.
○ Stäng av – Stänger av datorn.
○ Starta om – Startar om datorn för att starta operativsystemet.
OBS:
Alternativet UPPDATERA NU visas kanske i sidhuvudet på startsidan för SupportAssist OS Recovery. Det här alternativet
visas när den version av SupportAssist OS Recovery som är installerad på datorn inte är den senaste. Om du vill uppdatera till den
senaste versionen av SupportAssist OS Recovery klickar du på UPPDATERA NU.
4
10 Använda SupportAssist OS Recovery

Konfigurera internetinställningar
En aktiv internetanslutning krävs för att skicka feedback till Dell och för att återställa datorn med hjälp av alternativet Återställ och
uppdatera. På sidan NÄTVERK ser du en nätverkskarta och anslutningsstatusen för datorn till det lokala nätverket och internet. När
du har anslutit datorn till internet via gränssnittet SupportAssist OS Recovery sparar SupportAssist OS Recovery inställningarna för
nätverkskonfiguration för framtida anslutningar.
Konfigurera trådlöst nätverk
Förutsättningar
Det trådlösa modemet eller routern måste ha slagits på och stå nära datorn för att enkelt identifieras.
Steg
1. Klicka på nätverksikonen i sidhuvudet på startsidan för SupportAssist OS Recovery och klicka sedan på ANSLUT.
Sidan NÄTVERK visas.
2. Välj Trådlöst.
OBS: Om inte enheten kan detektera ett trådlöst nätverkskort visas ett felmeddelande. Kontrollera om det trådlösa
nätverkskortet är avaktiverat i datorns inställningar.
En lista över alla tillgängliga trådlösa nätverk visas.
3. Välj det trådlösa nätverk som du vill konfigurera och ansluta till.
● Om ett säkert nätverk väljs anger du motsvarande nätverkssäkerhetsnyckel och klickar på ANSLUT.
● Om ett allmänt Wi-Fi-nätverk väljs ska du läsa villkoren för användning och klicka på GODKÄNN OCH ANSLUT.
● Om du vill ansluta till ett dolt Wi-Fi-nätverk väljer du Lägg till Wi-Fi, anger nätverkets SSID och säkerhetsnyckel och klickar sedan
på ANSLUT.
OBS:
Om du vill att SupportAssist OS Recovery ska ansluta till den valda trådlösa internetanslutningen automatiskt väljer du
Anslut automatiskt.
Det valda trådlösa nätverket konfigureras i SupportAssist OS Recovery och statusen Ansluten visas.
4. Klicka på KLAR.
Konfigurera trådbundet nätverk
Förutsättningar
Nätverkskabeln måste vara ansluten till datorn.
Steg
1. Klicka på nätverksikonen i sidhuvudet på startsidan för SupportAssist OS Recovery och klicka sedan på ANSLUT.
Sidan NÄTVERK visas.
2. Välj Kabelburen.
SupportAssist OS Recovery visar automatiskt följande information om den trådbundna nätverksanslutningen: IP-adress,
subnetmask, router och DNS-server.
3. Om du vill konfigurera nätverket väljer du Manuellt för alternativet DHCP, anger IP-adress, Subnetmask, Router och uppgifterna
till DNS-server och klickar sedan på VERKSTÄLL.
Det trådbundna nätverket konfigureras i SupportAssist OS Recovery och statusen Ansluten visas.
4. Klicka på KLAR.
Konfigurera proxynätverk
Förutsättningar
● Nätverkskabeln måste vara ansluten till datorn om du vill ansluta till ett trådbundet proxynätverk.
Använda SupportAssist OS Recovery
11

● Det trådlösa modemet eller routern måste ha slagits på och stå nära datorn för att enkelt detekteras om du vill ansluta till ett trådlöst
proxynätverk.
Steg
1. Klicka på nätverksikonen i sidhuvudet på startsidan för SupportAssist OS Recovery och klicka sedan på ANSLUT.
Sidan NÄTVERK visas.
2. Välj Proxy.
3. Ange detaljer som proxyserver, portnummer, användarnamn och lösenord i rutan Proxyinställningar och klicka sedan på ANSLUT.
Det valda proxynätverket konfigureras i SupportAssist OS Recovery och statusen Ansluten visas.
4. Klicka på KLAR.
Skanna maskinvara
Förutsättningar
Datorn måste vara ansluten till ett eluttag.
Om denna uppgift
Med alternativet SKANNA MASKINVARA på SupportAssist OS Recovery-startsidan kan du köra diagnostiktester för att upptäcka
maskinvaruproblem. Batteriet, kabeln, hårddisken, tangentbordet, USB-enheter, fläkten och minnet skannas i jakt på problem.
Steg
1. På SupportAssist OS Recovery-startsidan klickar du på panelen SKANNA MASKINVARA.
2. Klicka på STARTA SKANNING.
Maskinvaruskanningen påbörjas och reparationsförloppet visas.
● Om inga maskinvaruproblem identifieras visas statusen Allt ser bra ut.
● Om ett maskinvaruproblem har identifierats visas en sida med information om det identifierade problemet. Klicka på länken på sidan
för att öppna Dells supportwebbplats och följ anvisningarna för att anmäla problemet. Du kan även skanna QR-koden och be om
support med din mobila enhet.
3. Klicka på KLAR.
Startreparation
Förutsättningar
Datorn måste vara ansluten till ett eluttag.
Om denna uppgift
Du kan använda alternativet STARTREPARATION på startsidan för SupportAssist OS Recovery till att diagnosticera och felsöka
vanliga problem som kan uppstå innan operativsystemet startas. Det här verktyget kontrollerar och korrigerar partitionstabellen, startfiler
och hälsan hos Windows-operativsystemet.
Steg
1. Gå till startsidan för SupportAssist OS Recovery och klicka på REPARERA i panelen STARTPROGRAMVARA.
OBS: Om programvarukryptering är aktiverad på datorn uppmanas du att låsa upp datorn innan du påbörjar reparationsprocessen.
Utför följande åtgärder för att låsa upp datorn:
a. Klicka på NÄSTA på sidan där instruktionerna om hur du låser upp datorn visas. Inloggningssidan för Microsoft-kontot visas.
b. Ange e-postadressen eller telefonnumret för inloggning i Microsoft-kontot och klicka på Nästa.
c. Ange lösenordet för Microsoft-kontot och klicka på Logga in.
d. Markera användarens telefonnummer, ange de sista fyra siffrorna i telefonnumret och klicka på Skicka kod. Ett meddelande med
en verifieringskod skickas till telefonnumret.
e. Ange verifieringskoden i fältet Kod och klicka på Verifiera. BitLocker-återställningsnycklar som associeras med ditt konto visas.
f. Högerklicka och kopiera, eller anteckna återställningsnyckeln för enheten och klicka på ANGE NYCKEL.
12
Använda SupportAssist OS Recovery

g. Högerklicka och kopiera, eller ange återställningsnyckeln i fältet Ange BitLocker-återställningsnyckel och klicka på LÅS UPP.
Datorn låses upp.
2. Klicka på STARTA REPARATION.
Reparationsprocessen startas och reparationsförloppet visas.
● Om problemet har åtgärdats visas statusen Allt är som vanligt. Klicka på KLAR.
● Om inte problemet kan åtgärdas eller om reparationen misslyckas visas ett felmeddelande. Om du vill återställa operativsystemet
för datorn klickar du på ÅTERSTÄLLNINGSALTERNATIV. Se Återställ datorn.
Säkerhetskopiera filer
Förutsättningar
● Datorn måste vara ansluten till ett eluttag.
● Du måste ha en extern lagringsenhet, t.ex. ett SD-kort, en USB-enhet eller en USB-hårddisk, att säkerhetskopiera filerna till.
Om denna uppgift
Du kan säkerhetskopiera dina personliga filer innan du återställer datorns operativsystem. SupportAssist OS Recovery-miljön startas
automatiskt om inte datorn kan starta operativsystemet. Information om hur du startar SupportAssist OS Recovery manuellt finns i Starta
SupportAssist OS Recovery manuellt.
Steg
1. På SupportAssist OS Recovery-startsidan klickar du på STARTA SÄKERHETSKOPIERING i panelen SÄKERHETSKOPIERA
FILER.
OBS:
Om programvarukryptering är aktiverad på datorn uppmanas du att låsa upp datorn innan du börjar säkerhetskopiera filerna
på datorn.
Utför följande åtgärder för att låsa upp datorn:
a. Klicka på NÄSTA på sidan där instruktionerna om hur du låser upp datorn visas. Inloggningssidan för Microsoft-kontot visas.
b. Ange e-postadressen eller telefonnumret för inloggning i Microsoft-kontot och klicka på Nästa.
c. Ange lösenordet för Microsoft-kontot och klicka på Logga in.
d. Markera användarens telefonnummer, ange de sista fyra siffrorna i telefonnumret och klicka på Skicka kod. Ett meddelande med
en verifieringskod skickas till telefonnumret.
e. Ange verifieringskoden i fältet Kod och klicka på Verifiera. BitLocker-återställningsnycklar som associeras med ditt konto visas.
f. Högerklicka och kopiera, eller anteckna återställningsnyckeln för enheten och klicka på ANGE NYCKEL.
g. Högerklicka och kopiera, eller ange återställningsnyckeln i fältet Ange BitLocker-återställningsnyckel och klicka på LÅS UPP.
Datorn låses upp.
2. Klicka på STARTA SÄKERHETSKOPIERING.
Filerna och mapparna på datorn analyseras och filantalet och filstorleken för Windows-standardbibliotek visas.
OBS:
Filantalet och filstorleken som visas kan vara större än det i ditt användarkonto. Det beror på att Windows-biblioteken
innehåller filer för alla användarkonton på datorn.
3. Utför något av följande steg:
● Markera mapparna som ska säkerhetskopieras och klicka på NÄSTA.
● Klicka på länken Avancerade inställningar för att inkludera eller exkludera vissa filer och mappar för säkerhetskopiering. Sidan
Avancerade inställningar visas.
a. Markera kryssrutan bredvid de filer och mappar som ska inkluderas i säkerhetskopieringen. Avmarkera kryssrutan bredvid de
filer och mappar som ska exkluderas från säkerhetskopieringen.
b. Klicka på NÄSTA.
Det lediga utrymmet som krävs för att säkerhetskopiera de valda filerna visas. Du uppmanas att ansluta eller sätta in en lagringsenhet i
datorn.
4. Anslut en extern lagringsenhet, t.ex. ett SD-kort, en USB-enhet eller en USB-hårddisk.
Det lediga utrymmet på lagringsenheten och utrymmet som krävs för att säkerhetskopiera de valda filerna visas.
OBS:
Om det lediga utrymmet på lagringsenheten är mindre än det lediga utrymmet som krävs visas ett felmeddelande. Anslut en
lagringsenhet med mer lagringsutrymme.
Använda SupportAssist OS Recovery 13

OBS: Om du ansluter en skrivskyddad lagringsenhet visas ett felmeddelande. Anslut en lagringsenhet med läs/skrivåtkomst.
5. Klicka på NÄSTA.
Om du ansluter flera lagringsenheter väljer du den enhet dit du vill säkerhetskopiera filerna och klickar sedan på NÄSTA.
Resultat
Säkerhetskopieringen påbörjas och kan ta flera minuter att slutföra. När säkerhetskopieringen har slutförts visas ett meddelande
tillsammans med listan över filer som säkerhetskopierades. I den externa lagringsenheten skapas en mapp som heter
SupportAssist_Backups. I den mappen finns en annan mapp med säkerhetskopians datum och tid i mappnamnet, exempelvis År-
Månad-Dag_Timme.Minut.Sekund. Den här mappen innehåller alla dina säkerhetskopierade filer.
När du har säkerhetskopierat dina filer kan du återställa datorns operativsystem. Information om hur du återställer datorn finns i Återställ
datorn.
Anvisningar om hur du återställer data efter en återställning av datorn finns i filen readme.html i mappen SupportAssist_Backups och i
Återställa data när datorn har återställts till fabriksläge.
OBS: Om inte vissa filer gick att kopiera under säkerhetskopieringen visas ett felmeddelande med en lista över filerna som inte har
säkerhetskopierats.
Återställ datorn
Om det inte går att använda alternativet Systemreparation eller Startreparation i SupportAssist OS Recovery-miljön kan du återställa
operativsystemet för datorn. Du kan antingen återställa operativsystemet till fabriksinställningarna eller installera den senaste versionen av
operativsystemet.
På SupportAssist OS Recovery-startsidan klickar du på STARTA ÅTERSTÄLLNING i panelen ÅTERSTÄLLA. Beroende på datorns
status kan följande alternativ vara tillgängliga:
● Återställ till fabriksinställningar – Hämta och installera operativsystemet och programvaran till det tillstånd de var i när datorn
skickades från Dell-fabriken.
● Återställ och uppdatera – Hämta och installera det senaste operativsystemet till datorn tillsammans med viktiga drivrutiner och
program.
CAUTION:
Återställningsprocessen raderar alla data på hårddisken permanent och avinstallerar alla program och
drivrutiner som är installerade på datorn. Vi rekommenderar att du säkerhetskopierar alla data innan du utför
en systemåterställning. Återställ bara datorn med hjälp av Dell SupportAssist OS Recovery om du inte kan lösa
operativsystemsproblemen med Windows-systemåterställningen.
OBS: Om inte datorn går att reparera eller om inte SupportAssist OS Recovery kan identifiera datorns fabriksinstallerade
operativsystem visas enbart alternativet Återställ och uppdatera.
OBS: Funktionen för att återställa datorn med hjälp av alternativet Återställ och uppdatera stöds endast av vissa system. En lista
över system där den här funktionen stöds finns i Dell SupportAssist OS Recovery Support Matrix på sidan SupportAssist for Home
PCs manuals.
OBS: Om du använder alternativet Återställ till fabriksläget till att återställa datorn måste du eventuellt ange produkt- eller
licensnycklar för programvara, som Microsoft Office 365 och annan licensierad programvara.
För att återställa datorn till fabriksläge, se Återställ datorn till fabriksinställningarna.
För att återställa datorn och uppdatera till den senaste versionen av operativsystemet, se Återställa och uppdatera datorn.
Återställ datorn till fabriksinställningarna
Förutsättningar
Datorn måste vara ansluten till ett eluttag.
Om denna uppgift
Med alternativet Lokal återställning kan du återställa operativsystemet och standardprogrammen till det tillstånd de var i när datorn
skickades från Dell-fabriken.
14
Använda SupportAssist OS Recovery

Steg
1. På SupportAssist OS Recovery-startsidan klickar du på STARTA ÅTERSTÄLLNING i panelen ÅTERSTÄLLA.
Systemåterställningsalternativen visas.
2. Välj Återställ till fabriksinställningarna och klicka sedan på NÄSTA.
Alternativet för att säkerhetskopiera filer visas.
● Om du vill säkerhetskopiera filerna väljer du Ja, säkerhetskopiera mina filer, klickar på NÄSTA och följer anvisningarna i
avsnittet Säkerhetskopiera filer för att säkerhetskopiera de filer som krävs.
● Om du redan har skapat en säkerhetskopia av dina filer eller om du inte vill säkerhetskopiera filerna, välj Nej, säkerhetskopiera
inte mina filer och klicka på NÄSTA.
3. Läs varningsmeddelandet som visas och klicka på JA, FORTSÄTT.
4. På sidan Bekräfta återställning utför du följande steg:
a. Du kan välja en orsak till att återställningen av systemet utförs i listan Välj orsak.
b. Markera kryssrutan Jag förstår att återställningen tar bort alla systemdata och personliga filer och klicka sedan på
NÄSTA.
Fabriksåterställningen påbörjas och kan ta flera minuter att slutföra.
5. När processen är klar startar du om datorn genom att klicka på STARTA OM.
Nästa Steg
Installera om alla program (inbegripet tredjepartsprogram) som inte ursprungligen var installerade på datorn. Du kan återställa dina filer när
datorn har återställts till fabriksläge. Se Återställa data när datorn har återställts till fabriksläge.
Återställa data när datorn har återställts till fabriksläge
Förutsättningar
● Datorn måste vara ansluten till ett eluttag.
● Du måste ha tillgång till den externa lagringsenhet som du säkerhetskopierade dina data till.
● Du måste kunna logga in i operativsystemet.
Om denna uppgift
När du har återställt operativsystemet på datorn återställer du data genom att följa stegen nedan:
OBS:
Följande anvisningar gäller när du vill återställa data efter att ha återställt datorn till fabriksläge. Om du väljer att återställa
datorn med alternativet Återställ och uppdatera kan du återställa filerna med hjälp av SupportAssist Recovery Assistant. Se
Återställa data genom att använda SupportAssist Recovery Assistant.
Steg
1. Anslut den externa lagringsenheten på vilken du har skapat en säkerhetskopia av filerna.
2. I mappen SupportAssist_Backups på den externa lagringsenheten dubbelklickar du på filen File_Restore.exe.
Återställningsprogrammet visas.
3. Klicka på Bläddra bredvid Välj arkiv.
4. Gå till den externa lagringsenhetens mapp och välj filen archive.zip.
Innehållet i archive.zip visas.
5. Gör något av följande beroende på behov:
● Klicka på Markera alla för att återställa alla filer.
● Om du vill återställa specifika filer bläddrar du igenom listan över filer och markerar de filer som ska återställas.
6. Klicka på Bläddra bredvid Välj ett mål.
7. Gå till den mapp på den lokala enheten där du vill spara filerna och klicka på Extrahera.
Dataåterställningen påbörjas och kan ta flera minuter att slutföra.
8. Klicka på Stäng.
Använda SupportAssist OS Recovery
15

Återställa och uppdatera datorn
Du kan återställa datorn och uppdatera datorns operativsystem till senast tillgängliga version med hjälp av alternativet Återställ och
uppdatera. Då uppdateras operativsystemet till en version som är mer aktuell än det operativsystem som installerades på Dell-fabriken.
Du bör endast använda det här alternativet om datorn är så skadad att den inte går att laga eller om det inte går att hitta någon
fabriksavbildning på den med hjälp av SupportAssist OS Recovery.
OBS: Funktionen för att återställa datorn med hjälp av alternativet Återställ och uppdatera stöds endast av vissa system. En lista
över system där den här funktionen stöds finns i Dell SupportAssist OS Recovery Support Matrix på sidan SupportAssist for Home
PCs manuals.
Innan du återställer datorn med alternativet Återställ och Uppdatera måste du:
1. Hämta och installera Dell OS Recovery Tool. Se Ladda ner och installera Dell OS Recovery Tool.
2. Skapa ett SupportAssist OS Recovery USB-minne. Se Skapa ett SupportAssist OS Recovery USB-minne.
Ämnen:
• Ladda ner och installera Dell OS Recovery Tool
• Skapa ett SupportAssist OS Recovery USB-minne
• Återställa datorn och uppdatera operativsystemet
• SupportAssist Recovery Assistant
Ladda ner och installera Dell OS Recovery Tool
Förutsättningar
Datorn måste ha en aktiv internetanslutning.
Om denna uppgift
Du kan ladda ner och installera Dell OS Recovery Tool från Dells supportwebbplats.
OBS:
Du måste ladda ner och installera Dell OS Recovery Tool för att återställa datorn med hjälp av alternativet Återställ och
uppdatera. Du bör endast återställa datorn med alternativet Återställ och uppdatera om datorn är så skadad att den inte går att
laga och SupportAssist OS Recovery Tool inte kan detektera det fabriksinstallerade operativsystemet på datorn.
Steg
1. Gå till https://www.dell.com/support/osrecovery.
2. Klicka på Ladda ner OS Recovery Tool.
Dell OS Recovery Tool-installationspaketet laddas ner.
3. Dubbelklicka på installationspaketet för Dell OS Recovery Tool och följ anvisningarna.
Nästa Steg
När installationen är klar skapar du SupportAssist OS Recovery USB-minnet. Se Skapa ett SupportAssist OS Recovery USB-minne.
Skapa ett SupportAssist OS Recovery USB-minne
Förutsättningar
● Dell OS Recovery Tool måste vara installerat på datorn. Se Hämta och installera Dell OS Recovery Tool.
● Datorn måste ha en aktiv internetanslutning.
● Du måste ha en USB-lagringsenhet med minst 16 GB ledigt utrymme.
5
16 Återställa och uppdatera datorn

CAUTION: Alla data på USB-lagringsenheten formateras och raderas när SupportAssist OS Recovery-nyckeln skapas.
Steg
1. Anslut USB-lagringsenheten till datorn där Dell OS Recovery Tool är installerat.
2. Starta Dell OS Recovery Tool och klicka sedan på Kom igång.
3. Klicka på Nästa.
Sidan Starta återställning visas.
4. Beroende på datorn där operativsystemet ska återställas och uppdateras väljer du ett av följande alternativ:
● Den här datorn – Välj det här alternativet om du vill återställa och uppdatera operativsystemet för datorn där Dell OS Recovery
Tool är installerat.
● Annan dator – Välj det här alternativet om du vill återställa och uppdatera operativsystemet för en annan dator.
5. Om Annan dator väljs ska du ange service tag-numret för den andra datorn.
6. Klicka på Nästa.
Sidan Operativsystem visas med alternativ för att hämta:
● En eller flera Windows-operativsystemsavbildningar som är tillgängliga för datorn vars service tag har angetts
● SupportAssist OS Recovery Tool
OBS: Om inte SupportAssist OS Recovery är tillgängligt för din service tag visas endast länkar för att hämta Windows-
operativsystemsavbildningen.
7. Klicka på Hämta för att hämta SupportAssist OS Recovery Tool.
SupportAssist OS Recovery Tool hämtas.
8. Klicka på Hämta för den version av Windows-operativsystemsavbildningen som ska hämtas.
Windows-operativsystemsavbildningen hämtas.
9. Klicka på Nästa.
Sidan USB-enhet visas.
10. Välj USB-enhet i listan USB-enhet och klicka på Bränn operativsystem.
SupportAssist OS Recovery USB-minnet skapas.
Nästa Steg
När ett SupportAssist OS Recovery USB-minne har skapats kan du återställa och uppdatera datorns operativsystem. Se Återställa datorn
och uppdatera operativsystemet.
Återställa datorn och uppdatera operativsystemet
Förutsättningar
● Datorn måste vara ansluten till ett eluttag.
● Datorn måste ha en aktiv internetanslutning.
● Du måste ha skapat ett SupportAssist OS Recovery USB-minne. Se Skapa ett SupportAssist OS Recovery USB-minne.
OBS:
Funktionen för att återställa datorn med hjälp av alternativet Återställ och uppdatera stöds endast av vissa system. En lista
över system där den här funktionen stöds finns i Dell SupportAssist OS Recovery Support Matrix på sidan SupportAssist for Home
PCs manuals.
Steg
1. Anslut SupportAssist OS Recovery USB-minnet till datorn där du vill återställa och uppdatera operativsystemet.
2. Starta eller starta om datorn.
3. Tryck på F12 för att öppna menyn för engångsstart.
OBS:
Om du väntar för länge och operativsystemets logotyp visas ska du vänta tills du ser Windows-skrivbordet. Starta sedan
om datorn och försök igen.
De tillgängliga startalternativen visas.
4. Gå till menyn Start med piltangenterna.
5. Välj USB-enheten som SupportAssist OS Recovery USB-minnet har skapats på.
Datorn startar till USB-enheten och SupportAssist OS Recovery-startsidan visas.
Återställa och uppdatera datorn
17

6. På SupportAssist OS Recovery-startsidan klickar du på STARTA ÅTERSTÄLLNING i panelen ÅTERSTÄLLA.
Systemåterställningsalternativen visas.
OBS:
● Om SupportAssist OS Recovery detekterar det fabriksinstallerade operativsystemet aktiveras både alternativen Återställ till
fabriksinställningar och Återställ och uppdatera.
● Om SupportAssist OS Recovery inte kan detektera det fabriksinställda operativsystemet aktiveras endast alternativet
Återställ och uppdatera.
7. Välj Återställ och uppdatera och klicka sedan på NÄSTA.
Alternativet att överföra inställningar och data visas.
● Om du vill överföra dina inställningar och data till det nya operativsystemet på datorn väljer du Ja, ge tillgång till och överför
mina inställningar och data, väljer Jag accepterar Microsofts licensvillkor för programvara och Dells end user license
agreementoch klickar sedan på Nästa.
● Om du inte vill överföra inställningar och data väljer du Nej, överför inte mina data och klickar på Nästa. Om du väljer det här
alternativet hoppar du över steg 8.
8. Om du väljer alternativet att överföra inställningar och data visas ett alternativ för att välja användarkonton:
a. I listan över användarkonton väljer du de konton som du vill att inställningarna och data ska överföras från.
b. Om du vill ange samma lösenord för alla konton markerar du alternativet Ange ett lösenord för alla konton och anger ett
lösenord.
c. Om du vill ange olika lösenord för alla konton avmarkerar du alternativet Ange ett lösenord för alla konton och anger lösenord
för varje konto.
OBS: För Microsoft-användarkonton behövs inget lösenord. Efter återställningen kan du logga in med lösenordet till ditt
Microsoft-konto. Alternativet för lösenordsinställning är endast tillgängligt för lokala användarkonton. Om steget för inställning
av lösenord hoppas över har du möjlighet att skapa ett nytt lösenord när återställningen är klar.
d. Som standard överförs alla inställningar och data för de valda kontona som finns i den primära enheten på datorn. Om du vill hoppa
över filer eller inställningar som du inte vill överföra klickar du på länken Avancerade överföringsalternativ för att anpassa.
OBS:
Data utanför datorns primära enhet kan inte överföras under den här processen. Om du har flera enheter i datorn och
vill säkerhetskopiera data på de enheterna måste du göra det separat med en extern lagringsenhet. Säkerhetskopiera de data
du vill säkerhetskopiera genom att följa instruktionerna i avsnittet Säkerhetskopiera filer.
e. I avsnittet Överföringsalternativ utökar du namnet på den primära enheten och granskar listan över filer och inställningar som
har valts för överföring. Som standard är allt i den primära enheten markerat. Avmarkera kryssrutan för de filer eller inställningar
som du inte vill säkerhetskopiera och klicka sedan på Spara.
f. Klicka på NÄSTA.
Säkerhetskopieringsprocessen för inställningar och data startar och kan ta flera minuter att slutföra beroende på datastorleken. I
vissa fall, när hårddiskutrymmet är mycket litet, sätter du i en extern enhet när du uppmanas att slutföra säkerhetskopieringen.
När säkerhetskopieringen har slutförts visas ett meddelande. Klicka på länken Visa lista över säkerhetskopierade filer för att
granska listan över filer som säkerhetskopierades under denna process.
g. Klicka på Fortsätt och hoppa över steg 9.
9. Om du valde alternativet att inte överföra data och inställningar ska du läsa varningsmeddelandet som visas och klicka på JA,
FORTSÄTT.
10. På sidan Bekräfta återställning utför du följande steg:
a. Du kan välja en orsak till att återställningen av systemet utförs i listan Välj orsak.
b. Välj Jag förstår att återställningen kommer att ta bort alla mina systemdata och personliga filer eller Jag förstår att
återställningen kommer att ta bort alla ej valda kontons systemdata och personliga filer från hårddisken och klicka
sedan på NÄSTA.
Återställnings- och uppdateringsprocessen påbörjas och kan ta flera minuter att slutföra. När processen är klar visas guiden
Återställningsprocess och du uppmanas att koppla ur USB-enheten och starta om datorn.
11. Ta bort USB-enheten från datorn och klicka sedan på STARTA OM.
Datorn startas om.
Nästa Steg
När du startar om datorn efter en återställning och uppdatering startas datorn om och slutför programvaruinstallationen.
De program och drivrutiner som behövs installeras med hjälp av SupportAssist OS Recovery. Dessutom installeras SupportAssist Recovery
Assistant för att hjälpa dig att återställa data efter återställningen av operativsystemet.
Därefter installerar SupportAssist OS Recovery de program som behövs, datorn startas om och Cortana-skärmen visas. Du kan sedan
slutföra den normala inställningsprocessen.
18
Återställa och uppdatera datorn

När du är klar med systeminställningarna startas SupportAssist Recovery Assistant, som hjälper dig att installera alla nödvändiga
systemuppdateringar och återställa data från externa enheter. Mer information finns i SupportAssist Recovery Assistant.
Med SupportAssist Recovery Assistant kan du även konfigurera ytterligare Windows-inställningar som Microsoft-molnlagringslösning,
direktåtkomst med fingeravtryck, ansiktsigenkänning eller en säker PIN-kod osv.
SupportAssist Recovery Assistant
OBS: SupportAssist Recovery Assistant är endast tillgängligt på vissa system. En lista över system där SupportAssist Recovery
Assistant är tillgängligt finns i Dell SupportAssist OS Recovery Support Matrix på sidan SupportAssist for Home PCs manuals.
SupportAssist Recovery Assistant startas automatiskt när du startar om datorn efter att du har återställt den med hjälp av alternativet
Återställ och uppdatera. SupportAssist Recovery Assistant hjälper dig att:
● ladda ner och installera uppdateringar av Windows-operativsystemet som är tillgängliga för datorn.
● installera uppdateringar som är tillgängliga för programvaran som medföljer datorn.
● visa de program och funktioner som är tillgängliga på datorn.
● återställa systemfilerna och -inställningarna från en säkerhetskopia.
Klicka på Starta när SupportAssist Recovery Assistant startas och följ anvisningarna för att starta Windows Update och Dell Update. Om
du måste starta om datorn på grund av uppdateringar av den fasta programvaran eller BIOS visas alternativet Starta om nu.
OBS: SupportAssist Recovery Assistant installerar endast de nödvändiga drivrutinerna för att datorn ska fungera effektivt. Om du vill
installera ytterligare drivrutiner, till exempel en avancerad drivrutin för grafikkort måste du installera dem separat.
OBS: SupportAssist Recovery har stöd för simultana nedladdningar av flera filer men visar inte information om den pågående
hämtningen.
Se Återställa data genom att använda SupportAssist Recovery Assistant för att återställa data med hjälp av SupportAssist Recovery
Assistant.
Återställa data genom att använda SupportAssist Recovery Assistant
Förutsättningar
● Datorn måste vara ansluten till ett eluttag.
● Om du inte har säkerhetskopierat dina data till den lokala hårddisken på datorn bör du säkerhetskopiera dem till en extern
lagringsenhet.
● Du måste ha startat om datorn efter återställningen av den med alternativet Återställ och uppdatera och SupportAssist Recovery
Assistant måste ha slutfört uppdateringen av Dell-drivrutinerna och annan programvara.
OBS:
Att återställa data med hjälp av SupportAssist Recovery Assistant stöds bara på vissa Dell-system. En lista över system där den
här funktionen är tillgänglig finns i Dell SupportAssist OS Recovery Support Matrix på sidan SupportAssist for Home PCs manuals.
Om denna uppgift
När du har återställt dina data med hjälp av alternativet Återställ och uppdatera kan du återställa filerna från den externa
lagringsenheten med hjälp av SupportAssist Recovery Assistant.
Steg
1. Klicka på Återställ eller Hämta fler filer i SupportAssist Recovery Assistant.
Sidan Återställ data visas.
2. Om du säkerhetskopierade dina data till en extern lagringsenhet ansluter du den till datorn och följer de återstående stegen i det här
avsnittet. Om du säkerhetskopierade dina data till den lokala hårddisken på datorn hoppar du över steg 3–5.
3. Klicka på Bläddra bredvid Välj arkiv.
4. Gå till den externa enhetens mapp där filerna och mapparna är säkerhetskopierade, markera den mappen och klicka sedan på OK.
Innehållet i den valda mappen visas.
5. Gör något av följande beroende på behov:
● Klicka på Markera alla för att återställa alla filer.
● Om du vill återställa specifika filer bläddrar du igenom listan över filer och markerar de filer som ska återställas.
6. Klicka på Bläddra bredvid Välj ett mål.
Återställa och uppdatera datorn
19

7. Gå till den mapp på den lokala enheten där du vill spara filerna, markera den mappen och klicka sedan på OK.
8. Klicka på Extrahera.
Dataåterställningen påbörjas. Det kan ta flera minuter att slutföra den.
9. Klicka på Klar för att återgå till SupportAssist Recovery Assistant-startsidan när återställningsprocessen har slutförts.
20 Återställa och uppdatera datorn
Sidan laddas...
Sidan laddas...
Sidan laddas...
Sidan laddas...
Sidan laddas...
Sidan laddas...
Sidan laddas...
Sidan laddas...
-
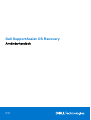 1
1
-
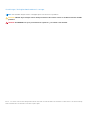 2
2
-
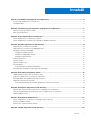 3
3
-
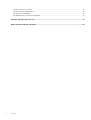 4
4
-
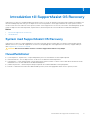 5
5
-
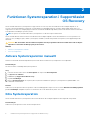 6
6
-
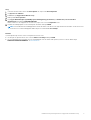 7
7
-
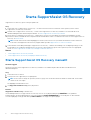 8
8
-
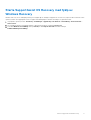 9
9
-
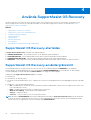 10
10
-
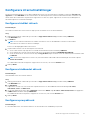 11
11
-
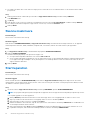 12
12
-
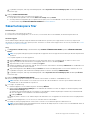 13
13
-
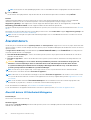 14
14
-
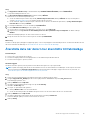 15
15
-
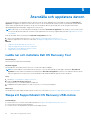 16
16
-
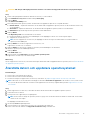 17
17
-
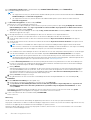 18
18
-
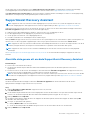 19
19
-
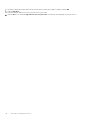 20
20
-
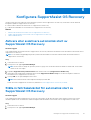 21
21
-
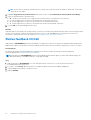 22
22
-
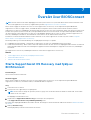 23
23
-
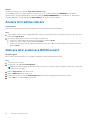 24
24
-
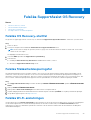 25
25
-
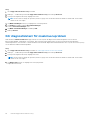 26
26
-
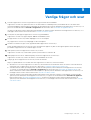 27
27
-
 28
28
Dell SupportAssist OS Recovery Användarguide
- Typ
- Användarguide
Relaterade papper
-
Dell SupportAssist for Home PCs Användarguide
-
Dell SupportAssist for Home PCs Användarguide
-
Dell Latitude 9510 Bruksanvisning
-
Dell Latitude 3120 Bruksanvisning
-
Dell Latitude 7420 Bruksanvisning
-
Dell Latitude 7320 Bruksanvisning
-
Dell Latitude 9520 Bruksanvisning
-
Dell OptiPlex 7090 Bruksanvisning
-
Dell OptiPlex 5090 Bruksanvisning
-
Dell SupportAssist for Home PCs Användarguide