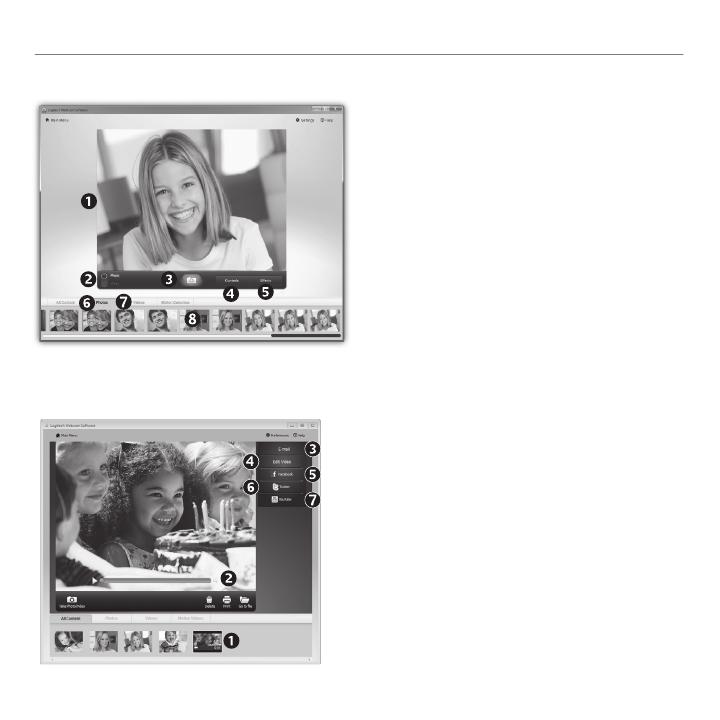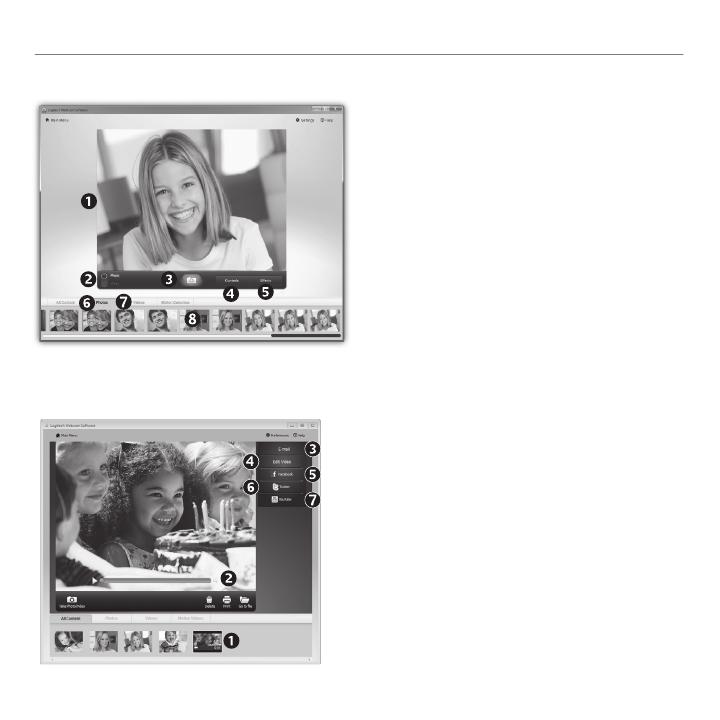
Svenska 77
Logitech® Webcam C110/C170
Spela in video och ta bilder
Med Quick Capture kan du enkelt ta bilder
och spela in videofilmer.
Du har enkel åtkomst till webbkamerans reglage
och inställningar samt till videoeffekter som du
kan använda för att sätta personlig prägel på dina
bilder och inspelningar.
1. Förhandsgranskningsfönster
2. Bildinspelningsläge: foto/video
3. Bildinspelningsknapp
4. Webbkamerans reglage
5. Videoeffekter och roliga filter
(för webbkameror som stöder den
här funktionen)
6. Bildminiatyrer
7. Videominiatyrer
8. Gå in i ett galleri genom att klicka
på en miniatyr
Galleriet: visa och dela
När du klickar på en bildminiatyr
i galleriet (1) öppnas videofilen eller fotot
i granskningsfönstret (2).
•Bifoga ett videoklipp eller en bild till ett
e-postmeddelande (3)
•Redigera ett foto eller sammanfoga videofiler (4)
•Överföra en bild eller ett videoklipp till
Facebook (5)
•Överföra ett videoklipp till Twitter (6)
•Överföra ett videoklipp till YouTube (7)
Du kan också dra och släppa en galleribild
på någon av funktionsrutorna (punkt 3-7) för att
starta ett redigeringsprogram eller bifoga eller
överföra en fil.