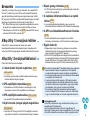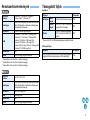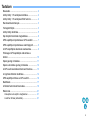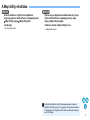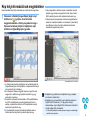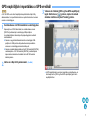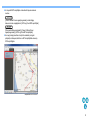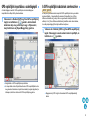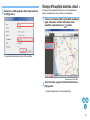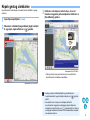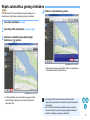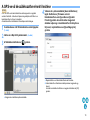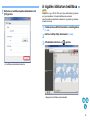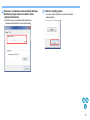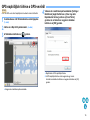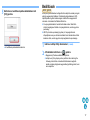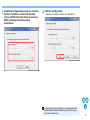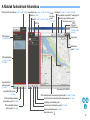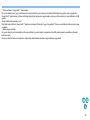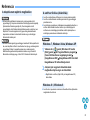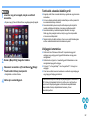© CANON INC. 2014 CEL-SV4WA2F0
Map Utility
1.5 verzió
Kezelési kézikönyv
● A kezelési kézikönyv tartalma
● A kézikönyvben szereplő ablakok a Windows 7
operációs rendszerből származnak.
● A GPS-vevő vagy a fényképezőgép típusa
ikonként jelenik meg.
Például: GP-E1 GPS-vevő J
EOS 6D J
● ` jelzi a menükiválasztás műveletét.
(Például: [File/Fájl] menü ` [Exit/Kilépés].)
● A szögletes zárójelek szolgálnak a számítógép
képernyőjén megjelenő menünevek,
gombnevek és ablaknevek jelzésére.
● ** hivatkozási oldalt jelöl.
Rákattintva a vonatkozó oldalra ugorhat.
● : A használat előtt elolvasandó információ.
● : Hasznos kiegészítő információ.
GP-E1
EOS 6D
● Váltás az oldalak között
● Kattintson a képernyő jobb alsó sarkában lévő
nyilakra.
: következő oldal
:előző oldal
: visszatérés az előzőleg megtekintett
oldalra
MAGYAR

2
Bevezetés
A Map Utility 1.5 verziójú szoftver egy olyan alkalmazás, mely a beépített GPS
funkcióval*
1
rendelkező vagy Canon GPS-vevővel felszerelt EOS fényképező-
gépek által készített képek készítési helyének megtekintésére szolgál. Ha EOS
6D*
2
vagy másik, GP-E2 GPS-vevővel felszerelt EOS géppel fényképez, a készített
képekkel együtt megtekinthetők a bejárt útvonalak (mozgási pályák) is.
*
1
GPS: Global Positioning System (globális helymeghatározó rendszer),
az aktuális hely meghatározására szolgáló műholdak rendszere
*
2
A kézikönyvben az „EOS 6D” és az a beépített GPS-vevővel
rendelkező EOS 6D (WG) modellre utal.
A Map Utility 1.5 verziójának letöltése
A Map Utility1.5 verziója automatikusan letöltésre kerül, amikor
internetkapcsolattal rendelkező számítógépre telepíti az ImageBrowser EX
szoftvert az (EOS 6D fényképezőgéphez mellékelt) EOS Solution Disk lemezről.
A Map Utility 1.5 verziójának főbb funkciói
A Map Utility főbb funkciói a következők.
●
A képek készítési helyének megtekintése
● Importálja a geotag címkével ellátott képeket és tekintse meg a
felvételek készítési helyét a térképen.
● GPS-naplófájlok importálása
● Csatlakoztassa a GP-E2 készüléket a számítógéphez, majd
importálja és mentse a GPS-naplófájlokat a számítógépre.
● GPS-naplófájlok szerkesztése
● Az importált GPS-naplófájlok adatai szerkeszthetők.
●
Bejárt útvonalak (mozgási pályák) megtekintése
●
Importálja a GP-E2 vagy az EOS 6D GPS-naplófájljait, és tekintse
meg a bejárt útvonalakat és a felvételek készítési helyeit a térképen.
EOS 6D
GP-E1
GP-E2
EOS 6D
GP-E2
GP-E2
EOS 6D
GP-E2
EOS 6D
● Képek geotag címkézése
● A GPS-információk nélküli képek geotag címkézésére használja
a GP-E2 GPS-naplófájljait.
● A naplózási időtartam állítása és a naplók
törlése
●
A vevő naplózási időtartamának beállításához vagy a vevő naplózási
információinak törléséhez csatlakoztassa a GP-E2 készüléket a számítógéphez.
●
A GPS-vevő készülékszoftverének frissítése
●
A vevő készülékszoftverének a legújabb verzióra történő
frissítéséhez csatlakoztassa a GP-E2 készüléket a számítógéphez.
● Egyéb funkciók
● Megkeresheti a kívánt helyeket egy térképen, és elmentheti a
felvételek Map Utility által megjelenített készítési helyeit vagy
egyéb információit Google Earth™ fájlokként.
●
Az EOS 6D GPS-naplófájljainak számítógépre történő importálásához
és a naplóadatok törléséhez használja az EOS 6D fényképezőgéphez
mellékelt EOS Solution Disk lemezen található EOS Utility szoftvert.
Részletekért tekintse meg az EOS Utility kezelési kézikönyvét (PDF).
GP-E2
GP-E2
GP-E2
●
Ez a szoftver a Google Maps™ használatával jeleníti meg a képeket és
bejárt útvonalakat a térképen. A képekben és a GPS-naplókban
szereplő helyinformációkat a rendszer továbbítja a szolgáltatókhoz.
● Az internetes csatlakozásért és a hozzáférési pont használatáért
a szolgáltató díjat számolhat fel.
● A geotag címkével ellátott képek és a GPS-naplók személyi
azonosításra alkalmas információkat tartalmazhatnak. Legyen
körültekintő a fájlok online megosztásakor vagy a képek online
közzétételekor, mert azok sok más ember által láthatók.
● Ne használja a Map Utility alkalmazást, miközben képeket
szerkeszt a Digital Photo Professional szoftverrel. Előfordulhat,
hogy a szerkesztett képek nem lesznek megfelelően elmentve.
Az ImageBrowser EX
A Map Utility telepítéséhez vagy eltávolításához szükség van az
ImageBrowser EX alkalmazásra.
Ha internetkapcsolat közben indítja el az ImageBrowser EX
alkalmazást, szükség esetén mind az ImageBrowser EX, mind pedig
a Map Utility alkalmazás automatikusan frissül a legújabb verzióra.

3
Rendszerkövetelmények
*
1
Kompatibilis a Service Pack 1 javítócsomaggal
*
2
Kompatibilis a Service Pack 2 javítócsomaggal
*
3
Kompatibilis a Service Pack 3 javítócsomaggal
Operációs
rendszer
Windows 8.1, Windows 8, Windows 7*
1
,
Windows Vista*
2
, Windows XP*
3
Számítógép
A fenti (előre telepített) operációs rendszereket
futtató, USB-porttal rendelkező számítógépek.
Internetelérés szükséges.
Processzor 1,6 GHz Pentium vagy nagyobb
RAM
Windows 8.1, 8 (64 bites): 2 GB vagy több
Windows 8.1, 8 (32 bites): 1 GB vagy több
Windows 7 (64 bites): 2 GB vagy több
Windows 7 (32 bites): 1 GB vagy több
Windows Vista (64 vagy 32 bites): 1 GB vagy több
Windows XP 512 MB vagy több
Csatlakozók USB
Kijelző 1024×768 vagy nagyobb felbontás
Operációs
rendszer
Mac OS X 10.7-10.9
Számítógép
A fenti (előre telepített) operációs rendszereket
futtató, USB-porttal rendelkező számítógépek.
Internetelérés szükséges.
Processzor Core 2 Duo vagy jobb
RAM 2 GB vagy több
Csatlakozók USB
Kijelző 1024×768 vagy nagyobb felbontás
Támogatott fájlok
Képfájlok
* Kivéve az EOS 1200D fényképezőgéppel készített videók
GPS-naplófájlok
Fájltípus Kiterjesztés
Állóképek
RAW-
képek
Canon RAW-formátumú képek .CR2
JPEG-
képek
Exif 2.2, 2.21 és 2.3 verziónak
megfelelő JPEG-képek
.JPG
Videók
Az EOS fényképezőgépekkel
2012* januárja után készített
videók
.MOV
Fájltípus Kiterjesztés
A GP-E2 GPS-vevővel és az EOS 6D fényképezőgéppel
rögzített NMEA szövegformátumú GPS-naplófájlok
.LOG

4
Tartalom
Bevezetés .................................................................. 2
A Map Utility 1.5 verziójának letöltése ....................... 2
A Map Utility 1.5 verziójának főbb funkciói................. 2
Rendszerkövetelmények............................................ 3
Támogatott fájlok........................................................ 3
A Map Utility elindítása............................................... 5
Kép helyinformációinak megtekintése........................ 6
GPS-naplófájlok importálása a GPS-vevőből ............ 7
GPS-naplófájlok importálása a számítógépről ........... 9
A GPS-naplófájlok adatainak szerkesztése ............... 9
Fölösleges GPS-naplófájlok eltávolítása a
listáról....................................................................... 10
Képek geotag címkézése......................................... 11
Képek automatikus geotag címkézése .................... 12
A GPS-vevő készülékszoftverének frissítése........... 13
A rögzítési időtartam beállítása................................ 14
GPS-naplófájlok törlése a GPS-vevőről ................... 16
Beállítások................................................................ 17
A főablak funkcióinak felsorolása............................. 19
Referencia................................................................ 21
A telepítés nem zajlott le megfelelően....................... 21
A szoftver törlése (eltávolítás) ................................... 21

5
A Map Utility elindítása
A tálcán kattintson a [Start] menü ` [Minden
program] ` [Canon Utilities/Canon segédprogramok]
` [Map Utility] mappa ` [Map Utility] ikon
lehetőségre.
➜ A Map Utility elindul.
Nyissa meg az [Applications/Alkalmazások], majd a
[Canon Utilities/Canon segédprogramok], végül
pedig a [Map Utility] mappát.
Kattintson duplán a [Map Utility] ikonra.
➜ A Map Utility elindul.
A Map Utility elindítható az EOS fényképezőgépekhez mellékelt
Digital Photo Professional (3.11 vagy újabb verziójú) alkalmazásból is.
A részleteket lásd a „Digital Photo Professional Kezelési kézikönyv”
nevű PDF-fájlban.

6
Kép helyinformációinak megtekintése
Képek importálása a Map Utility alkalmazásba és a helyinformációk megtekintése.
1
Válassza ki a főablak [Images/Képek] lapját, majd
kattintson a [ ] gombra. Az ezt követően
megjelenő ablakban a tárhely megadásával vagy a
fájlnevek beírásával jelöljön ki képfájlokat, majd
kattintson az [Open/Megnyitás] gombra.
➜ Az alkalmazás importálja a képfájlokat, és hozzáadja azokat az
[Images/Képek] lapon lévő képlistához. A képek készítési helyét
piros gombostű jelzi a térképen.
● Ha a képeket a térképen megjelölt helyszínnel együtt kívánja
megjeleníteni, kattintson egy képfájlra a képlistán vagy egy
gombostűre a térképen.
● A képlistán lévő képek felcímkézhetők a GPS-naplófájllistában
lévő GPS-naplófájlokban szereplő időpontokkal. Ebben az
esetben a gombostűre kattintva a GPS-naplófájlban szereplő
bejárt útvonal jeleníthető meg.
● A felvételkészítés irányával felcímkézett képfájlok esetén a
felvétel készítési irányát jelző gombostűk jelennek meg.
●
A kép kinagyításához kattintson duplán a képlistában szereplő
képfájlra vagy a térképen megjelenített miniatűr képre. Videók
(MOV videofájlok) esetén külön lejátszási ablak jelenik meg.
●
A képek helyszínnel kapcsolatos részleteinek megtekintéséhez
válassza ki a képfájlt a képlistáról, és válassza ki a [View/Nézet]
menü [Display location information details/Helyinformációk
részleteinek megjelenítése] elemét.
Térképadatok ©2012 ZENRIN -
● Képfájlokat úgy adhat hozzá a képlistához, hogy a képeket
közvetlenül a listára húzza.
● Képfájlokat úgy is importálhat, hogy kiválasztja a képeket a
Digital Photo Professional (3.11 vagy újabb verziójú)
alkalmazásban, majd a Digital Photo Professional szoftverből
elindítja a Map Utility alkalmazást.
• A Map Utility térképek csak akkor jelennek meg, ha a számítógép
csatlakozik az internetre.

7
GPS-naplófájlok importálása a GPS-vevőből
A GP-E2 GPS-vevőn tárolt naplófájlok importálhatók a Map Utility
alkalmazásba. Az importálást követően a naplóinformációk el lesznek
mentve a számítógépre.
1
Csatlakoztassa a GP-E2 készüléket a számítógéphez.
Kapcsolja be a GP-E2 készüléket, és csatlakoztassa annak
[DIGITAL] csatlakozóját a számítógép USB-portjához.
A csatlakoztatáshoz használja a fényképezőgéphez mellékelt
interfészkábelt.
● Illessze a nagyobbik kábelcsatlakozót a számítógép USB-
portjába. Az USB-portok elhelyezkedésével kapcsolatban
olvassa el a számítógép kezelési kézikönyvét.
● Illessze a kisebbik kábelcsatlakozót a GP-E2 készülék [DIGITAL]
csatlakozójába. A GP-E2 készülék [DIGITAL] csatlakozójával
kapcsolatos részletes tudnivalókat lásd a GP-E2 kezelési
kézikönyvében.
2
Indítsa el a Map Utility alkalmazást. (5. oldal)
GP-E2
3
Válassza ki a főablak [GPS log files/GPS-naplófájlok]
lapját. Kattintson a [ ] gombra, majd a következő
ablakban kattintson a [Next/Tovább] gombra.
➜ A GPS-naplófájlokat a rendszer importálja a számítógépre, és
hozzáadja őket a [GPS log files/GPS-naplófájlok] lapon lévő
naplófájllistához.

8
● Az importált GPS-naplófájlok a következő helyekre lesznek
mentve:
[Canon Utilities/Canon segédprogramok] a számítógép
dokumentumok mappájában ` [GPS Log Files/GPS-naplófájlok]
[Documents/Dokumentumok] ` [Canon Utilities/Canon
segédprogramok] ` [GPS Log Files/GPS-naplófájlok]
● Ha meg kívánja jeleníteni a bejárt útvonalakat (mozgási
pályákat) a térképen, kattintson a GPS-naplófájllista valamely
GPS-naplófájljára.
Térképadatok ©2012 ZENRIN -

9
GPS-naplófájlok importálása a számítógépről
A számítógépre mentett GPS-naplófájlok a következőképpen
importálhatók a Map Utility alkalmazásba.
1
Válassza ki a főablak [GPS log files/GPS-naplófájlok]
lapját, és kattintson a [ ] gombra. A következő
ablakban adja meg a tárhelyet vagy a fájlneveket,
majd kattintson az [Open/Megnyitás] gombra.
➜ Megtörténik a GPS-naplófájlok importálása.
➜ Az importálás után a fájlok felkerülnek a GPS-naplófájllistára. Ha
meg szeretné tekinteni a bejárt útvonalakat (mozgási pályákat) a
térképen, kattintson a felsorolt GPS-naplófájlok egyikére.
A GPS-naplófájlok adatainak szerkesztése
A Map Utility alkalmazásba importált GPS-naplófájlok bizonyos adatai
szerkeszthetők. A szerkeszthető elemek a [Name/Név] és a [Time
difference/Időeltérés] (a helyi idő és a greenwichi középidő közötti
eltérés). Ez a [Time difference/Időeltérés] beállítás akkor használatos,
ha a fényképezőgép [Időzóna] beállítása helytelen.
1
Válassza ki a főablak [GPS log files/GPS-naplófájlok]
lapját. Válassza ki a szerkeszteni kívánt naplófájlt, és
kattintson a [ ] gombra.
Térképadatok ©2012 ZENRIN -
➜ Megjelenik a [GPS log file information/GPS-naplófájladatok]
ablak.
GP-E2
EOS 6D

10
2
Szerkessze a GPS-naplófájl adatait, majd kattintson
az [OK] gombra.
➜ A szerkesztett adatok átkerülnek a GPS-naplófájlba.
Fölösleges GPS-naplófájlok eltávolítása a listáról
A fölösleges GPS-naplófájlok eltávolíthatók a GPS-naplófájllistáról.
Maguk a naplófájlok nem lesznek törölve a számítógépről.
1
Válassza ki a főablak [GPS log files/GPS-naplófájlok]
lapját. Válassza ki a listáról eltávolítani kívánt
naplófájlt, majd kattintson a [ ] gombra.
Térképadatok ©2012 ZENRIN -
2
Az ezt követően megjelenő ablakban kattintson az
[OK] gombra.
➜ A kijelölt naplófájl lekerül a GPS-naplófájllistáról.

11
Képek geotag címkézése
Helyinformációk nélküli képek a következő módon láthatók el geotag
címkével.
1
Importálja a képfájlokat. (6. oldal)
2
Válassza ki a főablak [Images/Képek] lapját. Jelöljön
ki egy képet, majd kattintson a [ ] gombra.
Térképadatok ©2012 ZENRIN -
3
Kattintson a térképen a kívánt helyre, és az ezt
követően megjelenő párbeszédpanelen kattintson a
[Save/Mentés] gombra.
Térképadatok ©2012 ZENRIN -
➜ A kék gombostű piros gombostűvé válik, és megtörténik a
helyinformációk hozzáadása a képfájlhoz.
● Geotag címkével ellátott képfájlból úgy távolíthatja el a
helyinformációkat, hogy kiválasztja a képet, és a [ ] gombra
kattint.
● Ha elkezdi beírni a helynevet a térképterület feletti
keresőmezőbe, megjelenik a lehetséges helyek listája. Ha
kiválasztja a kívánt helyet, és a [ ] gombra kattint, a térkép a
szükséges mértékben elmozdul. Ez a felvételkészítés helyének
keresésekor hasznos.

12
Képek automatikus geotag címkézése
A GP-E2 készülék GPS-naplóadatainak alapján lehetőség van a
helyinformáció nélküli képek automatikus geotag címkézésére.
1
Importálja a képfájlokat. (6. oldal)
2
Importálja a GPS-naplófájlokat. (7. oldal, 9. oldal)
3
Válassza ki a főablak [Images/Képek] lapját.
Kattintson a [ ] gombra.
Térképadatok ©2012 ZENRIN -
➜ A GPS-naplófájlban lévő időpontokkal megegyező időben
készített képek szélességi és hosszúsági helyzetét kék
gombostűk jelzik.
GP-E2
4
Kattintson a [Save/Mentés] gombra.
Térképadatok ©2012 ZENRIN -
➜ A kék gombostűk piros gombostűkké válnak, és a képfájlokhoz
hozzáadódnak a GPS-helyinformációk.
● A hozzáadott GPS-helyinformációk a felvétel készítési
időpontjához legközelebb eső időpontban rögzített helyszínből
származnak.
● Ha a GPS-helyinformációk hozzáadása után meg szeretné
tekinteni a bejárt útvonalakat (mozgási pályákat) a térképen,
kattintson a térképen megjelenő gombostűkre.

13
A GPS-vevő készülékszoftverének frissítése
A GP-E2 GPS-vevő készülékszoftvere szükség esetén a legújabb
verzióra frissíthető. A következő lépések végrehajtása előtt töltse le a
készülékszoftvert a Canon honlapjáról.
A készülékszoftver letöltéséhez internetkapcsolat szükséges.
1
Csatlakoztassa a GP-E2 készüléket a számítógéphez.
(7. oldal)
2
Indítsa el a Map Utility alkalmazást. (5. oldal)
3
A főablakban kattintson a [ ] gombra.
➜ Megjelenik a beállítások párbeszédablak.
GP-E2
4
Válassza ki a párbeszédablak [General/Általános]
lapját. Kattintson a [Firmware version/
Készülékszoftver-verzió] pontban az [Update/
Frissítés] gombra. Az ezt követően megjelenő
ablakban adja meg a készülékszoftver tárhelyét és a
fájl nevét, majd kattintson az [Open/Megnyitás]
gombra.
➜ Megkezdődik a vevő készülékszoftverének frissítése.
● A készülékszoftver frissítésének befejezésekor megjelenik egy
üzenet.
Az ablak bezárásához kattintson a megjelenő ablakban az [OK]
gombra.

14
5
Kattintson a beállítások párbeszédablakban lévő
[OK] gombra.
➜ A beállítások párbeszédablak bezárul.
A rögzítési időtartam beállítása
Megadható, hogy a GP-E2 GPS-vevő milyen időközönként gyűjtse be
az új pozícióadatokat. A rövidebb időtartamok pontosabb
helyinformációkat szolgáltatnak a képekhez. Ugyanakkor gyorsabban
lemerítik az elemet.
1
Csatlakoztassa a GP-E2 készüléket a számítógéphez.
(7. oldal)
2
Indítsa el a Map Utility alkalmazást. (5. oldal)
3
A főablakban kattintson a [ ] gombra.
➜ Megjelenik a beállítások párbeszédablak.
GP-E2

15
4
Válassza ki a beállítások párbeszédablak [Settings/
Beállítások] lapját. Húzza a csúszkát a kívánt
rögzítési időtartamhoz.
●
Az időtartam egy nyolc fokozatú skálán állítható be, a
másodpercenkénti értéktől az 5 percenkénti értékig.
5
Kattintson az [OK] gombra.
➜ A rendszer menti a beállítást, és bezárul a beállítási
párbeszédablak.

16
GPS-naplófájlok törlése a GPS-vevőről
A GP-E2 GPS-vevőn tárolt naplófájlok a következő módon törölhetők.
1
Csatlakoztassa a GP-E2 készüléket a számítógéphez.
(7. oldal)
2
Indítsa el a Map Utility alkalmazást. (5. oldal)
3
A főablakban kattintson a [ ] gombra.
➜ Megjelenik a beállítások párbeszédablak.
GP-E2
4
Válassza ki a beállítások párbeszédablak [Settings/
Beállítások] lapját. Kattintson a [Clear log data/
Naplóadatok törlése] pontban a [Clear/Törlés]
gombra. Az ezt követően megjelenő ablakban
kattintson az [OK] gombra.
➜ Megtörténik a GPS-naplófájlok törlése.
● A GPS-naplófájlok törlése után megjelenik egy üzenet.
Az ablak bezárásához kattintson a megjelenő ablakban az [OK]
gombra.

17
5
Kattintson a beállítások párbeszédablakban lévő
[OK] gombra.
➜ A beállítások párbeszédablak bezárul.
Beállítások
A Map Utility beállításaiban konfigurálhatók a bejárt útvonalak (mozgási
pályák) megjelenítési feltételei. E feltételek konfigurálásával a GPS-
naplófájlokban rögzített adatok alapján szűkíthetők a megjelenített
útvonalak. A következő két feltétel állítható be.
● A helymeghatározáshoz használt műholdak száma: Minél több
műhold segítségével történik a helymeghatározás, annál nagyobb a
pontosság.
● HDOP (vízszintes pontosság hígulása): A helymeghatározás
időpontjában érvényes műhold-elosztásból kerül kiszámításra. Minél
kisebb az érték, annál nagyobb a helymeghatározás pontossága.
1
Indítsa el a Map Utility alkalmazást. (5. oldal)
2
A főablakban kattintson a [ ] gombra.
➜ Megjelenik a [Preferences/Beállítások] ablak.
● Jelölje be az [Only display motion paths for data matching the
following criteria/Csak a következő feltételeknek megfelelő
adatok mozgási pályájának megjelenítése] jelölőnégyzetet, ha az
nincs bejelölve.
GP-E2
EOS 6D

18
3
A beállítások konfigurálásához húzza el a csúszkát a
[Number of satellites in use/Használt műholdak
száma] és [HDOP (Horizontal dilution of precision)/
HDOP (pontosság vízszintes hígulása)]
menüpontban.
4
Kattintson az [OK] gombra.
➜ Megtörténik a beállítások frissítése, és az ablak bezárul.
Az [Apply/Alkalmaz] gombra kattintva az ablak bezárása nélkül
alkalmazhatók az aktuális beállítások, így ellenőrizheti, hogy a
kijelző miként változik meg.

19
A főablak funkcióinak felsorolása
Fájl exportálása Google Earth™ számára gomb
*1
[GPS log files/GPS-naplófájlok] lap (7. oldal, 9. oldal, 10. oldal)
GPS-naplófájllista
(7. oldal, 8. oldal,
10. oldal)
GPS-naplófájl
(9. oldal, 10. oldal)
GPS-naplófájlok törlése a
listáról gomb (10. oldal)
GPS-naplófájlok adatainak
szerkesztése gomb (9. oldal)
Importálás fájlból gomb
(9. oldal)
Importálás GPS-
eszközről gomb
(7. oldal)
[Images/Képek] lap (6. oldal, 11. oldal, 12. oldal)
Képlista (6. oldal)
Képfájl (6. oldal, 11. oldal, 12. oldal)
GPS-jel
Térkép
keresése
gomb
(11. oldal)
Gombostű (6. oldal, 11. oldal, 12. oldal)
Macintosh verzió:
Másik program indítása gomb
*2
GPS-eszköz
beállításai gomb
(13. oldal, 14. oldal,
16. oldal)
Beállítások
gomb (17. oldal)
Súgó gomb
GPS-naplófájl bejárt útvonalak (mozgási pályák) (8. oldal, 17. oldal)
Helyinformációk automatikus hozzáadása gomb (12. oldal)
Tereptárgy hozzáadása gomb
Helyinformáció hozzáadása gomb (11. oldal)
Képek hozzáadása gomb (6. oldal)
Térképadatok ©2012 ZENRIN -
Macintosh verzió:

20
*
1
Fájl exportálása a Google Earth™ alkalmazásba
Ez a gomb lehetővé teszi, hogy a képlista képeit és helyinformációit olyan szabványos térképezési fájlformátumba exportálja, mely megnyitható a
Google Earth™ alkalmazással. A [Save As/Mentés másként] párbeszédpanel megjelenésekor adja meg a fájl mentési helyét, majd kattintson az [OK]
gombra.
Az exportált fájlok kiterjesztése „.kmz”.
Ezen fájlok használatához a Google Earth™ telepítése szükséges. Előfordulhat, hogy a Google Earth™ bizonyos verzióiban pontatlanul jelennek meg
az ablakok.
*
2
Másik program indítása
Ez a gomb lehetővé teszi a kompatibilis szoftverek elindítását. A gombra kattintva megjelenik a Map Utility alkalmazással kompatibilis szoftvereket
tartalmazó menü.
Elindul a kiválasztott szoftver, lehetővé téve a Map Utility alkalmazásban aktuálisan megjelenített kép megnyitását.
Sidan laddas...
Sidan laddas...
-
 1
1
-
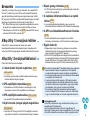 2
2
-
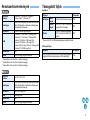 3
3
-
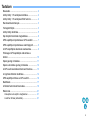 4
4
-
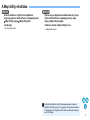 5
5
-
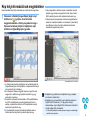 6
6
-
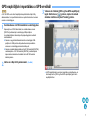 7
7
-
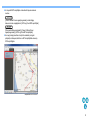 8
8
-
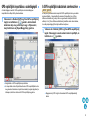 9
9
-
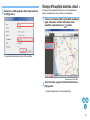 10
10
-
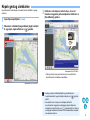 11
11
-
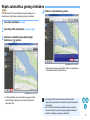 12
12
-
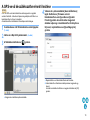 13
13
-
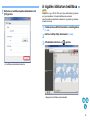 14
14
-
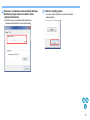 15
15
-
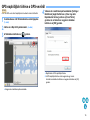 16
16
-
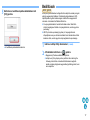 17
17
-
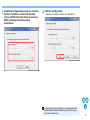 18
18
-
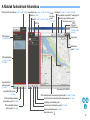 19
19
-
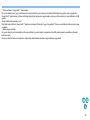 20
20
-
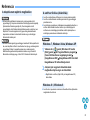 21
21
-
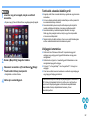 22
22