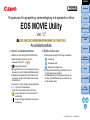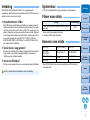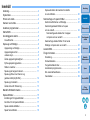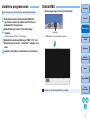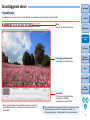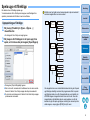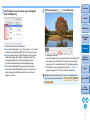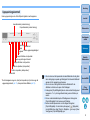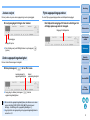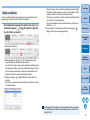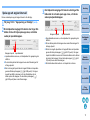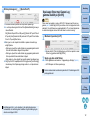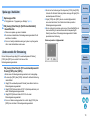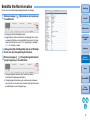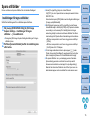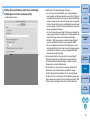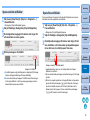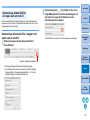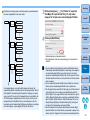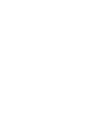Inledning
Förberedelse
Grundläggande
skärm
Spela upp
Bekräfta
filinformation
Spara
Avsluta EMU
Övrig
information
Innehåll
Programvara för uppspelning, sammanfogning och sparande av filmer
EOS MOVIE Utility
Ver. 1.7
Användarhandbok
1D C
1D X Mk II
1D X
5DS/5DS R
5D Mk IV
5D Mk III
6D Mk II
6D
7D Mk II
70D
l Innehåll i användarhandboken
l EMU är en förkortning av EOS MOVIE Utility.
l Kameramodeller visas som en ikon.
Exempel: EOS-1D C
l anger kameramodell.
l anger alternativ som du ska välja på menyn.
(Exempel: menyn [File/Arkiv] [Quit/Avsluta].)
l Hakparenteser används för att markera namn
på menyer, knappar och fönster som visas på
datorskärmen.
l Text inom < > anger knappar på tangentbordet.
l sid.** syftar på en referenssida.
Gå till den aktuella sidan genom att klicka.
l : Anger information som du bör läsa före
användning.
l : Anger ytterligare information som du kan
ha nytta av.
1D C
© CANON INC. 2017 CEL-SX2EA250
l Bläddra mellan sidor
l
Klicka på pilarna längst ned till höger på skärmen.
: nästa sida
: föregående sida
: återgå till en tidigare sida
l Klicka på rubrikerna till höger på skärmen om du
vill gå till sidan med rubrikens
innehållsförteckning. Klicka på avsnittet som du
vill läsa i innehållsförteckningen, så kommer du
till den aktuella sidan.
SVENSKA

2
Inledning
Förberedelse
Grundläggande
skärm
Spela upp
Bekräfta
filinformation
Spara
Avsluta EMU
Övrig
information
Innehåll
Inledning
EOS MOVIE Utility (hädanefter ”EMU”) är en programvara för
uppspelning, sammanfogning och sparande av filmer i MOV-format som
spelats in med en kamera som stöds.
l Huvudfunktioner i EMU
Med EMU kan du smidigt spela upp filmfiler som spelats in med en
kamera som stöds. Du kan också använda View Assist för att spela
upp filmer som du har spelat in med en EOS-1D C med Canon Log
gamma. Dessutom kan du spela upp flera filmer på 4 GB i följd som
du har skapat från ett klipp (successivt filmat), sammanfoga dem till
en enda fil och spara den (med EOS-1D C, EOS-1D X Mark II,
EOS 5DS/EOS 5DS R, EOS 5D Mark IV och EOS 7D Mark II). Du
kan också extrahera stillbilder.
l Vad är Canon Log gamma?
Med den här funktionen kan du skapa fyllig gradation från mörka till
ljusa punkter, med ett brett dynamiskt omfång. Det maximerar
CMOS-sensorns utmärkta kapacitet.
l Vad är ett filmklipp?
En film som har spelats in under en enda tagning kallas ett filmklipp.
Ta inte ut minneskortet ur kortläsaren under användning.
Systemkrav
l På Canons webbplats finns mer information om systemkraven.
Filmer som stöds
* Album med Video-snapshot stöds inte.
l Videofiler i MP4-format stöds inte.
Kameror som stöds
* Med EOS 6D Mark II kan du bara använda filmer i MOV-format för
timelapse-filmer.
Filmtyp Filnamnstillägg
Filmer i MOV-format som spelas in med en kamera
som stöds*
.MOV
EOS-1D C EOS-1D X Mark II EOS-1D X
EOS 5DS/
EOS 5DS R
EOS 5D Mark IV EOS 5D Mark III
EOS 6D Mark II*
EOS 6D
EOS 7D Mark II
EOS 70D
––

3
Inledning
Förberedelse
Grundläggande
skärm
Spela upp
Bekräfta
filinformation
Spara
Avsluta EMU
Övrig
information
Innehåll
Innehåll
Inledning..................................................................... 2
Systemkrav ................................................................ 2
Filmer som stöds........................................................ 2
Kameror som stöds .................................................... 2
Installera programvaran ............................................. 4
Starta EMU................................................................. 4
Grundläggande skärm................................................ 5
Huvudfönstret ............................................................... 5
Spela upp ett filmklipp ................................................ 6
Uppspelning av filmklipp............................................... 6
Uppspelningskontroll .................................................... 8
Justera volym................................................................ 9
Ändra uppspelningshastighet ....................................... 9
Flytta uppspelningspunkten.......................................... 9
Ställa in markörer....................................................... 10
Spela upp ett angivet intervall.................................... 11
Spela upp filmer med Canon Log
gamma inställt på [On/På] .........................................
12
Spela upp i helskärm ................................................. 13
Ändra storlek för filmvisning....................................... 13
Bekräfta filmfilsinformation ....................................... 14
Spara stillbilder......................................................... 15
Inställningar för tagna stillbilder ................................. 15
Kontroller för att spara stillbilder ................................ 17
Spara enskilda stillbilder............................................ 18
Spara flera stillbilder .................................................. 18
Spara alla bilder där markörer har ställts
in som stillbilder..........................................................
20
Sammanfoga och spara filmfiler.............................. 21
Kontrollera filmfilerna i ett filmklipp............................. 21
Sammanfoga delade filmfiler och spara
som en enda fil...............................................................
22
Sammanfoga alla delade filer i mappen
och spara som en enda fil ......................................
22
Sammanfoga delade filmfiler för ett enda
filmklipp och spara som en enda fil ............................
24
Avsluta EMU............................................................ 24
Övrig information ..................................................... 25
Felsökning .................................................................. 25
Felmeddelanden......................................................... 26
Tangentbordskontroller............................................... 27
Avinstallera programvaran.......................................... 28
Om användarhandboken............................................ 29
Varumärken................................................................ 29

4
Inledning
Förberedelse
Grundläggande
skärm
Spela upp
Bekräfta
filinformation
Spara
Avsluta EMU
Övrig
information
Innehåll
Installera programvaran
När programvaran installeras krävs administratörsbehörighet.
1
Dubbelklicka på den komprimerade EMU-filen
(.gz-format) som du har laddat ned från Canons
webbplats för att öppna den.
2
Dubbelklicka på ”emum1.7.0-installer.dmg”
i mappen.
Ü Skivavbildningen ”EMU 1.7.0” monteras.
3
Dubbelklicka på skivavbildningen ”EMU 1.7.0” och
dubbelklicka på ”emum1.7.0-installer” i mappen som
visas.
4
Installera med hjälp av instruktionerna på skärmen.
Starta EMU
Klicka på genvägen i Dock på skrivbordet.
Ü EMU startar och huvudfönstret öppnas.
Det går inte att starta flera EMU-filer samtidigt.
Klicka på

5
Inledning
Förberedelse
Grundläggande
skärm
Spela upp
Bekräfta
filinformation
Spara
Avsluta EMU
Övrig
information
Innehåll
Grundläggande skärm
I huvudfönstret kan du visa, spela upp, stoppa filmklipp, spara stillbilder eller sammanfoga och spara filmfiler.
l Om du minskar bredden på huvudfönstret kan några av avsnitten i
kontrollfältet vara dolda. I så fall ska du använda menyn när du vill
justera EMU.
Huvudfönstret
Kontrollfält
För funktioner som att kontrollera
uppspelning, ta stillbilder,
sammanfoga och spara filmfiler.
Meny
Meny för att utföra alla funktioner.
Förhandsgranskningsområde
Visar klippet som ska spelas upp.
Om meddelandet ”Kan inte öppna den här filen” visas ska du använda
något annat program än EMU för att spela upp videofilen, t.ex.
filmvisningsprogrammet i inställningarna för datorns operativsystem.

6
Inledning
Förberedelse
Grundläggande
skärm
Spela upp
Bekräfta
filinformation
Spara
Avsluta EMU
Övrig
information
Innehåll
Spela upp ett filmklipp
Här beskrivs hur ett filmklipp spelas upp.
Vi rekommenderar att du först kopierar mappen som filmklippet har
sparats i på minneskortet till datorn med en kortläsare.
1
Välj menyn [File/Arkiv] [Open…/Öppna …]
i huvudfönstret.
Ü En dialogruta för att välja en mapp öppnas.
2
Välj mappen där filmklippet du vill spela upp finns
sparat, och klicka sedan på knappen [Open/Öppna].
Ü Dialogrutan [Clip list/Klipplista] öppnas.
l När du har satt i minneskortet i kortläsaren kan du även ansluta
läsaren till datorn för att välja mappar direkt på minneskortet.
l Du kan inte ansluta kameran till datorn för att direkt välja mappar
på kamerans minneskort.
Uppspelning av filmklipp
Filmfiler som har tagits med en kamera spelas in på minneskortet
med den mappstruktur som visas nedan.
Om mappstrukturen ovan inte behålls kanske det inte går att spela
upp filmklipp ordentligt med den här programvaran. När du spelar
upp filmklipp måste du se till att mappstrukturen ovan behålls och
att DCIM-mappen i mappstrukturens övre nivå är vald. Även när
mappstrukturen är bibehållen ska du vara medveten om att det
kanske inte går att spela upp klippen ordentligt om namnet på den
valda mappen, ursprungligen [DCIM], har bytt namn.
㻌
㻌
DCIM 100EOSxx
eller
100CANON
101EOSxx
eller
101CANON
102EOSxx
eller
102CANON
MVI_xxxx.MOV
MVI_xxxx.MOV
MVI_xxxx.MOV
MVI_xxxx.MOV
MVI_xxxx.MOV
MVI_xxxx.MOV
MVI_xxxx.MOV
MVI_xxxx.MOV
MVI_xxxx.MOV
MVI_xxxx.MOV
MVI_xxxx.MOV
MVI_xxxx.MOV

7
Inledning
Förberedelse
Grundläggande
skärm
Spela upp
Bekräfta
filinformation
Spara
Avsluta EMU
Övrig
information
Innehåll
3
Välj filmklippet som ska spelas upp i dialogrutan
[Clip list/Klipplista].
Ü Filmklippets bild visas i huvudfönstret.
l Du kan klicka på knappen [ ] eller knappen [ ] ovanför
dialogrutan [Clip list/Klipplista] för att ändra visning av avsnitt.
l Du kan använda funktionen [Sort/Sortera] för att visa avsnitt
i [Clip list/Klipplista] efter villkor som [Shooting Date/Time/
Fotograferingsdatum/-tid], [Clip Name/Klippets namn],
[Clip Duration/Klippets längd] eller [Rating/Bedömning].
l Du kan ändra [Rating/Bedömning] eller ange [Comment/
Kommentar] i [Clip list/Klipplistan] i menyn som visas när du
väljer klippet genom att klicka samtidigt som du håller ner
knappen <control>.
4
Klicka på knappen [ ] i huvudfönstret.
Ü Filmklippet spelas upp.
l Trots att timelapse-film inte har några tidkoder visas starttiden för
sådana klipp som 00:00:00:00 när du spelar upp dem i EMU.
Lägg märke till att i sådana fall läggs [*] till i tidkodsangivelsen.
l För funktioner under uppspelning kan du läsa sid. 9 till sid. 13
(”Uppspelningskontroll” till ”Växla storlek för filmvisning”).
Uppspelning av flera filmfiler på 4 GB i rad som har skapats från ett
klipp (som tagits successivt) stöds för
.
1D C
1D X Mk II
5DS/5DS R
5D Mk IV
7D Mk II

8
Inledning
Förberedelse
Grundläggande
skärm
Spela upp
Bekräfta
filinformation
Spara
Avsluta EMU
Övrig
information
Innehåll
Under uppspelning kan du utföra följande åtgärder med knapparna.
*De här knapparna anger in- (start) och utpunkter (slut) när du anger ett
uppspelningsintervall (sid. 11) eller sparar flera stillbilder (sid. 18).
Uppspelningskontroll
Föregående
bild
Spela upp/
stoppa
Justera uppspelningshastighet
Nästa bild
Spela upp ett angivet intervall
Hoppa till bilden vid inpunkten
Ställa in utpunkten (slutpunkten)*
Ställa in inpunkten (startpunkten)*
Utpunktsmarkör (endast visning)
Inpunktsmarkör (endast visning)
Hoppa till bilden vid utpunkten
Rotera bild
l Om du roterar en bild sparas det roterade tillståndet och det gäller
även nästa gång du spelar upp filmklippet. Det roterade tillståndet
sparas inte för uppspelning på kamera.
l Om du roterar en bild gäller det roterade tillståndet för de
stillbilder du hämtar och sparar från filmklippet.
l I dialogrutan [Clip list/Klipplista] kan du växla mellan filmklipp med
knapparna <><> på tangentbordet eller genom att klicka på
musen.
l Du kan också dubbelklicka på ett filmklippnamn i dialogrutan
[Clip list/Klipplista] för att spela upp ett filmklipp.
l Listans innehåll sparas även om du stänger dialogrutan
[Clip list/Klipplista]. Om du klickar på knappen [ ] (Klipplista)
i kontrollfältet eller väljer [Clip list.../Klipplista ...] på menyn [View/
Visa] öppnas [Clip list/Klipplista] igen.

9
Inledning
Förberedelse
Grundläggande
skärm
Spela upp
Bekräfta
filinformation
Spara
Avsluta EMU
Övrig
information
Innehåll
Du kan justera volymen under uppspelning med volymreglaget.
Du kan ändra filmvisningens hastighet.
Dra volymreglaget åt höger eller vänster.
l För att stänga av ljudet tillfälligt klickar du på knappen [ ]
(ljud av).
Klicka på knappen [ ] när en film visas.
l Varje gång du klickar på knappen [ ] ändras
uppspelningshastigheten.
l Du kan ändra uppspelningshastigheten på skärmen som visas
genom att välja [EOS MOVIE Utility] [Playback speed
settings.../Inställningar för uppspelningshastighet ...].
l Inget ljud hörs vid uppspelning när uppspelningshastigheten är
annan än x1,0.
Justera volym
Volymreglage
Knapp för ljud av
Ändra uppspelningshastighet
Justeringsknapp för
uppspelningshastighet
Aktuell
uppspelningshastighet
Du kan flytta uppspelningspunkten med bildpositionsreglaget.
Dra bildpositionsreglaget till vänster eller höger när
ett klipp spelas upp eller är stoppat.
Flytta uppspelningspunkten
Reglage för bildposition

10
Inledning
Förberedelse
Grundläggande
skärm
Spela upp
Bekräfta
filinformation
Spara
Avsluta EMU
Övrig
information
Innehåll
Du kan använda markörer för uppgifter som att ange startposition för
uppspelning. Det går att ställa in upp till 20 markörer.
Dra bildpositionsreglaget till vänster eller höger och
klicka på knappen [ ] (Lägg till markör) i läget där
du vill ställa in en markör.
Ü Markören har ställts in.
l
Klicka på knappen [ ] eller [ ] för att välja nästa markör
i pilens riktning och visa bilden vid den punkten.
Om det inte finns någon annan markör mellan den valda markören
och klippets start väljs och visas den första bilden i klippet. Om det
inte finns någon annan markör mellan den valda markören och
klippets slut väljs och visas den sista bilden i klippet.
l Klicka på knappen [ ] (Markörlista) för att visa listan över
markörer.
Då visas en numrerad lista över markörer och tidkoder i ordning,
från klippets början.
Ställa in markörer
• Välj ett nummer i listan och klicka på knappen [Move/Flytta] för
att flytta den valda markörens position, så visas bilden vid den
positionen. Gäller när endast ett nummer har valts.
• Välj ett nummer på listan och klicka på knappen [Delete/Ta bort]
för att ta bort den valda markören.
• Du kan spara bilderna vid alla markörpositioner på listan som
stillbilder (sid. 20).
l Du kan ställa in en markör genom att klicka på knappen [ ]
(Lägg till markör) även under uppspelning.
Inställningarna för markören i det valda klippet sparas automatiskt,
och inställningarna fortsätter att gälla nästa gång du arbetar med
klippet i EMU.

11
Inledning
Förberedelse
Grundläggande
skärm
Spela upp
Bekräfta
filinformation
Spara
Avsluta EMU
Övrig
information
Innehåll
Du kan endast spela upp ett angivet intervall i ett valt klipp.
1
Följ steg 1 till 3 i ”Uppspelning av filmklipp” (sid. 6).
2
Dra bildpositionsreglaget till vänster eller höger tills
bilden där du vill börja spela upp visas, och klicka
sedan på inpunktsknappen.
Ü Inpunktsmarkören visas nu, och startpunkten för uppspelning har
ställts in.
l Du kan klicka på den här knappen även under filmvisningen för
att ange inpunkt.
l När du har angett inpunkt kan du hoppa till bilden vid inpunkten
genom att klicka på knappen [ ] (gå till IN-punkt). Om ingen
inpunkt har ställts in kommer du till den första bilden när du
klickar på den här knappen. Du kan klicka på knappen [ ]
(gå till IN-punkt) även under filmvisningen.
Spela upp ett angivet intervall
Knappen Inpunkt Inpunktsmarkör
3
Dra bildpositionsreglaget till vänster eller höger tills
bilden där du vill sluta spela upp visas, och klicka
sedan på utpunktsknappen.
Ü Utpunktmarkören visas nu, och slutpunkten för uppspelning har
ställts in.
l Du kan klicka på den här knappen även under filmvisningen för
att ange utpunkt.
l När du har angett utpunkt kan du hoppa till bilden vid utpunkten
genom att klicka på knappen [ ] (gå till UT-punkt). Om ingen
utpunkt har ställts in kommer du till den sista bilden när du klickar
du på den här knappen. Du kan klicka på knappen [ ] (gå till
UT-punkt) även under filmvisningen.
l Det största intervallet mellan in- och utpunkt är en timme.
Knappen Utpunkt Utpunktsmarkör

12
Inledning
Förberedelse
Grundläggande
skärm
Spela upp
Bekräfta
filinformation
Spara
Avsluta EMU
Övrig
information
Innehåll
4
Klicka på knappen [ ] (Spela IN–UT).
Ü Intervallet mellan inpunkten och utpunkten spelas upp.
l In- och utpunkterna går att ta bort från [Marker/Markör] på menyn
i huvudfönstret.
Välj [Delete IN point/Ta bort IN-punkt], [Delete OUT point/Ta bort
UT-punkt] eller [Delete both IN point and OUT point/Ta bort både
IN- och UT-punkt] efter behov.
l När ingen in- eller utpunkt har ställts in spelas intervallet upp
enligt följande.
• När ingen inpunkt har valts sträcker sig uppspelningsintervallet
från den första bilden i klippet till utpunkten.
• När ingen utpunkt har valts sträcker sig uppspelningsintervallet
från inpunkten till den sista bilden i klippet.
• När varken in- eller utpunkt har angetts spelas hela klippet upp.
l
Välj [Play IN-OUT looped/Spela IN-UT-slinga] under [Tools/Verktyg]
i huvudmenyn för att spela upp slinga mellan in- och utpunkterna i
klippet.
Inställningarna för in- och utpunkten i det valda klippet sparas
automatiskt, och inställningarna fortsätter att gälla nästa gång du
arbetar med klippet i EMU.
Filmer som har spelats in med en EOS-1D C-kamera med Canon Log
gamma (sid. 2) inställt på [On/På] ser mörka ut och har låg kontrast som
standard. Om du tillämpar en uppslagstabell (LUT) och visar klippet kan
du kontrollera klippet med en bild som liknar en normal visning.
1
Markera kryssrutan [LUT].
l Kryssrutan [LUT] är inte tillgänglig om en film har spelats in med
Canon Log gamma inställt på [Off/Av].
2
Spela upp den valda filmen.
l
Utför åtgärderna som beskrivs i ”Uppspelning av filmklipp”
(sid. 6)
.
Ü LUT tillämpas och filmen spelas upp.
Du kan markera eller avmarkera kryssrutan LUT med knappen <B>
på tangentbordet.
Spela upp filmer med Canon Log
gamma inställt på [On/På]
1D C

13
Inledning
Förberedelse
Grundläggande
skärm
Spela upp
Bekräfta
filinformation
Spara
Avsluta EMU
Övrig
information
Innehåll
Du kan tillämpa antingen läget [Fit to window/Anpassa till fönster],
[100%] eller [200%] som metod för att visa en film i
förhandsgranskningsområdet.
1
Spela upp en film.
l Följ åtgärderna i ”Uppspelning av filmklipp” (sid. 6).
2
Välj menyn [View/Visa] [Full Screen/Helskärm]
i huvudfönstret.
Ü Filmen som spelas upp visas i helskärm.
l Du kan även dubbelklicka i förhandsgranskningsområdet för att
visa filmen i helskärm.
l Om du vill avbryta helskärmsvisningen trycker du på tangenten
<Esc> eller dubbelklickar med musen.
Välj menyn [View/Visa] [Fit to window/Anpassa till
fönster]/[100%] eller [200%].
Ü Bilden visas i förhandsgranskningsområdet i valt visningsläge.
l Du kan välja [100%] eller [200%] i listrutan för att ändra förstoring
i kontrollfältet.
l I läget [Fit to window/Anpassa till fönster] visas bilden helt inom
förhandsgranskningsområdet.
l I läget [100%] förstoras bilden till 100 % (faktisk pixelstorlek) och
visas i förhandsgranskningsområdet.
l I läget [200%] förstoras bilden till 200 % och visas i
förhandsgranskningsområdet.
l Om du vill ändra visningsposition för en bild i läget [100%] eller
[200%] drar du bilden i förhandsgranskningsområdet.
Spela upp i helskärm
Ändra storlek för filmvisning
l Om du tar bort markeringen från kryssrutan [100%] eller [200%]
i listrutan för att ändra förstoring ändras visningen till läget [Fit to
window/Anpassa till fönster].
l I läget [100%] eller [200%] kan du använda hjälpområdet,
som visar hela bilden, för att kontrollera bildens position i
förhandsgranskningsområdet.
l Om du markerar kryssrutan under menyn [View/Visa] [Do not
zoom when fitting to window/Zooma inte vid anpassning till
fönster] visas filmen i förhandsgranskningsområdet i faktisk
pixelstorlek utan förstoring.
Förstorad position i hjälpområdet

14
Inledning
Förberedelse
Grundläggande
skärm
Spela upp
Bekräfta
filinformation
Spara
Avsluta EMU
Övrig
information
Innehåll
Bekräfta filmfilsinformation
Du kan visa och bekräfta fotograferingsinformation för filmklipp.
1
Klicka på knappen [ ] (Klipplista) på styrningsmenyn
i huvudfönstret.
Ü Dialogrutan [Clip list/Klipplista] öppnas.
l Lägg märke till att den här funktionen är tillgänglig när du väljer
en mapp där filmfilen som ska bekräftas finns sparad. Om ingen
mapp har valts följer du steg 1 till 2 i ”Uppspelning av filmklipp”
(sid. 6) för att välja en mapp.
2
I dialogrutan [Clip list/Klipplista] väjer du ett filmklipp
för att visa dess fotograferingsinformation.
3
Klicka på knappen [ ] (Fotograferingsinformation)
på styrningsmenyn i huvudfönstret.
Ü Fotograferingsinformationen visas i fönstret [Shooting
Information/Fotograferingsinformation].
l I fotograferingsinformationen ingår modellnamnet på kameran
som använts, och de avsnitt som visas kan skilja sig åt beroende
på inställningarna under fotograferingen.

15
Inledning
Förberedelse
Grundläggande
skärm
Spela upp
Bekräfta
filinformation
Spara
Avsluta EMU
Övrig
information
Innehåll
Spara stillbilder
Du kan extrahera och spara stillbilder från det aktuella filmklippet.
Slutför först inställningarna för hur stillbilder sparas från filmer.
1
Välj menyn [EOS MOVIE Utility] [Still Image
Capture Settings…/Inställningar för tagna
stillbilder …] i huvudfönstret.
Ü Dialogrutan [Still Image Capture Settings/Inställningar för tagna
stillbilder] visas.
2
På fliken [General/Allmänt] slutför du inställningarna
efter behov.
Inställningar för tagna stillbilder
l Under [File type/Filtyp] väljer du önskat filformat.
Välj [TIFF] om du vill spara bilder som okomprimerade 8-bitars
RGB TIFF-filer.
Som standard sparar [JPEG] bilder med den högsta inställningen
i [Image quality/Bildkvalitet].
l När filformatet som anges vid [File type/Filtyp] under [Image
format/Bildformat] är inställt på [JPEG] och [Capture as-is when
re-encoding is not necessary/Ta i befintligt skick när ingen
omkodning krävs] är markerat extraheras stillbilder från filmer
utan ändringar för följande filmer. Bearbetningen blir snabbare.
• 4K-filmer som spelats in med Canon Log gamma inställt på
[Off/Av]
• 4K-filmer som spelats in med Canon Log gamma inställt på
[On/På] utan att LUT tillämpas
l För att ange destination klickar du på knappen [ ] under
[Folder for exported files/Mapp för exporterade filer] och väljer
plats i dialogrutan [Browse For Folder/Bläddra efter mapp].
l Du sparar stillbilder i en ny undermapp genom att markera
[Automatically generate a subfolder for each clip switch/
Generera automatiskt en undermapp för varje klippväxling].
Med det här alternativet förhindrar du att filer byter namn om
destinationsmappen redan innehåller filer med samma namn.

16
Inledning
Förberedelse
Grundläggande
skärm
Spela upp
Bekräfta
filinformation
Spara
Avsluta EMU
Övrig
information
Innehåll
3
På fliken [File name/Filnamn] slutför du de nödvändiga
inställningarna och klickar på knappen [OK].
Ü Inställningarna är klara.
l Inställningarna för [Shared/Delade] är följande:
• Om du vill ge namn till stillbildsfiler eller redigera befintliga
namn markerar du [Rename files/Byt namn på filer]. I [New file
name/Nytt filnamn] anger du ett namn eller ändrar det befintliga
namnet. Filnamn kan vara upp till 30 tecken långa. Lägg märke
till att det inte går att byta namn på stillbildsfiler om alternativet
inte är markerat. I så fall blir filnamnet detsamma som namnet
på det ursprungliga filmklippet.
• Om du vill bifoga ett serienummer till filnamn som indikerar hur
många gånger stillbilder har tagits från ett filmklipp markerar du
[Include still image capture count/Inkludera antal tagna
stillbilder]. I [Still image capture count/Antal tagna stillbilder]
anger du det första serienumret inom intervallet 0–99999.
• Om du vill återställa serienumret i [Still image capture count/
Antal tagna stillbilder] när du väljer ett annat filmklipp markerar
du [Reset the counter when a new clip is selected/Återställ
räknaren när ett nytt klipp väljs].
l Om kryssrutan [Add the time code to the file name/Lägg till
tidkoden till filnamnet] i avsnittet [Capture single still image/
Ta enskild stillbild] är markerad bifogas en tidkod i slutet av
filnamnet när en enskild stillbild sparas.
l Om [Add the time code to the file name/Lägg till tidkoden till
filnamnet] är valt i avsnittet [Capture multiple still images
(IN-OUT, Marker)/Ta flera stillbilder (IN–UT, markör)] bifogas
en tidkod i slutet av varje filnamn när flera stillbilder sparas. När
[Add a consecutive number to the file name/Lägg till siffror i följd
till filnamnet] är valt bifogas siffror i följd i slutet av filnamnet.

18
Inledning
Förberedelse
Grundläggande
skärm
Spela upp
Bekräfta
filinformation
Spara
Avsluta EMU
Övrig
information
Innehåll
1
Välj menyn [View/Visa] [Clip list…/Klipplista …]
i huvudfönstret.
Ü Dialogrutan [Clip list/Klipplista] öppnas.
2
Välj ett filmklipp i dialogrutan [Clip list/Klipplista].
3
Dra bildpositionsreglaget till vänster eller höger för
att visa bilden som ska sparas.
4
Klicka på knappen Ta stillbild.
Ü En stillbild sparas enligt inställningarna i dialogrutan [Still Image
Capture Settings/Inställningar för tagna stillbilder].
l Du kan också klicka på knappen Ta stillbild under filmvisningen
för att spara stillbilder. I så fall pausas uppspelningen när den
aktuella bilden sparas som stillbild.
Spara enskilda stillbilder
Knappen Ta stillbild
Om du specificerar ett segment i det aktuella filmklippet kan du spara
alla bilder inom det segmentet som stillbilder.
1
Välj menyn [View/Visa] [Clip list…/Klipplista …]
i huvudfönstret.
Ü Dialogrutan [Clip list/Klipplista] öppnas.
2
Välj ett filmklipp i dialogrutan [Clip list/Klipplista].
3
Dra bildpositionsreglaget till vänster eller höger för att
visa startbilden, och klicka sedan på inpunktsknappen
när en bild som du vill börja spara från visas.
Ü Inpunktsmarkören visas nu, och startpunkten för att spara
stillbilder har ställts in.
l Du kan också klicka på knappen under filmvisningen för att ange
inpunkt.
l När du har angett inpunkt kan du hoppa till bilden vid inpunkten
genom att klicka på knappen [ ] (gå till IN-punkt). Om ingen
inpunkt har ställts in kommer du till den första bilden när du
klickar på den här knappen. Du kan också klicka på knappen
[ ] (gå till IN-punkt) under filmvisningen.
Spara flera stillbilder
Knappen Inpunkt Inpunktsmarkör

22
Inledning
Förberedelse
Grundläggande
skärm
Spela upp
Bekräfta
filinformation
Spara
Avsluta EMU
Övrig
information
Innehåll
Du kan sammanfoga flera delade filmfiler som utgör ett filmklipp och
spara dem som en enda fil. Originalfilmfilerna behålls som de är i den
mapp de sparades i från början.
Sammanfoga alla delade filer i mappen och
spara som en enda fil
1
Klicka på knappen Sammanfoga delade filer i
huvudfönstret.
Ü Dialogrutan [Merge Files/Sammanfoga filer] öppnas.
l I huvudfönstret kan du även välja menyn [Tools/Verktyg]
[Merge split files…/Sammanfoga delade filer …] för att visa
dialogrutan [Merge Files/Sammanfoga filer].
Sammanfoga delade filmfiler
och spara som en enda fil
Knappen Sammanfoga delade filer
2
Klicka på knappen [ ] för [Folder for files to be
merged/Mapp för filer som ska sammanfogas] och
välj sedan den mapp där filmfilerna som ska
sammanfogas finns sparade.
l Alla filmfiler som sparas i den valda mappen sammanfogas.

23
Inledning
Förberedelse
Grundläggande
skärm
Spela upp
Bekräfta
filinformation
Spara
Avsluta EMU
Övrig
information
Innehåll
Filmfiler som har tagits med en kamera spelas in på minneskortet
med den mappstruktur som visas nedan.
Om mappstrukturen ovan inte behålls kanske det inte går att
sammanfoga filmfiler ordentligt med den här programvaran. När du
utför åtgärden ”Sammanfoga alla delade filer i mappen och spara
som en enda fil” ska du se till att mappstrukturen ovan behålls, och
att DCIM-mappen i mappstrukturens övre nivå är vald. Även när
mappstrukturen är bibehållen ska du vara medveten om att det
kanske inte går att sammanfoga filmfilerna ordentligt om namnet på
den valda mappen, ursprungligen [DCIM], har bytt namn.
㻌
㻌
DCIM 100EOSxx
eller
100CANON
101EOSxx
eller
101CANON
102EOSxx
eller
102CANON
MVI_xxxx.MOV
MVI_xxxx.MOV
MVI_xxxx.MOV
MVI_xxxx.MOV
MVI_xxxx.MOV
MVI_xxxx.MOV
MVI_xxxx.MOV
MVI_xxxx.MOV
MVI_xxxx.MOV
MVI_xxxx.MOV
MVI_xxxx.MOV
MVI_xxxx.MOV
3
Klicka på knappen [ ] för [Folder for exported
files/Mapp för exporterade filer] och välj sedan
mappen för att spara den sammanfogade filmfilen.
4
Klicka på [Start/Starta].
Ü Sammanfogning och sparande startar.
l Ett meddelande visas när sammanfogning och sparande har
slutförts.
l Om du markerar [Automatically generate subfolders/Generera
undermappar automatiskt] skapas en undermapp i den mapp för
den sammanfogade filmfilen som valdes i steg 3, och sedan
sparas den sammanfogade filmfilen där. Du kan spara en fil utan
att ändra dess filnamn även om det redan finns en fil med samma
namn i mappen.
l Om du markerar [Rename files/Byt namn på filer] kan du ändra
filnamn på den sammanfogade filmfilen när du sparar den.
l För att skapa filnamn med siffror i följd anger du det första värdet
i rutan [Initial value for consecutive numbers/Första värde för
siffror i följd]. Du kan ange ett första värde som består av upp till
5 siffror. Markera [Remember consecutive numbering/Kom ihåg
siffror i följd] för att låta siffrorna i följd fortsätta även när du har
stängt dialogrutan [Merge Files/Sammanfoga filer] och öppnar
den igen för att sammanfoga och spara filmfiler.
l Om du markerar [Include unsplit clips/Inkludera odelade klipp]
kopieras filmfiler som inte är delade men sparade i mappen som
valdes i steg 2 till mappen för att spara den sammanfogade filen.

-
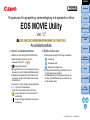 1
1
-
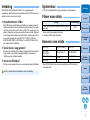 2
2
-
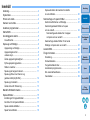 3
3
-
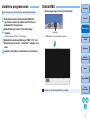 4
4
-
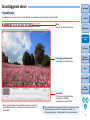 5
5
-
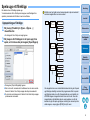 6
6
-
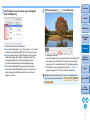 7
7
-
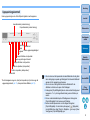 8
8
-
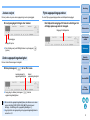 9
9
-
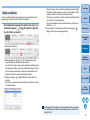 10
10
-
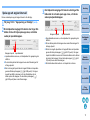 11
11
-
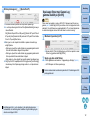 12
12
-
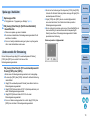 13
13
-
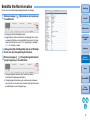 14
14
-
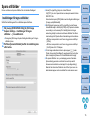 15
15
-
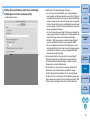 16
16
-
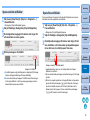 17
17
-
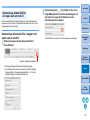 18
18
-
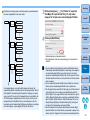 19
19
-
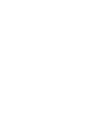 20
20
Canon EOS 6D Mark II Användarmanual
- Typ
- Användarmanual
- Denna manual är också lämplig för
Relaterade papper
-
Canon EOS 7D Användarmanual
-
Canon PowerShot G1 X Mark II Användarmanual
-
Canon PowerShot G1 X Mark II Användarmanual
-
Canon MD111 Användarmanual
-
Canon EOS-1D C Användarmanual
-
Canon EOS-1D C Användarmanual
-
Canon PowerShot SX10 IS Användarmanual
-
Canon EOS 700D Användarmanual
-
Canon EOS 700D Användarmanual
-
Canon EOS 1200D Användarmanual