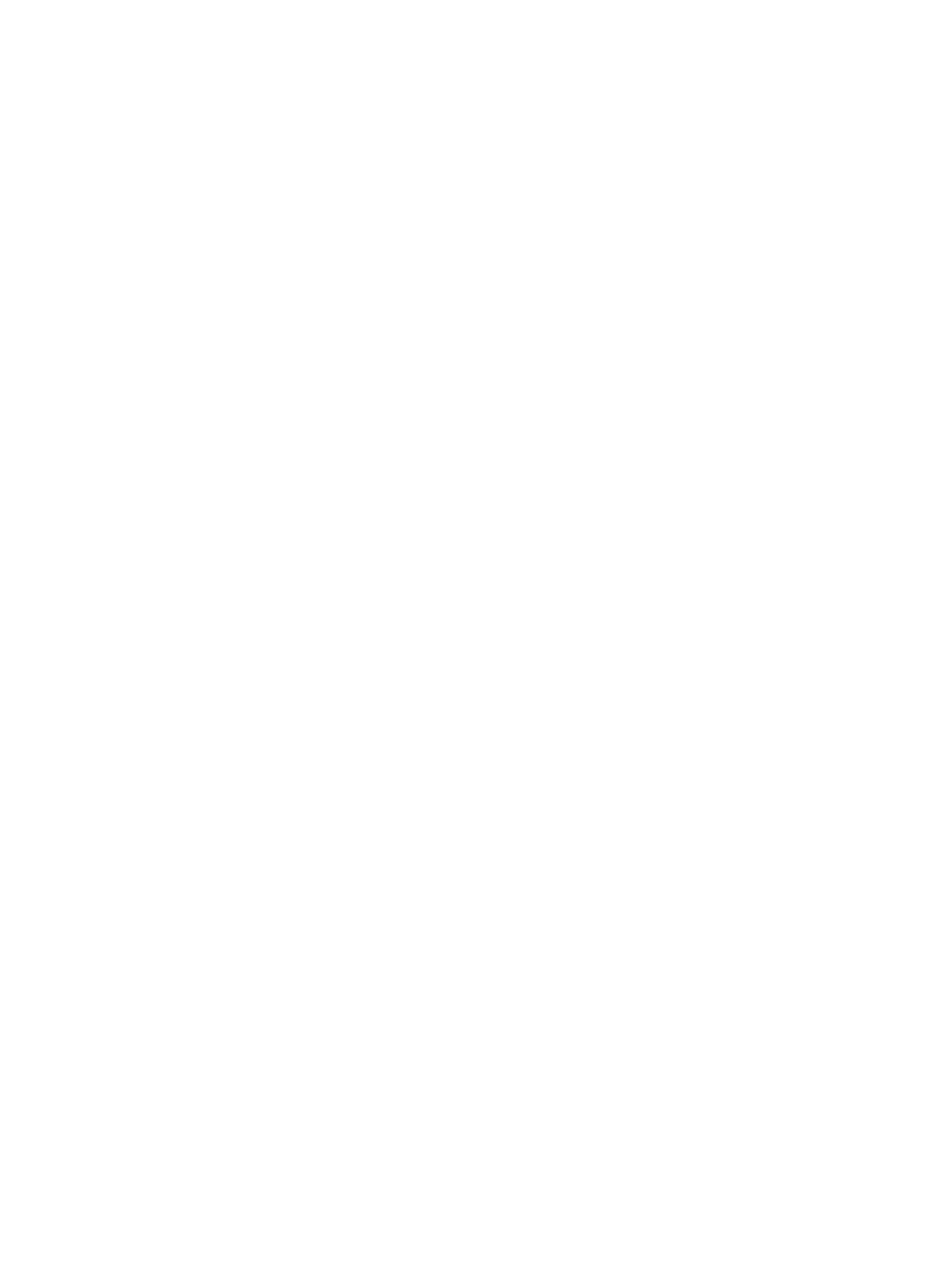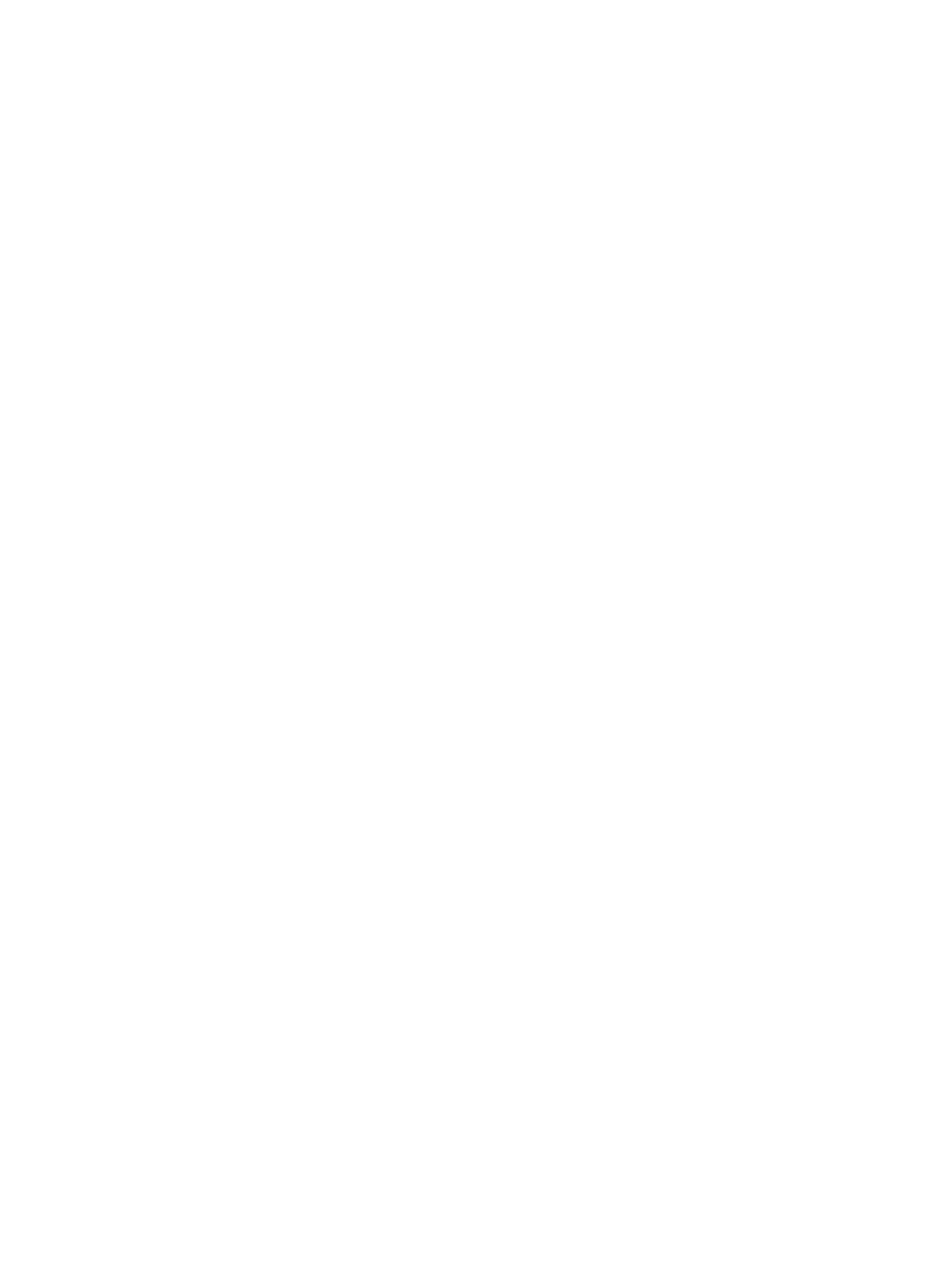
Skanna ................................................................................................................................................................. 41
Tips för lyckad kopiering och skanning ............................................................................................................... 46
6 Faxa ........................................................................................................................................................... 47
Skicka ett fax ....................................................................................................................................................... 48
Ta emot ett fax ..................................................................................................................................................... 53
Ställa in telefonbokskontakter ............................................................................................................................ 59
Ändra faxinställningar ......................................................................................................................................... 62
Tjänster för fax och digital telefon ...................................................................................................................... 66
FoIP (Fax over Internet Protocol) ......................................................................................................................... 67
Använda rapporter ............................................................................................................................................... 68
7 Använda bläckpatroner ................................................................................................................................ 72
Kontrollera de beräknade bläcknivåerna ............................................................................................................ 73
Byta bläckpatroner .............................................................................................................................................. 74
Beställa bläcktillbehör ......................................................................................................................................... 76
Använda enpatronsläge ...................................................................................................................................... 77
Garanti för bläckpatroner .................................................................................................................................... 78
Lagring av anonym användningsinformation ..................................................................................................... 79
Tips angående bläckpatroner .............................................................................................................................. 80
8 Ansluta skrivaren ........................................................................................................................................ 81
Kongurera skrivaren för trådlös kommunikation ............................................................................................. 82
Ändra nätverksinställningarna ............................................................................................................................ 87
Avancerade verktyg för skrivarhantering (för nätverksanslutna skrivare) ........................................................ 89
Tips för installation och användning av en nätverksansluten skrivare ............................................................. 91
9 Lösa ett problem ......................................................................................................................................... 92
Problem med papperstrassel och pappersmatning ........................................................................................... 93
Problem med bläckpatronerna ............................................................................................................................ 98
Utskriftsproblem. .............................................................................................................................................. 100
Kopieringsproblem ............................................................................................................................................ 108
Skanningsproblem ............................................................................................................................................. 109
Faxproblem ........................................................................................................................................................ 110
Nätverks- och anslutningsproblem .................................................................................................................. 120
Problem med skrivarens maskinvara ................................................................................................................ 122
HP Support ......................................................................................................................................................... 124
Bilaga A Teknisk information ......................................................................................................................... 126
Meddelanden från Hewlett-Packard ................................................................................................................. 127
iv SVWW