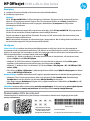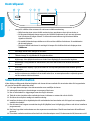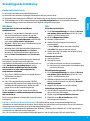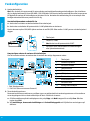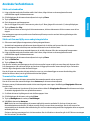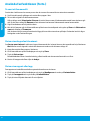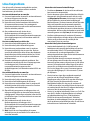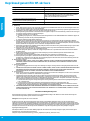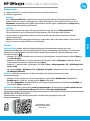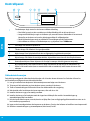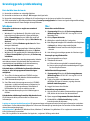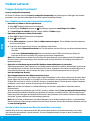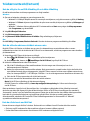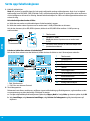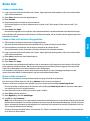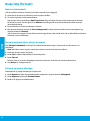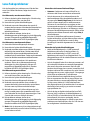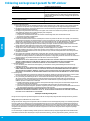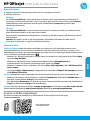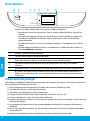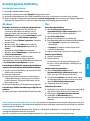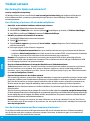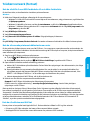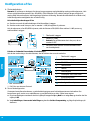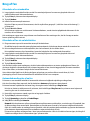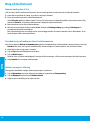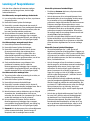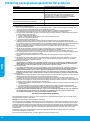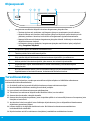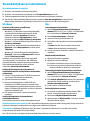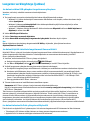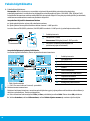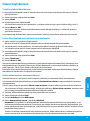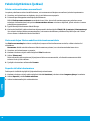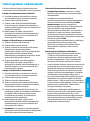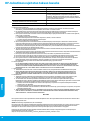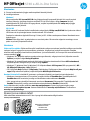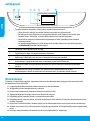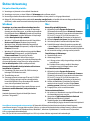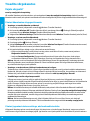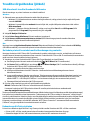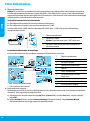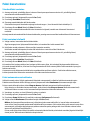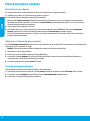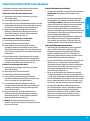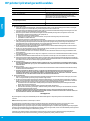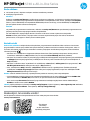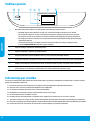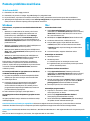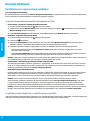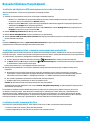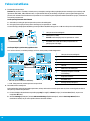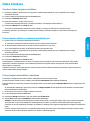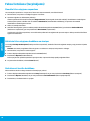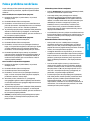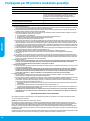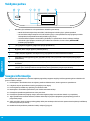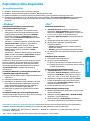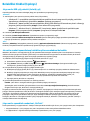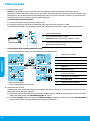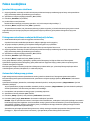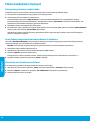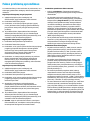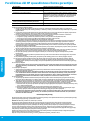HP OfficeJet 5740 e-All-in-One Printer series Snabbstartsguide
- Typ
- Snabbstartsguide

Printed in [English]
© Copyright 2017 HP Development Company, L.P.
*B9S76-90079*
*B9S76-90079*
B9S76-90079
Informationen i det här
dokumentet kan komma
att bli inaktuell utan
föregående meddelande.
www.hp.com/eu/m/OJ5740
Skanna koden så får du veta mer!
Standardavgifter för dataöverföring kan tillämpas. Informationen kanske inte är tillgänglig på alla språk.
Lär dig mer
Elektronisk hjälp: Installera den elektroniska hjälpen genom att välja den i listan över rekommenderad
programvara under programvaruinstallationen. Lär dig mer om produktfunktioner, utskrift, felsökning och
support. Få aviseringar och information om miljö och regleringar, inklusive information om bestämmelser inom
EU och regelefterlevnad, i avsnittet Teknisk information.
• Windows® 8.1: Klicka på nedåtpilen i det nedre vänstra hörnet av Startskärmen, välj skrivarens namn,
klicka på Hjälp och välj Sök i HP-hjälpen.
• Windows® 8: Gå till Start-skärmen, högerklicka i ett tomt område av skärmen, klicka på Alla appar i
appfältet, klicka på ikonen med skrivarens namn och klicka sedan på Hjälp.
• Windows® 7, Windows Vista® och Windows® XP: Klicka på Start > Alla program > HP > HP Oicejet 5740
series > Hjälp.
• OS X: Klicka på Hjälp > Hjälpcenter. I hjälpvisningsfönstret klickar du på Hjälp för alla program och klickar
sedan på HP Oicejet 5740 series.
Readme (Viktigt): Innehåller information om HP-support, operativsystemskrav och aktuella skrivaruppdateringar.
• Windows: Sätt i CD:n med programvara i datorn och gå sedan till len ReadMe.chm. Dubbelklicka på
ReadMe.chm så att len öppnas och välj sedan Viktigt (ReadMe) på ditt språk.
• Mac: Öppna mappen Dokument på högsta nivån i programinstalleraren. Dubbelklicka på ReadMe och välj
Viktigt (ReadMe) på ditt språk.
På webben: Ytterligare hjälp och information: www.hp.com/go/support. Skrivarregistrering: www.register.hp.com.
Konformitetsdeklaration: www.hp.eu/certicates. Användning av bläck: www.hp.com/go/inkusage.
Kom igång
1. Installera skrivaren med hjälp av illustrationerna på installationsbladet.
2. Installera programvaran.
Windows®
Gå till 123.hp.com/OJ5740 och följ anvisningarna på skärmen. Om datorn inte är ansluten till Internet
sätter du i CD:n med programvara i datorn. Om CD:n inte startar bläddrar du till Dator, dubbelklickar
på ikonen för CD/DVD-enheten med HP-logotypen, dubbelklickar på setup.exe och följer sedan
anvisningarna på skärmen.
OS X/iOS
Om du vill installera den senaste HP-programvaran på en Mac, gå till 123.hp.com/OJ5740. HP-programvaran
för Mac är inte med på den CD med programvara som medföljde skrivaren.
Den här produkten är Apple AirPrint-förberedd. Skrivaren och iOS-enheten eller Mac-datorn måste vara
anslutna till samma lokala nätverk.
Obs! Se alltid till att det papper du vill använda ligger i pappersfacket. När du stängt facket kontrollerar du
att det aktuella papperet är valt på skrivarens kontrollpanel.
HP Oicejet 5740 e-All-in-One Series
Svenska
NOSV DA
LVET LT
FI

2
Säkerhetsinformation
Vidta alltid grundläggande säkerhetsåtgärder när denna skrivare används för att minska risken för kroppsskador
på grund av brand eller elektriska stötar.
1. Läs noga alla anvisningar i den dokumentation som medföljer skrivaren.
2. Iakttag alla varningar och anvisningar som anges på skrivaren.
3. Dra ut strömkabeln ur vägguttaget innan du rengör skrivaren.
4. Tänk på att inte installera eller använda skrivaren i närheten av vatten eller när du är blöt.
5. Skrivaren ska stå på ett stadigt och stabilt underlag.
6. Installera skrivaren på en skyddad plats där strömkabeln inte kan skadas och där ingen kan trampa på eller
snubbla över kabeln.
7. Om skrivaren inte fungerar normalt kan du gå till hjälplen (som är tillgänglig på datorn när du har installerat
programvaran).
8. Det nns inga delar inuti enheten som kan repareras av användaren. Överlåt servicearbetet åt kvalicerad
personal.
9. Får endast användas med den strömsladd och nätströmsadapter som (i förekommande fall) levererats av HP.
1
Lampa för trådlöst: Visar statusen för skrivarens trådlösa anslutning.
• Blått fast sken visar att en trådlös anslutning har upprättats och att du kan skriva ut.
• En långsamt blinkande lampa anger att den trådlösa funktionen är på, men att skrivaren
inte är ansluten till något nätverk. Se till att skrivaren benner sig inom den trådlösa
signalens räckvidd.
• En snabbt blinkande lampa indikerar ett fel med den trådlösa funktionen. Se meddelandet
på skrivardisplayen.
• Om den trådlösa funktionen är avstängd är lampan för trådlöst släckt och displayen visar
Trådlöst av.
2
På-knapp: Startar eller stänger av skrivaren.
3
Tillbaka-knapp: Tar dig tillbaka till föregående skärm.
4
Hjälpknapp: Visar hjälpinformation om sådan nns tillgänglig för den aktuella åtgärden.
5
Hemknapp: Tar dig tillbaka till startskärmen, dvs. den skärm som först visas när du startar
skrivaren.
6
Kontrollpanelens display: Tryck på skärmen för att välja menyalternativ eller bläddra igenom
menyerna.
7
Knapp för närfältskommunikation (NFC): Indikerar det område som du kan använda för att
skriva ut dokument och bilder från en mobil enhet (t.ex. en smartphone eller surfplatta) genom
att låta enheten vidröra skrivaren.
Kontrollpanel
Svenska

3
MacWindows
Grundläggande felsökning
Om du inte kan skriva ut:
1. Kontrollera att kablarna är ordentligt anslutna.
2. Kontrollera att skrivaren är påslagen. På-knappen ska lysa med vitt sken.
3. Kontrollera statuslampan för trådlöst för att försäkra dig om att skrivaren är ansluten till ett nätverk.
4. Gå till webbplatsen för HP:s diagnostikverktyg på www.hp.com/go/tools där du kostnadsfritt kan hämta
diagnostikverktyg som du kan använda för att åtgärda vanliga skrivarproblem.
Kontrollera att skrivaren är inställd som
standardskrivare:
• Windows 8.1 och Windows 8: Peka eller tryck på
det övre högra hörnet av skärmen för att visa
snabbknapparna, klicka på ikonen Inställningar,
klicka eller tryck på Kontrollpanelen och klicka eller
tryck sedan på Visa enheter och skrivare.
• Windows 7: Gå till Start-menyn i Windows och klicka
på Enheter och skrivare.
• Windows Vista: Gå till aktivitetsfältet i Windows och
klicka på Start, Kontrollpanelen och Skrivare.
• Windows XP: Gå till aktivitetsfältet i Windows och
klicka på Start, Kontrollpanelen och Skrivare och
fax.
Kontrollera att cirkeln bredvid skrivaren är markerad
med en bock. Om skrivaren inte är vald som
standardskrivare högerklickar du på skrivarikonen och
väljer Använd som standardskrivare på menyn.
Kontrollera utskriftskön:
1. Gå till Systeminställningar och klicka på Skrivare
och skanner (Skriv ut och faxa i OS X v10.7 Lion
och OS X v10.8 Mountain Lion).
2. Klicka på Öppna utskriftskön.
3. Markera önskad utskrift.
4. Använd följande knappar till att hantera
utskriftsjobbet:
• Ikonen Avbryt: Avbryt den valda utskriften.
• Fortsätt: Återuppta en pausad utskrift.
5. Om du gjort några ändringar ska du göra ett nytt
försök att skriva ut.
Starta om och återställ:
1. Starta om datorn.
2. Återställ skrivaren.
a. Stäng av skrivaren och dra ur strömsladden.
b. Vänta en minut, anslut sedan strömsladden igen
och starta skrivaren.
Tillkännagivanden: Windows XP, Windows Vista, Windows 7, Windows 8 och Windows 8.1 är USA-registrerade
varumärken som tillhör Microsoft Corporation.
Mac, OS X och AirPrint är varumärken tillhörande Apple Inc. som är registrerade i USA och andra länder.
Om du använder en USB-kabel och fortfarande
inte kan skriva ut eller om installationen av
programvaran misslyckas:
1. Ta ut CD:n ur CD/DVD-enheten och koppla sedan ur
USB-kabeln från datorn.
2. Starta om datorn.
3. Sätt i CD:n med skrivarprogramvara i CD/DVD-
enheten och följ instruktionerna på skärmen för att
installera skrivarprogramvaran. Anslut inte USB-
kabeln förrän du blir ombedd att göra det.
4. När installationen är klar startar du om datorn.
Om du använder en trådlös anslutning och fortfarande
inte kan skriva ut:
Gå till avsnittet Nätverk på nästa sida om du vill ha mer
information.
Avinstallera programvaran:
1. Om skrivaren är ansluten till datorn via USB kopplar
du bort skrivaren från datorn.
2. Öppna mappen Program/Hewlett-Packard.
3. Dubbelklicka på HP Avinstallerare och följ
anvisningarna på skärmen.
Återställ utskriftssystemet:
1. Gå till Systeminställningar och klicka på Skrivare
och skanner (Skriv ut och faxa i OS X v10.7 Lion
och OS X v10.8 Mountain Lion).
2. Håll Ctrl-tangenten intryckt samtidigt som du
klickar i listan till vänster och välj sedan Återställ
utskriftssystemet.
3. Lägg till den skrivare som du vill använda.
Lagring av anonym användningsinformation: HP:s bläckpatroner lagrar en begränsad mängd anonym
information om användningen av skrivaren. Om du vill ha mer information och instruktioner för hur du inaktiverar
denna lagring av information kan du gå till den elektroniska hjälpen.
Svenska

4
Trådlösa nätverk
Om du inte lyckats ansluta skrivaren till nätverket
• Bekräfta att trådlös funktion är aktiverad på din skrivare.
1. Gå till skrivarens kontrollpanel och tryck på (Trådlöst).
2. Om Trådlöst av visas trycker du på (Inställningar) och sedan på Trådlös inställn.
3. Gå till skärmen Trådlös inställning och välj På vid alternativet Trådlöst.
• Bekräfta att skrivaren är ansluten till nätverket.
1. Gå till skrivarens kontrollpanel och tryck på (Trådlöst).
2. Tryck på (Inställningar).
3. Tryck på Skriv ut rapporter och tryck sedan på Testrapport om trådlöst. En rapport från testet av trådlöst
nätverk skrivs ut automatiskt.
4. Om någon del av testet inte ck godkänt resultat, anges detta högst upp i rapporten.
– Gå till sektionen Diagnostiska resultat för att se alla tester som genomförts och huruvida de ck godkänt
eller inte.
– I sektionen Aktuell konguration visas nätverksnamnet (SSID) för det nätverk som skrivaren är ansluten
till. Kontrollera att skrivaren är ansluten till samma nätverk som datorn.
Obs! Om datorn är ansluten till ett virtuellt privat nätverk (VPN) kopplar du bort den tillfälligt från VPN innan
du fortsätter med installationen. Efter installationen måste du koppla bort VPN för att kunna nå skrivaren via
hemnätverket.
• Se till att ingen säkerhetsprogramvara blockerar kommunikationen via nätverket.
Säkerhetsprogramvara, som t.ex. brandväggar, kan blockera kommunikationen mellan datorn och skrivaren när
programvaran installeras via ett nätverk. Om skrivaren inte kan hittas kan du inaktivera brandväggen tillfälligt
för att se om problemet försvinner. Du hittar mer hjälp och tips om säkerhetsprogramvara på:
www.hp.com/go/wpc-rewall.
• Starta om komponenter i det trådlösa nätverket.
Stäng av routern och skrivaren och starta dem sedan igen i följande ordning: routern först och sedan skrivaren.
Ibland kan problem med nätverkskommunikationen lösas genom att du stänger av enheterna och sedan slår på
dem igen. Om du fortfarande inte kan ansluta datorn ska du stänga av routern, skrivaren och datorn och starta
dem igen i följande ordning: först routern, sedan skrivaren och sist datorn.
Obs! Om du inte kan upprätta en trådlös anslutning går det även att ansluta skrivaren till nätverket med en
Ethernet-kabel.
Om du fortfarande har problem går du till HP Wireless Printing Center (www.hp.com/go/wirelessprinting).
Den här webbplatsen innehåller den mest kompletta och aktuella informationen om trådlös utskrift samt
information som hjälper dig att förbereda ditt trådlösa nätverk, lösa problem när du ansluter skrivaren till det
trådlösa nätverket och lösa problem med säkerhetsprogramvara.
Obs! Om du använder en Windows-dator kan du använda verktyget Print and Scan Doctor som kan hjälpa dig att lösa
många problem som kan uppstå med skrivaren. Du kan ladda ned det här verktyget från www.hp.com/go/tools.
Om du vill låta era datorer i nätverket dela skrivaren
Börja med att installera skrivaren i hemnätverket. När du har anslutit skrivaren till hemnätverket kan du låta andra
datorer i samma nätverk dela den. För varje ny dator behöver du bara installera HP:s skrivarprogramvara.
Behöver du mer hjälp med nätverket?
www.hp.com/go/wirelessprinting
På HP Wireless Printing Center på www.hp.com/go/wirelessprinting får du hjälp med att förbereda ditt trådlösa
nätverk, installera eller kongurera om skrivaren och felsöka problem i nätverket.
Svenska

5
Om du vill använda skrivaren trådlöst utan router
Använd Wi-Fi Direct för att skriva ut trådlöst utan router från din dator, din smartphone eller någon annan enhet
med trådlös funktion. För att du ska kunna använda Wi-Fi Direct från en dator måste skrivarprogrammet vara
installerat på datorn.
1. Kontrollera att Wi-Fi Direct är påslaget på skrivaren:
a. Gå till startskärmen på skrivardisplayen och tryck på (Wi-Fi Direct).
b. Om Status är Av trycker du på (Inställningar för Wi-Fi Direct) och slår på Wi-Fi Direct.
2. Anslut din enhet med trådlös funktion till skrivaren:
a. Aktivera Wi-Fi-anslutningen på den mobila enheten. Mer information nns i den dokumentation som
medföljde den mobila enheten.
b. Anslut till ett nytt nätverk från den mobila enheten. Gör på samma sätt som du brukar för att ansluta till ett
nytt trådlöst nätverk eller en trådlös surfzon. Välj namnet för Wi-Fi Direct i listan över trådlösa nätverk, till
exempel DIRECT-**-HP Oicejet-5740 (där ** motsvaras av unika tecken som identierar din skrivare).
c. Ange lösenordet för Wi-Fi Direct när du blir ombedd att göra det.
3. Skriv ut på vanligt sätt från datorn eller den mobila enheten.
Obs! En Wi-Fi Direct-anslutning ger ingen Internet-åtkomst.
Gå till HP Wireless Printing Center på www.hp.com/go/wirelessprinting om du vill ha mer information om
Wi-Fi Direct.
Om du vill byta från en USB-anslutning till en trådlös anslutning
Börja med att kontrollera att skrivarprogramvaran är installerad.
Windows
1. Gör något av följande beroende på vad du har för operativsystem:
• Windows 8.1: Klicka på nedåtpilen i det nedre vänstra hörnet av Startskärmen, välj skrivarens namn och
klicka på Verktyg.
• Windows 8: Gå till Start-skärmen, högerklicka i ett tomt område av skärmen och klicka sedan på Alla
appar i appfältet.
• Windows 7, Windows Vista och Windows XP: Gå till datorns Start-meny, välj Alla program eller Program
och välj sedan HP.
2. Välj HP Oicejet 5740 series.
3. Välj Skrivarinstallation och programvara.
4. Välj Gör om en USB-ansluten skrivare till trådlös. Följ anvisningarna på skärmen.
Mac
Använd HP Verktyg i Program/Hewlett-Packard för att ändra anslutningen av skrivaren till trådlös.
Trådlösa nätverk (forts.)
Om du vill skriva ut med AirPrint
Den här skrivaren är Apple AirPrint®-förberedd. Du kan skriva ut trådlöst från din iOS-enhet eller Mac.
• Skrivaren och iOS-enheten eller Mac-datorn måste vara anslutna till samma trådlösa nätverk.
• Med Apple AirPrint® kan du inte skanna dokument från skrivaren till din iOS-enhet.
Den här produkten är avsedd att användas i öppna miljöer (t.ex. i hemmamiljö och utan anslutning till oentligt
Internet) där vem som helst kan komma åt och använda skrivaren. Därför är Wi-Fi Direct som standard inställt
i “automatiskt” läge utan något administratörslösenord, vilket gör att alla som benner sig inom den trådlösa
räckvidden kan ansluta sig och komma åt alla funktioner och inställningar på skrivaren. Om du vill ha en högre
säkerhetsnivå rekommenderar HP att du ändrar metoden för anslutning till Wi-Fi Direct från “automatisk” till
“manuell” och tillämpar ett administratörslösenord.
Svenska

6
Faxkonguration
1. Anslut telefonlinjen.
Obs! HP:s skrivare är konstruerade för att användas med traditionella analoga telefontjänster. Om du benner
dig i en digital telefonmiljö (som DSL/ADSL, PBX, ISDN eller FoIP) kan du behöva använda lter eller konverterare
för digitalt till analogt när du kongurerar skrivaren för fax. Kontakta ditt telefonbolag för att ta reda på vilka
kongurationsalternativ som passar bäst för dig.
Om telefonlinjen endast används för fax
a. Anslut den ena änden av telefonsladden till ett telefonjack.
b. Anslut den andra änden till porten märkt 1-LINE på baksidan av skrivaren.
Om du abonnerar på en DSL/ADSL-tjänst ansluter du ett DSL/DSL-lter mellan 1-LINE-porten och telefonjacket i
väggen.
2. Testa faxkongurationen.
Faxtestet kontrollerar maskinvaran, verierar typen av telefonsladd och anslutningsstatusen och kontrollerar
att en kopplingston hörs och att telefonlinjen är aktiv. Så här kör du testet:
a. Gå till startskärmen på skrivardisplayen och tryck på Upp- och Ned-knappen för att välja Faxa. Därefter
trycker du på OK.
b. Välj Inställningar, Avancerade inställningar och Faxinställningsguide och följ därefter anvisningarna på
skärmen.
1
Telefonjack
2
Faxport (1-LINE)
Obs! Anslut inte till porten märkt 2-EXT.
3
DSL/ADSL-lter (tillhandahålls av telefonbolaget
eller tjänsteleverantören)
Om ytterligare enheter är anslutna till telefonlinjen
Om du har andra enheter att ansluta ska du ansluta dem enligt diagrammet nedan:
1
Telefonjack
2
Parallell linjedelare
3
DSL/ADSL-modem
4
Telefonsvarare
5
Telefon
6
ISDN-jack
7
Terminaladapter eller ISDN-router
8
Bredbandsmodem
9
DSL/ADSL-lter
10
Analog telefonadapter
* TAM: Telefonsvarare
** FoIP: FoIP (Fax over Internet Protocol)
Svenska

7
Skicka ett standardfax
1. Lägg originalet med utskriftssidan nedåt i det främre, högra hörnet av skannerglaset eller med
utskriftssidan uppåt i dokumentmataren.
2. Gå till displayen på skrivarens kontrollpanel och tryck på Faxa.
3. Tryck på Skicka nu.
4. Skriv faxnumret med knappsatsen.
Om du vill lägga till en paus i faxnumret trycker du på * era gånger tills ett streck (-) visas på displayen.
5. Tryck på Svart eller Färg.
Om skrivaren känner av ett original i dokumentmataren, skickas dokumentet till det nummer som du har
angett.
Om mottagaren rapporterar problem med kvaliteten på faxet provar du med att ändra upplösningen eller
kontrasten i faxet.
Använda faxfunktionen
Skicka ett fax med hjälp av en anknytningstelefon
1. Slå numret med hjälp av knappsatsen på anknytningstelefonen.
Använd inte knappsatsen på skrivarens kontrollpanel när du skickar ett fax med den här metoden.
2. Om mottagaren svarar kan du prata med honom/henne innan du skickar faxet.
Om en faxapparat besvarar samtalet kommer du att höra faxtoner från den mottagande faxapparaten.
3. Lägg originalet med utskriftssidan nedåt i det främre, högra hörnet av skannerglaset eller med
utskriftssidan uppåt i dokumentmataren.
4. Gå till displayen på skrivarens kontrollpanel och tryck på Faxa.
5. Tryck på Skicka fax.
6. Tryck på Svart eller Färg.
Om du talar i telefon med mottagaren ska du be honom eller henne att börja ta emot faxet när faxtoner hörs
från faxapparaten. När skrivaren börjar att faxa kan du lägga på luren eller stanna kvar på linjen. Du kanske
inte hör några faxsignaler under faxöverföringen.
Om du vill veta mer om andra sätt att skicka fax, som t.ex. att schemalägga en senare faxsändning eller
skicka fax från en dator, kan du gå till den elektroniska hjälpen.
Ta emot ett fax automatiskt
Som standard besvarar skrivaren automatiskt inkommande samtal och tar emot fax.
Om du vill ta emot fax manuellt stänger du av Autosvar på skrivarens kontrollpanel.
Skrivaren svarar på inkommande samtal när det antal signaler som anges i inställningen Ringsignaler före svar
har nått fram.
Om en telefonsvarare är ansluten till skrivaren måste värdet för Ringsignaler före svar för skrivaren vara högre
än antalet ringsignaler före svar på telefonsvararen.
1. Se till att skrivaren är påslagen och att det nns papper i den.
2. Gå till displayen på skrivaren och tryck på Faxa.
3. Tryck på Kongurera och sedan på Inställningar.
4. Välj På vid alternativet Autosvar.
Obs! Om du har en röstposttjänst på samma telefonlinje som du använder för fax kan du inte ta emot
faxmeddelanden automatiskt. Du måste vara där för att ta emot faxet personligen. Om du vill ta emot fax
automatiskt kan du kontakta ditt telefonbolag för att få ett abonnemang med olika ringsignaler eller en separat
telefonlinje för fax.
Skrivaren kan lagra mottagna fax i sitt internminne. Om du vill skriva ut dessa fax går du till "Skriva ut mottagna
fax från minnet" på nästa sida.
Svenska

8
Använda faxfunktionen (forts.)
Ta emot ett fax manuellt
Om du talar i telefon med en annan person kan du ta emot fax manuellt utan att avsluta samtalet.
1. Se till att skrivaren är påslagen och att det nns papper i den.
2. Ta bort alla original från dokumentmataren.
Välj ett högre antal i Ringsignaler före svar så att du hinner svara på inkommande samtal innan skrivaren gör
det. Du kan även stänga av Autosvar så att skrivaren inte besvarar inkommande samtal automatiskt.
3. Säg till avsändaren att börja skicka faxet.
4. När du hör faxtoner går du till startskärmen på skrivarens kontrollpanel och trycker på Faxa och Skicka och ta
emot och därefter på Ta emot nu.
När skrivaren börjar ta emot faxet kan du lägga på luren eller stanna kvar på linjen. Du kanske inte hör några
faxsignaler under faxöverföringen.
Skriva ut mottagna fax från minnet
Om Fax tas emot i minnet är aktiverat, lagras inkommande fax i minnet även om det uppstått ett fel på skrivaren.
Obs! Alla fax som är lagrade i minnet kan komma att raderas när skrivaren stängs av.
1. Kontrollera att det nns papper i skrivaren.
2. Gå till startskärmen på skrivardisplayen och tryck på Faxa.
3. Tryck på Skriv ut igen.
Faxmeddelandena visas i omvänd ordning, vilket innebär att det senaste faxet skrivs ut först.
4. Om du vill stoppa utskriften väljer du Avbryt.
Skriva ut en rapport eller logg
Faxrapporterna innehåller användbar systeminformation om skrivaren.
1. Gå till startskärmen på skrivardisplayen och tryck på Kongurera och sedan på Faxinstallation.
2. Tryck på Faxrapporter och tryck sedan på Faxbekräftelse.
3. Tryck på ett av följande alternativ för att välja det.
Svenska

9
Kontrollera skrivarens faxinställningar
• Funktionen Autosvar är aktiverad så att skrivaren
kan ta emot fax automatiskt.
• Om du abonnerar på en röstbrevlådetjänst från din
teleoperatör eller tjänsteleverantör ska du se till
att Ringsignaler före svar på skrivaren är inställt
på er signaler än motsvarande inställning på
telefonsvararen. Skrivaren kommer då att övervaka
linjen och fastställa om inkommande samtal är
vanliga telefonsamtal eller faxsamtal. Om det är
ett faxsamtal upprättar skrivaren en faxanslutning
automatiskt. Annars måste du kanske ta emot faxet
manuellt genom att välja Faxa på skrivardisplayen.
• Om era telefonnummer är anslutna till samma
fysiska telefonlinje och linjen delas av era enheter,
ska du se till att skrivaren är inställd på rätt
svarssignal för att ta emot fax.
Kontrollera de fysiska faxanslutningarna
• Anslut telefonkabeln från 1-LINE-porten på
baksidan av skrivaren till telefonjacket och anslut
en telefonkabel från 2-EXT-porten på baksidan
av skrivaren till en anknytningstelefon. Från
anknytningstelefonen ringer du det telefonnummer
som inte kunde ta emot fax.
• Om du försöker faxa till ett externt nummer får
du inte glömma att slå koden eller numret för att
komma ut på den externa linjen innan du slår själva
numret. Du kanske också måste lägga till en paus i
numret för att förhindra att skrivaren slår numret
för fort. du lägger till en paus i faxnumret genom
att trycka era gånger på * tills ett streck (-) visas
på displayen.
• Om du inte kan ringa några utgående samtal på
grund av att det inte går att detektera någon
kopplingston eller att det är för mycket störningar
på linjen, kan du försöka använda en annan
telefonkabel istället för den som är ansluten till
1-LINE-porten eller (om möjligt) ytta skrivaren till
en annan plats där det nns en separat telefonlinje
och se om det är samma problem där.
• Om du är i en digital telefonmiljö (som t.ex. FoIP, Fax
over VoIP), sänker du faxhastigheten och stänger
av felkodsmodulering (Error Code Modulation,
ECM) från skrivarens kontrollpanel. Vid behov
kontaktar du telefonbolaget för att ta reda på om
det är problem med telefonlinjen eller för att få mer
information om funktionerna i telenätet.
Lösa faxproblem
Om du har utfört faxtestet med godkänt resultat,
men fortfarande har problem med att använda
faxfunktionen, gör du så här:
Kan inte skicka men kan ta emot fax
1. Prova att kopiera eller skanna för att kontrollera att
skrivaren fungerar som den ska.
2. Kontrollera de fysiska faxanslutningarna.
3. Kontrollera om andra faxenheter kan skicka fax
till samma telefonnummer. Den mottagande
faxenheten kanske har spärrat ditt telefonnummer
eller har tekniska problem.
4. Om problemet kvarstår skriver du ut
faxtestrapporten och faxloggen (och i
förekommande fall nummerpresentatörsrapporten
eller skräpfaxrapporten) och kontaktar sedan HP
för att få hjälp.
Kan inte ta emot men kan skicka fax
1. Kontrollera faxinställningarna på skrivaren.
2. Kontrollera de fysiska faxanslutningarna.
3. Kontrollera om andra enheter som är anslutna
till samma telefonlinje kan ta emot fax. Det kan
vara fel på telefonlinjen eller så kan den sändande
faxenheten ha problem med att skicka fax. Du bör
även kontrollera om du har spärrat avsändarens
telefonnummer.
4. Kontakta avsändaren angående problemet. Om
problemet kvarstår skriver du ut faxtestrapporten
och faxloggen (och i förekommande fall
nummerpresentatörsrapporten eller
skräpfaxrapporten) och kontaktar sedan HP för att
få hjälp.
Kan varken skicka eller ta emot fax
1. Prova att kopiera eller skanna för att kontrollera att
skrivaren fungerar som den ska.
2. Kontrollera de fysiska faxanslutningarna.
3. Kontrollera faxinställningarna på skrivaren.
4. Kontrollera om andra enheter som är anslutna till
telefonlinjen kan skicka eller ta emot fax. Det kan
vara problem med telefonlinjen.
5. Återställ skrivaren genom att stänga av den, och
stäng om möjligt även av huvudströmbrytaren på
nätaggregatet. Vänta några sekunder innan du slår
på strömmen igen. Prova att skicka och ta emot ett
fax på skrivaren.
6. Om problemet kvarstår skriver du ut
faxtestrapporten och faxloggen (och i
förekommande fall nummerpresentatörsrapporten
eller skräpfaxrapporten) och kontaktar sedan HP
för att få hjälp.
7. Obs! Om du har en röstposttjänst på samma
telefonlinje som du använder för fax måste du ta
emot fax manuellt.
Svenska

10
Begränsad garanti för HP-skrivare
A.
Omfattning
1. HP Inc. (HP) garanterar att den ovan angivna HP-produkten inte är behäftad med material- eller tillverkningsfel under ovan
angivna tid. Garantin gäller från och med inköpsdatum.
2. För programvaruprodukter gäller endast HP:s begränsade garanti om det inte går att köra programmeringsinstruktionerna.
HP garanterar inte att produkterna kommer att fungera utan avbrott eller fel.
3. HP:s begränsade garanti omfattar endast sådana fel som uppstår till följd av normal användning och täcker inte andra typer
av problem, inklusive sådana som uppstår till följd av:
a. felaktigt underhåll och d:o modifiering
b. användning av programvara, media, delar eller förbrukningsartiklar som inte tillhandahållits eller omfattas av support av
HP
c. användning som faller utanför produktspecifikationen
d. obehörig användning eller felaktig användning.
4. Vad gäller skrivare från HP påverkar inte användning av patroner som ej tillverkats av HP eller användning av påfyllda
patroner kundens garanti eller eventuella supportöverenskommelser med HP. Om felet eller skadan på skrivaren beror på
användning av patroner från andra leverantörer än HP, eller på en påfylld eller för gammal bläckpatron, kommer dock HP att
debitera standardserviceavgifter för tid och material för att åtgärda felet eller skadan.
5. Om HP under garantiperioden meddelas om fel på någon produkt som täcks av HP:s garanti skall HP antingen reparera eller
byta ut produkten efter eget gottfinnande.
6. Om HP inte kan reparera eller byta ut en felaktig produkt som täcks av garantin skall HP betala tillbaka produktens
inköpspris inom en rimlig tid efter att ha meddelats om felet.
7. HP är inte skyldigt att reparera, ersätta eller erlägga kompensation för en produkt förrän kunden returnerat den defekta
produkten till HP.
8. Ersättningsprodukter kan vara antingen nya eller likvärdiga nya, under förutsättning att dess funktionalitet minst
motsvarar den produkt som ersätts.
9. HP:s produkter kan innehålla återanvända delar, komponenter eller material som är likvärdiga nya.
10. HP:s begränsade garanti gäller i alla länder där den aktuella HP-produkten distribueras av HP. Avtal för ytterligare
garantiservice, exempelvis service på plats, kan finnas tillgängliga hos alla av HP auktoriserade serviceföretag i länder där
produkten säljs av HP eller av en auktoriserad importör.
B.
Begränsningar i garantin
SÅVIDA INTE ANNAT STADGAS I LOKAL LAGSTIFTNING, LÄMNAR HP OCH DESS TREDJEPARTSLEVERANTÖRER INGA ANDRA
GARANTIER, VARKEN UTTRYCKLIGEN ELLER UNDERFÖRSTÅTT, OM SÄLJBARHET, KVALITETSNIVÅ ELLER LÄMPLIGHET FÖR
SPECIELLA ÄNDAMÅL.
C.
Ansvarsbegränsning
1. I den utsträckning lagen föreskriver utgör den ersättning som anges i denna garanti den enda gottgörelse kunden har rätt
till.
2. UTÖVER DE SKYLDIGHETER SOM NÄMNS SPECIFIKT I DENNA GARANTI, KAN HP OCH DESS UNDERLEVERANTÖRER UNDER INGA
OMSTÄNDIGHETER HÅLLAS ANSVARIGA FÖR DIREKTA, INDIREKTA, SÄRSKILDA ELLER OFÖRUTSEDDA SKADOR ELLER
FÖLJDSKADOR, OAVSETT OM GARANTI, KONTRAKT ELLER ANDRA LAGLIGA GRUNDER ÅBEROPAS.
D.
L okal lagstiftning
1. Denna garanti ger kunden specifika lagliga rättigheter. Kunden kan också ha andra rättigheter, som kan variera i olika stater
i USA, i olika provinser i Kanada och i olika länder i övriga världen.
2. I det fall då denna garanti strider mot den lag som gäller där kunden använder HP-produkten, ska denna garanti anses
modifierad så att den överensstämmer med denna lag. I vissa länder är friskrivningar och begränsningar i garantin inte
tillåtna, varför ovanstående friskrivningar och begränsningar inte gäller alla kunder. I exempelvis vissa stater i USA, liksom i
vissa andra länder (däribland vissa provinser i Kanada), är följande tillåtet:
a. Förhindra att friskrivningarna och begränsningarna i denna garanti begränsar konsumentens lagstadgade rättigheter
(t.ex. i Storbritannien).
b. I övrigt begränsa en tillverkares möjligheter att hävda sådana friskrivningar och begränsningar, eller
c. Bevilja kunden ytterligare rättigheter, specificera giltighetstid för underförstådda garantier som tillverkaren inte kan
frånsäga sig eller förbjuda begränsningar i giltighetstid för underförstådda garantier.
3. MED RESERVATION FÖR VAD LAGEN FÖRESKRIVER, BEGRÄNSAR ELLER ÄNDRAR VILLKOREN I DETTA GARANTIAVTAL INTE DE
LAGENLIGA RÄTTIGHETER SOM GÄLLER VID FÖRSÄLJNING AV HP-PRODUKTER TILL SÅDANA KUNDER, UTAN ÄR ETT TILLÄGG
TILL DESSA RÄTTIGHETER.
Information om HPs begränsade garanti
HP:s begr
änsade garanti är en kommersiell garanti som tillhandahålls frivilligt av HP. Namn och adress till det HP-företag som
ansvar
ar för HP:s begränsade garanti i ditt land är som följer:
Sv
erige: HP PPS Sverige AB, SE-169 73 Stockholm
Fö
rdelarna som ingår i HP:s begränsade garanti gäller utöver de lagstadgade rättigheterna till tre års garanti från säljaren
angående var
ans bristande överensstämmelse gentemot köpeavtalet, men olika faktorer kan påverka din rätt att utnyttja dessa
rät
tigheter. Konsumentens lagstadgade rättigheter varken begränsas eller påverkas på något sätt av HP:s begränsade garanti. Mer
inf
ormation får du om du följer denna länk: Lagstadgad garanti för konsumenter eller så kan du gå till European Consumer Centers
webbplats. K
onsumenter har rätt att välja om de vill ställa krav enligt HP:s begränsade garanti eller på säljaren enligt den
lagstadgade tr
eåriga garantin.
Gå til
l följande länk för mer information: Rättsliga garantier för konsumenter (www.hp.com/go/eu-legal), eller så kan du gå till
webbplatsen f
ör europeiskt konsumentcentrum
(http://
ec.europa.eu/consumers/solving_consumer_disputes/non-judicial_redress/ecc-net/).
HP-produkt Omfattning
Programvarumedia 90 dagar
Skrivare 1 år
Bläckpatroner Tills HP-bläcket är slut eller till och med det sista giltighetsdatum
som står tryckt på patronen (vilket som inträffar först). Garantin
gäller inte HP-bläckprodukter som har fyllts på, ändrats,
reparerats, missbrukats eller manipulerats.
Skrivhuvuden (gäller endast produkter med 1 år
skrivhuvuden som kunden själv kan byta ut)
Tillbehör 1 år om inte annat anges
Svenska

Informasjonen i dette
dokumentet kan endres
uten varsel.
Skann for å nne ut mer!
Standardtakster for dataoverføring kan gjelde. Er kanskje ikke tilgjengelig på alle språk.
Lær mer
Elektronisk hjelp: Installer elektronisk Hjelp ved å velge det fra den anbefalte programvaren under
programvareinstalleringen. Lær om produktfunksjoner, utskrift, problemløsing og brukerstøtte. Finn merknader,
informasjon om miljøforskrifter og andre forskrifter, inkludert EU-forskrifter og -samsvarserklæringer, i delen
Teknisk informasjon.
• Windows® 8.1: Klikk på nedpilen øverst til venstre på startskjermen, velg skrivernavnet, klikk på Hjelp og
velg Søk i HP Hjelp.
• Windows® 8: Høyreklikk på et tomt område på Start-skjermen, klikk på Alle apper på applinjen, klikk på
ikonet med skriverens navn, og klikk deretter på Hjelp.
• Windows® 7, Windows Vista® og Windows® XP: Klikk på Start > Alle programmer > HP > HP Oicejet 5740
series > Hjelp.
• OS X: Klikk på Hjelp > Hjelpsenter. Klikk på Hjelp for alle apper i Hjelpvisning-vinduet, og klikk deretter på
HP Oicejet 5740 series.
Viktig-l: Inneholder informasjon om HPs brukerstøtte, krav til operativsystemet og nylige
skriveroppdateringer.
• Windows: Sett inn programvare-CDen i datamaskinen, og bla til len ReadMe.chm. Dobbeltklikk på
ReadMe.chm for å åpne den, og velg deretter Viktig på ditt språk.
• Mac: Åpne Dokumenter-mappen på øverste nivå i programvareinstallereren. Dobbeltklikk på ReadMe, og
velg deretter Viktig på ditt språk.
På Internett: Mer hjelp og informasjon: www.hp.com/go/support. Skriverregistrering: www.register.hp.com.
Samsvarserklæring: www.hp.eu/certicates. Blekkforbruk: www.hp.com/go/inkusage.
Komme i gang
1. Følg instruksjonene i installeringsveiledningen for å installere skriveren.
2. Installer programvare.
Windows®
Gå til 123.hp.com/OJ5740, og følg deretter instruksjonene på skjermen. Hvis datamaskinen ikke er
koblet til Internett, setter du inn programvare-CDen i datamaskinen. Hvis CDen ikke starter, blar du til
Datamaskin, dobbeltklikker på CD/DVD-stasjonsikonet med HP-logoen, dobbeltklikker på setup.exe og
følger deretter instruksjonene på skjermen.
OS X/iOS
Hvis du skal installere den nyeste HP-programvaren på en Mac, går du til 123.hp.com/OJ5740.
HP-programvare for Mac er ikke inkludert på programvare-CDen som fulgte med skriveren.
Dette produktet er Apple AirPrint-aktivert. Skriveren og iOS-enheten eller Mac-maskinen må være i
samme lokalnettverk.
Merk: Kontroller alltid at det ligger ønsket papir i papirskuen. Når du har lukket skuen, må du forsikre
deg om at papiret er valgt på skriverens kontrollpanel.
HP Oicejet 5740 e-All-in-One Series
www.hp.com/eu/m/OJ5740
Norsk

12
Sikkerhetsinformasjon
Følg alltid grunnleggende sikkerhetsforholdsregler når du bruker denne skriveren for å minske risikoen for
personskade som følge av brann eller elektrisk støt.
1. Les og forstå alle instruksjonene i dokumentasjonen som følger med skriveren.
2. Ta hensyn til alle advarsler og instruksjoner som er merket på skriveren.
3. Trekk ut strømledningen til denne skriveren fra stikkontakten før rengjøring.
4. Ikke installer eller bruk denne skriveren nær vann, eller når du er våt.
5. Installer skriveren trygt på en stødig overate.
6. Installer skriveren på et beskyttet sted der ingen kan tråkke på eller snuble i strømledningen og
strømledningen ikke kan skades.
7. Hvis skriveren ikke fungerer normalt, kan du se Hjelp-len (som er tilgjengelig på datamaskinen etter at du
har installert programvaren).
8. Ingen av de innvendige delene skal repareres av brukeren. Service skal utføres av kvalisert servicepersonell.
9. Bruk bare strømledningen og strømadapteren (hvis levert) fra HP.
1
Trådløslampe: Angir status for skriverens trådløse tilkobling.
• Fast blått lys angir at det er etablert en trådløs tilkobling slik at du kan skrive ut.
• Langsomt blinkende lys angir at trådløst er på, men skriveren er ikke koblet til et nettverk.
Kontroller at skriveren er innenfor dekningsområdet til trådløssignalet.
• Raskt blinkende lampe angir en trådløsfeil. Se meldingen på skriverskjermen.
• Hvis trådløst er slått av, er trådløslampen av, og skjermen viser Trådløst av.
2
På-knapp: Slår skriveren på eller av.
3
Tilbake-knapp: Går tilbake til forrige skjermbilde.
4
Hjelp-knapp: Viser hjelpinnhold hvis det er tilgjengelig for gjeldende operasjon.
5
Hjem-knapp: Går tilbake til startskjermbildet, skjermbildet som vises når du slår på skriveren.
6
Kontrollpanelskjerm: Berør skjermen for å velge fra menyer eller bla gjennom menyvalg.
7
NFC-knapp (Near Field Communication): Angir området der du kan skrive ut dokumenter og
bilder fra en mobil enhet (som en smarttelefon eller et nettbrett) ved å berøre skriveren med
enheten.
Kontrollpanel
Norsk

13
MacWindows
Grunnleggende problemløsing
Hvis du ikke kan skrive ut:
1. Kontroller at kablene er ordentlig tilkoblet.
2. Kontroller at skriveren er slått på. På-knappen skal lyse hvitt.
3. Kontroller statuslampen for trådløst for å forsikre deg om at skriveren er koblet til et nettverk.
4. Gå til nettstedet for HPs diagnostikkverktøy på www.hp.com/go/tools for å laste ned gratis diagnostikkverktøy
som du kan bruke til å løse vanlige skriverproblemer.
Kontroller at skriveren er angitt som standard
utskriftsenhet:
• Windows 8.1 og Windows 8: Pek eller trykk i øvre,
høyre hjørne av skjermen for å åpne perlelinjen,
klikk på Innstillinger-ikonet, klikk eller trykk på
Kontrollpanel og klikk eller trykk på Vis enheter og
skrivere.
• Windows 7: Klikk på Enheter og skrivere fra Start-
menyen i Windows.
• Windows Vista: På oppgavelinjen i Windows klikker
du på Start, Kontrollpanel og deretter på Skriver.
• Windows XP: På oppgavelinjen i Windows klikker du
på Start, Kontrollpanel og deretter på Skrivere og
telefakser.
Kontroller at skriveren har et avkrysningsmerke i sirkelen
ved siden av navnet. Hvis skriveren ikke er merket som
standardskriver, høyreklikker du på skriverikonet og
velger Angi som standardskriver fra menyen.
Kontrollere utskriftskøen:
1. I Systemvalg klikker du på Skrivere og skannere
(Utskrift og faks i OS X v10.7 Lion og OS X v10.8
Mountain Lion).
2. Klikk på Åpne skriverkø.
3. Klikk på en utskriftsjobb for å velge den.
4. Bruk følgende knapper til å behandle utskriftsjobben:
• Avbryt-ikon: Avbryt valgt utskriftsjobb.
• Fortsett: Fortsett med en utskriftsjobb som er
stanset.
5. Hvis du har gjort endringer, prøver du å skrive ut igjen.
Starte på nytt og tilbakestille:
1. Start datamaskinen på nytt.
2. Tilbakestill skriveren.
a. Slå av skriveren og koble fra strømledningen.
b. Vent et minutt og koble strømledningen til igjen
før du slår på skriveren.
Anerkjennelser: Windows XP, Windows Vista, Windows 7, Windows 8 og Windows 8.1 er registrerte varemerker i
USA for Microsoft Corporation.
Mac, OS X og AirPrint er varemerker for Apple Inc., registrert i USA og andre land.
Hvis du bruker en USB-kabel og fremdeles ikke kan
skrive ut, eller hvis programvareinstalleringen
mislykkes:
1. Ta ut CDen fra datamaskinens CD/DVD-stasjon,
og koble deretter USB-kabelen fra datamaskinen.
2. Start datamaskinen på nytt.
3. Sett CDen med skriverprogramvare inn i CD/DVD-
stasjonen, og følg instruksjonene på skjermen for
å installere skriverprogramvaren. Ikke koble til
USB-kabelen før du ser en melding om det.
4. Start datamaskinen på nytt når installeringen er
fullført.
Hvis du bruker trådløst og fremdeles ikke kan skrive ut:
Gå til Nettverk-delen på neste side for å nne mer
informasjon.
Avinstallere programvaren:
1. Hvis skriveren er koblet til datamaskinen gjennom
USB, kobler du skriveren fra datamaskinen.
2. Åpne mappen Programmer/Hewlett-Packard.
3. Dobbeltklikk på HP Avinstallering, og følg
instruksjonene på skjermen.
Nullstille utskriftssystemet:
1. I Systemvalg klikker du på Skrivere og skannere
(Utskrift og faks i OS X v10.7 Lion og OS X v10.8
Mountain Lion).
2. Trykk på og hold nede Kontroll-tasten mens
du klikker på listen til venstre, og velg deretter
Nullstill utskriftssystem.
3. Legg til skriveren du vil bruke.
Lagring av anonym bruksinformasjon: HP-patronene lagrer et begrenset sett med anonym informasjon om bruken
av skriveren. Se den elektroniske hjelpen for å nne mer informasjon og instruksjoner for hvordan du kan deaktivere
denne informasjonslagringen.
Norsk

14
Trådløst nettverk
Hvis tilkobling av skriveren til nettverket mislyktes
• Kontroller at trådløst er aktivert på skriveren.
1. Berør (Trådløst) på skriverens kontrollpanel.
2. Hvis det vises Trådløst Av, berører du (Innstillinger) og deretter Innstillinger for trådløst.
3. På Innstillinger for trådløst-skjermen velger du På for Trådløst-valget.
• Kontroller at skriveren er koblet til nettverket.
1. Berør (Trådløst) på skriverens kontrollpanel.
2. Berør (Innstillinger).
3. Berør Skriv rapporter og deretter Test av trådløst nettverk-rapport. Test av trådløst nettverk-rapporten
skrives ut automatisk.
4. Se øverste del av rapporten for å se om noe gikk galt under testen.
– Se under delen Diagnostikkresultater for å se alle testene som ble utført, og om skriveren bestod testene
eller ikke.
– Under delen Gjeldende kongurasjon nner du Nettverksnavn (SSID) som skriveren er koblet til.
Kontroller at skriveren er koblet til et samme nettverk som datamaskinen.
Merk: Hvis datamaskinen er koblet til et VPN (Virtual Private Network), må du koble den fra VPN midlertidig
før du fortsetter med installeringen. Etter installering må du koble fra VPN for å få tilgang til produktet via
hjemmenettverket.
• Kontroller at sikkerhetsprogramvaren ikke blokkerer kommunikasjonen via nettverket.
Sikkerhetsprogramvare, som brannmurer, kan blokkere kommunikasjonen mellom datamaskinen og skriveren
ved installering via et nettverk. Hvis skriveren ikke blir funnet, deaktiverer du brannmuren midlertidig for å se
om problemet forsvinner. Hvis du trenger mer hjelp og tips om sikkerhetsprogramvare, kan du gå til:
www.hp.com/go/wpc-rewall.
• Start komponentene for det trådløse nettverket på nytt.
Slå av ruteren og skriveren, og slå dem på igjen i denne rekkefølgen: ruteren først, og deretter skriveren. Noen
ganger hjelper det å slå enheter av og på igjen for å løse problemer med nettverkskommunikasjonen. Hvis du
fortsatt ikke kan koble til, slår du av ruteren, skriveren og datamaskinen. Slå dem deretter på igjen i følgende
rekkefølge: ruteren først, deretter skriveren og til slutt datamaskinen.
Merk: Hvis det ikke kan etableres en trådløs tilkobling, kan skriveren også kobles til nettverket med en
Ethernet-kabel.
Hvis du fremdeles har problemer, går du til HPs senter for trådløs utskrift (www.hp.com/go/wirelessprinting).
Dette nettstedet inneholder fullstendig og oppdatert informasjon om trådløs utskrift, samt informasjon som
hjelper deg med å klargjøre det trådløse nettverket ditt, løse problemer når du kobler skriveren til det trådløse
nettverket, og løse problemer med sikkerhetsprogramvare.
Merk: Hvis du bruker en datamaskin som kjører Windows, kan du bruke verktøyet Utskrifts- og skannedoktor.
Det kan hjelpe med å løse mange problemer du kan få med skriveren. Du kan laste ned dette verktøyet ved å gå
til www.hp.com/go/tools.
Hvis du vil dele skriveren med ere datamaskiner i nettverket
Installer først din skriver i hjemmenettverket. Når du har koblet skriveren til hjemmenettverket, kan du dele
den med andre datamaskiner i samme nettverk. For hver tilleggsdatamaskin trenger du bare å installere HP-
skriverprogramvaren.
Trenger du hjelp til nettverk?
www.hp.com/go/wirelessprinting
HP Senter for trådløs utskrift på www.hp.com/go/wirelessprinting kan hjelpe deg med å klargjøre det trådløse
nettverket, sette opp eller omkongurere skriveren og løse nettverksproblemer.
Norsk

15
Hvis du vil bruke skriveren trådløst uten en ruter
Bruk Wi-Fi Direct til å skrive ut trådløst uten en ruter, fra datamaskinen, smarttelefonen eller en annen
trådløsaktivert enhet. Hvis du skal bruke Wi-Fi Direct fra en datamaskin, må skriverprogramvaren være installert
på datamaskinen.
1. Kontroller at Wi-Fi Direct på skriveren er slått på:
a. Berør (Wi-Fi Direct) fra Hjem-skjermbildet på skriverskjermen.
b. Hvis Status er Av, berører du (Innstillinger for Wi-Fi Direct) og slår på Wi-Fi Direct.
2. Koble din trådløsaktiverte enhet til skriveren:
a. Slå på Wi-Fi-tilkoblingen på den mobile enheten. Hvis du trenger mer informasjon, kan du se
dokumentasjonen til enheten.
b. Koble til et nytt nettverk fra den mobile enheten. Bruk prosessen du normalt bruker når du skal koble til et
nytt trådløst nettverk eller et tilgangspunkt. Velg Wi-Fi Direct-navnet fra listen over trådløse nettverk som
vises, for eksempel DIRECT-**-HP Oicejet-5740 (der ** er de unike tegnene som identiserer skriveren din).
c. Skriv inn Wi-Fi Direct-passordet når du blir bedt om det.
3. Skriv ut som normalt fra datamaskinen eller den mobile enheten.
Merk: En Wi-Fi Direct-tilkobling gir ikke Internett-tilgang.
Gå til HP Senter for trådløs utskrift på www.hp.com/go/wirelessprinting for å nne mer informasjon
om Wi-Fi Direct.
Hvis du vil bytte fra en USB-tilkobling til en trådløs tilkobling
Du må først kontrollere at skriverprogramvaren er riktig installert.
Windows
1. Gjør ett av følgende, avhengig av operativsystemet ditt:
• Windows 8.1: Klikk på nedpilen øverst til venstre på startskjermen, velg skrivernavnet og klikk på Verktøy.
• Windows 8: På Start-skjermen høyreklikker du på et tomt område på skjermen og klikker på Alle apper på
applinjen.
• Windows 7, Windows Vista og Windows XP: Fra datamaskinens Start-meny velger du Alle programmer
eller Programmer, og deretter HP.
2. Velg HP Oicejet 5740 series.
3. Velg Skriveroppsett og programvare.
4. Velg Konverter USB-tilkoblet skriver til trådløs. Følg veiledningen på skjermen.
Mac
Bruk HP Utility i Programmer/Hewlett-Packard til å endre skriverens programvaretilkobling til trådløs.
Trådløst nettverk (fortsatt)
Hvis du vil skrive ut med AirPrint
Denne skriveren er Apple AirPrint®-aktivert. Du kan skrive ut trådløst fra en iOS-enhet eller Mac-maskin.
• Skriveren og iOS-enheten eller Mac-maskinen må være i samme trådløse nettverk.
• Du kan ikke skanne dokumenter fra skriveren til iOS-enheten med Apple AirPrint®.
Dette produktet er laget for bruk i åpne miljøer (dvs. i privathjem og ikke koblet til det oentlige Internett)
der hvem som helst har tilgang til og kan bruke skriveren. Derfor er Wi-Fi Direct-innstillingen som standard i
“Automatisk” modus” uten noe administratorpassord. Dette gjør at alle innenfor det trådløse dekningsområdet
kan koble til og bruke alle funksjoner og innstillinger på skriveren. Hvis det er ønskelig med høyere
sikkerhetsnivåer, anbefaler HP å endre Wi-Fi Direct-tilkoblingsmetoden fra “Automatisk” til “Manuell”
og etablere et administratorpassord.
Norsk

16
Sette opp faksfunksjonen
1. Koble til telefonlinjen.
Merk: HP-skrivere er spesikt laget for bruk med tradisjonelle analoge telefontjenester. Hvis du er i et digitalt
telefonmiljø (som DSL/ADSL, PBX, ISDN eller FoIP), må du kanskje bruke digital-til-analog-ltre eller omformere
når du kongurerer skriveren for faksing. Kontakt telefonselskapet for å nne ut hvilke oppsettalternativer som
er best for deg.
Hvis telefonlinjen bare brukes til faks
a. Koble den ene enden av telefonledningen til telefonuttaket i veggen.
b. Koble den andre enden til porten som er merket med 1-LINE på baksiden av skriveren.
Hvis du har abonnert på en DSL/ADSL-tjeneste, kobler du et DSL/ADSL-lter mellom 1-LINE-porten og
telefonuttaket.
2. Test faksoppsettet.
Fakstesten kontrollerer maskinvare, veriserer typen telefonledning og tilkoblingsstatus, og kontrollerer at det
er summetone og en aktiv telefonlinje. Slik kjører du testen:
a. Fra Hjem-skjermbildet på skriverskjermen trykker du på Opp og Ned for å velge Faks, og deretter trykker du på OK.
b. Velg Innstillinger, velg Avanserte innstillinger, velg Veiviser for faksoppsett og følg instruksjonene på
skjermen.
1
Telefonuttak
2
Faksport (1-LINE)
Merk: Ikke koble til porten som er merket med
2-EXT.
3
DSL/ADSL-lter (leveres av telefonselskapet eller
tjenesteleverandøren)
Hvis det er koblet ere enheter til telefonlinjen
Hvis du har ere enheter som skal kobles til, kobler du dem til slik det er vist i illustrasjonen nedenfor:
1
Telefonuttak
2
Parallellsplitter
3
DSL/ADSL-modem
4
Telefonsvarer
5
Telefon
6
ISDN-veggkontakt
7
Terminaladapter eller ISDN-ruter
8
Bredbåndsmodem
9
DSL/ADSL-lter
10
Analog telefonadapter
* TAM: Telefonsvarer
** FoIP: Fax over Internet Protocol
Norsk

17
Sende en standardfaks
1. Legg i originalen med utskriftssiden ned i fremre, høyre hjørne på skannerglasset, eller med utskriftssiden
opp i dokumentmateren.
2. Berør Faks på skriverens kontrollpanelskjerm.
3. Berør Send nå.
4. Angi faksnummeret ved hjelp av nummertastene.
Hvis du skal legge inn en pause i faksnummeret, trykker du på * ere ganger til det vises en strek (-) på
skjermen.
5. Berør Svart eller Farge.
Hvis skriveren registrerer at en original er lagt i dokumentmateren, sendes dokumentet til nummeret du angav.
Hvis mottakeren får problemer med kvaliteten på faksen du sendte, kan du forsøke å endre oppløsningen eller
kontrasten for faksen.
Bruke faks
Sende en faks ved å bruke en tilleggstelefon
1. Slå nummeret ved hjelp av tastaturet på tilleggstelefonen.
Ikke bruk tastaturet på skriverens kontrollpanel når du sender en faks på denne måten.
2. Hvis mottakeren tar telefonen, kan du føre en samtale før du sender faksen.
Hvis en faksmaskin svarer på anropet, vil du høre fakstoner fra mottakermaskinen.
3. Legg i originalen med utskriftssiden ned i fremre, høyre hjørne på skannerglasset, eller med utskriftssiden
opp i dokumentmateren.
4. Berør Faks på skriverens kontrollpanelskjerm.
5. Berør Send faks.
6. Berør Svart eller Farge.
Hvis du snakker med mottakeren på telefonen, ber du mottakeren om å begynne å motta faksen når han/hun
hører fakstoner på faksmaskinen. Når skriveren har begynt å motta faksen, kan du legge på røret eller holde
linjen. Det er ikke sikkert at du hører fakstoner under overføringen.
Hvis du ønsker informasjon om andre måter du kan sende fakser på, som å planlegge sending av en faks
senere eller sende fakser fra datamaskinen, kan du se den elektroniske hjelpen.
Motta en faks automatisk
Skriveren vil som standard svare på innkommende anrop og motta fakser automatisk.
Hvis du vil motta fakser manuelt, slår du av Autosvar fra skriverens kontrollpanel.
Skriveren vil besvare anropene etter antallet ring som er angitt med innstillingen Antall ring til svar.
Hvis det er koblet en telefonsvarer til skriveren, må innstillingen Antall ring til svar for skriveren være høyere
enn antall ring til svar for telefonsvareren.
1. Kontroller at skriveren er slått på og at det er papir i skuen.
2. Berør Faks på skriverskjermen.
3. Berør Oppsett og deretter Innstillinger.
4. Velg På for valget Autosvar.
Merk: Hvis du abonnerer på en taleposttjeneste på samme telefonlinje som du skal bruke til faksing, kan du ikke
motta fakser automatisk. Du må være tilstede for å kunne svare på innkommende faksanrop. (Hvis du vil motta
fakser automatisk, kontakter du teleselskapet for å abonnere på en tjeneste for særskilt ringemønster, eller for
å få en separat telefonlinje for faksing.)
Skriveren kan lagre mottatte fakser i internminnet. Se “Skrive ut mottatte fakser fra minnet” på neste side hvis
du vil skrive ut disse faksene.
Norsk

18
Bruke faks (fortsatt)
Motta en faks manuelt
Hvis du snakker i telefonen, kan du motta fakser manuelt uten å legge på.
1. Kontroller at skriveren er slått på og at det er papir i skuen.
2. Ta ut alle originaler fra dokumentmateren.
Angi et høyt tall for innstillingen Antall ring til svar slik at du rekker å svare på det innkommende anropet
før skriveren svarer. Du kan også slå av Autosvar-innstillingen slik at skriveren ikke automatisk svarer på
innkommende anrop.
3. Be avsenderen om å starte sendingen av faksen.
4. Når du hører fakstoner, berører du Faks, Send og motta fra Hjem-skjermen på skriverens kontrollpanel, og
deretter berører du Motta nå.
Når skriveren har begynt å motta faksen, kan du legge på røret eller holde linjen. Det er ikke sikkert at du hører
fakstoner under overføringen.
Skrive ut mottatte fakser på nytt fra minnet
Hvis Sikring av faksmottak er slått på, blir innkommende fakser lagret i minnet selv når skriveren er i en
feiltilstand.
Merk: Alle fakser som er lagret i minnet, kan slettes fra minnet når skriveren slås av.
1. Kontroller at det er papir i skriveren.
2. Berør Faks fra Hjem-skjermbildet på skriverskjermen.
3. Berør Skriv ut.
Faksene vises ut i motsatt rekkefølge av den de ble mottatt i, med den sist mottatte faksen først.
4. Velg Avbryt for å stoppe utskrift.
Skrive ut en rapport eller logg
Faksrapporter gir nyttig informasjon om skriveren.
1. Berør Oppsett fra Hjem-skjermbildet på skriverskjermen, og berør deretter Faksoppsett.
2. Berør Rapporter og deretter Faksbekreftelse.
3. Berør for å velge ett av alternativene.
Norsk

19
Kontrollere skriverens faksinnstillinger
• Autosvar-funksjonen må være slått på for at
skriveren skal kunne motta fakser automatisk.
• Hvis du abonnerer på en taleposttjeneste fra
telefonselskapet eller tjenesteleverandøren, må
du passe på at Antall ring til svar på skriveren er
satt til et lavere antall enn for telefonsvareren.
Skriveren vil overvåke linjen og avgjøre om det
innkommende anropet er en vanlig telefonsamtale
eller et faksanrop. Hvis det er et faksanrop, starter
skriveren fakstilkoblingen automatisk. Ellers må du
kanskje motta faksen manuelt ved å velge Faks på
skriverskjermen.
• Hvis det er tildelt ere telefonnumre til samme
fysiske telefonlinje, og linjen deles av ere enheter,
må du passe på at skriveren er satt til riktig
innstilling for særskilt ringemønster for mottak av
fakser.
Kontroller de fysiske fakstilkoblingene
• Koble telefonledningen fra 1-LINE-porten på
baksiden av skriveren, til telefonuttaket, og
koble en telefonledning fra 2-EXT-porten på
baksiden av skriveren, til en tilleggstelefon. Fra
tilleggstelefonen slår du telefonnummeret som ikke
kunne motta faksene.
• Hvis du forsøkte å fakse til et eksternt nummer, må
du huske på å inkludere en eventuell tilgangskode
eller numre før selve nummeret. Det kan også
hende at du må legge inn en pause i nummeret for å
hindre at skriveren slår nummeret for raskt. Hvis du
skal legge inn en pause, trykker du på * ere ganger
til det vises en tankestrek (-) på skjermen.
• Hvis du ikke kan foreta utgående anrop fordi det
ikke er summetone eller det er støy på linjen, kan
du prøve å bruke en annen telefonledning i stedet
for den som er koblet til 1-LINE-telefonporten,
eller ytte skriveren til et sted der det er en separat
telefonlinje (hvis mulig) og se om det er samme
type problemer der.
• Hvis du bruker et digitalt telefonmiljø (som FoIP,
Fax over VoIP), reduserer du fakshastigheten og
slår av ECM (Error Code Modulation) fra skriverens
kontrollpanel. Hvis det er nødvendig, kan du
kontakte telefonselskapet for å nne ut om det er
problemer med telefonlinjen, eller for å få vite mer
om mulighetene i telefonnettverket.
Løse faksproblemer
Hvis du fremdeles har problemer med å bruke faks
etter å ha fullført fakstesten, følger du trinnene
nedenfor:
Kan ikke sende, men kan motta fakser
1. Utfør en kopiering eller skanning for å forsikre deg
om at skriveren virker som den skal.
2. Kontroller de fysiske fakstilkoblingene.
3. Undersøk om andre faksenheter kan sende til
samme telefonnummer. Mottakende faksenhet kan
ha blokkert ditt telefonnummer, eller den kan ha
tekniske problemer.
4. Hvis problemet vedvarer, skriver du ut
fakstestrapporten og faksloggen (og, hvis tilgjengelig,
anroper-ID-rapporten og søppelfaksrapporten).
Deretter kontakter du HP for å få ytterligere hjelp.
Kan ikke motta, men kan sende fakser
1. Kontroller faksinnstillingene på skriveren
2. Kontroller de fysiske fakstilkoblingene.
3. Undersøk om andre enheter som er koblet til samme
telefonlinje, kan motta fakser. Det kan være feil på
telefonlinjen, eller avsenderfaksmaskinen kan ha
problemer med å sende fakser. Du bør også undersøke
om du har blokkert avsenderens telefonnummer.
4. Forhør deg med avsenderen. Hvis problemet
vedvarer, skriver du ut fakstestrapporten og
faksloggen (og, hvis tilgjengelig, anroper-ID-
rapporten og søppelfaksrapporten). Deretter
kontakter du HP for å få ytterligere hjelp.
Kan ikke sende og motta fakser
1. Utfør en kopiering eller skanning for å forsikre deg
om at skriveren virker som den skal.
2. Kontroller de fysiske fakstilkoblingene.
3. Kontroller faksinnstillingene på skriveren
4. Undersøk om andre enheter som er koblet til
samme telefonlinje, kan sende eller motta fakser.
Det kan være et problem med telefonlinjen.
5. Nullstill skriveren ved å slå av skriveren og, hvis
mulig, hovedbryteren eller strømtilførselen. Vent
noen sekunder før du slår på strømmen igjen. Prøv
å sende eller motta en faks på skriveren.
6. Hvis problemet vedvarer, skriver du ut
fakstestrapporten og faksloggen (og, hvis tilgjengelig,
anroper-ID-rapporten og søppelfaksrapporten).
Deretter kontakter du HP for å få ytterligere hjelp.
7. Merk: Hvis du abonnerer på en taleposttjeneste på
samme telefonlinje som du bruker til faksing, må du
motta fakser manuelt.
Norsk

20
Erklæring om begrenset garanti for HP-skriver
A.
Omfang av begrenset garanti
1. HP Inc. (HP) garanterer overfor sluttbrukeren/kunden at HP-produktene som er angitt ovenfor, er uten mangler i materiale
og utførelse i den perioden som er spesifisert ovenfor. Denne perioden begynner den dagen kunden kjøper produktet.
2. HPs begrensede garanti for programvare gjelder bare for feil ved utførelse av programinstruksjonene. HP garanterer ikke at
produktet vil fungere uavbrutt og feilfritt.
3. HPs begrensede garanti dekker bare mangler som oppstår som resultat av normal bruk av produktet, og dekker ikke noen
andre problemer, inkludert de som måtte oppstå på grunn av følgende:
a. Feilaktig vedlikehold eller modifisering.
b. Programvare, utskriftsmateriale, deler eller rekvisita som ikke fulgte med, eller som ikke støttes av HP.
c. Bruk utenfor produktets spesifikasjoner.
d. Uautorisert endring eller feilbruk.
4. For HP-skriverenheter har ikke bruken av en blekkpatron som ikke er produsert av HP eller som er påfylt, noen innvirkning
på garantien til kunden eller eventuelle kontrakter for støtte som kunden har med HP. Hvis skriverfeil eller -skade imidlertid
skyldes bruk av en blekkpatron som ikke er fra HP, en etterfylt blekkpatron eller en utgått blekkpatron, vil HP belaste
kunden med standard arbeidstid og materialer for å yte service på skriveren for den bestemte feilen eller skaden.
5. Hvis HP i løpet av gjeldende garantiperiode mottar melding om mangel i et hvilket som helst produkt som dekkes av HPs
garanti, vil HP etter eget skjønn enten reparere eller erstatte det mangelfulle produktet.
6. Hvis HP ikke kan reparere eller erstatte, uansett grunn, et mangelfullt produkt som er dekket av HPs garanti, vil HP, innen
rimelig tid etter å ha mottatt meldingen om mangelen, refundere kjøpsprisen for produktet.
7. HP er ikke forpliktet til å reparere, erstatte eller refundere noe før kunden har returnert det defekte produktet til HP.
8. Eventuelle erstatningsprodukter kan være enten nye eller som nye, forutsatt at funksjonaliteten er minst like god som for
produktet det erstatter.
9. HP-produkter kan inneholde ombygde deler, komponenter eller materiale som er like bra som nytt med hensyn til ytelse.
10. HPs erklæring om begrenset garanti er gyldig i alle land/regioner der HP-produktet som dekkes, er distribuert av HP.
Kontrakter for utvidet garantiservice, for eksempel service på stedet, er tilgjengelig fra alle HP-autoriserte servicekontorer i
landene/regionene der produktet distribueres av HP eller av en autorisert importør.
B.
Garantibegrensninger
I DEN GRAD DET ER TILLATT UNDER LOKAL LOVGIVNING GIR VERKEN HP ELLER DERES TREDJEPARTSLEVERANDØRER NOEN
SOM HELST ANNEN GARANTI ELLER BETINGELSE, VERKEN UTTRYKTE ELLER UNDERFORSTÅTTE GARANTIER ELLER
BETINGELSER OM SALGBARHET, TILFREDSSTILLENDE KVALITET ELLER EGNETHET TIL ET BESTEMT FORMÅL.
C.
Ansvarsbegrensning
1. I den utstrekning det er tillatt under lokal lovgivning, er rettsmidlene i denne garantierklæringen kundens eneste og
eksklusive rettsmidler.
2. I DEN GRAD DET ER TILLATT UNDER LOKAL LOVGIVNING, MED UNNTAK AV DE FORPLIKTELSER SOM ER SPESIELT FREMSATT I
DENNE GARANTIERKLÆRINGEN, SKAL IKKE HP ELLER DERES TREDJEPARTSLEVERANDØRER UNDER NOEN OMSTENDIGHET
VÆRE ANSVARLIGE FOR DIREKTE, INDIREKTE, SPESIELLE ELLER TILFELDIGE SKADER, ELLER FØLGESKADER, VERKEN BASERT
PÅ KONTRAKT, SIVILT SØKSMÅL, ELLER NOEN ANNEN JURIDISK TEORI, UANSETT OM DE ER UNDERRETTET OM SLIKE SKADER.
D.
Lokal lovgivning
1. Denne garantierklæringen gir kunden visse lovbestemte rettigheter. Kunden kan også ha andre rettigheter som kan variere
fra stat til stat i USA, fra provins til provins i Canada og fra land/region til land/region andre steder i verden.
2. I den grad denne garantierklæringen ikke er i overensstemmelse med lokal lovgivning skal den regnes for å være modifisert,
slik at den samsvarer med lokal lovgivning. I henhold til lokal lovgivning gjelder muligens ikke visse fraskrivelser og
begrensninger av denne garantierklæringen for kunden. Noen av USAs delstater og andre myndigheter utenfor USA
(inkludert provinser i Canada) kan for eksempel
a. utelukke fraskrivelsene og begrensningene i denne garantierklæringen som begrenser de lovbestemte rettighetene til
en kunde (for eksempel Storbritannia),
b. på annen måte begrense leverandørers evne til å håndheve slike fraskrivelser eller begrensninger, eller
c. gi kunden andre garantirettigheter, spesifisere varigheten på underforståtte garantier som leverandøren ikke kan unndra
seg, eller tillate begrensninger av varigheten på underforståtte garantier.
3. GARANTIVILKÅRENE I DENNE ERKLÆRINGEN, MED UNNTAK AV DET SOM ER TILLATT VED LOV, VERKEN EKSKLUDERER,
BEGRENSER ELLER ENDRER, MEN KOMMER I TILLEGG TIL, DE OBLIGATORISKE LOVBESTEMTE RETTIGHETENE SOM GJELDER
FOR SALGET AV HP-PRODUKTENE TIL SLIKE KUNDER.
Informasjon om HPs begrensede garanti
HPs gar
anti er en begrenset og kommersiell garanti som HP selv har valgt å tilby. Følgende lokale selskap innestår for garantien:
Nor
ge: HP Norge AS, Rolfbuktveien 4b, 1364 Fornebu
HPs gar
anti kommer i tillegg til det mangelsansvar HP har i henhold til norsk forbrukerkjøpslovgivning, hvor reklamasjonsperioden
kan væ
re to eller fem år, avhengig av hvor lenge salgsgjenstanden var ment å vare. Ulike faktorer kan imidlertid ha betydning for
om du kvalifiser
er til å kreve avhjelp iht slikt mangelsansvar. Forbrukerens lovmessige rettigheter begrenses ikke av HPs garanti.
Hvis du vil ha mer inf
ormasjon, kan du klikke på følgende kobling: Juridisk garanti for forbruker eller du kan besøke nettstedet til de
eur
opeiske forbrukersentrene. Forbrukere har retten til å velge å kreve service under HPs garanti eller iht selgerens lovpålagte
mangelsansvar
et.
F
or mer informasjon, se følgende kobling: Juridisk garanti for forbrukere (www.hp.com/go/eu-legal) eller besøk nettsiden til EUs
f
orbrukerkontornettverk (ECC -Net) (http://ec.europa.eu/consumers/solving_consumer_disputes/non-judicial_redress/ecc-net/).
HP-produkt Varighet av begrenset garanti
Programvaremedier 90 dager
Skriver 1 år
Skriverkassetter eller blekkpatroner Til HP-blekkpatronen er oppbrukt eller utløpsdatoen for garantien
som står på blekkpatronen, er nådd. Denne garantien dekker ikke
blekkprodukter fra HP som er etterfylt, ombygd, brukt på feil mate
eller klusset med.
Skrivehoder (gjelder bare for produkter med skrivehoder 1 år
som kan byttes av kunden)
Tilbehør 1 år hvis ikke annet er angitt
Norsk
Sidan laddas...
Sidan laddas...
Sidan laddas...
Sidan laddas...
Sidan laddas...
Sidan laddas...
Sidan laddas...
Sidan laddas...
Sidan laddas...
Sidan laddas...
Sidan laddas...
Sidan laddas...
Sidan laddas...
Sidan laddas...
Sidan laddas...
Sidan laddas...
Sidan laddas...
Sidan laddas...
Sidan laddas...
Sidan laddas...
Sidan laddas...
Sidan laddas...
Sidan laddas...
Sidan laddas...
Sidan laddas...
Sidan laddas...
Sidan laddas...
Sidan laddas...
Sidan laddas...
Sidan laddas...
Sidan laddas...
Sidan laddas...
Sidan laddas...
Sidan laddas...
Sidan laddas...
Sidan laddas...
Sidan laddas...
Sidan laddas...
Sidan laddas...
Sidan laddas...
Sidan laddas...
Sidan laddas...
Sidan laddas...
Sidan laddas...
Sidan laddas...
Sidan laddas...
Sidan laddas...
Sidan laddas...
Sidan laddas...
Sidan laddas...
-
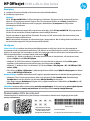 1
1
-
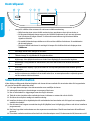 2
2
-
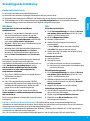 3
3
-
 4
4
-
 5
5
-
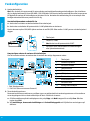 6
6
-
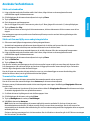 7
7
-
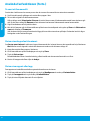 8
8
-
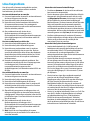 9
9
-
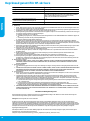 10
10
-
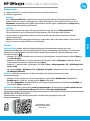 11
11
-
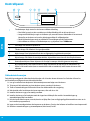 12
12
-
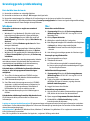 13
13
-
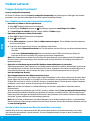 14
14
-
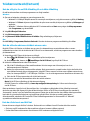 15
15
-
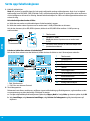 16
16
-
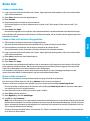 17
17
-
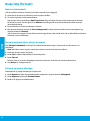 18
18
-
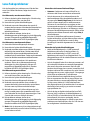 19
19
-
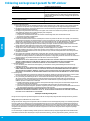 20
20
-
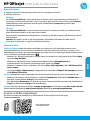 21
21
-
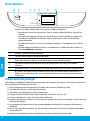 22
22
-
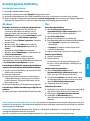 23
23
-
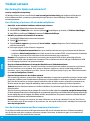 24
24
-
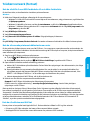 25
25
-
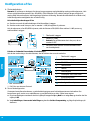 26
26
-
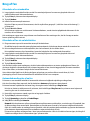 27
27
-
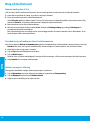 28
28
-
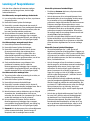 29
29
-
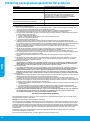 30
30
-
 31
31
-
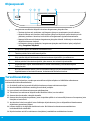 32
32
-
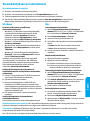 33
33
-
 34
34
-
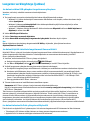 35
35
-
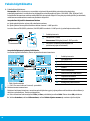 36
36
-
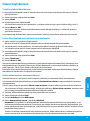 37
37
-
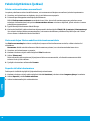 38
38
-
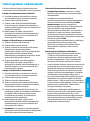 39
39
-
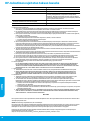 40
40
-
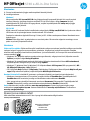 41
41
-
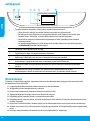 42
42
-
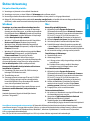 43
43
-
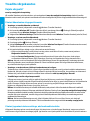 44
44
-
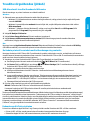 45
45
-
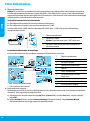 46
46
-
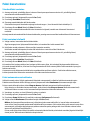 47
47
-
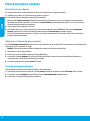 48
48
-
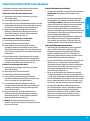 49
49
-
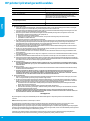 50
50
-
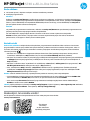 51
51
-
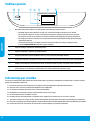 52
52
-
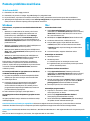 53
53
-
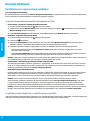 54
54
-
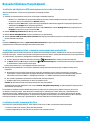 55
55
-
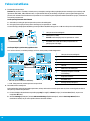 56
56
-
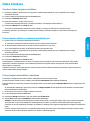 57
57
-
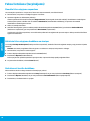 58
58
-
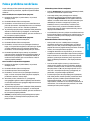 59
59
-
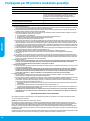 60
60
-
 61
61
-
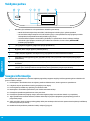 62
62
-
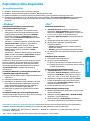 63
63
-
 64
64
-
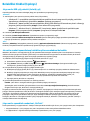 65
65
-
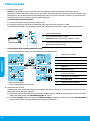 66
66
-
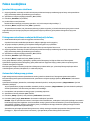 67
67
-
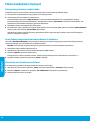 68
68
-
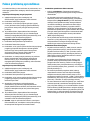 69
69
-
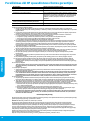 70
70
HP OfficeJet 5740 e-All-in-One Printer series Snabbstartsguide
- Typ
- Snabbstartsguide
på andra språk
Relaterade papper
-
HP ENVY 7640 e-All-in-One Printer Användarguide
-
HP ENVY 7640 e-All-in-One Printer Snabbstartsguide
-
HP OfficeJet 3830 All-in-One Printer series Användarmanual
-
HP OfficeJet 4650 All-in-One Printer series Användarmanual
-
HP OfficeJet 7510 Wide Format All-in-One Printer series Användarmanual
-
HP OfficeJet 6960 All-in-One Printer series Användarmanual
-
HP OfficeJet Pro 6970 All-in-One Printer series Användarmanual
-
HP OfficeJet Pro 6960 All-in-One Printer series Användarmanual
-
HP OfficeJet 8702 All-in-One Printer series Användarmanual
-
HP Officejet 4630 e-All-in-One Printer series Snabbstartsguide