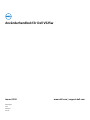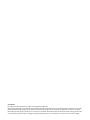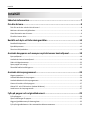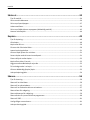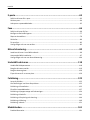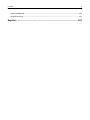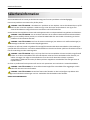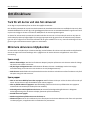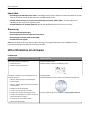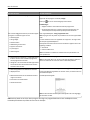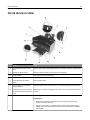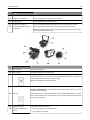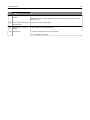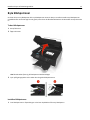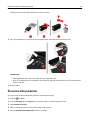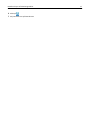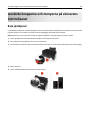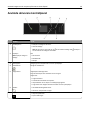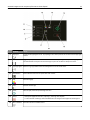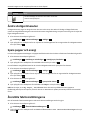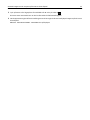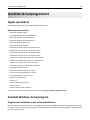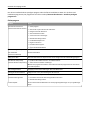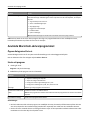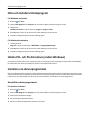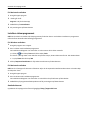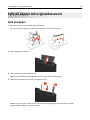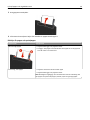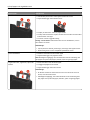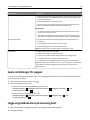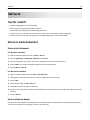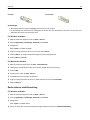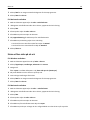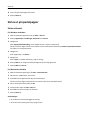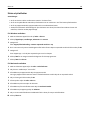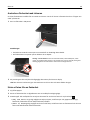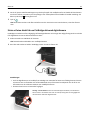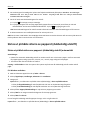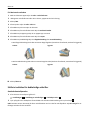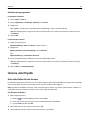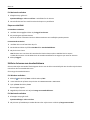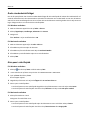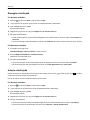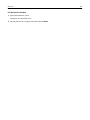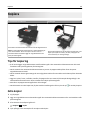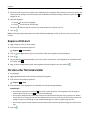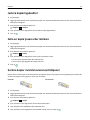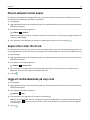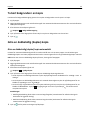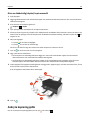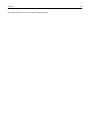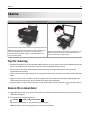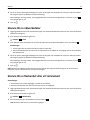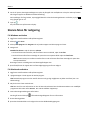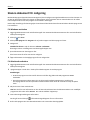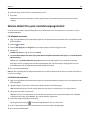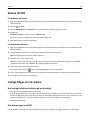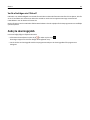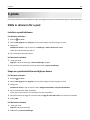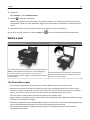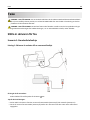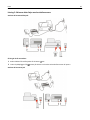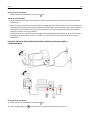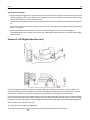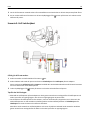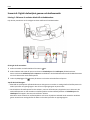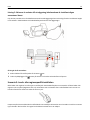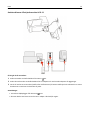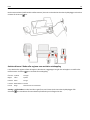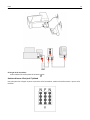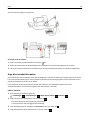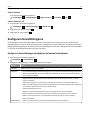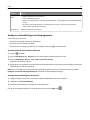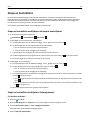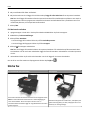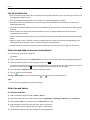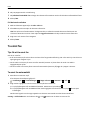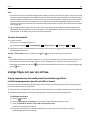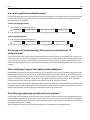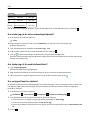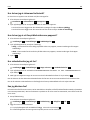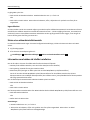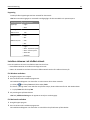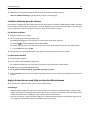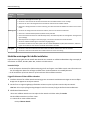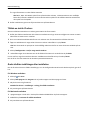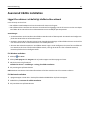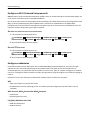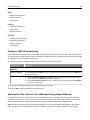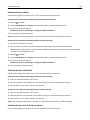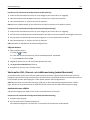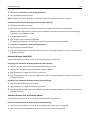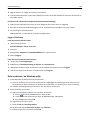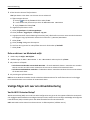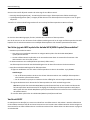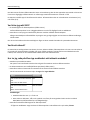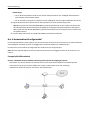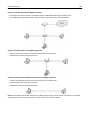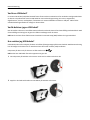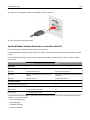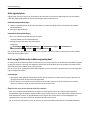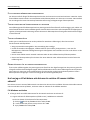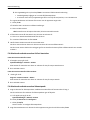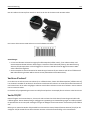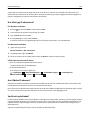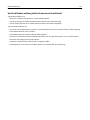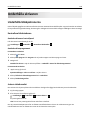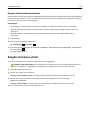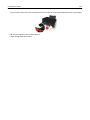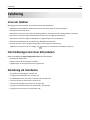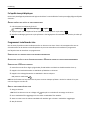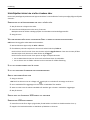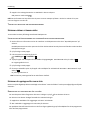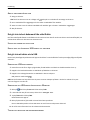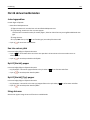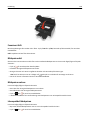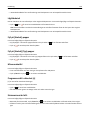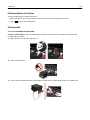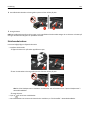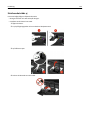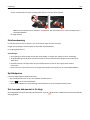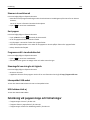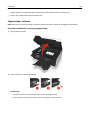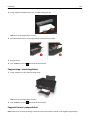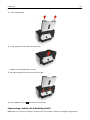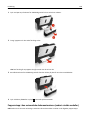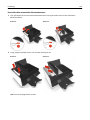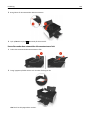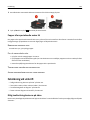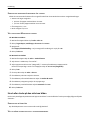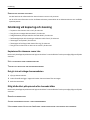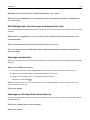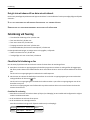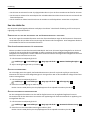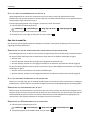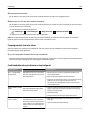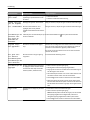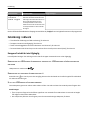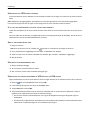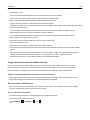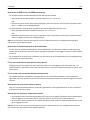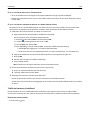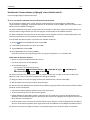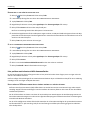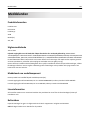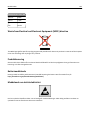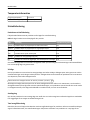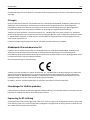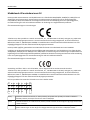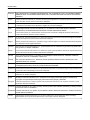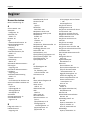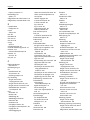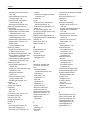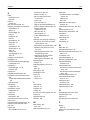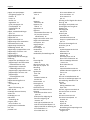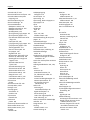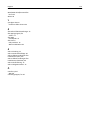Dell V525w All In One Wireless Inkjet Printer Användarguide
- Typ
- Användarguide

Varumärken
Informationen i detta dokument kan ändras utan föregående meddelande.
Återgivning på något sätt överhuvudtaget utan föregående skriftligt tillstånd från Dell Inc. är strängt förbjudet. Varumärken som används i
denna text: Dell och DELL-logotypen är varumärken som tillhör Dell Inc. Microsoft och Windows är registrerade varumärken som tillhör
Microsoft Corporation. Övriga varumärken och varunamn kan användas i detta dokument för att hänvisa till enheter som äger märkena och
namnen på deras produkter. Dell Inc. frånsäger sig allt äganderättsligt intresse i varumärken och varunamn som inte tillhör företaget.

Innehåll
Säkerhetsinformation..................................................................................7
Om din skrivare............................................................................................8
Tack för att du har valt den här skrivaren!................................................................................................8
Minimera skrivarens miljöpåverkan..........................................................................................................8
Hitta information om skrivaren.................................................................................................................9
Förstå skrivarens delar............................................................................................................................11
Beställa och byta ut förbrukningsartiklar....................................................14
Beställa bläckpatroner.............................................................................................................................14
Byta bläckpatroner..................................................................................................................................15
Återvinna Dell-produkter........................................................................................................................16
Använda knapparna och menyerna på skrivarens kontrollpanel.................18
Byta språkpanel.......................................................................................................................................18
Använda skrivarens kontrollpanel...........................................................................................................20
Ändra vilolägestimeouten.......................................................................................................................22
Spara papper och energi.........................................................................................................................22
Återställa fabriksinställningarna..............................................................................................................22
Använda skrivarprogrammet......................................................................24
Lägsta systemkrav...................................................................................................................................24
Använda Windows skrivarprogram.........................................................................................................24
Använda Macintosh-skrivarprogrammet................................................................................................26
Hitta och installera tillvalsprogram.........................................................................................................27
Hämta PCL- och PS-drivrutiner (endast Windows)..................................................................................27
Installera om skrivarprogrammet............................................................................................................27
Fylla på papper och originaldokument.......................................................29
Fylla på papper........................................................................................................................................29
Spara inställningar för papper.................................................................................................................32
Lägga originaldokument på skannerglaset..............................................................................................32
Fylla på originaldokument i den automatiska dokumentmataren..........................................................33
Innehåll 3

Skriva ut.....................................................................................................34
Tips för utskrift........................................................................................................................................34
Skriva ut enkla dokument........................................................................................................................34
Skriva ut på specialpapper......................................................................................................................37
Arbeta med foton....................................................................................................................................39
Skriva ut på båda sidorna av papperet (dubbelsidig utskrift)..................................................................42
Hantera utskriftsjobb..............................................................................................................................44
Kopiera......................................................................................................49
Tips för kopiering.....................................................................................................................................49
Göra kopior.............................................................................................................................................49
Kopiera ett ID-kort...................................................................................................................................50
Förstora eller förminska bilder................................................................................................................50
Justera kopieringskvalitet........................................................................................................................51
Göra en kopia ljusare eller mörkare........................................................................................................51
Sortera kopior med skrivarens kontrollpanel..........................................................................................51
Placera skiljeark mellan kopior................................................................................................................52
Kopiera flera sidor till ett ark...................................................................................................................52
Lägga ett mallmeddelande på varje sida.................................................................................................52
Ta bort bakgrunden i en kopia................................................................................................................53
Göra en dubbelsidig (duplex) kopia.........................................................................................................53
Avbryta kopieringsjobb...........................................................................................................................54
Skanna.......................................................................................................56
Tips för skanning.....................................................................................................................................56
Skanna till en lokal dator.........................................................................................................................56
Skanna till en nätverksdator....................................................................................................................57
Skanna till en flashenhet eller ett minneskort........................................................................................57
Skanna foton för redigering....................................................................................................................58
Skanna dokument för redigering.............................................................................................................59
Skanna direkt till e-post med skrivarprogrammet...................................................................................60
Skanna till PDF.........................................................................................................................................61
Vanliga frågor om att skanna..................................................................................................................61
Avbryta skanningsjobb............................................................................................................................62
Innehåll 4

E-posta.......................................................................................................63
Ställa in skrivaren för e-post....................................................................................................................63
Skicka e-post............................................................................................................................................64
Avbryta ett e‑postmeddelande...............................................................................................................65
Faxa...........................................................................................................66
Ställa in skrivaren för fax.........................................................................................................................66
Konfigurera faxinställningarna................................................................................................................77
Skapa en kontaktlista..............................................................................................................................79
Skicka fax.................................................................................................................................................80
Ta emot fax..............................................................................................................................................82
Vanliga frågor och svar om att faxa.........................................................................................................83
Nätverkshantering.....................................................................................90
Installera skrivaren i ett trådlöst nätverk................................................................................................90
Avancerad trådlös installation.................................................................................................................97
Vanliga frågor och svar om nätverkshantering.....................................................................................104
Underhålla skrivaren................................................................................118
Underhålla bläckpatronerna.................................................................................................................118
Rengöra skrivarens utsida.....................................................................................................................119
Rengöra skannerglaset..........................................................................................................................120
Flytta skrivaren till en annan plats........................................................................................................120
Felsökning................................................................................................122
Innan du felsöker...................................................................................................................................122
Om felsökningen inte löser ditt problem..............................................................................................122
Felsökning vid installation.....................................................................................................................122
Förstå skrivarmeddelanden...................................................................................................................127
Felsökning vid pappersstopp och felmatningar....................................................................................134
Felsökning vid utskrift...........................................................................................................................141
Felsökning vid kopiering och skanning..................................................................................................144
Felsökning vid faxning...........................................................................................................................146
Felsökning i nätverk...............................................................................................................................151
Meddelanden...........................................................................................161
Produktinformation...............................................................................................................................161
Innehåll 5

Utgåvemeddelande...............................................................................................................................161
Strömförbrukning..................................................................................................................................163
Register....................................................................................................167
Innehåll 6

Säkerhetsinformation
Anslut nätsladden till ett korrekt jordat elektriskt uttag som finns nära produkten och är lättillgängligt.
Placera inte produkten nära vatten eller på våta platser.
VARNING – RISK FÖR SKADOR: Litiumbatteriet i produkten är inte utbytbart. Om ett litiumbatteri byts ut på fel
sätt finns det risk att det exploderar. Ladda inte upp, ta isär eller bränn ett litiumbatteri. Gör dig av med
använda litiumbatterier enligt tillverkarens instruktioner och lokala föreskrifter.
Använd endast den nätsladd som levererades med apparaten eller en utbytesnätsladd som godkänts av tillverkaren.
VARNING – RISK FÖR SKADOR: För att minska brandrisken ska du endast använda telekommunikationskabeln
(RJ-11) som medföljer denna produkt, en UL-listad 26 AWG-kabel eller större kabel vid anslutning av den här
produkten till det allmänna telenätet.
VARNING – RISK FÖR ELCHOCK: Se till att alla externa anslutningar (som Ethernet- och telefonanslutningar) är
ordentligt installerade i de markerade inkopplingsportarna.
Produkten är utformad, testad och godkänd för att uppfylla internationella säkerhetsstandarder vid användning av
specifika delar från tillverkaren. Vissa delars säkerhetsfunktioner kanske inte alltid är självklara. Tillverkaren ansvarar
inte för användning av andra ersättningsdelar.
VARNING – RISK FÖR SKADOR: Klipp, vrid, knyt eller kläm inte strömsladden. Placera inte heller tunga föremål
på den. Se till så att strömsladden inte skavs eller belastas. Kläm inte fast strömsladden mellan föremål, t.ex.
möbler och väggar. Om något av ovanstående sker finns det risk för brand eller elstötar. Inspektera
strömsladden regelbundet för tecken på sådana problem. Koppla bort strömsladden från eluttaget innan du
inspekterar den.
Se till att en professionell serviceperson utför service och reparationer som inte beskrivs i användarhandboken.
VARNING – RISK FÖR ELCHOCK: För att undvika elstötar koppla ifrån strömsladden från vägguttaget och alla
kablar från skrivaren innan du fortsätter.
VARNING – RISK FÖR ELCHOCK: Använd inte faxen under åskväder. Du bör inte konfigurera produkten eller
göra andra elektriska anslutningar med t.ex. nätsladden eller telesladden under åskväder.
SPARA DESSA ANVISNINGAR.
Säkerhetsinformation 7

Om din skrivare
Tack för att du har valt den här skrivaren!
Vi har lagt ner mycket arbete på att se till att den uppfyller dina behov.
Om du vill börja använda din nya skrivare direkt använder du installationsmaterialet som medföljde skrivaren och läser
Användarhandboken för att lära dig om de grundläggande funktionerna. Läs Användarhandboken noga för att få ut så
mycket som möjligt av skrivaren och kolla vår webbplats för de senaste uppdateringarna.
Vi arbetar för att leverera bra prestanda och värde med våra skrivare och vi vill vara säkra på att du är nöjd. Om du
skulle stöta på problem på vägen hjälper vår kunniga supportpersonal dig gärna så att du snabbt kommer på banan
igen. Om du ser något som vi skulle kunna förbättra får du gärna meddela oss. Du är ju trots allt anledningen till att vi
gör det vi gör och dina kommentarer hjälper oss att bli bättre.
Minimera skrivarens miljöpåverkan
Vi strävar efter att skydda miljön och arbetar ständigt med att förbättra våra skrivare och därmed deras miljöpåverkan.
Genom att välja vissa skrivarinställningar eller -uppgifter kan du minska skrivarens miljöpåverkan i ännu större
utsträckning.
Spara energi
• Aktivera Ekonomiläget. Med den här funktionen dämpas ljusstyrkan på skärmen och skrivaren växlar till viloläge
när den har varit inaktiv i 10 minuter.
• Välj den lägsta vilolägestimeouten. Vilofunktionen försätter skrivaren i standbyläge med minsta möjliga
strömförbrukning när skrivaren har varit inaktiv en viss tid (vilolägestimeouten).
• Dela skrivaren. Med trådlösa skrivare/nätverksskrivare kan du dela en enda skrivare mellan flera datorer och på så
sätt spara energi och andra resurser.
Spara papper
• Skriv ut mer än en sidbild på ena sidan av papperet. Med funktionen Sidor per ark kan du skriva ut flera sidor på
ett ark. Du kan skriva ut upp till 16 sidbilder på en sida av papperet.
• Skriv ut på båda sidorna av papperet. Med dubbelsidig utskrift kan du skriva ut på båda sidorna av papperet
manuellt eller automatiskt (beroende på skrivarmodellen).
• Förhandsgranska utskriftsjobb innan du skriver ut. Använd förhandsgranskningsfunktionen i dialogrutan
Förhandsgranskning eller på skrivarens display (beroende på skrivarmodellen).
• Använd återvunnet papper.
• Minska marginalerna på dokument som ska skrivas ut.
• Skanna och spara. Om du vill undvika att skriva ut flera kopior kan du skanna dokument eller foton och spara dem
i ett datorprogram, en applikation eller en flashenhet för presentation.
Om din skrivare 8

Spara bläck
• Använd lägena Snabbutskrift eller Utkast. I dessa lägen kan du skriva ut dokument med mindre bläck än normalt,
vilket är perfekt för utskrift av dokument som mestadels består av text.
• Använd teckensnittstyper och teckensnittsinställningar som kräver mindre bläck. I de flesta program och
applikationer kan man justera färgernas ljushet.
• Använd bläckpatroner med hög kapacitet. Med de här bläckpatronerna kan du skriva ut fler sidor.
Återvinning
• Återvinn produktförpackningen.
• Återvinn din gamla skrivare istället för att kasta den.
• Återvinn papper från kasserade utskriftsjobb.
• Använd återvunnet papper.
Obs! Det kan hända att en del av dessa program eller några av programfunktionerna inte medföljde skrivaren,
beroende på funktionerna på den skrivare som du har köpt.
Hitta information om skrivaren
Publikationer
Vad letar du efter? Här kan du hitta det
Anvisningar för första installationen:
• Ansluta skrivaren
• Installera skrivarprogramvaran
Installationsdokumentation
Installationsdokumentationen medföljde skrivaren.
Ytterligare inställningar och anvisningar för hur du
använder skrivaren:
• Välja och förvara papper och specialpapper
• Fylla på papper
• Skriva ut, kopiera, skanna och faxa, beroende på
skrivarmodellen
• Konfigurera skrivarinställningar
• Visa och skriva ut dokument och foton
• Installera och använda skrivarprogramvaran
• Installera och konfigurera skrivaren i ett nätverk,
beroende på skrivarmodellen
• Ta hand om och underhålla skrivaren
• Felsöka och lösa problem
Användarhandbok
Användarhandboken finns på cd-skivan med installationsprogrammet.
Titta efter uppdateringar på vår webbplats på http://support.dell.com.
Om din skrivare 9

Vad letar du efter? Här kan du hitta det
Hjälp med att använda skrivarprogrammet Windows-hjälpen
Öppna ett skrivarprogram och klicka på Hjälp.
Klicka på
för att se sammanhangsstyrd information.
Anmärkningar:
• Hjälpen installeras automatiskt med skrivarprogrammet.
• Skrivarprogrammet finns i mappen med skrivarprogram eller på
skrivbordet, beroende på vilket operativsystem du använder.
Den senaste tilläggsinformationen, de senaste uppda-
teringarna och teknisk support online:
• Felsökningstips
• Vanliga frågor
• Dokumentation
• Nedladdning av drivrutiner
• Support via livechatt
• E-postsupport
• Telefonsupport
Dells supportwebbplats – http://support.dell.com
Obs! Välj region och välj sedan din produkt för att visa rätt supportwebb-
plats.
Du hittar telefonnummer och öppettider för supporten i din region eller
ditt land på supportwebbplatsen.
Ha följande information till hands när du kontaktar supporten så kan de
hjälpa dig snabbare:
• Servicekod
• Kod för snabbservice
Obs! Servicekoden och koden för snabbservice finns på etiketter som
sitter på skrivaren.
• Programvara och drivrutiner – certifierade drivru-
tiner för skrivaren och installationsprogram för
skrivarprogramvaran från Dell
• Viktigt-filer – de senaste tekniska ändringarna eller
avancerat tekniskt referensmaterial för erfarna
användare eller tekniker
Cd-skiva med installationsprogram
Obs! Om du köpte datorn och skrivaren från Dell samtidigt är dokumen-
tation och drivrutiner för skrivaren redan installerade på datorn.
• Förbrukningsartiklar och tillbehör för skrivaren
• Utbytespatroner
Webbplatsen för Dells förbrukningsartiklar – http://dell.com/supplies
Du kan köpa förbrukningsartiklar till skrivaren online, via telefon eller hos
utvalda återförsäljare.
• Säkerhetsinformation för att förbereda använd-
ningen av skrivaren
• Information om bestämmelser
• Garantiinformation
Produktinformationsguide
Obs! Det kan hända att Produktinformationsguiden inte finns tillgänglig i
ditt land eller område.
Obs! Det kan hända att en del av dessa program eller några av programfunktionerna inte medföljde skrivaren,
beroende på funktionerna på den skrivare som du har köpt.
Om din skrivare 10

Förstå skrivarens delar
Använd För att
1 Den automatiska dokumentma-
taren
Skanna, kopiera eller faxa flersidiga dokument i storlekarna US Letter, Legal och A4.
2 Skyddet till pappersfacket Förhindra att föremål faller ned i papperets inmatningshål.
3 Pappersstöden Hålla papperet rakt vid inmatningen.
4 Pappersfacket Fylla på papper.
5 Justeringsspaken på pappers-
stödet
Justera pappersstöden.
6 Utmatningsfack för automatisk
dokumentmatare
Samla upp dokumenten när de kommer ut ur den automatiska dokumentmataren.
7 Förlängning för utmatningsfacket
för den automatiska dokumentma-
taren
Fångar papper i storleken US Legal när det matas ut ur den automatiska dokument-
mataren.
8 Automatisk dokumentmatare, fack Placera originaldokument i den automatiska dokumentmataren.
Anmärkningar:
• Använd den automatiska dokumentmataren för skanning, kopiering eller
faxning av flersidiga dokument.
• Lägg inte i vykort, foton, små bilder eller tunt material (till exempel tidnings-
urklipp) i den automatiska dokumentmataren. Placera istället dessa objekt på
skannerglaset.
Om din skrivare 11

Använd För att
9 Skrivarens kontrollpanel Använda skrivaren.
10 Pappersutmatningsfacket Samla upp papperet när det matas ut ur skrivaren.
11 Fackförlängning Håller papperet på plats när det matas ut.
12 PictBridge- och USB-port Ansluta en PictBridge-aktiverad digitalkamera eller en flashenhet till skrivaren.
13 Automatisk dokumentmatare,
pappersstöd
Hålla papperet rakt när det matas in i den automatiska dokumentmataren.
Obs! Justera pappersstödet på den automatiska dokumentmatarens fack så att det
passar originaldokumentets bredd.
Använda Till
14 Skannerluckan Komma åt skannerglaset.
15 Skannerglaset Skanna eller kopiera foton och dokument.
16 EXT-port
Ansluta ytterligare enheter (telefon eller telefonsvarare) till skrivaren och telefonlinjen.
Använd den här porten om du inte har en reserverad faxlinje för skrivaren, och om den här
anslutningsmetoden stöds i ditt land eller din region.
Obs! Ta bort pluggen för att komma åt porten.
17 USB-port Ansluta skrivaren till en dator med en USB-kabel.
Varning – risk för skador: Rör inte USB-porten förutom när du sätter i eller tar ur en USB-
kabel eller installationskabel.
18 LINE-port
Ansluta skrivaren till en fungerande telefonlinje via ett vanligt telefonjack (RJ‑11), ett DSL-
filter, en VoIP-adapter eller en annan adapter som gör att du kan använda telefonlinjen för
att skicka och ta emot fax.
19 Nätdelen med port Ansluta strömsladden till skrivaren.
20 Enheten för dubbelsidig
utskrift
• Skriva ut på båda sidorna av pappersarket.
• Ta bort papper som fastnat.
Om din skrivare 12

Använda Till
21 Skrivhuvudets åtkomst-
område
Installera skrivhuvudet.
Obs! Hållaren flyttas till skrivhuvudets åtkomstområde när inget skrivhuvud finns instal-
lerat i skrivaren.
22 Lucka för att ta bort papper
som har fastnat
Komma åt och ta bort pappersstopp.
23 Bläckpatronernas åtkomst-
område
Installera, byta eller ta bort bläckpatroner.
24 Skannerenhet
• Komma åt bläckpatronerna och skrivhuvudet.
• Ta bort papper som fastnat.
Om din skrivare 13

Beställa och byta ut förbrukningsartiklar
Beställa bläckpatroner
Sidkapacitet visas på www.dell.com/supplies. Använd bläckpatroner från Dell för bästa resultat.
Artikel
Licensierad bläckpatron
1
Vanlig bläckpatron
Svart bläckpatron Serie 31 Ej tillgänglig
Färgpatron (gul) Serie 31 Ej tillgänglig
Färgpatron (cyan) Serie 31 Ej tillgänglig
Färgpatron (magenta) Serie 31 Ej tillgänglig
Svart bläckpatron med hög kapacitet
2
Serie 33 Serie 33R
Gul färgbläckpatron med hög kapacitet
2
Serie 32, serie 33 Serie 33R
Cyan färgbläckpatron med hög kapacitet
2
Serie 32, serie 33 Serie 33R
Magenta färgbläckpatron med hög kapacitet
2
Serie 32, serie 33 Serie 33R
1
Endast licensierad för engångsanvändning. Efter användning returnerar du denna patron till Dell för återtillverkning, påfyllning
eller återvinning. Om du vill ha mer information om hur du återvinner Dell-produkter kan du gå till www.dell.com/recycle.
2
Endast tillgänglig på Dells webbplats på www.dell.com/supplies.
Anmärkningar:
• För att få mer bläck, beställ bläckpatroner med hög kapacitet.
• Beroende på land eller region kan bläckpatronerna levereras enskilt eller i paket.
• Du kan beställa en blandning av standardbläckpatroner och bläckpatroner med hög kapacitet, beroende på dina
behov.
• Bläckpatronerna som används för att skriva ut dokument kan också användas för att skriva ut foton.
• Vid förvaring av nya bläckpatroner ska du se till att förpackningarna är oöppnade och placerade med den platta
sidan nedåt.
• Ta endast ur bläckpatronerna ur förpackningarna vid installation.
Beställa och byta ut förbrukningsartiklar 14

Byta bläckpatroner
Se till att du har en ny bläckpatron eller nya bläckpatroner innan du börjar. Du måste installera nya bläckpatroner
omedelbart efter att du har tagit bort de gamla, annars kan det återstående bläcket i skrivhuvudets munstycken torka
ut.
Ta bort bläckpatroner
1 Sätt på skrivaren.
2 Öppna skrivaren.
Obs! Skrivhuvudet flyttar sig till bläckpatronsinstallationsläget.
3 Tryck på frigöringsspaken och ta sedan bort de gamla bläckpatronerna.
Installera bläckpatroner
1 Ta ut bläckpatronen ur förpackningen och ta bort skyddslocket från varje bläckpatron.
Beställa och byta ut förbrukningsartiklar 15

Om det sitter ett vridlock på bläckpatronen tar du bort locket.
2 Sätt i varje bläckpatron. Dra fingret längs med bläckpatronen tills bläckpatronen klickar på plats.
Anmärkningar:
• Sätt i färgbläckpatronerna först och sedan den svarta bläckpatronen.
• Sätt i de nya bläckpatronerna omedelbart efter att du har tagit bort skyddslocket för att undvika att bläcket
exponeras för luft.
3 Stäng skrivaren.
Återvinna Dell-produkter
Så här gör du för att skicka tillbaka Dell-produkter till Dell för återvinning:
1 Klicka på eller Start.
2 Klicka på Alla program eller Program och välj sedan mappen med skrivarprogram i listan.
3 Välj hemsidan för skrivare.
4 På den nedrullningsbara listan över skrivare väljer du din skrivare.
5 Klicka på Beställa förbrukningsartiklar på fliken Underhåll.
Beställa och byta ut förbrukningsartiklar 16

6 Klicka på .
7 Följ instruktionerna på datorskärmen.
Beställa och byta ut förbrukningsartiklar 17

Använda knapparna och menyerna på skrivarens
kontrollpanel
Byta språkpanel
En språkpanel används för att märka knappar på skrivarens kontrollpanel. Språkpaneler kan bytas när du vill beroende
på vilket språk du vill använda. Vissa språk är endast tillgängliga på utvalda skrivarmodeller.
Obs! Skrivaren levereras med en förinstallerad engelsk språkpanel, beroende på ditt land eller område.
1 Ta loss språkpanelen från dokumentationsmappen som följde med skrivaren.
2 Sätt i pappersutmatningsfacket i skrivaren om det behövs.
3 Tryck på spärren under skrivarens kontrollpanel för att lossa den och tryck sedan tillbaka panelen till transportläget.
4 Öppna skrivaren.
5 Ta loss språkpanelhållaren från skrivarens kontrollpanel.
Använda knapparna och menyerna på skrivarens kontrollpanel 18

6 Sätt i önskad språkpanel i språkpanelhållaren och sätt sedan fast språkpanelhållaren på skrivarens kontrollpanel.
7 Lyft upp skrivarens kontrollpanel tills den klickar på plats.
8 Stäng skrivaren och dra sedan ut pappersutmatningsfacket helt.
Använda knapparna och menyerna på skrivarens kontrollpanel 19

Använda skrivarens kontrollpanel
Använd För att
1 Strömbrytaren
• Sätta på och stänga av skrivaren.
• Växla till viloläge.
Obs! När skrivaren är på trycker du på
för att växla till viloläge. Håll nedtryckt i
tre sekunder för att stänga av skrivaren.
2 Displayen
Obs! Displayen stängs av i
viloläge.
Visa:
• Skrivarstatus
• Meddelanden
• Menyer
3 Pilknapparna Navigera genom menyalternativ som visas på displayen.
4 Startskärmen
Återgå till startskärmen.
5 Tangentbord I läget Kopiera eller läget Foto:
Ange det antal kopior eller utskrifter som du vill göra.
I läget Faxa:
• Ange faxnummer.
• Använda ett automatiskt svarssystem.
• Välja bokstäver när du skapar en snabbuppringningslista.
• Ange siffror eller redigera datumet och tiden som visas på displayen.
6 Tillbaka
• Gå tillbaka till föregående skärm.
• Gå från en menynivå till en högre.
7 Välja
• Välja menyalternativ.
• Spara inställningar.
Använda knapparna och menyerna på skrivarens kontrollpanel 20
Sidan laddas...
Sidan laddas...
Sidan laddas...
Sidan laddas...
Sidan laddas...
Sidan laddas...
Sidan laddas...
Sidan laddas...
Sidan laddas...
Sidan laddas...
Sidan laddas...
Sidan laddas...
Sidan laddas...
Sidan laddas...
Sidan laddas...
Sidan laddas...
Sidan laddas...
Sidan laddas...
Sidan laddas...
Sidan laddas...
Sidan laddas...
Sidan laddas...
Sidan laddas...
Sidan laddas...
Sidan laddas...
Sidan laddas...
Sidan laddas...
Sidan laddas...
Sidan laddas...
Sidan laddas...
Sidan laddas...
Sidan laddas...
Sidan laddas...
Sidan laddas...
Sidan laddas...
Sidan laddas...
Sidan laddas...
Sidan laddas...
Sidan laddas...
Sidan laddas...
Sidan laddas...
Sidan laddas...
Sidan laddas...
Sidan laddas...
Sidan laddas...
Sidan laddas...
Sidan laddas...
Sidan laddas...
Sidan laddas...
Sidan laddas...
Sidan laddas...
Sidan laddas...
Sidan laddas...
Sidan laddas...
Sidan laddas...
Sidan laddas...
Sidan laddas...
Sidan laddas...
Sidan laddas...
Sidan laddas...
Sidan laddas...
Sidan laddas...
Sidan laddas...
Sidan laddas...
Sidan laddas...
Sidan laddas...
Sidan laddas...
Sidan laddas...
Sidan laddas...
Sidan laddas...
Sidan laddas...
Sidan laddas...
Sidan laddas...
Sidan laddas...
Sidan laddas...
Sidan laddas...
Sidan laddas...
Sidan laddas...
Sidan laddas...
Sidan laddas...
Sidan laddas...
Sidan laddas...
Sidan laddas...
Sidan laddas...
Sidan laddas...
Sidan laddas...
Sidan laddas...
Sidan laddas...
Sidan laddas...
Sidan laddas...
Sidan laddas...
Sidan laddas...
Sidan laddas...
Sidan laddas...
Sidan laddas...
Sidan laddas...
Sidan laddas...
Sidan laddas...
Sidan laddas...
Sidan laddas...
Sidan laddas...
Sidan laddas...
Sidan laddas...
Sidan laddas...
Sidan laddas...
Sidan laddas...
Sidan laddas...
Sidan laddas...
Sidan laddas...
Sidan laddas...
Sidan laddas...
Sidan laddas...
Sidan laddas...
Sidan laddas...
Sidan laddas...
Sidan laddas...
Sidan laddas...
Sidan laddas...
Sidan laddas...
Sidan laddas...
Sidan laddas...
Sidan laddas...
Sidan laddas...
Sidan laddas...
Sidan laddas...
Sidan laddas...
Sidan laddas...
Sidan laddas...
Sidan laddas...
Sidan laddas...
Sidan laddas...
Sidan laddas...
Sidan laddas...
Sidan laddas...
Sidan laddas...
Sidan laddas...
Sidan laddas...
Sidan laddas...
Sidan laddas...
Sidan laddas...
Sidan laddas...
Sidan laddas...
Sidan laddas...
Sidan laddas...
Sidan laddas...
Sidan laddas...
Sidan laddas...
Sidan laddas...
Sidan laddas...
Sidan laddas...
Sidan laddas...
Sidan laddas...
Sidan laddas...
Sidan laddas...
-
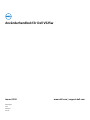 1
1
-
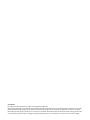 2
2
-
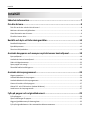 3
3
-
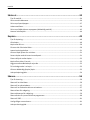 4
4
-
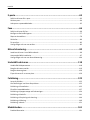 5
5
-
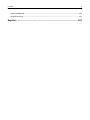 6
6
-
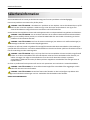 7
7
-
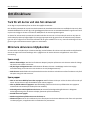 8
8
-
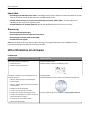 9
9
-
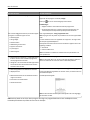 10
10
-
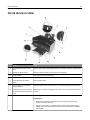 11
11
-
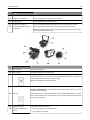 12
12
-
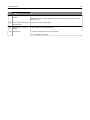 13
13
-
 14
14
-
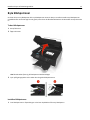 15
15
-
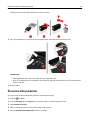 16
16
-
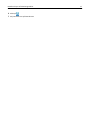 17
17
-
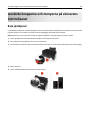 18
18
-
 19
19
-
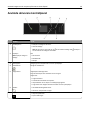 20
20
-
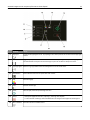 21
21
-
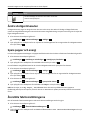 22
22
-
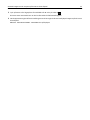 23
23
-
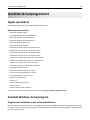 24
24
-
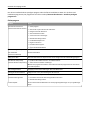 25
25
-
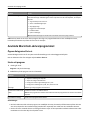 26
26
-
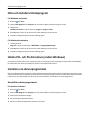 27
27
-
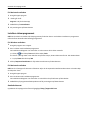 28
28
-
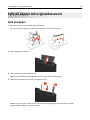 29
29
-
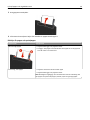 30
30
-
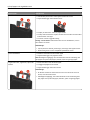 31
31
-
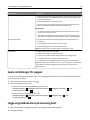 32
32
-
 33
33
-
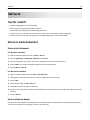 34
34
-
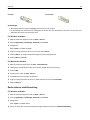 35
35
-
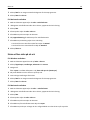 36
36
-
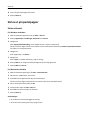 37
37
-
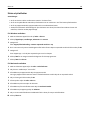 38
38
-
 39
39
-
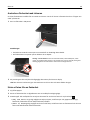 40
40
-
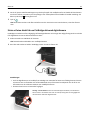 41
41
-
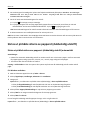 42
42
-
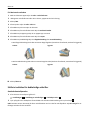 43
43
-
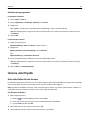 44
44
-
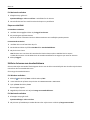 45
45
-
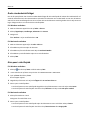 46
46
-
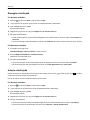 47
47
-
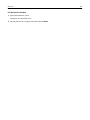 48
48
-
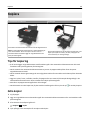 49
49
-
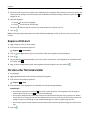 50
50
-
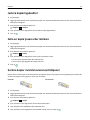 51
51
-
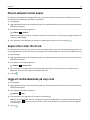 52
52
-
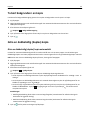 53
53
-
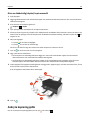 54
54
-
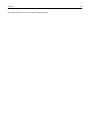 55
55
-
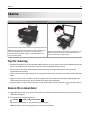 56
56
-
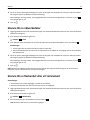 57
57
-
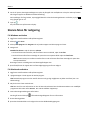 58
58
-
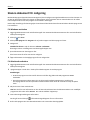 59
59
-
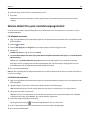 60
60
-
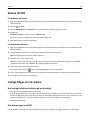 61
61
-
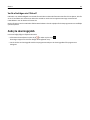 62
62
-
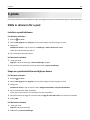 63
63
-
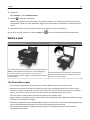 64
64
-
 65
65
-
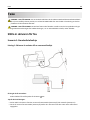 66
66
-
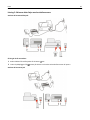 67
67
-
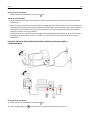 68
68
-
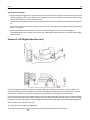 69
69
-
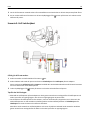 70
70
-
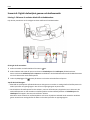 71
71
-
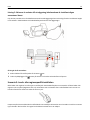 72
72
-
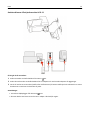 73
73
-
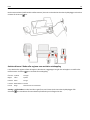 74
74
-
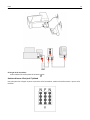 75
75
-
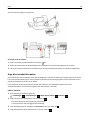 76
76
-
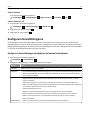 77
77
-
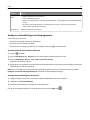 78
78
-
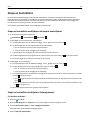 79
79
-
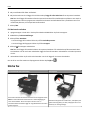 80
80
-
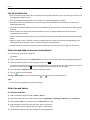 81
81
-
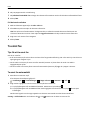 82
82
-
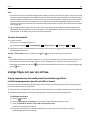 83
83
-
 84
84
-
 85
85
-
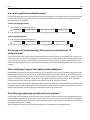 86
86
-
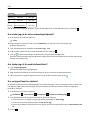 87
87
-
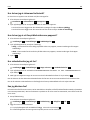 88
88
-
 89
89
-
 90
90
-
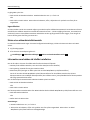 91
91
-
 92
92
-
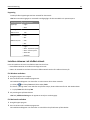 93
93
-
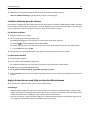 94
94
-
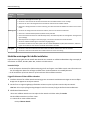 95
95
-
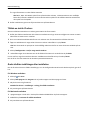 96
96
-
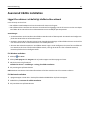 97
97
-
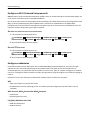 98
98
-
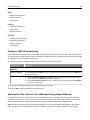 99
99
-
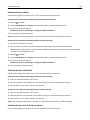 100
100
-
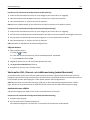 101
101
-
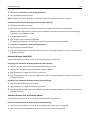 102
102
-
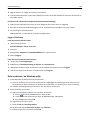 103
103
-
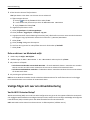 104
104
-
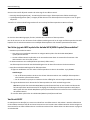 105
105
-
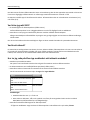 106
106
-
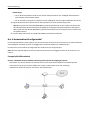 107
107
-
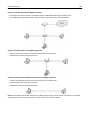 108
108
-
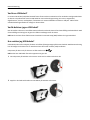 109
109
-
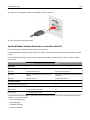 110
110
-
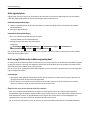 111
111
-
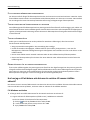 112
112
-
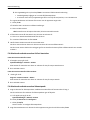 113
113
-
 114
114
-
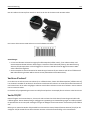 115
115
-
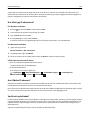 116
116
-
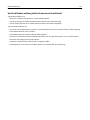 117
117
-
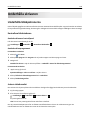 118
118
-
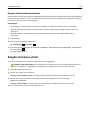 119
119
-
 120
120
-
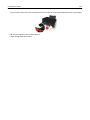 121
121
-
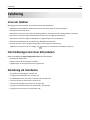 122
122
-
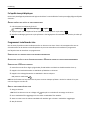 123
123
-
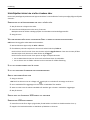 124
124
-
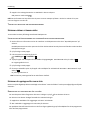 125
125
-
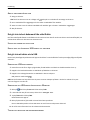 126
126
-
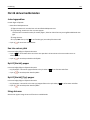 127
127
-
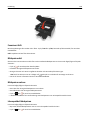 128
128
-
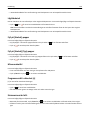 129
129
-
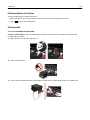 130
130
-
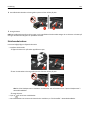 131
131
-
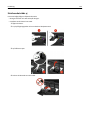 132
132
-
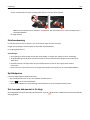 133
133
-
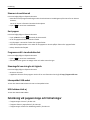 134
134
-
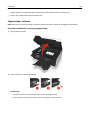 135
135
-
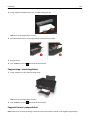 136
136
-
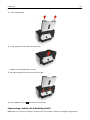 137
137
-
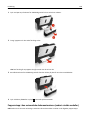 138
138
-
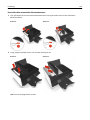 139
139
-
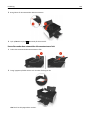 140
140
-
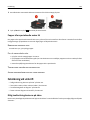 141
141
-
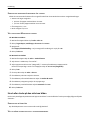 142
142
-
 143
143
-
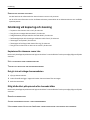 144
144
-
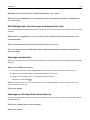 145
145
-
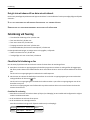 146
146
-
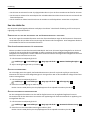 147
147
-
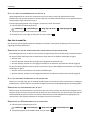 148
148
-
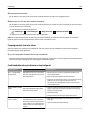 149
149
-
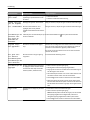 150
150
-
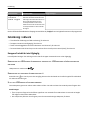 151
151
-
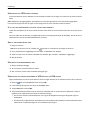 152
152
-
 153
153
-
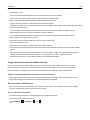 154
154
-
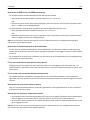 155
155
-
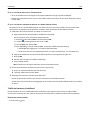 156
156
-
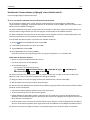 157
157
-
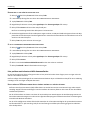 158
158
-
 159
159
-
 160
160
-
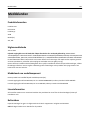 161
161
-
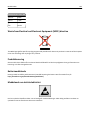 162
162
-
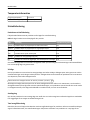 163
163
-
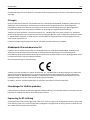 164
164
-
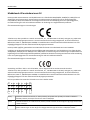 165
165
-
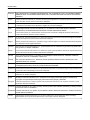 166
166
-
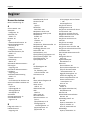 167
167
-
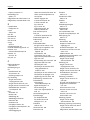 168
168
-
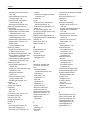 169
169
-
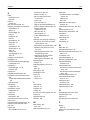 170
170
-
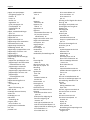 171
171
-
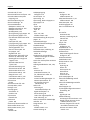 172
172
-
 173
173
-
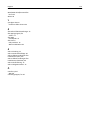 174
174
Dell V525w All In One Wireless Inkjet Printer Användarguide
- Typ
- Användarguide
Relaterade papper
-
Dell V725w All In One Wireless Inkjet Printer Användarguide
-
Dell V515w All In One Wireless Inkjet Printer Användarguide
-
Dell V715w All In One Wireless Inkjet Printer Användarguide
-
Dell P513w All In One Photo Printer Användarguide
-
Dell V313 All In One Inkjet Printer Användarguide
-
Dell P713w All In One Photo Printer Användarguide
-
Dell 966 All in One Inkjet Printer Användarguide
-
Dell B5465dnf Mono Laser Printer MFP Användarguide
-
Dell 964 All In One Photo Printer Användarguide
-
Dell V505 All In One Inkjet Printer Användarguide