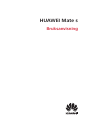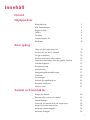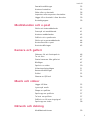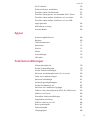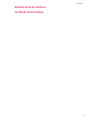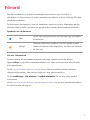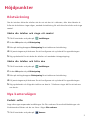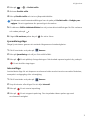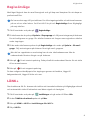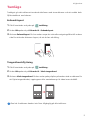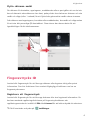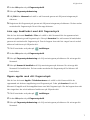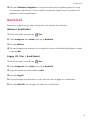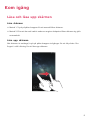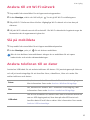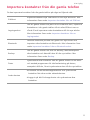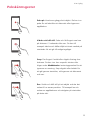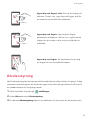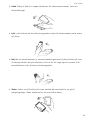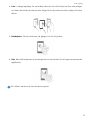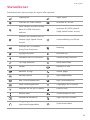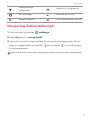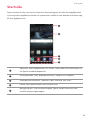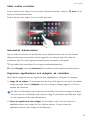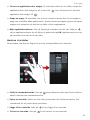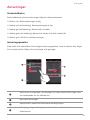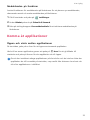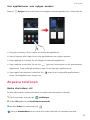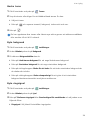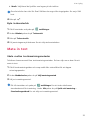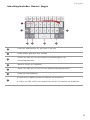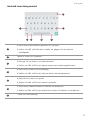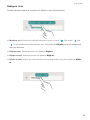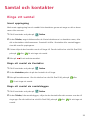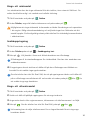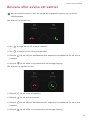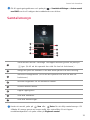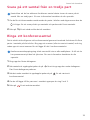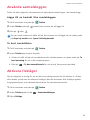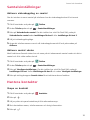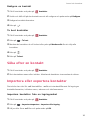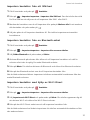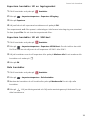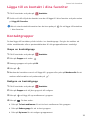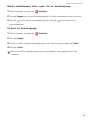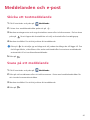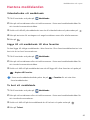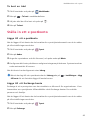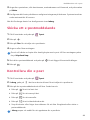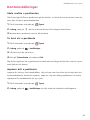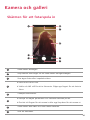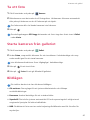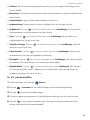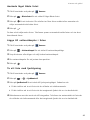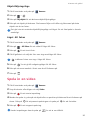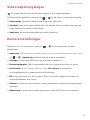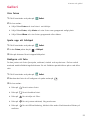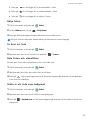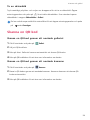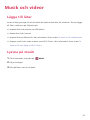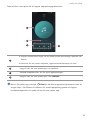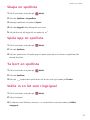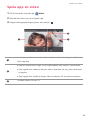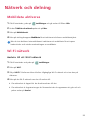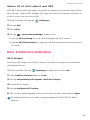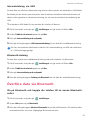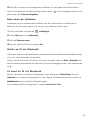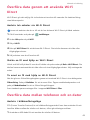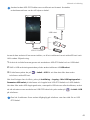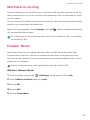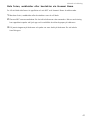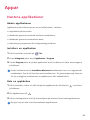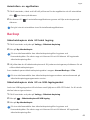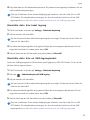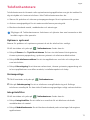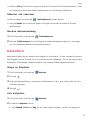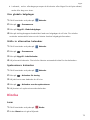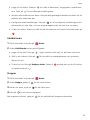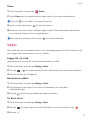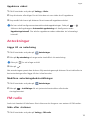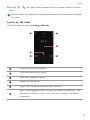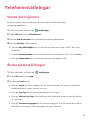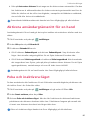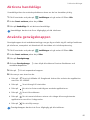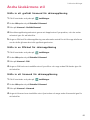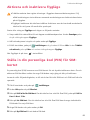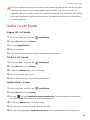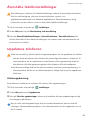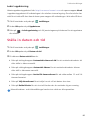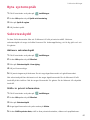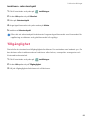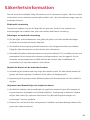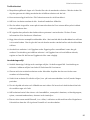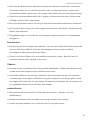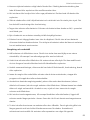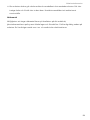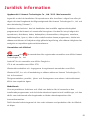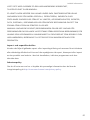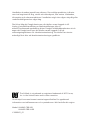Huawei Mate S Användarmanual
- Kategori
- Smartphones
- Typ
- Användarmanual
Denna manual är också lämplig för

Bruksanvisning
HUAWEI Mate s

i
Innehåll
Förord
Höjdpunkter
Röstväckning 2
Nya kameralägen 2
Regissörsläge 4
LÄNK+ 4
Tumläge 5
Fingeravtrycks-ID 6
Bankfack 8
Kom igång
Låsa och låsa upp skärmen 9
Ansluta till ett Wi-Fi-nätverk 10
Slå på mobildata 10
Ansluta telefonen till en dator 10
Importera kontakter från din gamla telefon 11
Pekskärmsgester 12
Rörelsestyrning 13
Statusikoner 16
Navigeringsfältsinställningar 17
Startsida 18
Aviseringar 21
Komma åt applikationer 22
Anpassa telefonen 23
Mata in text 25
Samtal och kontakter
Ringa ett samtal 29
Besvara eller avvisa ett samtal 31
Samtalsmenyn 32
Svara på ett samtal från en tredje part 33
Ringa ett konferenssamtal 33
Använda samtalsloggen 34
Aktivera fickläget 34

ii
Innehåll
Samtalsinställningar 35
Hantera kontakter 35
Söka efter en kontakt 36
Importera eller exportera kontakter 36
Lägga till en kontakt i dina favoriter 39
Kontaktgrupper 39
Meddelanden och e-post
Skicka ett textmeddelande 41
Svara på ett meddelande 41
Hantera meddelanden 42
Ställa in ett e-postkonto 43
Skicka ett e-postmeddelande 44
Kontrollera din e-post 44
Kontoinställningar 45
Kamera och galleri
Skärmen för att fota/spela in 46
Ta ett foto 47
Starta kameran från galleriet 47
Bildlägen 47
Spela in en video 50
Videoinspelningslägen 51
Kamerainställningar 51
Galleri 52
Skanna en QR-kod 54
Musik och videor
Lägga till låtar 55
Lyssna på musik 55
Skapa en spellista 57
Spela upp en spellista 57
Ta bort en spellista 57
Ställa in en låt som ringsignal 57
Spela upp en video 58
Nätverk och delning
Mobildata aktiveras 59

iii
Innehåll
Wi-Fi-nätverk 59
Dela telefonens mobildata 60
Överföra data via Bluetooth 61
Överföra data genom att använda Wi-Fi Direct 63
Överföra data mellan telefonen och en dator 63
Överföra data mellan telefonen och en USB-
lagringsenhet 64
Multiskärm-visning 66
Huawei Beam 66
Appar
Hantera applikationer 68
Backup 69
Telefonhanterare 71
Kalendern 72
Klocka 73
Väder 75
Anteckningar 76
FM-radio 76
Telefoninställningar
Starta platstjänster 78
Ändra ljudinställningar 78
Ändra skärminställningar 79
Aktivera användargränssnitt för en hand 80
Peka och inaktivera-läget 80
Aktivera handskläge 81
Använda genvägsknappen 81
Ändra låsskärmens stil 82
Aktivera och inaktivera flygläge 83
Ställa in din personliga kod (PIN) för SIM-kortet 83
Ställa in ett konto 84
Återställa fabriksinställningar 85
Uppdatera telefonen 85
Ställa in datum och tid 86
Byta systemspråk 87
Sekretesskydd 87
Tillgänglighet 88

1
Förord
Den här handboken är avsedd att användas med telefoner som kör EMUI 3.1.
Alla bilder och illustrationer är endast avsedda som referens och kan skilja sig från den
slutgiltiga produkten.
De funktioner som beskrivs i den här handboken kanske
inte finns tillgängliga på alla
telefoner eller hos alla operatörer på grund av den lokala tjänsteleverantörens policy.
Symboler och definitioner
För mer information
Du kan hänvisa till den snabbstartsguide som ingår i paketet med din telefon.
Öppna
HiCare
för att läsa användarhandboken och serviceinformationen eller få hjälp
från onlineforum.
Gå till http://consumer.huawei.com/en/ för att hämta produktmanualer (inklusive
säkerhetsinformation), läsa vanliga
frågor och visa sekretesspolicyn.
Gå till
Inställningar
>
Om telefonen
>
Juridisk information
för att visa viktig juridisk
information.
Gå till http://consumer.huawei.com/en/supp
ort/hotline/ för senaste kontaktinformation
för ditt land eller din region.
Obs!
Lyfter fram viktiga punkter och tips sam
t ger ytterligare
information.
Viktigt!
Indikerar potentiella problem som kan uppstå så som
skador på enheten eller dataförlust, om den inte hanteras
på rätt sätt.

2
Höjdpunkter
Röstväckning
Om du inte kan hitta din telefon när du vet att den är i närheten, eller dina händer är
fulla när du behöver ringa någon, använd röstväckning för att hitta din telefon och ringa
samtal.
Väcka din telefon och ringa ett samtal
1
Gå till startsidan och peka på
Inställningar
.
2
Under
Alla
pekar du på
Röststyrning
.
3
Peka på växlingsknappen
Röststyrning
för att aktivera röstväckning.
4
Följ anvisningarna på skärmen för att konfigurera ett nyckelord för uppväckningen.
5
Säg nyckelordet för att väcka din telefon och använda röstuppringning.
Väcka din telefon och hitta den
1
Gå till startsidan och peka på
Inställningar
.
2
Under
Alla
pekar du på
Röststyrning
.
3
Peka på växlingsknappen
Röststyrning
för att aktivera röstväckning.
4
Följ anvisningarna på skärmen för att konfigurera ett nyckelord för uppväckningen.
5
Säg nyckelordet och fråga din telefon var den är. Telefonen ringer då för att tala om
var den är.
Nya kameralägen
Perfekt selfie
Ange dina egna anpassade inställningar för Gör vackrare för ansiktsförbättringar och
förskönande effekter när du tar foton i läget
Gör vackrare
.
1
Gå till startsidan och peka på
Kamera
.

Höjdpunkter
3
2
Peka på > >
Perfekt selfie
.
3
Aktivera
Perfekt selfie
.
4
Peka på
Perfekt selfie
och ta tre självporträttsbilder.
På skärmen med kamerainställningar kan du peka på
Perfekt selfie
>
Redigér pers.
oplyysn.
för att uppdatera din personliga information.
5
På skärmen
Ställ in skönhetseffekter
kan du justera dina inställningar för Gör vackrare
och sedan peka på .
6
I läget
Gör vackrare
pekar du på för att ta foton.
Ljusmålningsläge
Fånga ljusstrimmor genom att använda långsamma slutarhastigheter.
1
Gå till startsidan och peka på
Kamera
.
2
Peka på
Ljusmålning
och välj en förinställd effekt.
3
Peka på för att påbörja fotograferingen. När önskad exponeringstid nås, peka på
för att slutföra tagningen.
Intervalläge
Använd detta läge för att skapa en accelererad video med ett motiv som sakta förändras,
exempelvis soluppgång eller solnedgång.
1
Gå till startsidan och peka på
Kamera
.
2
Svep åt vänster eller höger för att välja
Intervall
.
3
Peka på för att starta inspelning.
4
Peka på för att stoppa inspelning. Den inspelade videon spelas upp med
accelererad hastighet.

Höjdpunkter
4
Regissörsläge
Med läget Regissör kan du vara filmregissör och gå ihop med kompisar för att skapa en
professionell film.
Du kan ansluta upp till fyra telefoner för olika tagningsvinklar och aktivera kameran
på var och en efter behov. Se till att Wi-Fi är på och
Regissörsläge
finns tillgängligt
på varje telefon.
1
Gå till startsidan och peka på
Regissörsläge
.
2
På telefonen ska du peka på
Spela in
>
Skapa grupp
och följa anvisningarna på skärmen
för att konfigurera en grupp. Din telefon kommer att fungera som regissörens telefon
under tagningen.
3
På de andra telefonerna pekar du på
Regissörsläge
och sedan på
Spela in
>
Gå med i
grupp
. Följ anvisningarna på skärmen för att gå med i gruppen.
När det har upprättats en anslutning kan du visa telefonkamerorna från de
underordnade fönstren längst ner på skärmen.
4
Peka på för att starta inspelning. Peka på valfritt underordnat fönster för att växla
till en annan kamera.
5
Peka på för att stoppa inspelning.
Du kan redigera videoklippet efter tagningen genom att beskära, lägga till
bakgrundsmusik, lägga till titlar och mer.
LÄNK+
Om du aktiverar Wi-Fi+ kommer din telefon att övervaka kvaliteten på tillgängliga nätverk
och automatiskt växla till nätverket med bästa signal och hastighet.
1
Gå till startsidan och peka på
Inställningar
och gå sedan till fliken
Alla
.
2
Under
Trådlöst och nätverk
pekar du på
Mer
.
3
Peka på
LÄNK+
>
Wi-Fi+ >
Inställningar för Wi-Fi+
.
4
Slå på
Wi-Fi+
.

Höjdpunkter
5
Tumläge
Tumläget gör det enklare att använda telefoner med stora skärmar och att snabbt dela
QR-kontaktkort med vänner.
Enhandslayout
1
Gå till startsidan och peka på
Inställning.
.
2
Under
Alla
pekar du på
Enhands-UI
>
Enhandslayout
.
3
Aktivera
Enhandslayout
. Du kan sedan svepa det virtuella navigeringsfältet till endera
sida för att ändra skärmens layout, så att du kan nå allting.
Tangentbordsflyttning
1
Gå till startsidan och peka på
Inställning.
.
2
Under
Alla
pekar du på
Enhands-UI
>
Växla tangentbord
.
3
Aktivera
Växla tangentbord
. Du kan sedan peka på pilen på vardera sida av skärmen för
att flytta tangentbordet, uppringaren eller samtalsmenyn åt sidan inom räckhåll.
Den här funktionen kanske inte finns tillgänglig på alla telefoner.

Höjdpunkter
6
Flytta skärmen nedåt
För skärmen för kontakter, uppringaren, meddelanden eller e-post gäller att om du inte
kan nå alternativ nära skärmens övre kant, peka på den övre halvan av skärmen och dra
nedåt och släpp (efter 1 sekund) för att flytta hela gränssnittet nedåt närmre tummen.
Från skärmen med uppringaren, k
ontakter eller meddelanden, dra nedåt och släpp sedan
för att visa ditt personliga QR-kontaktkort. Dina vänner kan skanna detta för att
ögonblickligen få ditt telefonnummer.
Fingeravtrycks-ID
Använd ditt fingeravtryck för att låsa upp skärmen eller kryptera viktig eller privat
information. Den här funktionen finns endast tillgänglig på telefoner som har en
fingeravtryckssensor.
Registrera ett fingeravtryck
Använd ditt fingeravtryck för att låsa upp skärmen eller visa krypterad information. Du
kan bara använda upplåsningsfunktionen på fingeravtrycksskärmen när
upplåsningsmetoden är inställd till
PIN
eller
Lösenord
för att bättre skydda din sekretess.
1
Gå till startsidan och peka på
Inställningar
.

Höjdpunkter
7
2
Under
Alla
pekar du på
Fingeravtrycks-ID
.
3
Peka på
Fingeravtryckshantering
.
4
Välj
PIN
eller
Lösenord
och ställ in ett lösenord genom att följa anvisningarna på
skärmen.
5
Registrera ditt fingeravtryck genom att följa anvisningarna på skärmen. Du kan sedan
använda ditt fingeravtryck för att låsa upp skärmen.
Låsa upp bankfacket med ditt fingeravtryck
När du har aktiverat
Bankfack
i
Filer
och ställt in ditt lösenord blir du uppmanad att
aktivera upplåsning med fingeravtryck. Peka på
Associera
för att komma åt bankfacket
genom att använda ditt fingeravtryck. Om du hoppar över det här steget kan du också
aktivera funktionen på följande sätt:
1
Gå till startsidan och peka på
Inställningar
.
2
Under
Alla
pekar du på
Fingeravtrycks-ID
.
3
Peka på
Fingeravtryckshantering
och följ anvisningarna på skärmen för att ange ditt
lösenord.
4
Peka på
Komma åt bankfack
och följa anvisningarna på skärmen för att ange ditt
lösenord för bankfacket. Du kan sedan använda ditt fingeravtryck för åtkomst till
bankfacket.
Öppna applås med ditt fingeravtryck
När du har aktiverat
Applås
i
Telefonhanterare
och ställt in ditt lösenord blir du
uppmanad att aktivera upplåsning med fingeravtryck. Peka på
Associera
för att få
åtkomst till applås och låsta applikationer med ditt fingeravtryck. Om du hoppar över det
här steget kan du också aktivera funktionen på följande sätt:
1
Gå till startsidan och peka på
Inställningar
.
2
Under
Alla
pekar du på
Fingeravtrycks-ID
.
3
Peka på
Fingeravtryckshantering
och följ anvisningarna på skärmen för att ange ditt
lösenord.

Höjdpunkter
8
4
Peka på
Få åtkomst till applåset
och ange ditt lösenord för applåset genom att följa
anvisningarna på skärmen. Du kan sedan använda ditt fingeravtryck för åtkomst till
applåset och låsta applikationer.
Bankfack
Bankfacket hjälper dig att säkra viktiga filer och skyddar din sekretess.
Aktivera bankfacket
1
Gå till startsidan och peka på
Filer
.
2
Under
Kategorier
eller
Lokalt
pekar du på
Bankfack
.
3
Peka på
Aktivera
.
4
Följ anvisningarna på skärmen för att ange ditt lösenord och säkerhetsfrågan och peka
sedan på
Klar
.
Lägga till filer i bankfacket
1
Gå till startsidan och peka på
Filer
.
2
Under
Kategorier
eller
Lokalt
pekar du på
Bankfack
.
3
Ange lösenordet och peka sedan på
Klar
.
4
Peka på
Lägg till
.
5
Följ anvisningarna på skärmen och välj vilka filer du vill lägga till i bankfacket.
6
Peka på
LÄGG TILL
för att lägga till valda filer i bankfacket.

9
Kom igång
Låsa och låsa upp skärmen
Låsa skärmen
•
Metod 1: Tryck på på/av-knappen för att manuellt låsa skärmen.
•
Metod 2: Efter att ha varit inaktiv under en angiven tidsperiod låser skärmen sig själv
automatiskt.
Låsa upp skärmen
När skärmen är avstängd, tryck på på/av-knappen två gånger för att slå på den. Dra
fingret i valfri riktning för att låsa upp skärmen.
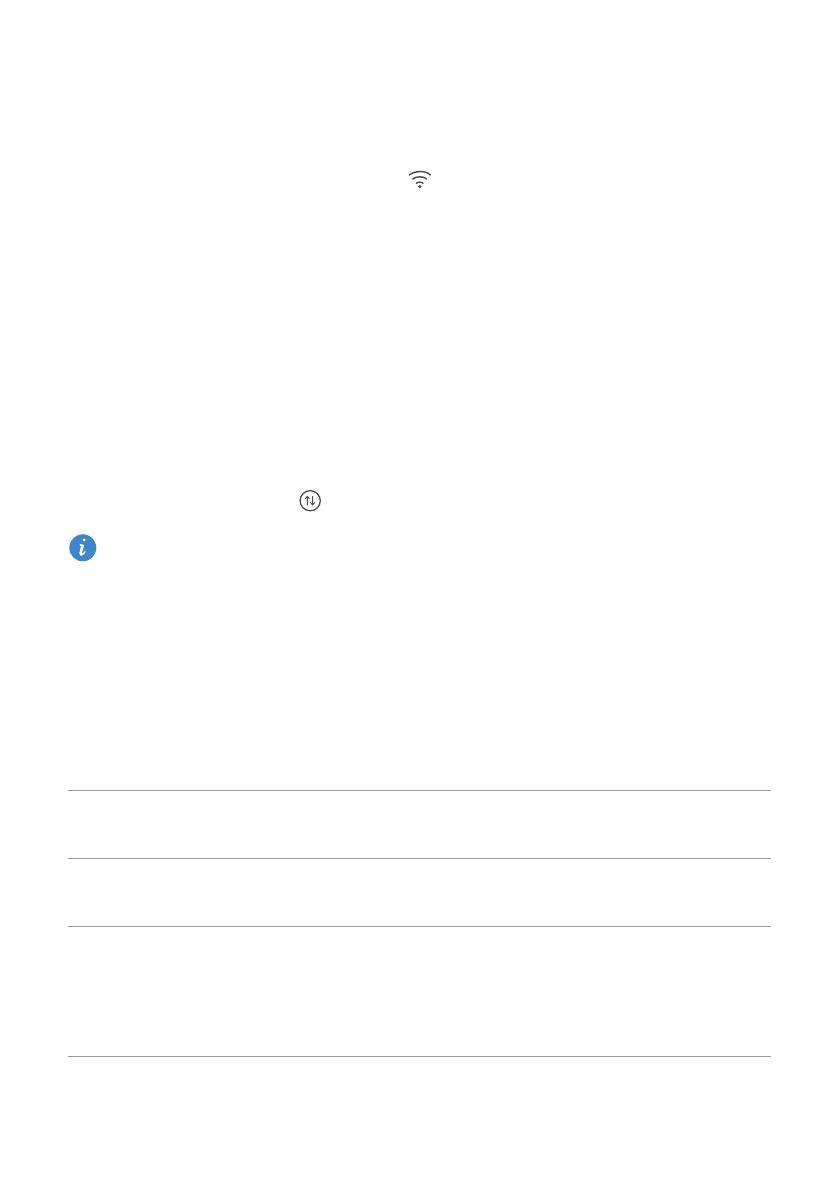
Kom igång
10
Ansluta till ett Wi-Fi-nätverk
1
Svep nedåt från statusfältet för att öppna aviseringspanelen.
2
Under
Genvägar
, vidrör och håll still på för att gå till Wi-Fi-inställningarna.
3
Slå på Wi-Fi. Telefonen söker då efter tillgängliga Wi-Fi-nätverk och visar dem på
skärmen.
4
Välj det Wi-Fi-nätverk som du vill ansluta till. Om Wi-Fi-nätverket är krypterat anger du
lösenordet när du uppmanas att göra det.
Slå på mobildata
1
Svep nedåt från statusfältet för att öppna meddelandepanelen.
2
Under
Genvägar
, peka på för att aktivera mobildata.
När du inte behöver Internetåtkomst stänger du av mobildata för att spara
batteriström och minska dataanvändningen.
Ansluta telefonen till en dator
Använd en USB-kabel för att ansluta telefonen till datorn. Följ anvisningarna på skärmen
och välj ett anslutningsläge för att överföra foton, videofilmer, låtar och andra filer
mellan telefonen och datorn.
Foton
Läs, hantera och överför multimediefiler i din telefonlagring.
Mer information finns under Ansluta i bildöverföringsläge.
Filer
Läs, hantera och överför filer i telefonens internlagring. Mer
information finns under Ansluta i medieöverföringsläge.
USB-enhet
Om du har installerat ett mikroSD-kort kan du använda telefonen
som en USB-lagringsenhet, läsa data på mikroSD-kortet och
överföra data till och från en dator. Mer information finns under
Ansluta i USB-minnesläge.

Kom igång
11
Importera kontakter från din gamla telefon
Du kan importera kontakter från din gamla telefon på något av följande sätt:
SIM-kort
Kopiera kontakterna på SIM-kortet till den nya telefonen. Mer
inf
ormation finns under Importera kontakter från ett SIM-kort.
Lagringsenhet
Om din gamla telefon har plats för ett m
ikkroSD-kort, exportera
kontakterna i din gamla telefon till ett mikroSD-kort som en
vCard-fil och importera sedan kontakterna till din nya telefon.
Mer information finns under Importera kontakter från en
lagringsenhet.
Bluetooth
Aktivera Bluetooth på både di
n gamla och nya telefon och
importera dina kontakter via Bluetooth. Mer information finns
under Importera kontakter från en Bluetooth-enhet.
Backup
Om din gamla telefon har stöd för Backup, säkerhetskopiera
dina kontakter oc
h återställ dem till din nya telefon. Mer
information finns under Backup.
Dator
Synkronisera dina kontakter från din gamla telefon till en dator
och använd programvara för telefonhantering på datorn,
exempelvis HiSuite, för att synkronisera dem till din nya telefon.
Andra konton
•
Installera sociala nätverksapplikationer och synkronisera
kontakter från dina sociala nätverkskonton.
•
Logga in på ditt Exchange-konto och synkronisera dina
kontakter.

Kom igång
12
Pekskärmsgester
Peka på
: Knacka en gång på ett objekt. Du kan t.ex.
peka för att bekräfta ett alternativ eller öppna en
applikation.
Vidrör och håll still
: Peka och låt fingret vara kvar
på skärmen i 2 sekunder eller mer. Du kan till
exempel vidröra och hålla stillpå ett tomt område på
startsidan för att gå till redigeringsläget.
Svep
: Dra fingret i lodrät eller vågrät riktning över
skärmen. Du kan t.ex. kan svepa åt vänster eller
höger under
Meddelanden
i aviseringspanelen för att
ignorera en avsering. Svep vågrätt eller lodrätt för
att gå igenom startsidor, rulla genom ett dokument
och mer.
Dra
: Vidrör och håll still på ett objekt och dra det
sedan till en annan position. Till exempel kan du
ordna om applikationer och widgetar på startsidan
på detta sätt.

Kom igång
13
Rörelsestyrning
Med rörelsestyrning kan du styra din telefon med hjälp av enkla rörelser och gester. Stäng
exempelvis av ljudet genom att vända den upp och ner eller lyft upp telefonen till örat för
att snabbt besvara och ringa upp samtal.
1
Gå till startsidan och peka på
Inställningar
.
2
Under
Alla
pekar du på
Rörelsestyrning
.
3
På skärmen
Rörelsestyrning
väljer du ett alternativ och en rörelse för att aktivera den.
Nypa ihop två fingrar utåt
: Dra isär två fingrar på
skärmen. Du kan t.ex. nypa ihop två fingrar utåt för
att zooma in på en bild eller webbsida.
Nypa ihop två fingrar
: Nyp ihop två fingrar
tillsammans på skärmen. Du kan t.ex. nypa ihop två
fingrar för att zooma in eller ut på en bild eller en
webbsida.
Nypa ihop tre fingrar
: På startsidan drar du ihop
tre fingrar för att visa skärmminiatyrer.

Kom igång
14
•
Vänd
: Stäng av ljud och stoppa vibrationer för inkommande samtal, larm och
tidsinställningar.
•
Lyft
: Lyft telefonen för att sänka ringsignalens volym för inkommande samtal, alarm
och timer.
•
Höj
: När ett samtal kommer in, besvara samtalet genom att lyfta telefonen till örat.
På samma sätt kan du lyfta telefonen till örat för att ringa upp ett nummer från
samtalsskärmen eller skärmen Kontaktuppgifter.
•
Skaka
: Vidrör och håll still på ett tomt område på startsidan för att gå till
redigeringsläget. Skaka telefonen för att ordna dina ikoner.

Kom igång
15
•
Luta
: I redigeringsläget för startsidan vidrör du och håll still på en ikon eller widget
och lutar din telefon åt vänster eller höger för att flytta ikonen eller widget till nästa
skärm.
•
Dubbelpeka
: Peka på skärmen två gånger för att slå på den.
•
Rita
: När telefonskärmen är avstängd ritar du en bokstav för att öppna motsvarande
applikation.
Din telefon kanske inte har alla dessa gester.
Sidan laddas ...
Sidan laddas ...
Sidan laddas ...
Sidan laddas ...
Sidan laddas ...
Sidan laddas ...
Sidan laddas ...
Sidan laddas ...
Sidan laddas ...
Sidan laddas ...
Sidan laddas ...
Sidan laddas ...
Sidan laddas ...
Sidan laddas ...
Sidan laddas ...
Sidan laddas ...
Sidan laddas ...
Sidan laddas ...
Sidan laddas ...
Sidan laddas ...
Sidan laddas ...
Sidan laddas ...
Sidan laddas ...
Sidan laddas ...
Sidan laddas ...
Sidan laddas ...
Sidan laddas ...
Sidan laddas ...
Sidan laddas ...
Sidan laddas ...
Sidan laddas ...
Sidan laddas ...
Sidan laddas ...
Sidan laddas ...
Sidan laddas ...
Sidan laddas ...
Sidan laddas ...
Sidan laddas ...
Sidan laddas ...
Sidan laddas ...
Sidan laddas ...
Sidan laddas ...
Sidan laddas ...
Sidan laddas ...
Sidan laddas ...
Sidan laddas ...
Sidan laddas ...
Sidan laddas ...
Sidan laddas ...
Sidan laddas ...
Sidan laddas ...
Sidan laddas ...
Sidan laddas ...
Sidan laddas ...
Sidan laddas ...
Sidan laddas ...
Sidan laddas ...
Sidan laddas ...
Sidan laddas ...
Sidan laddas ...
Sidan laddas ...
Sidan laddas ...
Sidan laddas ...
Sidan laddas ...
Sidan laddas ...
Sidan laddas ...
Sidan laddas ...
Sidan laddas ...
Sidan laddas ...
Sidan laddas ...
Sidan laddas ...
Sidan laddas ...
Sidan laddas ...
Sidan laddas ...
Sidan laddas ...
Sidan laddas ...
Sidan laddas ...
Sidan laddas ...
Sidan laddas ...
Sidan laddas ...
Sidan laddas ...
Sidan laddas ...
Sidan laddas ...
-
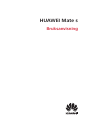 1
1
-
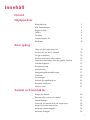 2
2
-
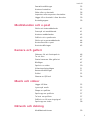 3
3
-
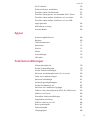 4
4
-
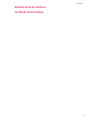 5
5
-
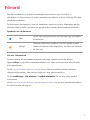 6
6
-
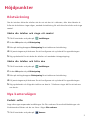 7
7
-
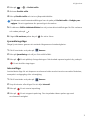 8
8
-
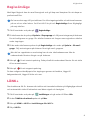 9
9
-
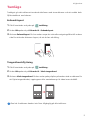 10
10
-
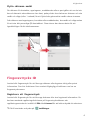 11
11
-
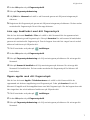 12
12
-
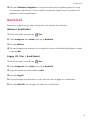 13
13
-
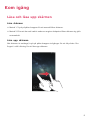 14
14
-
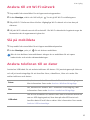 15
15
-
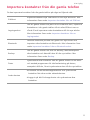 16
16
-
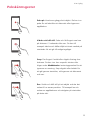 17
17
-
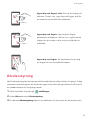 18
18
-
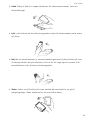 19
19
-
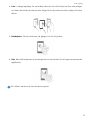 20
20
-
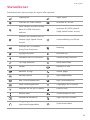 21
21
-
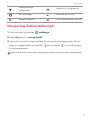 22
22
-
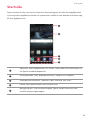 23
23
-
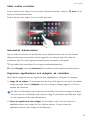 24
24
-
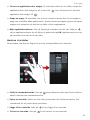 25
25
-
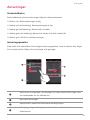 26
26
-
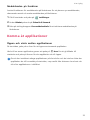 27
27
-
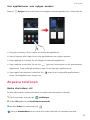 28
28
-
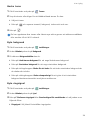 29
29
-
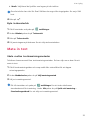 30
30
-
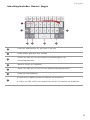 31
31
-
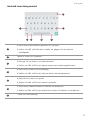 32
32
-
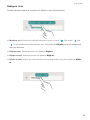 33
33
-
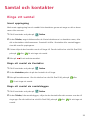 34
34
-
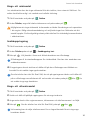 35
35
-
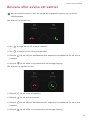 36
36
-
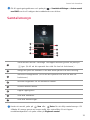 37
37
-
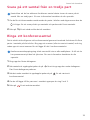 38
38
-
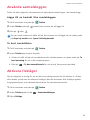 39
39
-
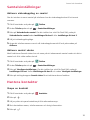 40
40
-
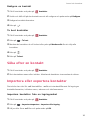 41
41
-
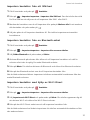 42
42
-
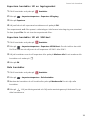 43
43
-
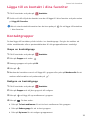 44
44
-
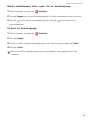 45
45
-
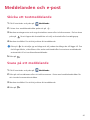 46
46
-
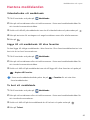 47
47
-
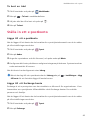 48
48
-
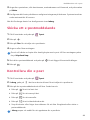 49
49
-
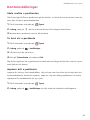 50
50
-
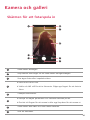 51
51
-
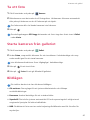 52
52
-
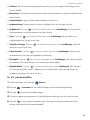 53
53
-
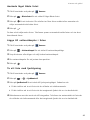 54
54
-
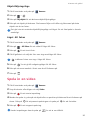 55
55
-
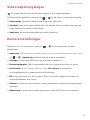 56
56
-
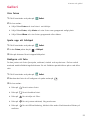 57
57
-
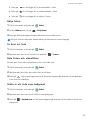 58
58
-
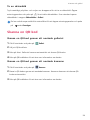 59
59
-
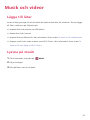 60
60
-
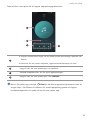 61
61
-
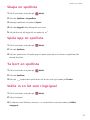 62
62
-
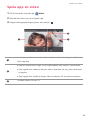 63
63
-
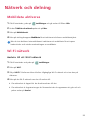 64
64
-
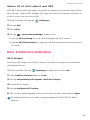 65
65
-
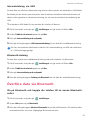 66
66
-
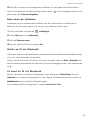 67
67
-
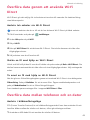 68
68
-
 69
69
-
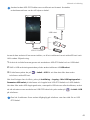 70
70
-
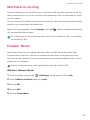 71
71
-
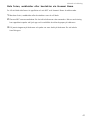 72
72
-
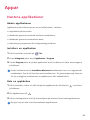 73
73
-
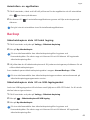 74
74
-
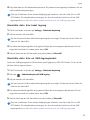 75
75
-
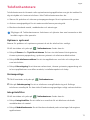 76
76
-
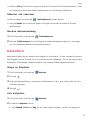 77
77
-
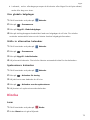 78
78
-
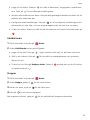 79
79
-
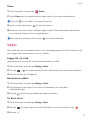 80
80
-
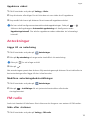 81
81
-
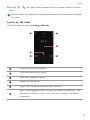 82
82
-
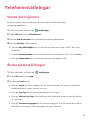 83
83
-
 84
84
-
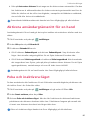 85
85
-
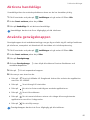 86
86
-
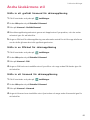 87
87
-
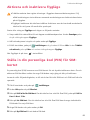 88
88
-
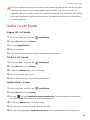 89
89
-
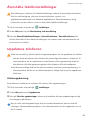 90
90
-
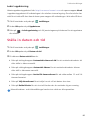 91
91
-
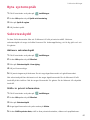 92
92
-
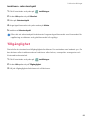 93
93
-
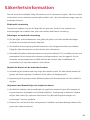 94
94
-
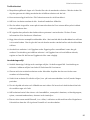 95
95
-
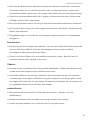 96
96
-
 97
97
-
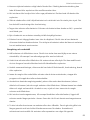 98
98
-
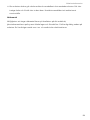 99
99
-
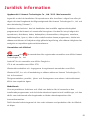 100
100
-
 101
101
-
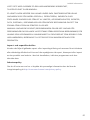 102
102
-
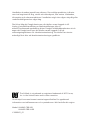 103
103
Huawei Mate S Användarmanual
- Kategori
- Smartphones
- Typ
- Användarmanual
- Denna manual är också lämplig för
Relaterade papper
-
Huawei P8 Användarmanual
-
Huawei Mate7 Bruksanvisning
-
Huawei G740 Användarguide
-
Huawei Mate 8 Användarguide
-
Huawei HUAWEI P9 lite Användarmanual
-
Huawei HUAWEI P9 lite mini Användarguide
-
Huawei HUAWEI Y7 2017 Användarguide
-
Huawei P9 Användarmanual
-
Huawei P9 Plus Användarmanual
-
Huawei Y6 2017 Användarguide