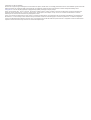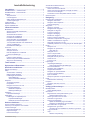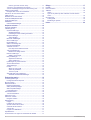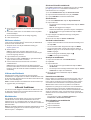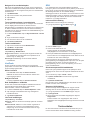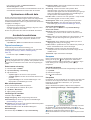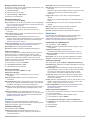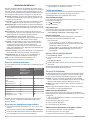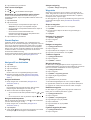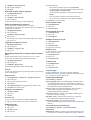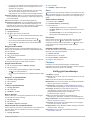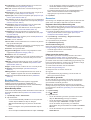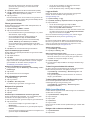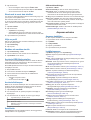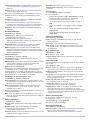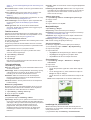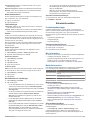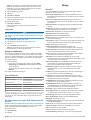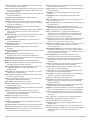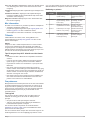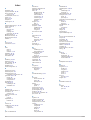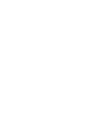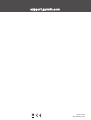GPSMAP
®
86
Användarhandbok

© 2019 Garmin Ltd. eller dess dotterbolag
Med ensamrätt. I enlighet med upphovsrättslagarna får den här handboken inte kopieras, helt eller delvis, utan ett skriftligt godkännande från Garmin. Garmin förbehåller sig rätten att ändra eller
förbättra sina produkter och att förändra innehållet i den här handboken utan skyldighet att meddela någon person eller organisation om sådana ändringar eller förbättringar. Gå till
www.garmin.com om du vill ha aktuella uppdateringar och tilläggsinformation gällande användningen av den här produkten.
Garmin
®
, Garmin logotypen, ANT+
®
, Auto Lap
®
, AutoLocate
®
, City Navigator
®
, GPSMAP
®
, inReach
®
, TracBack
®
och VIRB
®
är varumärken som tillhör Garmin Ltd. eller dess dotterbolag och är
registrerade i USA och andra länder. chirp
™
, Connect IQ
™
, Garmin Connect
™
, Garmin Explore
™
, Garmin Express
™
, tempe
™
och Xero
™
är varumärken som tillhör Garmin Ltd. eller dess
dotterbolag. De här varumärkena får inte användas utan skriftligt tillstånd av Garmin.
Android
™
är ett varumärke som tillhör Google Inc. Apple
®
och Mac
®
är varumärken som tillhör Apple Inc. och är registrerade i USA och andra länder. Märket Bluetooth
®
och logotyperna ägs av
Bluetooth SIG, Inc., och all användning av sådana märken från Garmin är licensierad. microSD
®
och microSDHC-logotypen är varumärken som tillhör SD-3C, LLC. NMEA
®
är ett registrerat
varumärke som tillhör National Marine Electronics Association. Wi‑Fi
®
är ett registrerat märke som tillhör Wi-Fi Alliance Corporation. Windows
®
är ett registrerat varumärke som tillhör Microsoft
Corporation i USA och andra länder. Övriga varumärken och varunamn tillhör respektive ägare.

Innehållsförteckning
Introduktion.....................................................................1
GPSMAP 86s/sc – enhetsöversikt.............................................. 1
GPSMAP 86i/sci – enhetsöversikt.............................................. 1
Knappar...................................................................................... 1
Slå på enheten....................................................................... 1
Låsa knapparna..................................................................... 1
Sätta på bakgrundsbelysningen............................................ 1
Justera belysningen............................................................... 1
Ladda enheten............................................................................ 1
Aktiverar enheten........................................................................2
Iridium satellitnätverk.................................................................. 2
inReach funktioner......................................................... 2
Meddelanden.............................................................................. 2
Skicka ett förinställt meddelande........................................... 2
Skicka ett sms........................................................................ 2
Använda kortkommandon...................................................... 2
Svara på ett meddelande....................................................... 2
Kontrollera meddelanden....................................................... 2
Visa information om meddelandet......................................... 2
Navigera till en meddelandeplats........................................... 3
Ta med platskoordinater i ett meddelande............................ 3
Ta bort meddelanden............................................................. 3
Meddelandeinställningar........................................................ 3
LiveTrack.................................................................................... 3
Starta LiveTrack..................................................................... 3
Avbryta LiveTrack.................................................................. 3
Dela din MapShare™ webbsida............................................ 3
LiveTrack inställningar........................................................... 3
SOS............................................................................................ 3
Initiera en SOS-räddning....................................................... 3
Skicka ett anpassat SOS-meddelande.................................. 3
Stoppa en SOS-räddning....................................................... 3
Testa enheten................................................................. 3
Synkronisera inReach data........................................... 4
Använda huvudsidorna................................................. 4
Öppna huvudmenyn................................................................... 4
Karta........................................................................................... 4
Ändra kartans orientering.......................................................4
Mäta avstånd på kartan......................................................... 4
Inställningar för kartsidan....................................................... 4
Kartinställningar................................................................ 4
Avancerade kartinställningar............................................. 4
Kompass..................................................................................... 4
Använda kompassen............................................................. 4
Kurspekare.............................................................................4
Navigera med Kurs mot mål.................................................. 5
Kompassinställningar............................................................. 5
Kalibrera kompassen........................................................ 5
Riktningsinställningar........................................................ 5
Färddator.................................................................................... 5
Färddatorinställningar............................................................ 5
Höjdmätare................................................................................. 5
Inställningar för höjdmätarprofil..............................................5
Höjdmätarinställningar...................................................... 5
Kalibrera barometrisk höjdmätare..................................... 5
Anslutna funktioner........................................................6
Krav för anslutna funktioner........................................................ 6
Para ihop en smartphone med enheten..................................... 6
Telefonaviseringar...................................................................... 6
Visa telefonaviseringar...........................................................6
Dölja aviseringar.................................................................... 6
Hantera aviseringar................................................................6
Ansluta till ett trådlöst nätverk
..................................................... 6
Connect IQ funktioner................................................................. 6
Hämta Connect IQ funktioner................................................ 6
Hämta Connect IQ funktioner med hjälp av datorn................ 6
Visa Connect IQ widgets........................................................7
Kontrollera och visa kompatibla marina enheter.................... 7
Garmin Explore........................................................................... 7
Navigering....................................................................... 7
Navigera till en destination..........................................................7
Navigera med kartan..............................................................7
Navigera med kompassen..................................................... 7
Avbryta navigering................................................................. 7
Waypoints................................................................................... 7
Skapa en waypoint.................................................................7
Navigera till en waypoint........................................................ 7
Redigera en waypoint............................................................ 7
Ta bort en waypoint............................................................... 7
Waypoint Averaging............................................................... 7
Beräkna en waypoint............................................................. 7
Flytta en waypoint på kartan.................................................. 7
Söka efter en plats nära en waypoint.................................... 8
Ställa in områdelarm för waypoint..........................................8
Lägga till en waypoint i en rutt............................................... 8
Återställa positionen för en waypoint på din aktuella plats.... 8
Rutter.......................................................................................... 8
Skapa en rutt..........................................................................8
Navigera i en sparad rutt........................................................8
Visa aktiv rutt.....................................................................8
Redigera en rutt..................................................................... 8
Visa en rutt på kartan............................................................. 8
Visa höjdprofil för en rutt........................................................ 8
Redigera namnet på en rutt................................................... 8
Vända en rutt......................................................................... 8
Ta bort en rutt........................................................................ 8
Inspelningar................................................................................ 8
Inspelningsinställningar..........................................................8
Avancerade inspelningsinställningar................................. 8
Visa aktuell aktivitet............................................................... 9
Navigera med TracBack®...................................................... 9
Stoppa aktuell aktivitet........................................................... 9
Navigera i en sparad aktivitet.................................................9
Ta bort en sparad aktivitet..................................................... 9
Byta en aktivitet......................................................................9
Skapa ett spår från en sparad aktivitet.................................. 9
Karta........................................................................................... 9
Ändra kartans orientering.......................................................9
Kompass..................................................................................... 9
Navigera med Kurs mot mål.................................................. 9
Färddator.................................................................................... 9
Verktyg på huvudmenyn................................................ 9
BirdsEye bilder..........................................................................10
Hämta BirdsEye bilder......................................................... 10
Geocacher................................................................................ 10
Registrera din enhet på Geocaching.com........................... 10
Ansluta till Geocaching.com............................................ 10
Hämta geocacher med en dator.......................................... 10
Söka efter en geocache....................................................... 10
Filtrera geocachelistan......................................................... 11
Spara ett skräddarsytt geocachefilter............................. 11
Redigera ett skräddarsytt geocachefilter........................ 11
Visa information om geocache.............................................11
Navigera till en geocache.....................................................11
Använda Tips och ledtrådar för att hitta en geocache.... 11
Logga ett försök................................................................... 11
chirp..................................................................................... 11
Aktivera chirp sökning..................................................... 11
Innehållsförteckning i

Hitta en geocache med en chirp..................................... 11
Ta bort live geocachedata från enheten.............................. 11
Ta bort enhetsregistreringen från Geocaching.com............ 11
Ställa in positionslarm............................................................... 11
Redigera eller ta bort ett områdelarm.................................. 11
Sända och ta emot data trådlöst............................................... 12
Välja en profil............................................................................ 12
Beräkna ett områdes storlek..................................................... 12
Använda VIRB fjärrkontrollen................................................... 12
Använda ficklampan................................................................. 12
Satellitsida................................................................................ 12
GPS-satellitinställningar....................................................... 12
Anpassa enheten.......................................................... 12
Anpassa datafälten................................................................... 12
Inställningsmeny....................................................................... 12
Systeminställningar.............................................................. 13
Satellitinställningar.......................................................... 13
Inställningar för det seriella gränssnittet......................... 13
Skärminställningar............................................................... 13
Ändra färgläge.................................................................13
Bluetooth inställningar..........................................................13
Wi‑Fi inställningar................................................................ 13
Ruttinställningar................................................................... 13
Ställa in enhetssignaler........................................................ 13
Geocacheinställningar......................................................... 13
Trådlösa sensorer................................................................ 14
Para ihop dina trådlösa sensorer.................................... 14
Träningsinställningar............................................................ 14
Markera varv enligt distans............................................. 14
Marina inställningar.............................................................. 14
Ställa in sjövarningar....................................................... 14
Menyinställningar................................................................. 14
Anpassa huvudmenyn.....................................................14
Ändra sidsekvens............................................................ 14
Inställningar för positionsformat........................................... 14
Ändra måttenheterna........................................................... 15
Tidsinställningar................................................................... 15
Profiler..................................................................................15
Skapa en egen profil....................................................... 15
Ändra ett profilnamn........................................................ 15
Ta bort en profil............................................................... 15
Återställa data och inställningar........................................... 15
Återställa standardsidinställningar.................................. 15
Enhetsinformation........................................................ 15
Produktuppdateringar............................................................... 15
Konfigurera Garmin Express................................................15
Mer information......................................................................... 15
Batteriinformation......................................................................15
Maximera batteritiden.......................................................... 15
Sätta på batterisparläget...................................................... 15
Starta expeditionsläget........................................................ 16
Långtidsförvaring................................................................. 16
Fästa karbinhaken.................................................................... 16
Ta bort karbinhaken............................................................. 16
Sätta fast en rem...................................................................... 16
Skötsel av enheten................................................................... 16
Rengöra enheten................................................................. 16
Datahantering........................................................................... 16
Filtyper................................................................................. 16
Installera ett minneskort....................................................... 16
Ansluta enheten till en dator................................................ 16
Överföra filer till enheten...................................................... 16
Ta bort filer........................................................................... 17
Koppla bort USB-kabeln...................................................... 17
Specifikationer.......................................................................... 17
Se information om regler och efterlevnad för E-label............... 17
Bilaga............................................................................. 17
Datafält..................................................................................... 17
Mer information......................................................................... 19
Tillbehör.................................................................................... 19
tempe................................................................................... 19
Tips för att para ihop ANT+ tillbehör med din Garmin
enhet.................................................................................... 19
Om pulszoner........................................................................... 19
Träningsmål......................................................................... 19
Beräkning av pulszon...........................................................19
Index.............................................................................. 20
ii Innehållsförteckning

Introduktion
VARNING
I guiden Viktig säkerhets- och produktinformation, som medföljer
i produktförpackningen, finns viktig information och
produktvarningar.
GPSMAP 86s/sc – enhetsöversikt
Intern antenn och GNSS-antenn
Strömknapp
Knappar
Micro-USB-port (under väderskyddet)
Ficklampa
microSD
®
kortplats (under väderskyddet)
Bältesklämma
GPSMAP 86i/sci – enhetsöversikt
Intern Iridium
®
antenn och GNSS-antenn
Strömknapp
SOS-knapp
Knappsats
Micro-USB-port (under väderskyddet)
Ficklampa
microSD kortplats (under väderskyddet)
Bältesklämma
Knappar
FIND Tryck här för att öppna sökmenyn.
MARK Tryck här för att spara din aktuella position som en waypoint.
QUIT Tryck här för att avbryta eller återgå till föregående meny
eller sida.
Tryck här om du vill bläddra bland huvudsidorna.
ENTER Tryck här för att välja alternativ och bekräfta meddelanden.
Välj för att styra den aktuella aktivitetsregistreringen (från
sidorna Karta, Kompass, Höjdmätare och Färddator ).
MENU Tryck här för att öppna alternativmenyn för den sida som för
närvarande är öppen.
Tryck två gånger för att öppna huvudmenyn (från valfri sida).
PAGE Tryck här om du vill bläddra bland huvudsidorna.
Tryck på , , eller för att välja menyalternativ och för
att flytta kartmarkören.
Tryck här för att zooma in på kartan.
Tryck här för att zooma ut på kartan.
Slå på enheten
Håll ned .
Låsa knapparna
Du kan låsa knapparna för att förhindra oavsiktliga
knapptryckningar.
Välj > Lås knappar.
Sätta på bakgrundsbelysningen
Tryck på valfri knapp om du vill slå på bakgrundsbelysningen.
Bakgrundsbelysningen tänds automatiskt när varningar och
meddelanden visas.
Justera belysningen
1
Välj för att öppna statussidan.
2
Använd och för att justera ljusstyrkan.
TIPS: Du kan välja NV för att minska bakgrundsbelysningens
intensitet för kompatibilitet med mörkerseendeglasögon.
Ladda enheten
OBS!
Förhindra korrosion genom att torka av USB-porten,
väderskyddet och det omgivande området noggrant innan du
laddar eller ansluter enheten till en dator.
Obs! Det går inte att ladda enheten när den är utanför godkänt
temperaturintervall (Specifikationer, sidan 17).
1
Lyft på väderskyddet .
Introduktion 1

2
Anslut den mindre änden av strömkabeln till laddningsporten
på enheten.
3
Anslut den andra änden av strömkabeln till en kompatibel
nätströmsadapter.
4
Anslut nätströmsadaptern till ett vanligt vägguttag.
5
Ladda enheten helt.
Aktiverar enheten
Innan du kan använda inReach
®
funktionerna på GPSMAP 86
enheten måste du aktivera den.
1
Skapa ett konto och välj ett satellitabonnemang på
explore.garmin.com.
2
Starta enheten.
Obs! Du måste ange enhetens IMEI-nummer och
behörighetskod för att slutföra onlinedelen av aktiveringen
innan du beger dig utomhus.
3
Följ instruktionerna på skärmen.
4
På huvudmenyn väljer du Aktivera och går utomhus till ett
öppet område med fri sikt mot himlen.
5
Vänta medan enheten kommunicerar med Iridium
satellitnätverket.
Obs! Det kan ta upp till 20 minuter att aktivera enheten.
Enheten måste skicka och ta emot flera meddelanden, vilket
tar längre tid än att skicka ett enskilt meddelande vid normal
användning.
Iridium satellitnätverk
Enheten kräver fri sikt mot himlen för att kunna sända
meddelanden och spårpunkter via Iridium satellitnätverket. Utan
fri sikt mot himlen försöker enheten att skicka informationen tills
den tar emot satellitsignaler.
TIPS: För bästa kontakt med satelliter bör du fästa enheten på
en ryggsäck eller på överkroppen.
inReach funktioner
För att få ut mesta möjliga av enheten bör du aktivera den. När
du aktiverar enheten kan du använda inReach funktioner som
meddelanden, SOS och LiveTrack.
Meddelanden
Din GPSMAP 86 enhet skickar och tar emot sms via Iridium
satellitnätverket. Du kan skicka meddelanden till ett sms-
telefonnummer, en e-postadress eller en annan enhet med
inReach teknik. Varje meddelande som du skickar innehåller din
platsinformation.
Obs! Ett förinställt meddelande innehåller fördefinierad text med
fördefinierade mottagare och du måste konfigurera det på
Garmin Explore
™
webbplatsen.
Skicka ett förinställt meddelande
Förinställda meddelanden är meddelanden som du har skapat
på explore.garmin.com. Förinställda meddelanden har
fördefinierad text och mottagare.
1
På sidan Meddelanden väljer du Skicka förinställt.
2
Välj ett förinställt meddelande och tryck på ENTER.
3
Tryck på ENTER för att skicka meddelandet.
Skicka ett sms
1
Från sidan Meddelanden väljer du Nytt meddelande.
2
Välj ett alternativ:
• För att börja med ett färdigt meddelandet väljer du Skicka
snabbtext.
Obs! Du kan lägga till och redigera
snabbtextmeddelanden på Garmin Explore webbplatsen.
• Om du vill skriva ett eget meddelande väljer du Skriv
meddelande.
3
Välj mottagare i kontaktlistan eller ange mottagarens
kontaktinformation.
4
När du är klar väljer du Skicka meddelande.
Använda kortkommandon
• Välj det första alternativet för att slutföra automatiskt genom
att välja FIND.
• Om du vill växla mellan tangentborden väljer du MARK.
• Om du vill växla mellan versaler eller gemener väljer du
PAGE en gång och om du vill aktivera Caps Lock väljer du
PAGE två gånger.
• Om du vill infoga ett mellanslag väljer du .
• Välj för att infoga ett mellanslag.
Svara på ett meddelande
1
Välj en konversation från sidan Meddelanden.
2
Välj Svara.
3
Välj ett alternativ:
• Om du vill skriva ett eget meddelande väljer du Skriv
meddelande.
• För att börja med ett färdigt meddelandet väljer du Skicka
snabbtext och väljer ett meddelande.
4
När du är klar med meddelandet väljer du Skicka
meddelande.
Kontrollera meddelanden
När du skickar ett meddelande lyssnar enheten efter svar i 10
minuter. Enheten söker också efter nya meddelanden varje
timme. När du använder LiveTrack funktionen söker enheten
automatiskt efter meddelanden med ditt spårningsintervall.
Obs! Enheten måste vara inom synhåll för en satellit vid
tidpunkten för lyssningen för att kunna ta emot meddelanden.
Du kan framtvinga en kontroll av meddelanden genom att
kontrollera meddelanden manuellt, skicka ett meddelande eller
skicka en spårpunkt. Under en kontroll ansluter enheten till
satelliter och tar emot meddelanden som väntar på att skickas
till enheten.
På huvudmenyn väljer du inReach-funktioner >
Postkontroll > Kontrollera brevlåda.
Visa information om meddelandet
1
Välj Meddelanden.
2
Välj en konversation.
3
Välj ett meddelande.
4
Välj informationsfliken.
2 inReach funktioner

Navigera till en meddelandeplats
När du får ett meddelande från en annan enhet med inReach
teknik kan meddelandet innehålla platsinformation. Med de här
meddelandena kan du navigera till den plats som meddelandet
skickades från.
1
Välj Meddelanden.
2
Välj en konversation med platsinformation.
3
Välj kartfliken.
4
Välj Kör.
Ta med platskoordinater i ett meddelande
Om du skickar ett meddelande till en mottagare som eventuellt
inte har tillgång till internet kan du skicka med dina
platskoordinater i meddelandet. Till exempel om mottagaren har
en äldre mobiltelefonmodell som inte har stöd för kartvisning
eller befinner sig utanför ett område med mobildatatäckning och
inte kan visa en webbsida.
1
På sidan Meddelanden väljer du Nytt meddelande > Skicka
plats.
2
Ange en eller flera mottagare.
3
Om det behövs skriver du ett meddelande.
4
Välj Skicka meddelande.
Ta bort meddelanden
1
Välj en konversation från sidan Meddelanden.
2
Välj MENU > Ta bort tråd.
Meddelandeinställningar
Välj Inställning > Meddelanden.
Ring tills läst: Ställer in enheten på att ringa tills du läser ett
nytt meddelande. Den här funktionen är praktisk om du
befinner dig i en bullrig miljö.
Aviseringar: Meddelar dig om inkommande inReach
meddelanden.
LiveTrack
Du kan använda LiveTrack funktionen för att registrera
spårpunkter och överför dem via Iridium satellitnätverket vid det
angivna sändningsintervallet.
Starta LiveTrack
På LiveTrack-sidan väljer du Starta LiveTrack.
Obs! När du startar LiveTrack funktionen startas även
inspelningskontrollerna.
Avbryta LiveTrack
På sidan LiveTrack väljer du Avsluta LiveTrack.
Dela din MapShare
™
webbsida
Du kan dela en länk till din MapShare webbsida med andra.
Systemet lägger automatiskt till text, bland annat
länkinformation, i slutet av meddelandet.
1
På sidan LiveTrack väljer du Skicka MapShare > Dela.
2
Välj mottagare i kontaktlistan eller ange mottagarens
kontaktinformation.
3
Välj Skicka meddelande.
LiveTrack inställningar
Välj Inställning > LiveTrack.
Autospår: Ställer in att enheten ska börja spåra när du startar
enheten.
Rörelseintervall: Ställer in hur ofta enheten registrerar en
spårpunkt och överför den via satellitnätverket när du
förflyttar dig. Om du är Professional-kund kan du ange
intervallet när du står stilla.
SOS
I en nödsituation kan du kontakta GEOS International
Emergency Rescue Coordination Center (IERCC) för att be om
hjälp. När du trycker på SOS-knappen skickas ett meddelande
till räddningscentralen och de meddelar lämplig
räddningspersonal om din situation. Du kan kommunicera med
räddningscentralen under en pågående nödsituation medan du
väntar på att hjälp ska anlända. Du bör bara använda SOS-
funktionen i en verklig nödsituation.
Initiera en SOS-räddning
Obs! Enheten kan inte stängas av i SOS-läge.
1
Lyft upp skyddslocket från SOS-knappen .
2
Håll ned SOS-knappen.
3
Vänta medan SOS räknar ned.
Enheten skickar ett standardmeddelande till
nödhjälpstjänsten med information om din plats.
4
Svara på bekräftelsemeddelandet från nödhjälpstjänsten.
Ditt svar talar om för nödhjälpstjänsten att du klarar av att ha
kontakt med dem under räddningen.
Under de första 10 minuterna av räddningen skickas en
platsuppdatering till nödhjälpstjänsten varje minut. För att spara
på batteriet efter de första 10 minuterna skickas en
platsuppdatering var 10:e minut vid förflyttning och var 30:e
minut vid stillastående.
Skicka ett anpassat SOS-meddelande
När du har tryckt på SOS-knappen för att påbörja en SOS-
räddning kan du svara med ett anpassat meddelande via SOS-
sidan.
1
På huvudmenyn väljer du SOS > Svara.
2
Välj Skriv meddelande för att skriva ett eget SOS-
meddelande.
3
Välj Skicka meddelande.
Ditt svar talar om för nödhjälpstjänsten att du klarar av att ha
kontakt med dem under räddningen.
Stoppa en SOS-räddning
Om du inte längre behöver hjälp kan du stoppa en SOS-
räddning efter att den har skickats till nödhjälpstjänsten.
1
Lyft upp skyddslocket och håll SOS-knappen intryckt.
2
Välj Stoppa SOS.
3
När du uppmanas att bekräfta stoppbegäran väljer du
Stoppa SOS.
Enheten sänder ut en stoppbegäran. När du får en
bekräftelse från nödhjälpstjänsten återgår enheten till normal
funktion.
Testa enheten
Du bör testa enheten utomhus innan du använder den på en
resa för att kontrollera att ditt satellitabonnemang är aktivt.
Testa enheten 3

På huvudmenyn väljer du inReach-funktioner >
Abonnemangstest > Test.
Vänta medan enheten skickar ett testmeddelande. När du får
ett bekräftelsemeddelande är enheten klar att använda.
Synkronisera inReach data
Du kan synkronisera data från Garmin Explore kontot till
enheten med Garmin Explore appen. När du har redigerat dina
data, till exempel kontakter, förinställda meddelanden eller
snabbtextmeddelanden måste du synkronisera dem till enheten
med hjälp av mobilappen.
Öppna Garmin Explore appen.
Ändringar som görs i data som samlingar, waypoints, rutter
och spår uppdateras automatiskt.
Nu kan du synkronisera dina data med GPSMAP 86 enheten.
Använda huvudsidorna
Informationen som behövs för att använda den här enheten
finns på huvudmenyn, kartan, kompassen, färddatorn och
höjdmätarsidorna.
Välj PAGE eller QUIT för att bläddra bland huvudsidorna.
Öppna huvudmenyn
På huvudmenyn får du åtkomst till verktyg och
inställningsskärmar för waypoints, aktiviteter, rutter med mera
(Verktyg på huvudmenyn, sidan 9, Inställningsmeny,
sidan 12).
På valfri sida väljer du MENU två gånger.
Karta
betecknar din plats på kartan. Medan du reser flyttar och visar
din väg. Waypointnamn och -symboler visas på kartan. När du
navigerar till en destination visas rutten med en färgad linje på
kartan.
Ändra kartans orientering
1
På kartan väljer du MENU.
2
Välj Kartinställning > Orientering.
3
Välj ett alternativ:
• Välj Norr upp för att visa norr överst på sidan.
• Välj Spår uppåt för att visa den nuvarande kursen överst
på sidan.
• Välj Fordonsläge om du vill visa färdriktningen ur ett
bilperspektiv med färdriktningen överst.
Mäta avstånd på kartan
Du kan mäta avståndet mellan flera platser.
1
Från kartan flyttar du markören till en plats.
2
Välj MENU > Mät distans.
3
Välj fler platser på kartan.
Inställningar för kartsidan
På kartan väljer du MENU.
Stoppa navigering: Slutar navigera längs aktuell rutt.
Kartinställning: Gör att du kan öppna fler kartinställningar
(Kartinställningar, sidan 4).
Mät distans: Gör att du kan mäta avståndet mellan flera platser
(Mäta avstånd på kartan, sidan 4).
Återställ: Återställer kartan till fabriksinställningarna.
Kartinställningar
Från kartan väljer du MENU och väljer Kartinställning.
Konfigurera kartor: Aktiverar eller avaktiverar de kartor som för
närvarande är inlästa i enheten.
Orientering: Justerar hur kartan visas på sidan. Med
alternativet Norr upp visas norr överst på sidan. Med
alternativet Spår uppåt visas den aktuella riktningen uppåt på
sidan. Med alternativet Fordonsläge visas färdriktningen ur
ett bilperspektiv med färdriktningen överst.
Info fält: Ställer in inforutor som visas på kartan. I varje översikt
visas olika uppgifter om din rutt eller position.
Guidningstext: Ställer in när guidningstext visas på kartan.
Avancerade inställn.: Gör att du kan öppna avancerade
kartinställningar (Avancerade kartinställningar, sidan 4).
Avancerade kartinställningar
Från kartan väljer du MENU och väljer Kartinställning >
Avancerade inställn..
Autozoom: Väljer automatiskt rätt zoomnivå för optimal
användning. Om du har valt Av måste du zooma in och ut
manuellt.
Detaljer: Väljer hur mycket detaljer som visas på kartan. Ju fler
detaljer du visar desto långsammare går det att rita om
kartan.
Skuggad relief: Visar detaljerad relief på kartan (om den är
tillgänglig) eller stänger av skuggning.
Fordon: Ställer in positionsikonen som indikerar din position på
kartan. Standardikonen är en liten blå triangel.
Zoomnivåer: Justerar zoomnivån där kartobjekt visas.
Kartobjekt visas inte om kartans zoomnivå är högre än den
inställda nivån.
Textstorlek: Väljer textstorlek för kartobjekt.
Kompass
När du navigerar pekar mot din destination oavsett i vilken
riktning du rör dig. Om pekar uppåt på den elektroniska
kompassen färdas du mot din destination. Om pekar i någon
annan riktning bör du svänga tills den pekar uppåt på
kompassen.
Använda kompassen
Du kan använda kompassen till att navigera längs en aktiv rutt.
1
Välj PAGE.
2
Håll enheten vågrätt.
3
Följ till din destination.
Kurspekare
Kurspekaren är mest användbar när du navigerar på vatten eller
där det inte finns några stora hinder i din väg. Den kan även
hjälpa dig att undvika faror nära kursen, t.ex. grund eller
undervattensstenar.
Om du vill aktivera kurspekaren väljer du från kompassen
MENU > Riktningsinställningar > Gå till-linje/pekare > Kurs
(CDI).
Kurspekaren anger ditt förhållande till en kurslinje som leder
till destinationen. Kursavvikelseindikatorn (CDI) ger en
indikation om avdrift (åt höger eller vänster) från kursen. Skalan
betecknar avståndet mellan punkterna på
kursavvikelseindikatorn som talar om för dig hur mycket ur kurs
du är.
4 Synkronisera inReach data

Navigera med Kurs mot mål
Du kan rikta enheten mot ett avlägset objekt, låsa enheten i den
riktningen och navigera till objektet.
1
Välj Kurs mot mål.
2
Rikta enheten mot ett objekt.
3
Välj Lås riktning > Ställ in kurs.
4
Navigera med kompassen.
Kompassinställningar
Från kompassen väljer du MENU.
Kurs mot mål: Gör att du kan peka enheten mot ett objekt långt
bort och navigera med objektet som referenspunkt (Navigera
med Kurs mot mål, sidan 5).
Stoppa navigering: Slutar navigera längs aktuell rutt.
Byt inforutor: Byter temat och informationen som visas i
inforutorna.
Ställ in skala: Ställer in skalan för avståndet mellan punkterna
på kursavvikelseindikatorn.
Kalibrera kompass: Du kan kalibrera kompassen om du
upplever ett onormalt kompassbeteende, t.ex. efter att ha rört
dig långa avstånd eller efter extrema temperaturändringar
(Kalibrera kompassen, sidan 5).
Riktningsinställningar: Gör att du kan anpassa kompassens
riktningsinställningar (Riktningsinställningar, sidan 5).
Byt datafält: Anpassar kompassens datafält.
Återställ: Återställer kompassen till fabriksinställningarna.
Kalibrera kompassen
Innan du kan kalibrera den elektroniska kompassen måste du
befinna dig utomhus och på avstånd från objekt som kan
påverka magnetfält, t.ex. bilar, byggnader och kraftledningar.
Enheten har en elektronisk kompass med tre axlar. Du bör
kalibrera kompassen när du har förflyttat dig långa avstånd eller
upplevt temperaturförändringar.
1
På kompassen trycker du på MENU.
2
Välj Kalibrera kompass > Start.
3
Följ instruktionerna på skärmen.
Riktningsinställningar
Från kompassen väljer du MENU och väljer
Riktningsinställningar.
Skärm: Ställer in typen av riktningsvisning som visas på
kompassen.
Nordlig referens: Ställer in nord som kursreferens för
kompassen.
Gå till-linje/pekare: Ställer in hur pekaren som visas på kartan
beter sig. Kurs pekar i destinationens riktning. Kurs visar ditt
förhållande till kurslinjen som leder till destinationen.
Kompass: Växlar automatiskt från elektronisk kompass till GPS-
kompass när du färdas med högre hastighet under en viss
tid.
Kalibrera kompass: Du kan kalibrera kompassen om du
upplever ett onormalt kompassbeteende, t.ex. efter att ha rört
dig långa avstånd eller efter extrema temperaturändringar
(Kalibrera kompassen, sidan 5).
Färddator
Färddatorn visar din aktuella hastighet, medelhastighet,
trippmätare och annan användbar information. Du kan anpassa
färddatorns utseende, inforutor och datafält.
Färddatorinställningar
Från färddatorn väljer du MENU.
Nollställ: Återställer alla färddatorvärden till noll. Du bör
återställa färddatorn innan du påbörjar en färd så att den
visar rätt information.
Byt datafält: Anpassar färddatorns datafält.
Byt inforutor: Byter temat och informationen som visas i
inforutorna.
Obs! Dina anpassade inställningar lagras i inforutorna. Dina
inställningar försvinner när du byter profil (Profiler,
sidan 15).
Infoga sida: Infogar en extra sida med anpassningsbara
datafält.
TIPS: Du kan använda pilknapparna för att bläddra igenom
sidorna.
Ta bort sida: Tar bort en extra sida med anpassningsbara
datafält.
Mer data: Lägger till ytterligare datafält i färddatorn.
Mindre data: Tar bort datafält från färddatorn.
Återställ: Återställer färddatorn till fabriksinställningarna.
Höjdmätare
Som standard visar höjdmätaren höjden över tillryggalagd
sträcka. Du kan anpassa höjdmätarinställningarna
(Höjdmätarinställningar, sidan 5). Du kan välja valfri punkt på
profilen om du vill visa information om den punkten.
Inställningar för höjdmätarprofil
Från höjdmätaren väljer du MENU.
Nollställ: Återställer höjdmätardata, inklusive waypoint-, spår-
och trippdata.
Höjdmätarinställningar: Få åtkomst till fler
höjdmätarinställningar (Höjdmätarinställningar, sidan 5).
Justera zoomskalor: Justerar de zoomskalor som visas på
höjdmätarsidan.
Byt datafält: Gör att du kan anpassa höjdmätarens datafält.
Återställ: Återställer höjdmätaren till fabriksinställningarna.
Höjdmätarinställningar
Från höjdmätaren väljer du MENU > Höjdmätarinställningar.
Autokalibrering: Kalibrerar automatiskt höjdmätaren varje gång
enheten slås på.
Barometerläge: Varierande höjd gör att barometern kan mäta
höjdförändringar när du är i rörelse. Angiven höjd förutsätter
att enheten är stationär på en angiven höjd och att det
barometriska trycket därför endast förändras av vädret.
Trycktrend: Ställer in hur enheten spelar in tryckdata. Spara
alltid spelar in alla tryckdata, som kan vara till hjälp när du
söker efter tryckfronter.
Plottyp: Spelar in höjdförändringar under en viss tid eller en viss
sträcka, spelar in barometriskt tryck under en viss tid eller
spelar in omgivningstryck under en viss tid.
Kalibrera höjdmätare: Gör att du manuellt kan kalibrera den
barometriska höjdmätaren (Kalibrera barometrisk
höjdmätare, sidan 5).
Kalibrera barometrisk höjdmätare
Du kan kalibrera höjdmätaren manuellt om du känner till korrekt
höjd och korrekt lufttryck.
1
Gå till en plats där höjden eller lufttrycket är känt.
2
Från höjdmätaren väljer du MENU.
3
Välj Höjdmätarinställningar > Kalibrera höjdmätare.
4
Välj Metod för att välja vilken mätning som ska användas i
kalibreringen.
5
Ange mätningen.
6
Välj Kalibrera.
Använda huvudsidorna 5

Anslutna funktioner
Det finns anslutna funktioner för GPSMAP 86 enheten när du
parar ihop enheten med en kompatibel smartphone med Garmin
Connect
™
appen. Ytterligare funktioner är tillgängliga när du
ansluter den ihopparade enheten till Garmin Explore appen på
din smartphone. Gå till garmin.com/apps om du vill veta mer.
Bluetooth
®
sensorer: Gör att du kan ansluta sensorer som är
kompatibla med Bluetooth, till exempel en pulsmätare med
Garmin Connect appen.
Connect IQ
™
: Gör att du kan utöka dina enhetsfunktioner med
widgets, datafält och appar med Garmin Connect appen.
EPO-hämtningar: Här kan du hämta en utökad förutsägelsefil
för att snabbt hitta GPS-satelliter och minska tiden det tar att
få en initial GPS-positionsbestämmelse med Garmin Connect
appen.
Garmin Explore: Appen Garmin Explore synkroniserar och
delar waypoints, spår och rutter med din enhet. Du kan också
hämta kartor till din smartphone för offline-åtkomst.
Geocachedata live: Tillhandahåller betalda eller
abonnemangsfria tjänster för att visa geocachedata live från
www.geocaching.com med Garmin Connect appen.
LiveTrack: Gör det möjligt för vänner och familj att följa dina
aktiviteter i realtid. Du kan bjuda in följare via e-post eller
sociala medier, eller genom att skicka ett inReach
meddelande från fältet. Med den här funktionen kan dina
följare visa realtidsdata på en MapShare spårningssida med
ditt Garmin Explore konto.
Telefonaviseringar: Visar telefonaviseringar och meddelanden
på GPSMAP 86 enheten med Garmin Connect appen.
Uppgraderingar: Gör att du kan ta emot uppdateringar för
enhetens programvara via Garmin Connect appen.
Väder: Du kan visa aktuella väderförhållanden och
väderprognoser med Garmin Connect appen.
Krav för anslutna funktioner
För vissa funktioner krävs en telefon eller en särskild app på din
smartphone.
Funktion Ansluten till en
ihopparad
smartphone med
Garmin Connect
Mobile appen
Ansluten till ett
Wi‑Fi
®
nätverk
Aktivitetsöverföringar till
Garmin Connect
Ja Ja
Programvaruuppdater-
ingar
Ja Ja
EPO-hämtningar Ja Ja
Geocachedata live Ja Ja
Väder Ja Ja
Telefonaviseringar Ja* Nej
Connect IQ Ja Nej
LiveTrack Ja Nej
GroupTrack Ja Nej
BirdsEye bilder direkt Nej Ja
*Enheten tar emot telefonaviseringar från en ihopparad iOS
®
telefon direkt och via Garmin Connect Mobile appen på en
Android
™
telefon.
Para ihop en smartphone med enheten
1
Placera din kompatibla smartphone inom 10 m (33 fot) från
enheten.
2
På enhetens huvudmeny väljer du Inställning > Bluetooth.
3
På din kompatibla smartphone aktiverar du Bluetooth teknik
och öppnar Garmin Connect eller Garmin Explore.
4
Följ instruktionerna på skärmen i Garmin Connect eller
Garmin Explore för att para ihop enheten.
Telefonaviseringar
För telefonaviseringar krävs att en kompatibel smartphone paras
ihop med GPSMAP 86 enheten. När telefonen tar emot
meddelanden skickar den aviseringar till din enhet.
Visa telefonaviseringar
Innan du kan visa aviseringar måste du para ihop din enhet med
en kompatibel smartphone.
1
Välj > Aviseringar.
2
Välj en avisering.
Dölja aviseringar
Som standard visas aviseringar på enhetens skärm när de tas
emot. Du kan dölja aviseringar så att de inte visas.
Välj Inställning > Bluetooth > Aviseringar > Dölj.
Hantera aviseringar
Du kan använda din kompatibla smartphone för att hantera
aviseringar som visas på din GPSMAP 86 enhet.
Välj ett alternativ:
• Om du använder en Apple
®
smartphone använder du
aviseringsinställningarna på din smartphone för att välja
de objekt du vill visa på enheten.
• Om du använder en smartphone med Android väljer du
Inställningar > Smartaviseringar i Garmin Connect
Mobile appen.
Ansluta till ett trådlöst nätverk
1
Välj Inställning > Wi-Fi.
2
Om det behövs väljer du omkopplaren för att aktivera Wi‑Fi
teknik.
3
Välj Lägg till nätverk.
4
Markera ett trådlöst nätverk i listan och ange lösenordet om
det behövs.
Enheten lagrar nätverksinformationen och ansluter automatiskt
när du kommer tillbaka till den här platsen.
Connect IQ funktioner
Du kan lägga till Connect IQ funktioner till enheten från Garmin
®
och andra leverantörer med hjälp av Connect IQ Mobile appen.
Du kan anpassa enheten med datafält, widgetar och appar.
Datafält: Gör att du kan hämta nya datafält som presenterar
sensor-, aktivitets- och historikdata på nya sätt. Du kan lägga
till Connect IQ datafält i inbyggda funktioner och sidor.
Widgets: Ger snabb information, bland annat sensordata och
aviseringar.
Appar: Lägger till interaktiva funktioner i enheter, till exempel
nya utomhus- och träningsaktivitetstyper.
Hämta Connect IQ funktioner
Innan du kan hämta Connect IQ funktioner från GPSMAP 86
Mobile appen måste du para ihop GPSMAP 86 enheten med din
smartphone.
1
I app store i din smartphone installerar och öppnar du appen
Connect IQ Mobile.
2
Om det behövs väljer du din enhet.
3
Välj en Connect IQ funktion.
4
Följ instruktionerna på skärmen.
Hämta Connect IQ funktioner med hjälp av datorn
1
Anslut enheten till datorn med en USB-kabel.
2
Gå till apps.garmin.com och logga in.
3
Välj en Connect IQ funktion och hämta den.
6 Anslutna funktioner

4
Följ instruktionerna på skärmen.
Visa Connect IQ widgets
1
Välj .
2
Välj eller för att bläddra bland widgets.
Kontrollera och visa kompatibla marina enheter
Du kan använda GPSMAP 86 enheten till att styra en
kompatibel autopilot, styra en kompatibel FUSION
®
stereo och
visa båtdata.
1
Välj Connect IQ.
2
Välj ett alternativ.
• Om du vill styra en kompatibel autopilot väljer du
Autopilot- för att styra en kompatibel autopilot
• Om du vill styra en kompatibel FUSION stereo väljer du
FUSION-Link.
• Om du vill visa strömmande båtdata som
bränslesensorinformation från en kompatibel marin
Garmin enhet väljer du Båtdata.
3
Följ instruktionerna på skärmen.
Garmin Explore
På Garmin Explore webbplatsen och i mobilappen kan du
planera resor och använda molnlagring för waypoints, rutter och
spår. De ger dig avancerad planering, både online och offline,
så att du kan dela och synkronisera data med din kompatibla
Garmin enhet. Du kan använda mobilappen för att hämta kartor
för åtkomst offline, och sedan navigera vart du vill utan att
använda ditt mobilabonnemang.
Du kan hämta Garmin Explore appen från appbutiken på din
smartphone, eller så kan du gå till explore.garmin.com.
Navigering
Navigera till en destination
1
Välj FIND.
2
Välj en kategori.
3
Välj en destination.
4
Välj Kör.
Rutten visas som en magentafärgad linje på kartan.
5
Navigera med hjälp av kartan (Navigera med kartan,
sidan 7) eller kompassen (Navigera med kompassen,
sidan 7).
Navigera med kartan
1
Börja navigera mot en destination (Navigera till en
destination, sidan 7).
2
Välj Karta.
En blå triangel visar din plats på kartan. När du färdas
förflyttar sig den blå triangeln och visar din väg.
3
Slutför en eller flera av följande åtgärder:
• Om du vill visa andra delar på kartan väljer du , , eller
.
• Om du vill zooma in eller ut på kartan väljer du eller .
Navigera med kompassen
När du navigerar till en destination, pekar mot din destination
oavsett i vilken riktning du rör dig.
1
Börja navigera mot en destination (Navigera till en
destination, sidan 7).
2
Välj Kompass.
3
Vänd dig tills pekar mot toppen av kompassen och fortsätt
att förflytta dig i den riktningen mot destinationen.
Avbryta navigering
Välj FIND > Stoppa navigering.
Waypoints
Waypoints är positioner som du spelar in och sparar på din
enhet. Waypoints kan markera var du befinner dig, vart du ska
eller var du har varit. Du kan lägga till information om platsen,
exempelvis namn, höjd och djup.
Du kan lägga till en .gpx-fil som innehåller waypoints genom att
överföra filen till mappen GPX (Överföra filer till enheten,
sidan 16).
Skapa en waypoint
Du kan spara din aktuella plats som en waypoint.
1
Välj MARK.
2
Om det behövs väljer du ett fält för att göra ändringar i
waypointen.
3
Välj Spara.
Navigera till en waypoint
1
Välj FIND > Waypoints.
2
Välj en waypoint.
3
Välj Kör.
Redigera en waypoint
1
Välj Waypointhanterare.
2
Välj en waypoint.
3
Välj ett alternativ att redigera, t.ex. namnet.
4
Ange den nya informationen och välj Klar.
Ta bort en waypoint
1
Välj Waypointhanterare.
2
Välj en waypoint.
3
Välj MENU > Ta bort.
Waypoint Averaging
Du kan förfina en waypointplats för större noggrannhet. Vid
medelvärdesberäkning gör enheten flera avläsningar på samma
plats och använder medelvärdet för större noggrannhet.
1
Välj Waypointhanterare.
2
Välj en waypoint.
3
Välj MENU > Ungefärlig position.
4
Förflytta dig till waypointplatsen.
5
Välj Start.
6
Följ instruktionerna på skärmen.
7
När säkerhetsgradstapeln når 100 % väljer du Spara.
Du uppnår bäst resultat om du samlar fyra till åtta exempel för
en waypoint och väntar minst 90 minuter mellan exemplen.
Beräkna en waypoint
Du kan skapa en ny plats genom att projicera avstånd och
bäring från en markerad plats till en ny plats.
1
Välj Waypointhanterare.
2
Välj en waypoint.
3
Välj MENU > Projektwaypoint.
4
Ange bäringen och tryck på Klar.
5
Välj en måttenhet.
6
Ange avståndet och tryck på Klar.
7
Välj Spara.
Flytta en waypoint på kartan
1
Välj Waypointhanterare.
2
Välj en waypoint.
Navigering 7

3
Välj MENU > Flytta waypoint.
4
Välj en plats på kartan.
5
Välj Flytta.
Söka efter en plats nära en waypoint
1
Välj Waypointhanterare.
2
Välj en waypoint.
3
Välj MENU > Sök nära här.
4
Välj en kategori.
I listan visas platser nära den valda waypointen.
Ställa in områdelarm för waypoint
Du kan lägga till ett områdelarm för en waypoint.
Positionslarmen signalerar att du befinner dig inom ett definierat
avstånd från en viss plats.
1
Välj Waypointhanterare.
2
Välj en waypoint.
3
Välj MENU > Ange larmradie.
4
Ange radien.
När du anger ett område med ett positionslarm ger enheten
ifrån sig en ton.
Lägga till en waypoint i en rutt
1
Välj Waypointhanterare.
2
Välj en waypoint.
3
Välj MENU > Lägg till i rutt.
4
Välj en rutt.
Återställa positionen för en waypoint på din aktuella
plats
Du kan ändra position för en waypoint. Om du t.ex. flyttar
fordonet kan du ändra positionen till aktuell position.
1
Välj Waypointhanterare.
2
Välj en waypoint.
3
Välj MENU > Byt plats hit.
Waypointens plats ändras till din aktuella plats.
Rutter
En rutt är en sekvens med waypoints eller platser som leder dig
till din slutdestination.
Skapa en rutt
1
Välj Ruttplanerare > Skapa rutt > Välj första position.
2
Välj en kategori.
3
Välj den första punkten på rutten.
4
Välj Använd.
5
Välj Välj nästa punkt för att lägga till fler punkter i rutten.
6
Välj QUIT för att spara rutten.
Navigera i en sparad rutt
1
Välj FIND > Rutter.
2
Välj en rutt.
3
Välj Kör.
Visa aktiv rutt
1
När du navigerar längs en rutt väljer du Aktiv rutt.
2
Välj en punkt på rutten för att visa mer information.
Redigera en rutt
1
Välj Ruttplanerare.
2
Välj en rutt.
3
Välj Ändra i rutt.
4
Välj en punkt.
5
Välj ett alternativ:
• Visa punkten på kartan genom att välja Granska.
• Om du vill ändra ordning på punkterna längs rutten väljer
du Flytta uppåt eller Flytta nedåt.
• Om du vill infoga ytterligare en punkt på rutten väljer du
Infoga.
Den nya punkten infogas före den punkt du ändrar.
• Om du vill ta bort punkten från rutten väljer du Ta bort.
6
Välj QUIT för att spara rutten.
Visa en rutt på kartan
1
Välj Ruttplanerare.
2
Välj en rutt.
3
Välj Visa kartan.
Visa höjdprofil för en rutt
1
Välj Ruttplanerare.
2
Välj en rutt.
3
Välj Höjdprofil.
Redigera namnet på en rutt
1
Välj Ruttplanerare.
2
Välj en rutt.
3
Välj Ändra namn.
4
Ange det nya namnet.
Vända en rutt
Du kan växla start- och slutpunkt på rutten för att navigera efter
rutten i omvänd ordning.
1
Välj Ruttplanerare.
2
Välj en rutt.
3
Välj Vänd på rutt.
Ta bort en rutt
1
Välj Ruttplanerare.
2
Välj en rutt.
3
Välj Ta bort rutt?.
Inspelningar
Enheten registrerar din väg som en aktivitet. Aktiviteter
innehåller information om punkter längs den registrerade vägen,
bl.a. tid, plats och höjd för varje punkt.
Inspelningsinställningar
Välj Inställning > Spela in.
Inspelningsläge: Ställer in inspelningsläget. Med alternativet
Automatiskt spelas punkter in i variabel takt och skapar en
optimal återgivning av din väg. Du kan också spela in punkter
vid särskilda tids- eller avståndsintervall.
Intervall: Ställer in inspelningshastigheten. Om du spelar in
punkter oftare skapas en mer detaljerad väg, men
inspelningsregistret fylls snabbare.
Auto Pause: Ställer in enheten på att stoppa inspelningen av
din väg när du inte rör på dig.
Autostart: Ställer in enheten på att starta en ny inspelning
automatiskt när föregående inspelning slutar.
Avancerade inställn.: Gör att du kan öppna fler
inspelningsinställningar (Avancerade inspelningsinställningar,
sidan 8).
Avancerade inspelningsinställningar
Välj Inställning > Spela in > Avancerade inställn..
Utdataformat
Utdataformat: Ställer in enheten på att spara inspelningen som
en GPX-fil, en FIT-fil eller en GPX/FIT-fil (Filtyper, sidan 16).
8 Navigering

• FIT spelar in din aktivitet med träningsinformation som är
skräddarsydd för Garmin Connect programmet och kan
användas för navigering.
• FIT och GPX spelar in din aktivitet både som ett vanligt
spår som kan visas på kartan och användas vid
navigering och som en aktivitet med träningsinformation.
GPX Auto Archive: Ställer in en automatisk arkiveringsmetod
för att organisera dina inspelningar. Inspelningar sparas och
rensas automatiskt.
Spela in resa: Ställer in ett reseinspelningsalternativ.
Återställa inspelade data: Anger ett återställningsalternativ.
Alternativet Aktivitet och resa återställer inspelnings- och
trippdata när du slutför den aktiva inspelningen. Alternativet
Uppmanad uppmanar dig att välja data att återställa.
Visa aktuell aktivitet
1
Välj Reg.kontroller.
2
Välj och för att visa ett alternativ:
• Om du vill styra den aktuella aktivitetsinspelningen väljer
du .
• Om du vill visa datafält för aktiviteten väljer du .
• Om du vill visa aktuell aktivitet på kartan väljer du .
• Om du vill visa höjdprofilen för den aktuella aktiviteten
väljer du .
Navigera med TracBack
®
Under inspelningen kan du navigera tillbaka till början av din
aktivitet. Det är praktiskt när du behöver ta dig tillbaka till lägret
eller huvudleden.
1
Välj Reg.kontroller.
2
Välj för att växla till kartfliken.
3
Välj TracBack.
Kartan visar rutten med en röd linje, startpunkt och slutpunkt.
4
Navigera med hjälp av kartan eller kompassen.
Stoppa aktuell aktivitet
1
Från huvudsidorna väljer du ENTER > Stoppa.
2
Välj ett alternativ:
• Om du vill återuppta inspelningen väljer du Fortsätt.
• Välj för att spara aktiviteten.
• Om du vill ta bort aktiviteten och nollställa färddatorn väljer
du .
Navigera i en sparad aktivitet
1
Välj FIND > Reg. aktiviteter.
2
Välj en aktivitet.
3
Välj Kör.
Ta bort en sparad aktivitet
1
Välj Reg. aktiviteter.
2
Välj en aktivitet.
3
Välj MENU > Ta bort.
Byta en aktivitet
Du kan växla start- och slutpunkt på aktiviteten för att navigera
efter aktiviteten i omvänd ordning.
1
Välj Reg. aktiviteter.
2
Välj en aktivitet.
3
Välj MENU > Kopiera reverserat.
Skapa ett spår från en sparad aktivitet
Du kan skapa ett spår från en sparad aktivitet. På så sätt kan du
dela med dig av dina spår trådlöst med andra kompatibla
Garmin enheter.
1
Välj Reg. aktiviteter.
2
Välj en aktivitet.
3
Välj MENU > Spara som spår.
Karta
betecknar din plats på kartan. Medan du reser flyttar och visar
din väg. Waypointnamn och -symboler visas på kartan. När du
navigerar till en destination visas rutten med en färgad linje på
kartan.
Ändra kartans orientering
1
På kartan väljer du MENU.
2
Välj Kartinställning > Orientering.
3
Välj ett alternativ:
• Välj Norr upp för att visa norr överst på sidan.
• Välj Spår uppåt för att visa den nuvarande kursen överst
på sidan.
• Välj Fordonsläge om du vill visa färdriktningen ur ett
bilperspektiv med färdriktningen överst.
Kompass
När du navigerar pekar mot din destination oavsett i vilken
riktning du rör dig. Om pekar uppåt på den elektroniska
kompassen färdas du mot din destination. Om pekar i någon
annan riktning bör du svänga tills den pekar uppåt på
kompassen.
Navigera med Kurs mot mål
Du kan rikta enheten mot ett avlägset objekt, låsa enheten i den
riktningen och navigera till objektet.
1
Välj Kurs mot mål.
2
Rikta enheten mot ett objekt.
3
Välj Lås riktning > Ställ in kurs.
4
Navigera med kompassen.
Färddator
Färddatorn visar din aktuella hastighet, medelhastighet,
trippmätare och annan användbar information. Du kan anpassa
färddatorns utseende, inforutor och datafält.
Verktyg på huvudmenyn
Välj MENU två gånger.
LiveTrack: Gör att du kan dela och visa information om de spår
du färdas på.
SOS: Gör att du kan initiera en SOS-räddning.
Meddelanden: Gör att du kan skicka ett förinställt meddelande
eller ett eget inReach meddelande.
Reg.kontroller: Visa detaljer om aktuell aktivitet och styr den
aktuella aktivitetsinspelningen (Visa aktuell aktivitet, sidan 9).
Aviseringar: Meddelar om inkommande samtal, sms,
uppdateringar i sociala medier med mera, baserat på
aviseringsinställningarna på din smartphone
(Telefonaviseringar, sidan 6).
Väder: Visar aktuell temperatur, temperaturprognos,
väderprognos, väderradar, molntäcke och vindförhållanden.
Waypointhanterare: Visar alla waypoints som finns sparade på
enheten (Waypoints, sidan 7).
Connect IQ: Visar en lista med installerade Connect IQ appar
(Connect IQ funktioner, sidan 6).
BirdsEye direkt: Hämta BirdsEye Satellite Imagery till enheten
(BirdsEye bilder, sidan 10).
Geocaching: Visar en lista med hämtade geocacher
(Geocacher, sidan 10).
Verktyg på huvudmenyn 9

Reg. aktiviteter: Visar din aktuella aktivitet och en lista med
inspelade aktiviteter (Inspelningar, sidan 8).
Aktiv rutt: Visar den aktiva rutten och kommande waypoints
(Rutter, sidan 8).
Ruttplanerare: Visar en lista med sparade rutter och gör att du
kan skapa nya rutter (Skapa en rutt, sidan 8).
Sparade spår: Visar en lista med sparade spår (Skapa ett spår
från en sparad aktivitet, sidan 9).
Kurs mot mål: Gör att du kan peka enheten mot ett objekt långt
bort och navigera med objektet som referenspunkt (Navigera
med Kurs mot mål, sidan 5).
Områdeslarm: Ställ in aviseringslarm inom ett avstånd från
vissa platser (Ställa in positionslarm, sidan 11).
Dela trådlöst: Överför filer trådlöst till en annan kompatibel
enhet (Sända och ta emot data trådlöst, sidan 12).
Profiländring: Ändra enhetsprofilen för att anpassa dina
inställningar och datafält för en viss aktivitet eller resa (Välja
en profil, sidan 12).
Areaberäkning: Beräkna storleken på ett område (Beräkna ett
områdes storlek, sidan 12).
Kalender: Visar en kalender.
Jakt och fiske: Visar de bästa datumen och tiderna för jakt och
fiske på din aktuella plats.
Sol och måne: Visar tider för soluppgång och solnedgång samt
månens faser, baserat på din GPS-position.
Fotovisare: Visar sparade bilder.
Noggrannare Waypoint: Förfina en waypointplats för större
noggrannhet (Waypoint Averaging, sidan 7).
Miniräknare: Visar en miniräknare.
Alarm: Ställer in ett ljudlarm. Om du inte använder enheten för
tillfället kan du ställa in den så att den slås på vid en viss
tidpunkt.
VIRB-fjärr: Visar kamerakontroller när du har en VIRB
®
enhet
ihopparad med din enhet i GPSMAP 86 (Använda VIRB
fjärrkontrollen, sidan 12).
Stoppur: Använd ett tidur, markera ett varv och ta tid på varv.
Ficklampa: Slår på ficklampan (Använda ficklampan,
sidan 12).
XERO-positioner: Visar laserplatsinformation när du har ett
Xero
™
bågsikte ihopparat med din enhet i GPSMAP 86.
Satellit: Visar aktuell GPS-satellitinformation (Satellitsida,
sidan 12).
BirdsEye bilder
BirdsEye bilder innehåller hämtningsbara, högupplösta
kartbilder, bland annat detaljerade satellitbilder och
rutnätsbaserade topografiska kartor. Du kan hämta BirdsEye
bilder direkt till din kompatibla Garmin enhet.
Hämta BirdsEye bilder
Innan du kan hämta BirdsEye bilder direkt till din enhet måste du
ansluta till ett trådlöst nätverk (Ansluta till ett trådlöst nätverk,
sidan 6).
1
Välj BirdsEye direkt > Hämta bilder.
2
Välj ett alternativ:
• Om du vill hämta BirdsEye bildfiler för en viss plats eller
område väljer du Plats och väljer en kategori.
Obs! Standardinställningen för platsen är din aktuella
plats.
• Om du vill redigera namn på hämtade bildfiler väljer du
Namn.
• Om du vill välja ett bildkvalitetsalternativ väljer du Detaljer.
• Om du vill definiera storleken på området som ska visas i
de hämtade bildfilerna väljer du Radie och anger ett
avstånd från den valda platsen.
En beräknad filstorlek visas för den valda bildkvaliteten och
radien. Du bör kontrollera att det finns tillräckligt med
lagringsutrymme på enheten för bildfilen.
3
Välj Hämta.
Geocacher
Geocaching är en skattjakt där spelarna gömmer eller letar efter
dolda cacher med hjälp av ledtrådar och GPS-koordinater.
Registrera din enhet på Geocaching.com
Du kan registrera din enhet på www.geocaching.com och söka
efter en lista över närliggande geocacher eller söka information i
realtid om miljontals geocacher.
1
Anslut till ett trådlöst nätverk (Ansluta till ett trådlöst nätverk,
sidan 6) eller till Garmin Connect appen (Para ihop en
smartphone med enheten, sidan 6).
2
Välj Inställning > Geocaching > Registrera enheten.
En aktiveringskod visas.
3
Följ instruktionerna på skärmen.
4
Välj Bekräfta registrering.
Ansluta till Geocaching.com
När du har registrerat dig kan du visa geocacher från
www.geocaching.com på enheten när den är ansluten trådlöst.
• Anslut till appen Garmin Connect Mobile.
• Anslut till ett Wi‑Fi nätverk.
Hämta geocacher med en dator
Du kan läsa in geocacher manuellt på enheten via en dator
(Överföra filer till enheten, sidan 16). Du kan placera
geocachefilerna i en GPX-fil och importera dem till GPX-mappen
på enheten. Med ett Premium-medlemskap på geocaching.com
kan du använda funktionen "pocket query" för att läsa in många
geocacher på din enhet som en enda GPX-fil.
1
Anslut enheten till datorn med en USB-kabel.
2
Gå till www.geocaching.com.
3
Skapa ett konto om du ännu inte har ett.
4
Logga in.
5
Följ instruktionerna på geocaching.com för att hitta och
hämta geocacher till enheten.
Söka efter en geocache
Du kan söka efter de geocacher som har lästs in på enheten.
Om du är ansluten till geocaching.com kan du söka efter live
geocachedata och hämta geocacher.
Obs! Du kan hämta detaljerad information för ett begränsat
antal geocacher per dag. Du kan köpa ett premiumabonnemang
för att hämta fler. Gå till www.geocaching.com om du vill ha mer
information.
1
Välj Geocaching.
2
Välj > MENU.
3
Välj ett alternativ:
• Om du vill söka efter geocacher på enheten efter namn
väljer du Sök stavning och anger en sökterm.
• Om du vill söka efter geocacher nära dig eller nära en
annan plats väljer du Sök nära och väljer en plats.
Om du är ansluten till geocaching.com inkluderar
sökresultaten live geocachedata som erhållits med Hämta
GC Live.
• Om du vill söka efter live geocacher efter kod väljer du
Hämta GC Live.
10 Verktyg på huvudmenyn

Med den här funktionen kan du hämta en särskild
geocache från geocaching.com när du känner till
geocachekoden.
4
Välj MENU > Filtrera för att filtrera sökresultatet (valfritt).
5
Välj > Hämta geocacher för att söka efter och hämta
närliggande geocacher på kartan (valfritt).
6
Välj en geocache.
Geocachedetaljer visas. Om du valde en live geocache och
du är ansluten hämtar enheten alla geocachedetaljer till det
interna minnet, om det behövs.
Filtrera geocachelistan
Du kan filtrera din geocachelista utifrån olika parametrar, till
exempel svårighetsgrad.
1
Välj Geocaching > MENU > Filtrera.
2
Välj ett eller flera alternativ att filtrera:
• Om du vill filtrera efter en geocachekategori, t.ex. pussel
eller händelse, väljer du Typ.
• Om du vill filtrera efter den fysiska storleken på
geocachebehållaren väljer du Cachestorlek.
• Om du vill filtrera efter geocacher med statusen Ej
prövad, Hittade ej eller Hittad väljer du Status.
• Om du vill filtrera efter svårighetsgraden för att hitta
geocachen, eller svårigheter i terrängen, väljer du en nivå
från 1 till 5.
3
Välj QUIT för att visa den filtrerade geocachelistan.
Spara ett skräddarsytt geocachefilter
Du kan skapa och spara anpassade filter för geocacher utifrån
specifika faktorer.
1
Välj objekt att filtrera.
2
Välj QUIT.
Som standard sparas det nya filtret automatiskt som Filtrera
följt av ett nummer. Exempelvis Filtrera 2. Du kan redigera
geocachefilter för att ändra namnet (Redigera ett
skräddarsytt geocachefilter, sidan 11).
Redigera ett skräddarsytt geocachefilter
1
I programlådan väljer du Inställning > Geocaching > Filter-
inställningar.
2
Välj ett filter.
3
Välj ett alternativ som du vill redigera.
Visa information om geocache
1
Välj Geocaching.
2
Välj en geocache.
3
Välj MENU > Granska punkt.
En beskrivning av geocachen och loggar visas.
Navigera till en geocache
1
Välj Geocaching.
2
Välj en geocache.
3
Välj Kör.
Använda Tips och ledtrådar för att hitta en geocache
Du kan använda tips eller ledtrådar, t.ex. en beskrivning eller
koordinater, för att få hjälp att hitta en geocache.
1
När du navigerar till en geocache väljer du geocachenamnet.
2
Välj ett alternativ:
• Om du vill visa detaljer om geocachen väljer du
Beskrivning.
• Om du vill visa en ledtråd om en geocacheplats väljer du
Ledtråd.
• Om du vill visa koordinaterna för latitud och longitud för en
geocache väljer du Koordinater.
• Om du vill visa feedback om aktuell geocache från
föregående sökare väljer du Logg.
• Om du vill aktivera chirp
™
sökning väljer du chirp™.
Logga ett försök
När du har försökt att hitta en geocache kan du logga dina
resultat. Du kan kontrollera vissa geocacher på
www.geocaching.com.
1
Välj Geocaching > Logg.
2
Välj Hittad, Hittade ej, Reparation krävs eller Ej prövad.
3
Välj ett alternativ:
• Om du vill avsluta loggningen väljer du Klar.
• Börja navigera till den geocache som finns närmast
genom att välja Sök nästa närmaste.
• Mata in en kommentar om hur man letar efter cachen eller
om själva cachen genom att välja Redigera kommentar.
Ange en kommentar och välj Klar.
Om du är ansluten till www.geocaching.com överförs loggen
automatiskt till ditt konto på www.geocaching.com.
chirp
En chirp är ett litet Garmin tillbehör som programmeras och
lämnas i en geocache. Du kan använda enheten till att hitta en
chirp i en geocache. Mer information om chirp finns i chirp
användarhandboken på www.garmin.com.
Aktivera chirp sökning
1
Välj Inställning > Geocaching.
2
Välj chirp™-sökning > På.
Hitta en geocache med en chirp
1
Med chirp sökning aktiverad navigerar du till en geocache.
När du är mindre än ca 10 m (33 fot) från geocachen som
innehåller en chirp visas detaljer om chirp.
2
Välj Visa detaljer.
3
Om det behövs väljer du Kör för att navigera till nästa steg i
geocachen.
Ta bort live geocachedata från enheten
Du kan ta bort live geocachedata för att endast visa geocacher
laddas manuellt på enheten med hjälp av en dator.
Välj Inställning > Geocaching > Geocaching Live > Ta
bort realtidsdata.
Live geocachingdata tas bort från enheten och visas inte
längre i geocachelistan.
Ta bort enhetsregistreringen från Geocaching.com
Om du ändrar ägare till din enhet kan du ta bort
enhetsregistreringen från geocaching.com.
Välj Inställning > Geocaching > Geocaching Live >
Avregistrera enheten.
Ställa in positionslarm
Positionslarmen signalerar att du befinner dig inom ett definierat
avstånd från en viss plats.
1
Välj Områdeslarm > Skapa larm.
2
Välj en kategori.
3
Välj en plats.
4
Välj Använd.
5
Ange en radie.
När du anger ett område med ett positionslarm ger enheten ifrån
sig en ton.
Redigera eller ta bort ett områdelarm
1
Välj Områdeslarm.
2
Välj ett larm.
Verktyg på huvudmenyn 11

3
Välj ett alternativ:
• Om du vill redigera radien väljer du Ändra radie.
• Om du vill visa larmet på en karta väljer du Visa kartan.
• Om du vill ta bort larmet väljer du Ta bort.
Sända och ta emot data trådlöst
För att kunna dela data trådlöst måste du befinna dig högst 3 m
(10 fot) från en kompatibel enhet.
Din enhet kan sända och ta emot data när den paras ihop med
en annan kompatibel enhet med hjälp av trådlös Bluetooth eller
ANT+
®
teknik. Du kan dela waypoints, geocacher, rutter och
spår.
1
Välj Dela trådlöst.
2
Välj ett alternativ:
• Välj Sänd och välj datatyp.
• Välj Ta emot för att ta emot data från en annan enhet.
Den andra kompatibla enheten måste försöka skicka data.
3
Följ instruktionerna på skärmen.
Välja en profil
När du byter aktiviteter kan du ändra inställningen för enheten
genom att ändra profilen.
1
Välj Profiländring.
2
Välj en profil.
Beräkna ett områdes storlek
1
Välj Areaberäkning > Start.
2
Gå runt utkanten av det område som du vill beräkna.
3
Välj Beräknar när du är klar.
Använda VIRB fjärrkontrollen
Innan du kan använda VIRB fjärrfunktionen måste du aktivera
fjärrinställningarna på VIRB kameran. Mer information finns i
användarhandboken till VIRB serien.
Med VIRB fjärrfunktionen kan du styra din VIRB actionkamera
med hjälp av enheten.
1
Slå på VIRB kameran.
2
På din enhet i GPSMAP 86 väljer du VIRB-fjärr.
3
Vänta medan enheten ansluter till din VIRB kamera.
4
Välj ett alternativ:
• Välj för att spela in video.
• Om du vill ta en bild väljer du .
Använda ficklampan
Obs! Om du använder ficklampan kan du förkorta batteriernas
livslängd. Du kan öka batteriets livslängd genom att minska
ljusstyrkan eller användningen av ficklampan.
1
Välj Ficklampa > ENTER.
2
Om det behövs kan du justera ljusstyrkan med hjälp av
skjutreglaget.
3
Om det behövs kan du välja du en annan typ av lampa.
0 Inget blinkande ljus, konstant stråle.
1 till 9 Antal ljuspulser per sekund.
SOS Blinkande nödljus.
Obs! Wi‑Fi, Bluetooth och ANT+ anslutningar är avaktive-
rade i SOS-läge.
Satellitsida
På satellitsidan visas din aktuella position, GPS-noggrannhet,
satellitpositioner och signalstyrka.
GPS-satellitinställningar
Välj Satellit > MENU.
Använd med GPS på: Gör att du kan sätta på GPS:en.
Spår uppåt: Anger om satelliter ska visas med ringarna
orienterade så att norr är riktat uppåt på skärmen eller
orienterade så att aktuellt spår är riktat uppåt på skärmen.
En färg: Välj om satellitsidan ska visas med en eller flera färger.
Ställ in pos. på karta: Gör att du kan markera din aktuella
position på kartan. Du kan använda positionen till att skapa
rutter eller söka efter sparade platser.
AutoLocate-position: Beräknar din GPS-position med hjälp av
funktionen Garmin AutoLocate
®
.
Satellitinställningar: Ställer in alternativ för satellitsystemet
(Satellitinställningar, sidan 13).
Anpassa enheten
Anpassa datafälten
Du kan anpassa datafälten som visas på huvudsidan.
1
Öppna sidan där du vill ändra datafälten.
2
Välj MENU.
3
Välj Byt datafält.
4
Välj det nya datafältet.
5
Följ instruktionerna på skärmen.
Inställningsmeny
Välj MENU två gånger och välj Inställning.
System: Anpassa systeminställningar (Systeminställningar,
sidan 13).
Skärm: Justerar inställningar för bakgrundsbelysning och skärm
(Skärminställningar, sidan 13).
Bluetooth: Parar ihop enheten med en smartphone och gör att
du kan anpassa Bluetooth inställningarna (Bluetooth
inställningar, sidan 13).
Wi-Fi: Anslut till trådlösa nätverk (Wi
‑
Fi inställningar, sidan 13).
Karta: Ställer in kartans utseende (Kartinställningar, sidan 4).
Spela in: Anpassa inställningar för aktivitetsinspelning
(Inspelningsinställningar, sidan 8).
Rutt: Anpassa hur enheten beräknar rutter för varje aktivitet
(Ruttinställningar, sidan 13).
Lågenergiläge: Anpassa inställningar för att aktivera
expeditionsläget (Starta expeditionsläget, sidan 16).
Ljud: Ställer in enhetens ljud, t.ex. knappljud och aviseringar
(Ställa in enhetssignaler, sidan 13).
Riktning: Gör att du kan anpassa kompassens
riktningsinställningar (Riktningsinställningar, sidan 5).
Höjdmätare: Anpassa inställningar för höjdmätaren
(Höjdmätarinställningar, sidan 5).
Geocaching: Anpassa geocacheinställningar
(Geocacheinställningar, sidan 13).
Sensorer: Parar ihop trådlösa sensorer med din enhet
(Trådlösa sensorer, sidan 14).
Träning: Anpassa inställningar för inspelning av
konditionsträning (Träningsinställningar, sidan 14).
Marint: Ställer in utseendet på marina data på kartan (Marina
inställningar, sidan 14).
Menyer: Anpassa sidsekvensen och huvudmenyn
(Menyinställningar, sidan 14).
LiveTrack: Ställer in autospår och ditt rörelseintervall.
Meddelanden: Ställer in längden på meddelandeaviseringen
och aktiverar och avaktiverar meddelandeaviseringar.
12 Anpassa enheten

Positionsformat: Ställer in det geografiska positionsformatet
och referensalternativ (Inställningar för positionsformat,
sidan 14).
Enheter: Ställer in måttenheterna som används på enheten
(Ändra måttenheterna, sidan 15).
Tid: Justerar tidsinställningarna (Tidsinställningar, sidan 15).
Profiler: Anpassa och skapa nya aktivitetsprofiler (Profiler,
sidan 15).
Nollställ: Återställ användardata och inställningar (Återställa
data och inställningar, sidan 15).
Om: Visar information om enheten, till exempel enhets-ID,
programversion, information om regler och licensavtal (Se
information om regler och efterlevnad för E-label, sidan 17).
Waypoints: Ange ett eget prefix för automatiskt namngivna
waypoints.
Systeminställningar
Välj Inställning > System.
Satellit: Ställer in alternativ för satellitsystemet
(Satellitinställningar, sidan 13).
Textspråk: Ställer in textspråket på enheten.
Obs! Att textspråket ändras innebär inte att språket i data
som användaren lagt in ändras.
Gränssnitt: Ställer in formatet för det seriella gränssnittet
(Inställningar för det seriella gränssnittet, sidan 13).
RINEX-loggning: Gör att enheten kan skriva RINEX-data
(Receiver Independent Exchange Format) till en systemfil.
RINEX är ett format för datautbyte för obehandlade data från
satellitnavigeringssystem.
Satellitinställningar
Välj Inställning > System > Satellit.
Satellitsystem: Ställer in satellitsystemet på GPS eller
Demoläge (GPS av).
WAAS/EGNOS: Gör att systemet kan använda data från WAAS/
EGNOS (Wide Area Augmentation System/European
Geostationary Navigation Overlay Service).
GPS och andra satellitsystem
Satellitsystemets standardinställning är GPS. Alternativen GPS
+ GLONASS och GPS + GALILEO ger ökad prestanda i
krävande miljöer och snabbare positionsbestämning. Om du
använder GPS och andra satelliter tillsammans kan batteritiden
minska snabbare än när du använder enbart GPS.
Inställningar för det seriella gränssnittet
Välj Inställning > System > Gränssnitt.
Garmin Spanner: Låter dig använda enhetens USB-port med
de flesta NMEA 0183-kompatibla kartprogrammen genom att
skapa en virtuell serieport.
Garmin serienummer: Ställer in enheten på Garmin eget
format som används för att utbyta waypoint-, rutt- och
spårdata med en dator.
Text ut: Tillhandahåller enkel ASCII-textutdata för positions- och
hastighetsinformation.
MTP: Anger att enheten ska använda Media Transfer Protocol
(MTP) för att få åtkomst till filsystemet på enheten i stället för
masslagringsläge.
Skärminställningar
Välj Inställning > Skärm.
Belysningstid: Anpassar tiden innan bakgrundsbelysningen
släcks.
Batterisparläge: Sparar batterikapacitet och förlänger
batteritiden genom att stänga av skärmen när
bakgrundsbelysningen släcks.
Utseende: Ändrar utseende på skärmens bakgrund och hur val
markeras (Ändra färgläge, sidan 13).
Skärmbild: Spara bilden på enhetens skärm.
Textstorlek för granskning: Ändrar storleken på texten på
skärmen.
Ändra färgläge
1
Välj Inställning > Skärm > Utseende.
2
Välj ett alternativ:
• Du kan välja alternativet Läge > Automatiskt om du vill
att enheten ställer in dagsljus- och nattljusfärger
automatiskt beroende på vad klockan är.
• Om du vill använda en ljus bakgrund väljer du Läge >
Dag.
• Om du vill använda en mörk bakgrund väljer du Läge >
Natt.
• Om du vill anpassa färgpaletten till dagtid väljer du
Dagsljusfärg.
• Om du vill anpassa färgpaletten till nattetid väljer du
Nattljusfärg.
Bluetooth inställningar
Välj Inställning > Bluetooth.
Status: Möjliggör trådlös Bluetooth teknik och visar aktuell
anslutningsstatus.
Aviseringar: Visar eller döljer smartphoneaviseringar.
Glöm telefon: Tar bort den anslutna enheten från listan över
ihopparade enheter. Alternativet finns endast när en enhet
har parats ihop.
Wi‑Fi inställningar
Välj Inställning > Wi-Fi.
Wi-Fi: Aktiverar trådlös teknik.
Lägg till nätverk: Gör att du kan söka efter och ansluta till ett
trådlöst nätverk.
Ruttinställningar
Vilka ruttinställningar som är tillgängliga beror på vilken aktivitet
som är vald.
Välj Inställning > Rutt.
Aktivitet: Ställer in en aktivitet för rutten. Enheten beräknar
optimerade rutter för den typ av aktivitet du ägnar dig åt.
Beräkningsmetod: Ställer in den metod som används för att
beräkna din rutt.
Lås på väg: Låser den blå ikonen, som indikerar din position på
kartan, på närmaste väg. Detta är mest användbart när du
kör eller navigerar på vägar.
Utanför rutt, räkna om: Anger inställningar för omräkning när
du navigerar bort från en aktiv rutt.
Undvikanden: Ställer in typ av vägar, terräng och
transportmetoder att undvika när du navigerar.
Ruttövergångar: Ställer in hur enheten tar sig från en punkt
längs rutten till nästa. Den här inställningen är endast
tillgänglig för vissa aktiviteter. Alternativet Distans leder dig till
nästa punkt på rutten när du befinner dig på ett visst avstånd
från den aktuella punkten.
Ställa in enhetssignaler
Du kan anpassa signaler för meddelanden, knappar,
svängvarningar och larm.
1
Välj Inställning > Ljud > Ljud > På.
2
Välj en signal för varje ljudtyp.
Geocacheinställningar
Välj Inställning > Geocaching.
Geocaching Live: Gör att du kan ta bort live geocachedata från
enheten och ta bort enhetsregistreringen från
geocaching.com (Ta bort live geocachedata från enheten,
Anpassa enheten 13

sidan 11, Ta bort enhetsregistreringen från Geocaching.com,
sidan 11).
Geocachestil: Ställ in enheten för att visa geocachelistan efter
namn eller koder.
chirp™-sökning: Enheten kan söka efter en geocache som
innehåller ett chirp tillbehör (Aktivera chirp sökning,
sidan 11).
Programmera chirp™: Programmerar chirp tillbehör. Se chirp
användarhandbok på www.garmin.com.
Filter-inställningar: Du kan skapa och spara anpassade filter
för geocacher (Spara ett skräddarsytt geocachefilter,
sidan 11).
Hittade geocache: Gör att du kan ändra antalet hittade
geocacher. Antalet ökar automatiskt när du loggar ett fynd
(Logga ett försök, sidan 11).
Trådlösa sensorer
Enheten kan användas tillsammans med trådlösa ANT+ eller
Bluetooth sensorer. Mer information om kompatibilitet och om
att köpa tillvalssensorer finns på buy.garmin.com.
Para ihop dina trådlösa sensorer
Du måste sätta på dig pulsmätaren eller installera givaren innan
du kan para ihop dem.
Att para ihop innebär att ansluta trådlösa sensorer med ANT+
eller Bluetooth teknik, till exempel ansluta en pulsmätare till din
enhet.
1
Flytta enheten inom 3 m (10 fot) från sensorn.
Obs! Håll dig på minst 10 m (33 fot) avstånd från andra
sensorer under ihopparningen.
2
Välj Inställning > Sensorer.
3
Välj sensortyp.
4
Välj Sök igen.
När sensorn har parats ihop men din enhet ändrar sensorn
status från Söker till Ansluten.
Träningsinställningar
Välj Inställning > Träning.
Auto Lap: Ställer in enheten på att automatiskt markera varvet
vid ett visst avstånd.
Aktivitetstyp: Ställer in träningsaktiviteten till vandring, löpning,
cykling eller annat. Det här gör att din aktivitet visas som
korrekt typ när du överför den till Garmin Connect.
Användare: Ställer in informationen i din användarprofil.
Enheten utnyttjar informationen för att beräkna korrekta
träningsdata i Garmin Connect.
Pulszoner: Ställer in de fem pulszonerna och din maxpuls för
konditionsträning.
Markera varv enligt distans
Med Auto Lap
®
kan du automatiskt markera varvet vid en viss
sträcka. Den här funktionen är användbar när du vill jämföra
dina prestationer under olika delar av en aktivitet.
1
Välj Inställning > Träning > Auto Lap.
2
Ange ett värde och välj Klar.
Marina inställningar
I programlådan väljer du Inställning > Marint.
Sjökortsläge: Ställ in typen av sjökort som används för enheten
när du visar marina data. Nautiskt visar olika kartfunktioner i
olika färger, vilket gör marina intressanta platser (POI) lättare
att tyda och gör att kartan efterliknar visningen på
papperskartor. Fiske (kräver marina kartor) visar en
detaljerad översikt över bottenkonturer och djuplodning.
Kartvisningen är enklare och en mycket bra hjälp vid
fisketurer.
Utseende: Ställer in utseendet för marina navigationshjälpmedel
på kartan.
Inställning för sjövarningar: Ställer in larm som avges när du
överskrider ett visst driftavstånd vid ankring, när du befinner
dig ur kurs med ett visst avstånd och när du kommer in i
vatten med ett visst djup.
Ställa in sjövarningar
1
Välj Inställning > Marint > Inställning för sjövarningar.
2
Välj typ av larm.
3
Välj På.
4
Ange en distans och välj Klar.
Menyinställningar
Välj Inställning > Menyer.
Stil på meny: Ändrar utseendet på huvudmenyn.
Huvudmeny: Flytta, lägg till och ta bort objekt på huvudmenyn
(Anpassa huvudmenyn, sidan 14).
Sidsekvens: Flytta, lägg till och ta bort objekt i sidsekvensen
(Ändra sidsekvens, sidan 14).
Inställning: Ändrar ordning på objekt på inställningsmenyn.
Sök: Ändrar ordning på objekt på sökmenyn.
Anpassa huvudmenyn
Du kan flytta, lägga till och ta bort objekt på huvudmenyn.
1
På huvudmenyn väljer du MENU > Byt objektordning.
2
Välj ett menyobjekt.
3
Välj ett alternativ:
• Välj Flytta för att ändra placeringen i listan för objektet.
• Välj Infoga för att lägga till ett nytt objekt i listan.
• Välj Ta bort för att ta bort ett objekt från listan.
Ändra sidsekvens
1
Välj Inställning > Menyer > Sidsekvens > Redigera
sidosekvens.
2
Välj en sida.
3
Välj ett alternativ:
• Om du vill flytta sidan uppåt eller nedåt i listan väljer du
Flytta.
• Om du vill lägga till en ny sida i sidsekvensen väljer du
Infoga och väljer en kategori.
• Om du vill ta bort en sida från sidsekvensen väljer du Ta
bort.
TIPS: Du kan välja PAGE om du vill visa sidsekvensen.
Inställningar för positionsformat
Obs! Ändra bara positionsformat eller koordinatsystem för
kartreferens om du använder en karta eller ett sjökort med ett
annat positionsformat.
I programlådan väljer du Inställning > Positionsformat.
14 Anpassa enheten

Positionsformat: Ställer in positionsformatet som en given
platsavläsning visas i.
Kartreferenssystem: Ställer in koordinatsystemet för kartan.
Kartsfär: Visar det koordinatsystem som enheten använder.
Standardkoordinatsystem är WGS 84.
Ändra måttenheterna
Du kan anpassa måttenheter för avstånd och hastighet, höjd,
djup, temperatur, tryck och vertikal fart.
1
Välj typ av måttenhet.
2
Välj en måttenhet.
Tidsinställningar
Tidsformat: Ställer in om enheten ska visa tiden i 12-timmars
eller 24-timmars format.
Tidszon: Ställer in tidszonen för enheten. Automatisk ställer in
tidszonen automatiskt baserat på din GPS-position.
Profiler
Profiler är en samling inställningar som optimerar din enhet för
olika användningsområden. Till exempel är inställningarna och
vyerna annorlunda när du använder enheten för jakt mot när du
använder den för geocaching.
När du använder en profil och ändrar inställningar för datafält
eller måttenheter sparas de automatiskt som en del av den
aktuella profilen.
Skapa en egen profil
Du kan anpassa dina inställningar och datafält för en viss
aktivitet eller resa.
1
Välj Inställning > Profiler > Skapa ny profil > OK.
2
Anpassa dina inställningar och datafält.
Ändra ett profilnamn
1
Välj Inställning > Profiler.
2
Välj en profil.
3
Välj Ändra namn.
4
Ange det nya namnet.
Ta bort en profil
Obs! Innan du kan ta bort den aktiva profilen måste du aktivera
en annan profil. Du kan inte ta bort en profil när den är aktiv.
1
Välj Inställning > Profiler.
2
Välj en profil.
3
Välj Ta bort.
Återställa data och inställningar
1
Välj Inställning > Nollställ.
2
Välj ett alternativ:
• För att återställa data som är specifika för en resa, såsom
avstånd och medelvärden väljer du Nollställ trippdata.
• Om du vill ta bort alla sparade waypoints väljer du Ta bort
alla waypoints.
• För att ta bort data som registrerats sedan du startade din
aktuella aktivitet väljer du Radera aktuell aktivitet.
Obs! Enheten fortsätter att registrera nya data för den
aktuella aktiviteten.
• För att återställa endast inställningarna för din aktuella
aktivitetsprofil till fabriksinställningarna väljer du Återst
prof.inst.
• Om du vill återställa alla enhetens inställningar och profiler
till fabriksinställningarna väljer du Återställ alla inställn..
Obs! Återställning av alla inställningar rensar alla
geocachingaktivitet från enheten. Sparade användardata
som spår och waypoints tas inte bort.
• Om du vill ta bort alla sparade användardata och återställa
alla inställningar på enheten till fabriksinställningarna
väljer du Ta bort alla.
Obs! Om du tar bort alla inställningar tas dina
personuppgifter, din historik och sparade användardata,
inklusive spår och waypoints, bort.
Återställa standardsidinställningar
1
Öppna sidan för vilken du vill återställa inställningarna.
2
Välj MENU > Återställ.
Enhetsinformation
Produktuppdateringar
Installera Garmin Express
™
(www.garmin.com/express) på
datorn. Installera Garmin Explore-appen på din smartphone för
att överföra dina waypoints, rutter, spår och aktiviteter.
Garmin Express ger enkel åtkomst till dessa tjänster för Garmin-
enheter:
• Programvaruuppdateringar
• Kartuppdateringar
• Produktregistrering
Konfigurera Garmin Express
1
Anslut enheten till datorn med en USB-kabel.
2
Gå till garmin.com/express.
3
Följ instruktionerna på skärmen.
Mer information
Du hittar mer information om produkten på Garmin webbplatsen.
• Ytterligare handböcker, artiklar och
programvaruuppdateringar hittar du på support.garmin.com.
• Gå till buy.garmin.com eller kontakta din Garmin
återförsäljare för information om tillbehör och utbytesdelar.
Batteriinformation
Den faktiska batterilivslängden beror på enhetens inställningar,
t.ex. intervallerna för spårning och meddelandekontroll.
Batterilivslängd Läge
Upp till 200 timmar Expeditionsläge med 30 minuters LiveTrack
intervall
Upp till 35 timmar Standardläge med 10 minuters LiveTrack intervall
med automatisk inspelning
Upp till 1 år Avstängd
Maximera batteritiden
• Slå på inställningen Utökad spårning (LiveTrack
inställningar, sidan 3).
• Slå på Automatisk bakgrundsbelysning eller minska
tidsgränsen för bakgrundsbelysningen (Skärminställningar,
sidan 13).
• Minska inställningen för Lyssningsintervall
(Meddelandeinställningar, sidan 3).
• Minska inställningsvärdet för spårningens Logginterval och
Sändningsintervall (LiveTrack inställningar, sidan 3).
• Stäng av trådlös Bluetooth teknik (Bluetooth inställningar,
sidan 13).
Sätta på batterisparläget
Du kan använda batterisparläget till att förlänga
batterilivslängden.
Välj Inställning > Skärm > Batterisparläge > På.
I batterisparläget stängs skärmen av när tidsgränsen för
bakgrundsbelysningen nås. Du kan välja strömknappen för att
aktivera skärmen.
Enhetsinformation 15

Starta expeditionsläget
Du kan använda expeditionsläget till att förlänga batteritiden. I
expeditionsläge stängs skärmen av, enheten går in i
standbyläge och samlar in färre GPS-spårpunkter.
1
Välj Inställning > Lågenergiläge.
2
Välj ett alternativ:
• Om du vill att enheten ska uppmana dig att aktivera
expeditionsläget när du stänger av enheten väljer du
Uppmanad.
• Om expeditionsläget automatiskt ska aktiveras efter två
minuters inaktivitet väljer du Automatiskt.
• Om expeditionsläget aldrig ska aktiveras väljer du Aldrig.
I expeditionsläget blinkar den gröna lysdioden ibland.
Långtidsförvaring
När du inte tänker använda enheten på flera månader bör du
ladda batteriet till minst 50 % innan du lägger undan enheten.
Enheten bör förvaras på en sval, torr plats i normal
rumstemperatur. Efter förvaring bör du ladda enheten helt innan
du använder den.
Fästa karbinhaken
1
Placera karbinhaken i spåren på monteringsflänsen på
enheten.
2
Skjut karbinhaken uppåt tills den låses på plats.
Ta bort karbinhaken
Lyft den nedre delen av karbinhaken och skjut bort
karbinhaken från monteringsflänsen.
Sätta fast en rem
1
För in remmens ögla genom spalten i enheten.
2
Dra remmens andra ände genom öglan och dra åt.
3
Om det behövs fäster du remmen på dina kläder eller din
ryggsäck för att binda fast den under en aktivitet.
Skötsel av enheten
OBS!
Använd inte kemiska rengöringsmedel, lösningsmedel eller
insektsmedel som kan skada plastkomponenter och ytor.
Förvara inte enheten där den kan utsättas för extrema
temperaturer eftersom det kan orsaka permanenta skador.
Enheten är vattentålig enligt IEC-standard 60529 IPX7. Den tål
att oavsiktligt bli nedsänkt i vatten på 1 meters djup i 30 minuter.
Längre tider kan leda till att enheten skadas. Om enheten varit
under vatten måste du torka av den och sedan blåsa den torr
innan du använder eller laddar den.
Skölj produkten noggrant med kranvatten efter att den utsatts för
klor- eller salthaltigt vatten.
Rengöra enheten
1
Torka av enheten med en fuktad trasa med milt
rengöringsmedel.
2
Torka enheten torr.
Låt enheten torka helt efter rengöring.
Datahantering
Obs! Enheten är inte kompatibel med Windows
®
95, 98, Me,
Windows NT
®
eller Mac
®
OS 10.3 och tidigare.
Filtyper
Den handhållna enheten stöder följande filtyper:
• Filer från Garmin Explore.
• GPX-rutt, spår och waypoint-filer.
• GPX-geocachefiler (Hämta geocacher med en dator,
sidan 10).
• JPEG-bildfiler.
• GPI-filer med anpassade sevärdheter från Garmin POI
Loader. Gå till www.garmin.com/products/poiloader.
• FIT-filer för export till Garmin Connect.
Installera ett minneskort
Du kan installera ett microSD minneskort om du vill ha mer
lagringsutrymme eller förinlästa kartor. Enheten har stöd för
minneskort på upp till 32 GB. För optimala prestanda, använd
ett minneskort med klass 10.
1
Lyft upp väderskyddskåpan på enhetens undersida .
2
Sätt i minneskortet med guldkontakterna vända bort från
enhetens skärm.
Ansluta enheten till en dator
OBS!
Förhindra korrosion genom att torka av USB-porten,
väderskyddet och det omgivande området noggrant innan du
laddar eller ansluter enheten till en dator.
1
Lyft upp väderskyddet från USB-porten.
2
Anslut den mindre kontakten på USB-kabeln till USB-porten
på enheten.
3
Anslut den tjocka änden av USB-kabeln till en USB-port på
datorn.
Enheten och minneskortet (tillval) visas som flyttbara enheter
under Den här datorn på Windows datorer eller som en
volym på skrivbordet på Mac datorer.
Överföra filer till enheten
1
Anslut enheten till datorn.
På datorer med Windows visas enheten som en flyttbar eller
bärbar enhet medan minneskortet kan visas som en andra
flyttbar enhet. På datorer med Mac visas enheten och
minneskortet som monterade volymer.
16 Enhetsinformation
Sidan laddas...
Sidan laddas...
Sidan laddas...
Sidan laddas...
Sidan laddas...
Sidan laddas...
-
 1
1
-
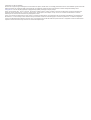 2
2
-
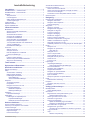 3
3
-
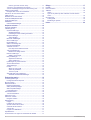 4
4
-
 5
5
-
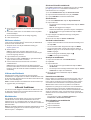 6
6
-
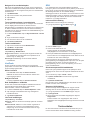 7
7
-
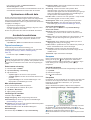 8
8
-
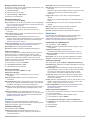 9
9
-
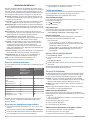 10
10
-
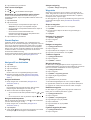 11
11
-
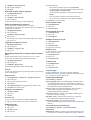 12
12
-
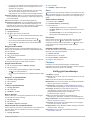 13
13
-
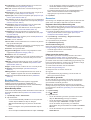 14
14
-
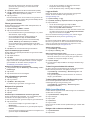 15
15
-
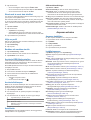 16
16
-
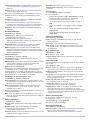 17
17
-
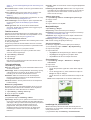 18
18
-
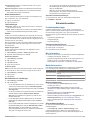 19
19
-
 20
20
-
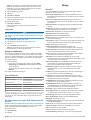 21
21
-
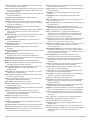 22
22
-
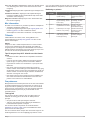 23
23
-
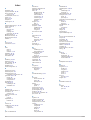 24
24
-
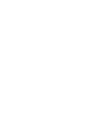 25
25
-
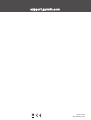 26
26
Relaterade papper
-
Garmin GPSMAP® 66st Användarguide
-
Garmin GPSMAP® 86i Bruksanvisning
-
Garmin GPSMAP® 66i Användarguide
-
Garmin GPSMAP 66s Bruksanvisning
-
Garmin GPSMAP® 66i Bruksanvisning
-
Garmin GPSMAP® 276Cx Användarguide
-
Garmin GPSMAP® 276Cx Bruksanvisning
-
Garmin GPSMAP® 78 Användarmanual
-
Garmin Oregon® 750 Användarguide
-
Garmin GPSMAP® 65 Bruksanvisning