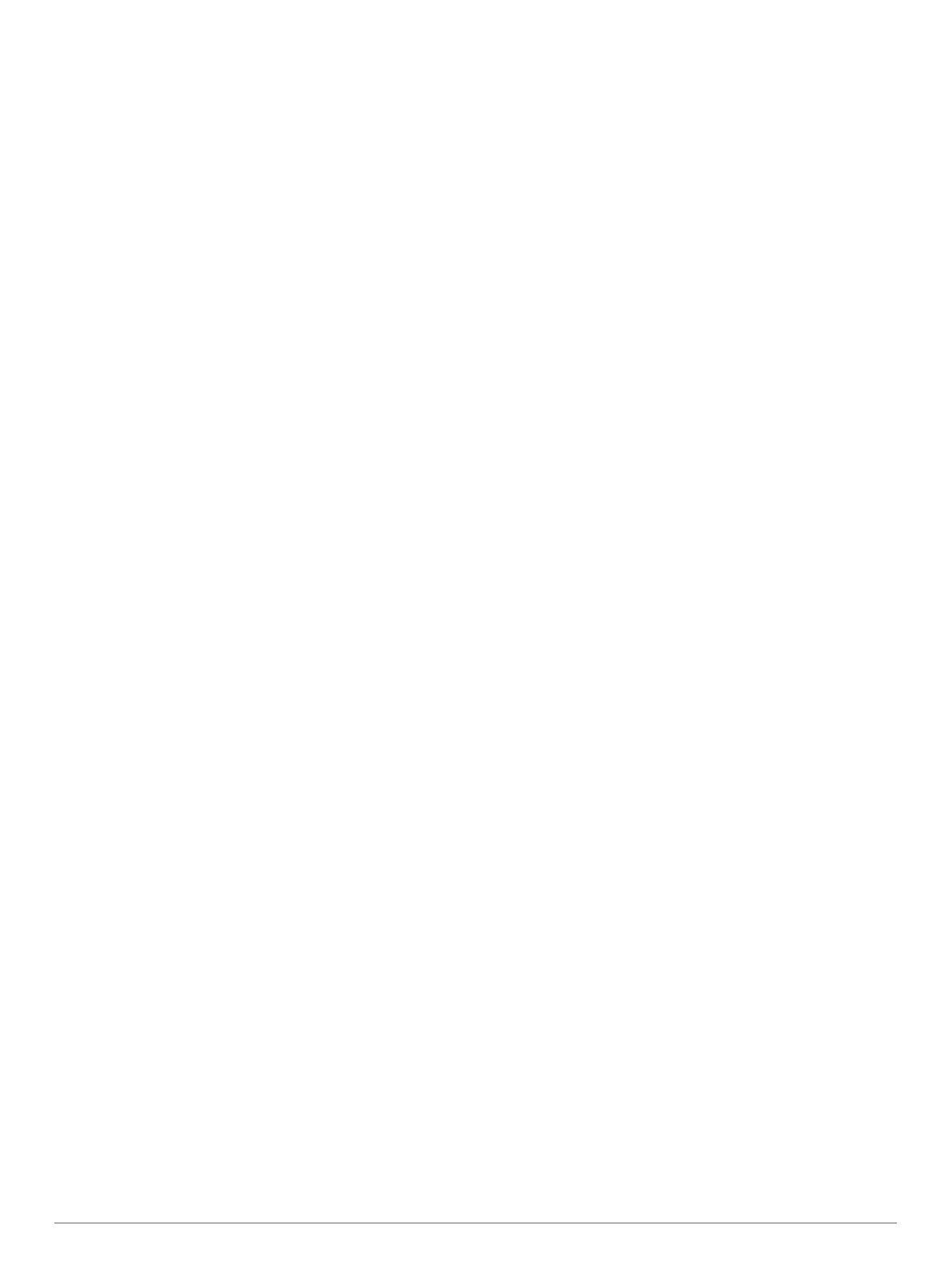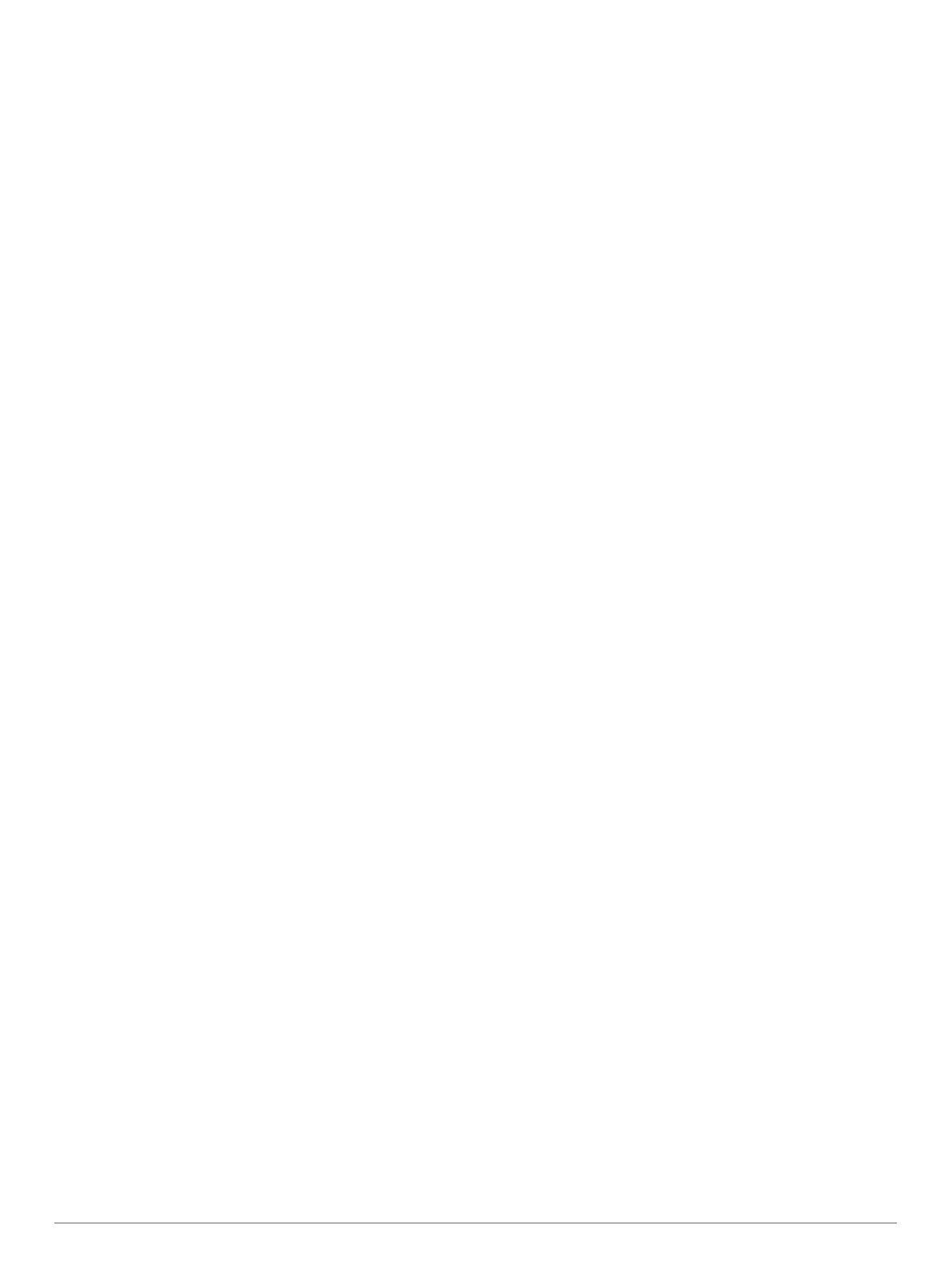
Innehållsförteckning
Introduktion.....................................................................1
Översikt över enheterna............................................................. 1
GPSMAP 66s/st – enhetsöversikt.......................................... 1
GPSMAP 66sr – enhetsöversikt............................................ 1
Batteriinformation........................................................................1
Maximera batteritiden............................................................ 1
Sätta på batterisparläget........................................................ 1
Starta expeditionsläget.......................................................... 1
Långtidsförvaring................................................................... 1
Installera batterier....................................................................... 1
Installera ett NiMH-batteri........................................................... 2
Ladda batteriet....................................................................... 2
Ladda GPSMAP 66sr................................................................. 2
Slå på enheten............................................................................2
Sätta på bakgrundsbelysningen............................................ 2
Justera belysningen............................................................... 2
Knappar...................................................................................... 2
Låsa knapparna..................................................................... 3
Söka satellitsignaler.................................................................... 3
Använda huvudsidorna................................................. 3
Öppna huvudmenyn................................................................... 3
Karta........................................................................................... 3
Ändra kartans orientering.......................................................3
Mäta avstånd på kartan......................................................... 3
Inställningar för kartsidan....................................................... 3
Kartinställningar................................................................ 3
Avancerade kartinställningar............................................. 3
Aktivera kartor........................................................................ 3
Kompass..................................................................................... 3
Använda kompassen............................................................. 3
Kurspekare.............................................................................3
Navigera med Kurs mot mål.................................................. 4
Kompassinställningar............................................................. 4
Kalibrera kompassen........................................................ 4
Riktningsinställningar........................................................ 4
Färddator.................................................................................... 4
Färddatorinställningar............................................................ 4
Höjdmätare................................................................................. 4
Inställningar för höjdmätarprofil..............................................4
Höjdmätarinställningar...................................................... 4
Kalibrera barometrisk höjdmätare..................................... 5
Navigering....................................................................... 5
Navigera till en destination..........................................................5
Navigera med kartan..............................................................5
Navigera med kompassen..................................................... 5
Avbryta navigering................................................................. 5
Waypoints................................................................................... 5
Skapa en waypoint.................................................................5
Navigera till en waypoint........................................................ 5
Redigera en waypoint............................................................ 5
Ta bort en waypoint............................................................... 5
Waypoint Averaging............................................................... 5
Beräkna en waypoint............................................................. 5
Flytta en waypoint på kartan.................................................. 5
Söka efter en plats nära en waypoint.................................... 5
Ställa in områdelarm för waypoint..........................................5
Lägga till en waypoint i en rutt............................................... 6
Återställa positionen för en waypoint på din aktuella plats.... 6
Rutter.......................................................................................... 6
Skapa en rutt..........................................................................6
Navigera i en sparad rutt........................................................6
Visa aktiv rutt.....................................................................6
Redigera en rutt..................................................................... 6
Visa en rutt på kartan
............................................................. 6
Visa höjdprofil för en rutt........................................................ 6
Redigera namnet på en rutt................................................... 6
Vända en rutt......................................................................... 6
Ta bort en rutt........................................................................ 6
Inspelningar................................................................................ 6
Inspelningsinställningar..........................................................6
Avancerade inspelningsinställningar................................. 6
Visa aktuell aktivitet............................................................... 7
Navigera med TracBack®...................................................... 7
Stoppa aktuell aktivitet........................................................... 7
Navigera i en sparad aktivitet.................................................7
Ta bort en sparad aktivitet..................................................... 7
Byta en aktivitet......................................................................7
Skapa ett spår från en sparad aktivitet.................................. 7
Kartor som tillval......................................................................... 7
Köpa fler kartor...................................................................... 7
Söka efter en adress.............................................................. 7
Anslutna funktioner........................................................7
Krav för anslutna funktioner........................................................ 7
Para ihop en smartphone med enheten..................................... 8
Telefonaviseringar...................................................................... 8
Visa telefonaviseringar...........................................................8
Dölja aviseringar.................................................................... 8
Hantera aviseringar................................................................8
Ansluta till ett trådlöst nätverk..................................................... 8
Connect IQ funktioner................................................................. 8
Hämta Connect IQ funktioner................................................ 8
Hämta Connect IQ funktioner med hjälp av datorn................ 8
Visa Connect IQ widgets........................................................8
Garmin Explore........................................................................... 8
Ansluta till en GroupTrack session............................................. 8
Tips för GroupTrack sessioner...............................................9
Verktyg på huvudmenyn................................................ 9
BirdsEye bilder............................................................................9
Hämta BirdsEye bilder........................................................... 9
Geocacher.................................................................................. 9
Registrera din enhet på Geocaching.com............................. 9
Ansluta till Geocaching.com............................................ 10
Hämta geocacher med en dator.......................................... 10
Geocachesökningar............................................................. 10
Söka efter en geocache.................................................. 10
Söka efter geocacher på kartan...................................... 10
Filtrera geocachelistan......................................................... 10
Spara ett skräddarsytt geocachefilter............................. 10
Redigera ett skräddarsytt geocachefilter........................ 10
Visa information om geocache.............................................10
Navigera till en geocache.....................................................10
Använda Tips och ledtrådar för att hitta en geocache.... 10
Logga ett försök................................................................... 11
chirp..................................................................................... 11
Aktivera chirp sökning..................................................... 11
Hitta en geocache med en chirp..................................... 11
Ta bort live geocachedata från enheten.............................. 11
Ta bort enhetsregistreringen från Geocaching.com............ 11
Ställa in positionslarm............................................................... 11
Redigera eller ta bort ett områdelarm.................................. 11
Sända och ta emot data trådlöst............................................... 11
Välja en profil............................................................................ 11
Beräkna ett områdes storlek..................................................... 11
Använda VIRB fjärrkontrollen................................................... 11
Använda ficklampan................................................................. 11
Använda inReach fjärrkontrollen.............................................. 11
Satellitsida................................................................................ 12
GPS-satellitinställningar....................................................... 12
Innehållsförteckning i