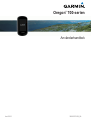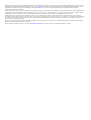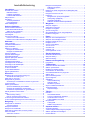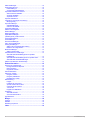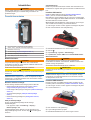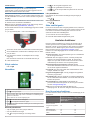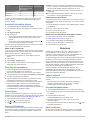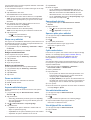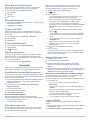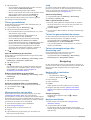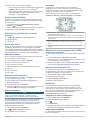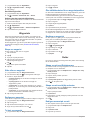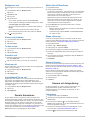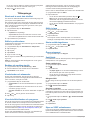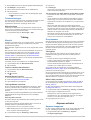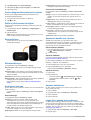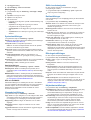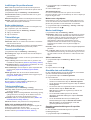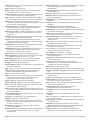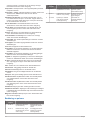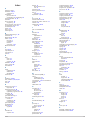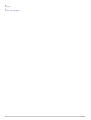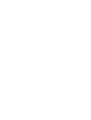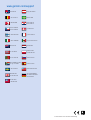Oregon
®
700-serien
Användarhandbok
Juni 2016 190-02075-39_0A

Med ensamrätt. I enlighet med upphovsrättslagarna får den här handboken inte kopieras, helt eller delvis, utan ett skriftligt godkännande från Garmin. Garmin
förbehåller sig rätten att ändra eller förbättra sina produkter och att förändra innehållet i den här handboken utan skyldighet att meddela någon person eller
organisation om sådana ändringar eller förbättringar. Gå till www.garmin.com om du vill ha aktuella uppdateringar och tilläggsinformation gällande
användningen av den här produkten.
Garmin
®
, Garmin logotypen, Auto Lap
®
, BlueChart
®
, City Navigator
®
, Oregon
®
och TracBack
®
är varumärken som tillhör Garmin Ltd. eller dess dotterbolag och är
registrerade i USA och andra länder. ANT+
®
, BaseCamp
™
, chirp
™
, Garmin Connect
™
, Garmin Express
™
, Connect IQ
™
, HomePort
™
, tempe
™
, VIRB
®
och GSC
™
är varumärken som tillhör Garmin Ltd. eller dess dotterbolag. De här varumärkena får inte användas utan skriftligt tillstånd från Garmin.
Märket Bluetooth
®
och logotyperna ägs av Bluetooth SIG, Inc., och all användning av sådana märken från Garmin är licensierad. Wi‑Fi
®
är ett registrerat
varumärke som tillhör Wi-Fi Alliance Corporation. Mac
®
är ett registrerat varumärke som tillhör Apple Computer, Inc. Windows
®
är ett registrerat varumärke som
tillhör Microsoft Corporation i USA och andra länder. microSD
™
och microSDHC-logotypen är varumärken som tillhör SD-3C, LLC. Övriga varumärken och
varunamn tillhör sina respektive ägare.
NMEA
®
är ett registrerat varumärke som tillhör National Marine Electronics Association. NMEA 2000
®
och NMEA 2000 logotypen är registrerade varumärken
som tillhör National Marine Electronics Association.
Denna produkt är certifierad av ANT+
®
. Gå in på www.thisisant.com/directory för att se en lista över kompatibla produkter och appar.

Innehållsförteckning
Introduktion.....................................................................1
Översikt över enheten.................................................................1
Batteriinformation................................................................... 1
Installera AA-batterier............................................................ 1
Installera NiMH-batteriet........................................................ 1
Slå på enheten............................................................................2
Hemskärm.................................................................................. 2
Använda pekskärmen............................................................ 2
Låsa pekskärmen...................................................................2
Söka satellitsignaler.................................................................... 2
Anslutna funktioner........................................................2
Krav för anslutna funktioner........................................................ 2
Ansluta till ett trådlöst nätverk..................................................... 3
Ställer in Wi‑Fi Funktioner......................................................3
Para ihop din smartphone.......................................................... 3
Visa widgetar.............................................................................. 3
Connect IQ funktioner................................................................. 3
Hämta Connect IQ funktioner................................................ 3
Hämta Connect IQ funktioner med hjälp av datorn................ 3
Aktiviteter........................................................................ 3
Välja en aktivitet..........................................................................3
Visa aktivitetsdatasidorna........................................................... 3
Spela in aktivitet..........................................................................3
Skapa en ny aktivitet...................................................................4
Redigera ett aktivitetsnamn................................................... 4
Redigera en aktivitetsikon...................................................... 4
Pausa en aktivitet....................................................................... 4
Anpassa aktivitetsloggen............................................................ 4
Spara aktuell aktivitet..................................................................4
Spara en plats på en aktivitet..................................................... 4
Cykla med enheten..................................................................... 4
Visa aktivitetsinformation............................................................ 4
Visa höjdprofil för en aktivitet...................................................... 4
Ändra färg för ett aktivitetsspår................................................... 5
Rensa aktuell aktivitet................................................................. 5
Ta bort en aktivitet...................................................................... 5
Ta bort aktivitetshistorik.............................................................. 5
Öppna spårhanteraren............................................................... 5
Geocacher....................................................................... 5
Registrera din enhet på Geocaching.com.................................. 5
Ansluta till Geocaching.com...................................................5
Söka efter en geocache.............................................................. 5
Navigera till en geocache........................................................... 5
Använda Tips och ledtrådar för att hitta en geocache........... 5
Logga ett försök.......................................................................... 5
Filtrera geocachelistan................................................................6
Spara ett skräddarsytt geocachefilter.................................... 6
Redigera ett skräddarsytt geocachefilter............................... 6
Använda ett anpassat filter i en geocachelista...................... 6
Hämta geocacher med en dator................................................. 6
chirp............................................................................................ 6
Aktivera chirp sökning............................................................ 6
Hitta en geocache med en chirp............................................ 6
Ta bort live geocachedata från enheten..................................... 6
Ta bort enhetsregistreringen från Geocaching.com................... 6
Navigering....................................................................... 6
Navigera till en destination..........................................................6
Avbryta navigering................................................................. 6
Navigera med kartan.................................................................. 6
Navigera med TracBack®.......................................................... 7
Söka efter en position nära en annan position........................... 7
Kartor som tillval......................................................................... 7
Söka efter en adress.............................................................. 7
Navigera med kompassen
.......................................................... 7
Kalibrera kompassen............................................................. 7
Kurspekare.............................................................................7
Markera och starta navigation till en MOB-plats (man
överbord)
.................................................................................... 7
Navigera med Kurs mot mål....................................................... 7
Höjdprofil.....................................................................................7
Navigera till en punkt på höjdprofilen..................................... 7
Ändra plottyp (höjdprofil)........................................................ 7
Återställa höjdprofilen............................................................ 8
Kalibrera den barometriska höjdmätaren............................... 8
Waypoints....................................................................... 8
Skapa en waypoint..................................................................... 8
Söka efter en waypoint............................................................... 8
Redigera en waypoint................................................................. 8
Ta bort en waypoint.................................................................... 8
Öka träffsäkerheten för en waypointposition.............................. 8
Beräkna en waypoint.................................................................. 8
Rutter............................................................................... 8
Skapa en rutt med Ruttplanerare............................................... 8
Skapa en rutt med hjälp av kartan.............................................. 8
Redigera namnet på en rutt........................................................ 8
Redigera en rutt.......................................................................... 9
Visa en rutt på kartan..................................................................9
Ta bort en rutt............................................................................. 9
Visa aktiv rutt.............................................................................. 9
Vända en rutt.............................................................................. 9
Visa höjdprofil för en rutt............................................................. 9
Garmin Adventures........................................................ 9
Skicka filer till BaseCamp........................................................... 9
Skapa ett äventyr........................................................................ 9
Starta ett äventyr........................................................................ 9
Kamera och fotografering............................................. 9
Fotografera................................................................................. 9
Tillämpningar................................................................ 10
Sända och ta emot data trådlöst............................................... 10
Ställa in positionslarm............................................................... 10
Beräkna ett områdes storlek..................................................... 10
Visa kalender och almanacka................................................... 10
Visa väderförhållanden och prognoser..................................... 10
Ställa in larm............................................................................. 10
Starta nedräkningstimern..........................................................10
Öppna stoppuret....................................................................... 10
Satellitsida................................................................................ 10
Ändra satellitvisning............................................................. 10
Stänga av GPS.................................................................... 10
Simulera en position............................................................ 10
Styra en VIRB® actionkamera.................................................. 10
Telefonaviseringar.................................................................... 11
Dölja aviseringar.................................................................. 11
Träning.......................................................................... 11
Historik...................................................................................... 11
Visa aktivitetshistorik............................................................11
Ta bort en aktivitet från historiken........................................ 11
Använda Garmin Connect....................................................11
Träningstillbehör som tillval..................................................11
Om pulszoner........................................................................... 11
Träningsmål......................................................................... 11
Ställa in dina pulszoner........................................................ 11
Anpassa enheten.......................................................... 11
Anpassa knapparna.................................................................. 11
Justera bakgrundsbelysningens ljusstyrka............................... 12
Ställa in pekskärmens känslighet............................................. 12
Rotera skärmen........................................................................ 12
Innehållsförteckning i

Skärminställningar.................................................................... 12
Konfigurera kartorna................................................................. 12
Kartinställningar................................................................... 12
Avancerade kartinställningar................................................12
Anpassade datafält och inforutor.............................................. 12
Aktivera kartans datafällt......................................................12
Anpassa datafälten.............................................................. 12
Anpassa inforutor................................................................. 12
Anpassa datasidorna................................................................ 12
Lägga till en genväg på huvudmenyn....................................... 12
Skapa genväg...................................................................... 13
Systeminställningar...................................................................13
Satellitinställningar............................................................... 13
GPS och GLONASS............................................................ 13
Utseendeinställningar............................................................... 13
Ställa in enhetssignaler............................................................ 13
Ruttinställningar........................................................................ 13
Riktningsinställningar................................................................ 13
Höjdmätarinställningar.............................................................. 13
Inställningar för positionsformat................................................ 14
Ändra måttenheterna................................................................ 14
Tidsinställningar........................................................................ 14
Geocacheinställningar.............................................................. 14
ANT+ sensorinställningar......................................................... 14
Träningsinställningar.................................................................14
Ställa in din användarprofil för träning................................. 14
Markera varv enligt distans.................................................. 14
Marina inställningar...................................................................14
Ställa in marina larm............................................................ 14
Återställa data och inställningar................................................ 14
Återställa standardinställningarna för specifika
inställningar.......................................................................... 14
Återställa standardinställningarna för specifika sidor........... 15
Återställa alla standardinställningar..................................... 15
Ställa in hemskärmen i klassiskt läge....................................... 15
Enhetsinformation........................................................ 15
Support och uppdateringar....................................................... 15
Konfigurera Garmin Express................................................15
Mer information.................................................................... 15
Registrera enheten.............................................................. 15
Fästa karbinhaken.................................................................... 15
Skötsel av enheten................................................................... 15
Rengöra enheten................................................................. 15
Rengöra pekskärmen...........................................................15
Nedsänkning i vatten........................................................... 15
Datahantering........................................................................... 15
Filtyper................................................................................. 15
Installera ett minneskort....................................................... 15
Ansluta enheten till en dator................................................ 16
Överföra filer till enheten...................................................... 16
Ta bort filer........................................................................... 16
Koppla bort USB-kabeln...................................................... 16
Felsökning................................................................................ 16
Återställa enheten................................................................ 16
Visa enhetsinformation........................................................ 16
Specifikationer.......................................................................... 16
Bilaga............................................................................. 16
tempe™.................................................................................... 16
Datafält..................................................................................... 16
Beräkning av pulszon............................................................... 18
Index.............................................................................. 19
ii Innehållsförteckning

Introduktion
VARNING
Guiden Viktig säkerhets- och produktinformation, som medföljer
i produktförpackningen, innehåller viktig information och
produktvarningar.
Översikt över enheten
À
Kameraobjektiv (ej tillgänglig på alla modeller)
Á
Ström-, meny-, program- och belysningsknapp
Â
Batterilock med D-ring
Ã
Användarknapp (Anpassa knapparna, sidan 11)
Ä
microSD
™
kortplats (under batteriluckan)
Å
Mini-USB-port (under väderskyddet)
Batteriinformation
VARNING
Temperaturklassningen för enheten kan överskrida det
användbara området för vissa batterier. Alkaliska batterier kan
spricka vid höga temperaturer.
Använd inte vassa föremål när du tar ut batterier.
OBSERVERA
Kontakta din lokala återvinningscentral för korrekt återvinning av
batterierna.
OBS!
Alkaliska batterier tappar en stor del av sin kapacitet vid låga
temperaturer. Använd litiumbatterier när du använder enheten
vid temperaturer under noll.
Maximera batteriets livslängd
Du kan förlänga batteriernas livslängd på flera olika sätt.
• Minska bakgrundsbelysningens ljusstyrka (Justera
bakgrundsbelysningens ljusstyrka, sidan 12).
• Korta bakgrundsbelysningens tidsgräns (Skärminställningar,
sidan 12).
• Använd batterisparläget (Sätta på batterisparläget,
sidan 1).
• Minska kartritningshastigheten (Konfigurera kartorna,
sidan 12).
Sätta på batterisparläget
Du kan använda batterisparläget till att förlänga
batterilivslängden.
Från apprutan väljer du Inställning > Display >
Batterisparläge > På.
I batterisparläget stängs skärmen av när tidsgränsen för
bakgrundsbelysningen nås. Du kan välja för att återgå till
skärmen.
Långtidsförvaring
När du inte planerar att använda enheten flera månader tar du
ut batterierna. Lagrade data går inte förlorade när batterierna tas
bort.
Installera AA-batterier
Istället för NiMH-batteriet (tillval) (Installera NiMH-batteriet,
sidan 1) kan du använda två alkaliska, NiMH- eller
litiumbatterier. Det är praktiskt när du är ute på en vandringsled
och inte har möjlighet att ladda NiMH-batterierna. Använd NiMH-
eller litiumbatterier för bästa resultat.
Obs! Alkaliska standardbatterier rekommenderas ej för Oregon
750-modeller vid användning av kamerafunktionen.
1
Vrid D-ringen moturs och dra uppåt för att avlägsna skyddet.
2
Sätt i två AA-batterier med rätt polriktning.
3
Sätt tillbaka batteriluckan och vrid D-ringen medurs.
4
Håll ned .
5
Välj Inställning > System > AA-batterityp.
6
Välj Alkaliska, Litium, NiMH eller Förladdat NiMH-batteri.
Batteriinformation
VARNING
Temperaturklassningen för enheten kan överskrida det
användbara området för vissa batterier. Alkaliska batterier kan
spricka vid höga temperaturer.
Använd inte vassa föremål när du tar ut batterier.
OBSERVERA
Kontakta din lokala återvinningscentral för korrekt återvinning av
batterierna.
OBS!
Alkaliska batterier tappar en stor del av sin kapacitet vid låga
temperaturer. Använd litiumbatterier när du använder enheten
vid temperaturer under noll.
Installera NiMH-batteriet
Enheten fungerar med NiMH-batteriet (tillval, medföljer ej alla
modeller) eller två AA-batterier (Installera AA-batterier, sidan 1).
1
Vrid D-ringen moturs och dra uppåt för att avlägsna skyddet.
2
Ta fram batterierna
À
.
3
Sätt i batterierna i rätt polriktning.
4
Tryck försiktigt batteriet på plats.
5
Sätt tillbaka batteriluckan och vrid D-ringen medurs.
Introduktion 1

Ladda batteriet
OBS!
Förhindra korrosion genom att torka av USB-porten,
väderskyddet och det omgivande området noggrant innan du
laddar eller ansluter enheten till en dator.
Försök inte använda enheten för att ladda ett batteri som inte
tillhandahållits av Garmin
®
. Om du försöker ladda ett batteri som
inte tillhandahållits av Garmin kan enheten skadas och garantin
bli ogiltig.
Innan du kan ansluta USB-kabelns raka kontakt till enheten kan
du behöva ta bort monterade extratillbehör.
Obs! Det går inte att ladda enheten om du befinner dig utanför
temperaturintervallet (Specifikationer, sidan 16).
Du kan ladda batteriet med ett standardvägguttag eller en USB-
port på datorn.
1
Lyft upp väderskyddet
À
från mini-USB-porten
Á
.
2
Anslut den smala änden av USB-kabeln till mini-USB-porten.
3
Anslut USB-änden av kabeln till en nätadapter eller en USB-
port på datorn.
4
Om det behövs ansluter du nätadaptern till ett vanligt
vägguttag.
När du ansluter enheten till en strömkälla slås den på.
5
Ladda batteriet helt.
Slå på enheten
Håll ned .
Hemskärm
À
Välj för att visa aktivitetsdataskärmar eller spela in en aktivitet.
Á
Välj för att öppna appar.
Â
Svep åt vänster eller höger för att bläddra igenom aktivitetstyperna.
Svep åt vänster eller höger under en aktivitet för att bläddra genom
sidorna för aktiviteten.
Svep nedåt om du vill visa widgetprogram.
Ã
Välj för att söka efter en destination.
Ä
Välj för att öppna Connect IQ
™
appar.
Å
Välj för att ändra enhetens inställningar och inställningar för den
visade aktiviteten.
Använda pekskärmen
• Välj ett objekt genom att trycka på skärmen.
• Gör ett pekskärmsval i taget.
• Välj för att spara ändringar och stänga sidan.
• Välj för att återgå till föregående sida.
• Välj för att gå tillbaka till huvudmenyn.
• Välj om du vill visa specifika menyalternativ för den sida
som du visar.
Låsa pekskärmen
Lås skärmen för att förhindra oavsiktliga nedtryckningar på
skärmen.
Välj > .
Låsa upp pekskärmen
Välj > .
Söka satellitsignaler
Innan du kan använda GPS-navigeringsfunktionerna, måste du
få satellitmottagning. Det kan vara så att enheten behöver fri sikt
mot himlen för att hämta satellitsignaler. Det kan ta 30–60
sekunder att söka efter satellitsignaler.
1
Dra nedåt för att visa statuswidgeten.
2
Vänta tills GPS-indikatorstaplarna blir gröna.
Anslutna funktioner
Det finns anslutna funktioner för Oregon 700 enheten när du
ansluter enheten till en kompatibel smartphone med trådlös
Bluetooth
®
teknik. För vissa funktioner kan du behöva installera
Garmin Connect
™
Mobile appen på din anslutna smartphone.
Mer information finns på www.garmin.com/apps. Vissa
funktioner är också tillgängliga när du ansluter enheten till ett
trådlöst nätverk.
Telefonaviseringar: Visar telefonaviseringar och meddelanden
på din Oregon 700 enhet.
LiveTrack: Gör det möjligt för vänner och familj att följa dina
tävlingar och träningsaktiviteter i realtid. Du kan bjuda in
följare via e-post eller sociala medier så att de kan se dina
realtidsdata på en Garmin Connect spårningssida.
Aktivitetsöverföringar till Garmin Connect: Skickar
automatiskt aktiviteten till ditt Garmin Connect konto så snart
du har slutat registrera aktiviteten.
Connect IQ: Gör att du kan utöka dina enhetsfunktioner med
widgets, datafält och appar.
Programvaruuppdateringar: Ger dig möjlighet att uppdatera
enhetens programvara.
EPO-hämtningar: Här kan du hämta en utökad förutsägelsefil
för att snabbt hitta GPS-satelliter och minska tiden det tar att
beräkna din position.
Geocachedata live: Tillhandahåller kostnadsfria och
prenumerationsbaserade tjänster för att visa geocachedata
live från www.geocaching.com.
Väder: Du kan visa aktuella väderförhållanden och
väderprognoser. Du kan även redigera väderradar på kartan.
Krav för anslutna funktioner
För vissa funktioner krävs en telefon eller en särskild app på din
smartphone.
Funktion Ansluten till en
ihopparad smartphone
med Garmin Connect
Mobile appen
Ansluten till ett
Wi‑Fi
®
nätverk
Aktivitetsöverföringar till
Garmin Connect
Ja Ja
Programvaruuppdater-
ingar
Ja Ja
EPO-hämtningar Ja Ja
Geocachedata live Ja Ja
Väder Ja Ja
2 Anslutna funktioner

Funktion Ansluten till en
ihopparad smartphone
med Garmin Connect
Mobile appen
Ansluten till ett
Wi‑Fi
®
nätverk
Telefonaviseringar Ja* Nej
Connect IQ Ja Nej
LiveTrack Ja Nej
*Enheten tar emot telefonaviseringar från en ihopparad iOS
®
telefon direkt och via Garmin Connect Mobile appen på en
Android
™
telefon.
Ansluta till ett trådlöst nätverk
1
I programlådan väljer du Inställning > Wi-Fi.
2
Om det behövs väljer du omkopplaren för att aktivera Wi‑Fi
teknik.
3
Välj Lägg till nätverk.
4
Välj ett alternativ:
• För att välja ett allmänt trådlöst nätverk markerar du ett
trådlöst nätverk i listan och anger lösenordet om det
behövs.
• För att välja ett icke-allmänt trådlöst nätverk väljer du
och anger nätverkets SSID och lösenord.
Enheten lagrar nätverksinformationen och ansluter automatiskt
när du kommer tillbaka till den här platsen.
Ställer in Wi‑Fi Funktioner
Innan du kan överföra aktiviteter, hämta EPO:er och uppdatera
program trådlöst måste du konfigurera Wi‑Fi anslutningen med
hjälp av Garmin Express
™
datorprogrammet.
1
Gå till garmin.com/express och hämta Garmin Express
appen.
2
Välj enheten.
3
Välj Verktyg > Hjälpprogram.
4
Följ instruktionerna på skärmen för att konfigurera Wi‑Fi
anslutning med Garmin Express.
Para ihop din smartphone
1
Gå till www.garmin.com/intosports/apps och hämta Garmin
Connect Mobile appen till din smartphone.
2
Placera din smartphone inom 10 m (33 fot) från enheten.
3
I programlådan på enheten väljer du Inställning > Bluetooth
och följer anvisningarna på skärmen.
4
Öppna mobilappen Garmin Connect på telefonen och följ
anvisningarna på skärmen för att ansluta en enhet.
Instruktionerna visas vid den första konfigurationen eller så
hittar du dem i hjälpen i Garmin Connect Mobile appen.
Telefonmeddelanden kräver en kompatibel smartphone
utrustad med Bluetooth Smart trådlös teknik. Information om
kompatibilitet finns på garmin.com/ble.
Visa widgetar
Enheten är förladdad med en widget som visar status för dina
kontakter och annan information. Ytterligare widgetar kan läggas
till från Connect IQ appen (Connect IQ funktioner, sidan 3).
1
Svep neråt från den övre delen av skärmen.
2
Välj eller för att visa fler widgetar.
3
Välj för att återgå till föregående sida.
Connect IQ funktioner
Du kan lägga till Connect IQ funktioner till enheten från Garmin
och andra leverantörer med hjälp av Garmin Connect Mobile-
appen. Du kan anpassa enheten med datafält, widgetar och
appar.
Datafält: Gör att du kan hämta nya datafält som presenterar
sensor-, aktivitets- och historikdata på nya sätt. Du kan lägga
till Connect IQ datafält i inbyggda funktioner och sidor.
Widgets: Ger snabb information, bland annat sensordata och
aviseringar.
Appar: Lägger till interaktiva funktioner i klockan, till exempel
nya utomhus- och träningsaktivitetstyper.
Hämta Connect IQ funktioner
Innan du kan hämta Connect IQ funktioner från Garmin Connect
Mobile appen måste du para ihop Oregon 700 enheten med din
smartphone.
1
Från inställningarna i Garmin Connect Mobile appen väljer du
Connect IQ.
2
Om det behövs väljer du din enhet.
3
Välj en Connect IQ funktion.
4
Följ instruktionerna på skärmen.
Hämta Connect IQ funktioner med hjälp av datorn
1
Anslut enheten till datorn med en USB-kabel.
2
Gå till garminconnect.com och logga in.
3
På enhetens widget väljer du Connect IQ.
4
Välj en Connect IQ funktion och hämta den.
5
Följ instruktionerna på skärmen.
Aktiviteter
Enheten kan användas för inomhus-, utomhus-, idrotts- och
träningsaktiviteter. När du startar en aktivitet visar och
registrerar enheten sensordata. Du kan spara aktiviteter och
dela dem med andra Garmin Connect användare.
Du kan även lägga till Connect IQ aktivitetsappar till enheten via
ditt Garmin Connect konto (Connect IQ funktioner, sidan 3).
När du använder en aktivitet och ändrar vissa inställningar för
datafält eller måttenheter sparas de automatiskt som en del av
den aktuella aktiviteten. Dessa inställningar laddas automatiskt
nästa gång du växlar läge till den aktiviteten.
Enheten innehåller flera förinstallerade aktiviteter med
inställningar som konfigurerats för den aktiviteten. Du kan
anpassa inställningarna för varje förladdad aktivitet och du kan
skapa nya anpassade aktiviteter.
Välja en aktivitet
Enhetens inställningar och datasidorna skiljer sig för varje
aktivitet.
Dra med fingret åt höger eller vänster på hemskärmen.
Enheten visar aktivitetens namn och ikon och laddar
inställningarna för den visade aktiviteten.
Visa aktivitetsdatasidorna
Du kan visa aktivitetsdataskärmar utan att spela in en aktivitet.
1
På hemskärmen sveper du åt vänster eller höger för att välja
en aktivitet.
2
Välj aktivitetsikon eller namn.
Standarddataskärmen för aktiviteten visas.
3
Dra med fingret åt vänster eller höger för att visa fler
datasidor (valfritt).
4
Dra uppåt från den nedre delen av skärmen och välj för att
återgå till hemskärmen.
Spela in aktivitet
Du kan spela in en aktivitet, inklusive spåret och sensordata.
Om enheten är ansluten till en smartphone som kör Garmin
Aktiviteter 3

Connect Mobile appen överförs inspelade aktiviteter automatiskt
till ditt Garmin Connect konto.
1
På hemskärmen sveper du åt vänster eller höger för att välja
en aktivitet.
2
Välj aktivitetsikon eller namn.
Standarddataskärmen för aktiviteten visas.
3
Dra uppåt från den nedre delen av skärmen och välj Start.
TIPS: Om du vill spela in GPS-data i dina aktiviteter bör du
vänta tills GPS-signalstaplarna lyser gröna innan du startar
aktiviteten.
4
Dra uppåt från den nedre delen av skärmen när du har
avslutat din aktivitet och välj Stoppa.
Sidan med sammanfattade data visas.
5
Bläddra vertikalt för att se alla data (valfritt).
TIPS: Du kan välja namnet på en aktivitet för att ändra det.
6
Välj ett alternativ:
• Välj för att spara aktiviteten.
• För att ta bort aktiviteten väljer du .
Skapa en ny aktivitet
Om ingen av de förinstallerade aktiviteterna passar behoven hos
din aktivitet eller resa kan du skapa en anpassad aktivitet med
egna unika inställningar och datafält.
1
I programlådan väljer du Inställning > Aktiviteter > Skapa
en aktivitet.
2
Anpassa dina inställningar och datafält.
Redigera ett aktivitetsnamn
Du kan anpassa namnet på en aktivitet.
1
I programlådan väljer du Inställning > Aktiviteter.
2
Välj en aktivitet.
3
Välj Ändra namn.
4
Ange det nya namnet.
Redigera en aktivitetsikon
Du kan anpassa ikonen som visas på aktivitetssidan.
1
I programlådan väljer du Inställning > Aktiviteter.
2
Välj en aktivitet.
3
Välj Ändra ikon.
4
Välj en ikon.
Pausa en aktivitet
1
Svep uppåt från den nedre delen av skärmen.
2
Markera aktuell aktivitet.
3
Välj .
Anpassa aktivitetsloggen
Du kan anpassa hur du vill att enheten ska visa och spela in
aktiviteter.
1
I programlådan väljer du Aktivitetshistorik > Aktuell
aktivitet > .
2
Välj ett alternativ:
• Ändra färg på aktiviteten på kartan genom att välja Färg.
• Visa en linje på kartan som anger din aktivitet genom att
välja Visa på karta.
3
Välj > Ställ in aktiviteter > Inspelningsläge.
4
Välj ett alternativ:
• Välj Auto för att spela in aktiviteten i variabel takt och
skapa en optimal återgivning.
• Välj Distans för att spela in aktiviteter på ett visst avstånd.
• Välj Tid för att spela in aktiviteter vid en viss tid.
5
Välj Intervall.
6
Slutför en åtgärd:
• Om du valt Auto som Inspelningsläge väljer du ett
alternativ för att spela in aktiviteter mer eller mindre ofta.
Obs! Om du använder intervallet Oftast får du mest
aktivitetsinformation, men enhetens minne fylls fortare.
• Om du valt Distans eller Tid som Inspelningsläge anger
du ett värde och väljer sedan .
Spara aktuell aktivitet
1
I programlådan väljer du Aktivitetshistorik > Aktuell
aktivitet.
2
Välj ett alternativ:
• Välj om du vill spara hela aktiviteten.
• Välj > Spara del och välj en del.
Spara en plats på en aktivitet
1
Från apprutan väljer du Aktivitetshistorik.
2
Välj en aktivitet.
3
Välj .
4
Välj en plats på aktiviteten.
5
Välj platsinformationen högst upp på kartan.
Information om platsen visas.
6
Välj > OK.
Cykla med enheten
Innan du tar en cykeltur med enheten måste du välja en lämplig
aktivitet, t.ex. landsvägscykling (Välja en aktivitet, sidan 3).
Du kan anpassa inforutorna och datafälten efter dina
träningsaktiviteter (Anpassade datafält och inforutor,
sidan 12).
Som standard spelar enheten in träningsaktiviteter som .fit-filer.
För att spela in .gpx-filer tillsammans med din aktivitet måste du
anpassa utdataformatet.
1
Från apprutan väljer du Inställning > Aktiviteter >
Avancerade inställn. > Utdataformat.
2
Starta cykelaktiviteten.
3
Välj ett alternativ:
• För att spela in din aktivitet med träningsinformation som
är anpassad för Garmin Connect och kan användas för
navigering väljer du Aktiviteter (FIT).
• Välj Spår (GPX/FIT) för att spela in din aktivitet både som
ett vanligt spår som kan visas på kartan och användas vid
navigering och som en aktivitet med träningsinformation.
4
Ta en cykeltur.
5
När du är klar drar du uppåt från den nedre delen av skärmen
och väljer Stoppa > Spara.
Visa aktivitetsinformation
1
Från apprutan väljer du Aktivitetshistorik.
2
Välj en aktivitet.
3
Välj .
I början och slutet av spåret finns en markeringsflagga.
4
Välj informationsfältet högst upp på skärmen.
Information om aktiviteten visas.
Visa höjdprofil för en aktivitet
1
Från apprutan väljer du Aktivitetshistorik.
2
Välj en aktivitet.
3
Välj .
4 Aktiviteter

Ändra färg för ett aktivitetsspår
Du kan ändra färg för en aktivitet så att den syns bättre på
kartan eller för att jämföra den med en annan aktivitet.
1
Från apprutan väljer du Aktivitetshistorik.
2
Välj en aktivitet.
3
Välj Färg.
4
Välj en färg.
Rensa aktuell aktivitet
1
På skärmen för aktuella aktivitetsdata drar du uppåt från den
nedre delen av skärmen.
2
Välj Stoppa > > Rensa.
Ta bort en aktivitet
Obs! Innan du kan ta bort den aktiva aktiviteten måste du
aktivera en annan aktivitet. Du kan inte ta bort en aktivitet när
den är aktiv.
1
Från apprutan väljer du Inställning > Aktiviteter.
2
Välj en aktivitet.
3
Välj Ta bort.
Ta bort aktivitetshistorik
1
I programlådan väljer du Aktivitetshistorik.
2
Välj en aktivitet.
3
Välj > Ta bort.
Öppna spårhanteraren
Ett spår är en .gpx-fil av din inspelade väg. Spåret innehåller
samma information som en aktivitet utom sensordata, men
sparas som en .gpx-fil. Du kan anpassa, använda och arkivera
spår med spårhanteraren.
I programlådan väljer du Spårhanterare.
Geocacher
Geocaching är en skattjakt där spelarna gömmer eller letar efter
dolda cacher med hjälp av ledtrådar och GPS-koordinater.
Registrera din enhet på Geocaching.com
Du kan registrera din enhet på www.geocaching.com och söka
efter en lista över närliggande geocacher eller söka information i
realtid om miljontals geocacher.
1
Anslut till ett trådlöst nätverk (Ansluta till ett trådlöst nätverk,
sidan 3) eller till Garmin Connect appen (Para ihop din
smartphone, sidan 3).
2
I programlådan väljer du Inställning > Geocaching >
Registrera enheten.
En aktiveringskod visas.
3
Följ instruktionerna på skärmen.
4
Välj Bekräfta registrering.
Ansluta till Geocaching.com
När du har registrerat dig kan du visa geocacher från
www.geocaching.com på enheten när den är ansluten trådlöst.
• Anslut till appen Garmin Connect.
• Anslut till ett Wi‑Fi nätverk.
Söka efter en geocache
Du kan söka efter de geocacher som har lästs in på enheten.
Om du är ansluten till geocaching.com kan du söka efter live
geocachedata och hämta geocacher.
Obs! Du kan hämta detaljerad information om mer än tre
geocacher per dag med ett premium-medlemskap. Gå till
www.geocaching.com om du vill ha mer information.
1
I programlådan väljer du Geocaching.
2
Välj > .
3
Välj ett alternativ:
• Om du vill söka efter geocacher på enheten efter namn
väljer du Sök stavning och anger en sökterm.
• Om du vill söka efter geocacher nära dig eller nära en
annan plats väljer du Sök nära och väljer en plats.
Om du är ansluten till geocaching.com inkluderar
sökresultaten live geocachedata som erhållits med Hämta
GC Live eller genom att du valt knappen uppdatera på
kartan.
• Om du vill söka efter närliggande geocacher på kartan
väljer du .
Om du är ansluten till geocaching.com kan du välja för
att uppdatera live geocacher som finns nära din plats på
kartan.
• Om du vill söka efter live geocacher efter kod väljer du
Hämta GC Live.
Med den här funktionen kan du hämta en särskild
geocache från geocaching.com när du känner till
geocachekoden.
4
Välj för att filtrera sökresultatet (valfritt).
5
Välj en geocache.
Geocachedetaljer visas. Om du valde en live geocache och
du är ansluten hämtar enheten alla geocachedetaljer till det
interna minnet, om det behövs.
Navigera till en geocache
1
Sök efter en geocache.
2
I geocachedetaljerna väljer du Kör.
3
Navigera med hjälp av kartan (Navigera med kartan,
sidan 6) eller kompassen (Navigera med kompassen,
sidan 7).
4
När du närmar dig geocacheplatsen kan du använda tips och
ledtrådar för att hitta den gömda cachen (Använda Tips och
ledtrådar för att hitta en geocache, sidan 5).
Använda Tips och ledtrådar för att hitta en geocache
Du kan använda tips eller ledtrådar, t.ex. en beskrivning eller
koordinater, för att få hjälp att hitta en geocache.
1
När du navigerar till en geocache väljer du geocachenamnet.
2
Välj ett alternativ:
• Om du vill visa detaljer om geocachen väljer du
Beskrivning.
• Om du vill visa en ledtråd om en geocacheplats väljer du
Ledtråd.
• Om du vill visa koordinaterna för latitud och longitud för en
geocache väljer du Koordinater.
• Om du vill visa feedback om aktuell geocache från
föregående sökare väljer du Loggar.
• Om du vill aktivera chirp
™
sökning väljer du chirp.
Logga ett försök
När du har försökt att hitta en geocache kan du logga dina
resultat.
1
När du navigerar till en geocache från programlådan väljer du
Geocaching > Logg.
2
Välj Hittad, Hittade ej, Reparation krävs eller Ej prövad.
Geocacher 5

3
Välj ett alternativ:
• Om du vill börja navigera till nästa geocache som finns
närmast väljer du Sök nästa närmaste.
• Om du vill avsluta loggningen väljer du Klar.
• Mata in en kommentar om hur det var att leta efter cachen
eller om själva cachen genom att välja Redigera
kommentar mata in en kommentar och välja .
Om du är ansluten till geocaching.com överförs loggen till
geocaching.com-konto automatiskt.
Filtrera geocachelistan
Du kan filtrera din geocachelista utifrån olika parametrar, till
exempel svårighetsgrad.
1
I programlådan väljer du Geocaching > .
2
Välj ett eller flera alternativ att filtrera:
• Om du vill filtrera efter en geocachekategori, t.ex. pussel
eller händelse, väljer du Typ.
• Om du vill filtrera efter den fysiska storleken på
geocachebehållaren väljer du Storlek.
• Om du vill filtrera efter geocacher med statusen Ej
prövad, Hittade ej eller Hittad väljer du Status.
• Om du vill filtrera efter GPX-filen, realtidsdata eller Pocket
Queries som du har hämtat väljer du Geocachefiler.
• Om du vill filtrera efter svårighetsgraden för att hitta
geocachen, eller svårigheter i terrängen, använder du
skjutreglagen för att justera svårighetsgraderna.
3
Välj .
Spara ett skräddarsytt geocachefilter
Du kan skapa och spara anpassade filter för geocacher utifrån
specifika faktorer.
1
I programlådan väljer du Inställning > Geocaching > Filter-
inställningar > Skapa filter > Skapa filter.
2
Välj objekt att filtrera.
3
Välj .
Som standard sparas det nya filtret automatiskt som Filter
följt av ett nummer. Exempelvis Filter 2. Du kan redigera
geocachefilter för att ändra namnet (Redigera ett
skräddarsytt geocachefilter, sidan 6).
Redigera ett skräddarsytt geocachefilter
1
I programlådan väljer du Inställning > Geocaching > Filter-
inställningar.
2
Välj ett filter.
3
Välj ett alternativ som du vill redigera.
Använda ett anpassat filter i en geocachelista
När filtret har skapats kan du använda det i geocachelistan.
1
I geocachelistan väljer du .
2
Välj ett filter.
Hämta geocacher med en dator
Du kan läsa in geocacher manuellt på enheten via en dator
(Överföra filer till enheten, sidan 16). Du kan placera
geocachefilerna i en GPX-fil och importera dem till GPX-mappen
på enheten. Med ett Premium-medlemskap på geocaching.com
kan du använda funktionen "pocket query" för att läsa in många
geocacher på din enhet som en enda GPX-fil.
1
Anslut enheten till datorn med en USB-kabel.
2
Gå till www.geocaching.com.
3
Skapa ett konto om du ännu inte har ett.
4
Logga in.
5
Följ instruktionerna på geocaching.com för att hitta och
hämta geocacher till enheten.
chirp
En chirp är ett litet Garmin tillbehör som programmeras och
lämnas i en geocache. Du kan använda enheten till att hitta en
chirp i en geocache. Mer information om chirp finns i chirp
användarhandboken på www.garmin.com.
Aktivera chirp sökning
1
I programlådan väljer du Inställning > Geocaching.
2
Välj chirp™-sökning > På.
Hitta en geocache med en chirp
1
Med chirp sökning aktiverad navigerar du till en geocache.
När du är mindre än ca 10 m (33 fot) från geocachen som
innehåller en chirp visas detaljer om chirp.
2
Välj Visa detaljer.
3
Om det behövs väljer du Kör för att navigera till nästa steg i
geocachen.
Ta bort live geocachedata från enheten
Du kan ta bort live geocachedata för att endast visa geocacher
laddas manuellt på enheten med hjälp av en dator.
I programlådan väljer du Inställning > Geocaching >
Geocaching Live > Ta bort realtidsdata.
Live geocachingdata tas bort från enheten och visas inte
längre i geocachelistan.
Ta bort enhetsregistreringen från
Geocaching.com
Om du ändrar ägare till din enhet kan du ta bort
enhetsregistreringen från geocaching.com.
I programlådan väljer du Inställning > Geocaching >
Geocaching Live > Avregistrera enheten.
Navigering
Du kan navigera längs rutter och spår samt till en waypoint, en
geocache, ett foto eller en valfri sparad position i enheten. Med
hjälp av kartan eller kompassen kan du navigera till din
destination.
Navigera till en destination
1
Välj ett alternativ:
• På hemskärmen väljer du .
• Under en aktivitet väljer du > Vart?.
2
Välj en kategori.
3
Välj en destination.
4
Välj Kör.
Kartan öppnas och rutten markeras som en röd linje.
5
Navigera med hjälp av kartan (Navigera med kartan,
sidan 6) eller kompassen (Navigera med kompassen,
sidan 7).
Avbryta navigering
På kartan eller kompassen väljer du > Stoppa
navigering.
Navigera med kartan
1
Börja navigera mot en destination (Navigera till en
destination, sidan 6).
2
I programlådan väljer du Karta.
En blå triangel visar din plats på kartan. När du färdas
förflyttar sig den blå triangeln och lämnar ett spårregister (ett
spår) efter sig.
6 Navigering

3
Slutför en eller flera av följande åtgärder:
• Om du vill visa andra delar av kartan väljer du och drar.
• Välj och för att zooma in och ut på kartan.
• Välj en plats på kartan (markeras med ett stift) och gå till
informationsfältet högst upp på skärmen för att visa
information om den valda platsen.
Navigera med TracBack
®
Medan du navigerar kan du navigera tillbaka till början av din
aktivitet. Det är praktiskt när du behöver ta dig tillbaka till lägret
eller huvudleden.
1
I programlådan väljer du Aktivitetshistorik > Aktuell
aktivitet > > TracBack.
Kartan visar rutten med en röd linje, startpunkt och slutpunkt.
2
Navigera med hjälp av kartan eller kompassen.
Söka efter en position nära en annan
position
1
Välj > > Sök nära på valfri aktivitetsskärm.
2
Välj ett alternativ.
3
Välj en plats.
Kartor som tillval
Du kan använda ytterligare kartor med enheten, t.ex. BirdsEye
satellitbilder, BlueChart
®
g2 och City Navigator
®
detaljerade
kartor. Detaljerade kartor kan innehålla fler intressanta platser,
t.ex. restauranger eller marina tjänster. Mer information finns på
http://buy.garmin.com och hos din Garmin återförsäljare.
Söka efter en adress
Du kan använda City Navigator kartor (tillval) för att söka efter
adresser (Kartor som tillval, sidan 7).
1
I programlådan väljer du Vart? > Adresser.
2
Ange land eller ett område vid behov.
3
Ange ort eller postnummer.
Obs! Alla kartdata har inte sökfunktion för postnummer.
4
Välj orten.
5
Ange husnumret.
6
Ange gatan.
Navigera med kompassen
När du navigerar till en destination, pekar mot din destination
oavsett i vilken riktning du rör dig.
1
Börja navigera mot en destination (Navigera till en
destination, sidan 6).
2
I programlådan väljer du Kompass.
3
Vänd dig tills pekar mot toppen av kompassen och fortsätt
att förflytta dig i den riktningen mot destinationen.
Kalibrera kompassen
OBS!
Kalibrera den elektroniska kompassen utomhus. Stå inte nära
objekt som påverkar magnetfält, t.ex. bilar, hus eller
kraftledningar, eftersom det kan minska noggrannheten.
Din enhet kalibrerades på fabriken och enheten använder
automatisk kalibrering som standard. Om du upplever ett
onormalt kompassbeteende, t.ex. efter att ha rört dig långa
avstånd eller efter extrema temperaturändringar, kan du
kalibrera kompassen manuellt.
1
I programlådan väljer du Kompass.
2
Välj > Kalibrera kompass > Start.
3
Följ instruktionerna på skärmen.
Kurspekare
Kurspekaren är mest användbar när du navigerar till
destinationen i en rak linje, till exempel när du navigerar på
vatten. Den kan hjälpa dig att hitta tillbaka till kurslinjen när du
avviker för att undvika hinder och andra faror.
Om du vill aktivera kurspekaren väljer du i programlådan
Inställning > Riktning > Gå till-linje/pekare > Kurs (CDI).
À
Kurslinjepekare. Anger riktningen för den önskade kurslinjen från
startpunkten till nästa waypoint.
Á
Kursavvikelseindikator (CDI). Anger platsen för önskad kurslinje i
förhållande till din plats. Om CDI är inriktad med kurslinjepekaren är
du på rätt kurs.
Â
Kursavvikelsedistans. Prickarna anger distansen ur kurs. Distansen
som representeras av varje punkt anges av skalan längst upp till
höger.
Ã
Till-och-från-indikator. Anger om du är på väg till eller från nästa
waypoint.
Markera och starta navigation till en MOB-
plats (man överbord)
Du kan spara en MOB-plats och automatiskt navigera tillbaka till
den.
1
I programlådan väljer du Man överbord > Start.
Kartan öppnas och rutten till MÖB-platsen visas. Rutten visas
som standard som en magenta-linje.
2
Navigera med hjälp av kartan (Navigera med kartan, sidan 6)
eller kompassen (Navigera med kompassen, sidan 7).
Navigera med Kurs mot mål
Du kan peka med enheten mot ett avlägset objekt med
kompassriktningen låst, projicera objektet som en waypoint och
navigera med objektet som referenspunkt.
1
I programlådan väljer du Kurs mot mål.
2
Rikta enheten mot ett objekt.
3
Välj Lås riktning > Ställ in kurs.
4
Navigera med kompassen.
Höjdprofil
Som standard visar höjdprofilen höjden över tillryggalagd
sträcka. Det övre diagrammet visar hela spåret och nedre
diagrammet kan visa en del av spåret. Du kan peka på valfri
punkt på något av diagrammen om du vill visa information om
den punkten. Du kan anpassa höjdinställningarna
(Höjdmätarinställningar, sidan 13).
Navigera till en punkt på höjdprofilen
1
I programlådan väljer du Höjdmätare.
2
Välj en individuell punkt på profilen.
3
Välj .
4
Välj Visa kartan.
5
Navigera med hjälp av kartan (Navigera med kartan, sidan 6)
eller kompassen (Navigera med kompassen, sidan 7).
Ändra plottyp (höjdprofil)
Du kan ändra höjdprofilen så att den visar tryck och höjd över tid
eller över ett avstånd.
Navigering 7

1
I programlådan väljer du Höjdmätare.
2
Välj > Höjdmätarinställn. > Plottyp
3
Välj profiltyp.
Återställa höjdprofilen
1
I programlådan väljer du Höjdmätare.
2
Välj > Nollställ > Radera akt. akt. > Rensa.
Kalibrera den barometriska höjdmätaren
Du kan kalibrera höjdmätaren manuellt om du känner till korrekt
höjd och korrekt lufttryck.
1
Gå till en plats där höjden eller lufttrycket är känt.
2
Välj > Höjdmätare.
3
Välj > Höjdmätarinställn. > Kalibrera höjdmätare.
4
Följ instruktionerna på skärmen.
Waypoints
Waypoints är positioner som du spelar in och sparar på din
enhet. Waypoints kan markera var du befinner dig, vart du ska
eller var du har varit. Du kan lägga till information om platsen,
exempelvis namn, höjd och djup.
Du kan lägga till en .gpx-fil som innehåller waypoints genom att
överföra filen till mappen GPX (Överföra filer till enheten,
sidan 16).
Skapa en waypoint
Du kan spara en plats som en waypoint.
1
Välj en aktivitet.
2
Välj .
3
Tryck på en plats på kartan.
4
Välj textrutan med information.
Granskningssidan öppnas.
5
Välj .
Waypointen sparas automatiskt.
6
Välj OK.
Söka efter en waypoint
1
I programlådan väljer du Waypointhanterare.
2
Om det behövs väljer du för att begränsa sökningen.
3
Vid behov, välj ett alternativ:
• Välj Sök stavning om du vill söka med hjälp av namnet
på waypointen.
• Välj Välj symbol om du vill söka med hjälp av
waypointens symbol.
• Välj Sök nära om du vill söka i närheten av en nyligen
hittad plats, en annan waypoint, din aktuella plats eller en
punkt på kartan.
• Välj Sortera om du vill visa listan över waypoints utifrån
närmast avstånd eller i alfabetisk ordning.
4
Välj en waypoint från listan.
Redigera en waypoint
Innan du kan redigera en waypoint måste du skapa en waypoint.
1
I programlådan väljer du Waypointhanterare.
2
Välj en waypoint.
3
Välj ett alternativ att redigera, t.ex. namnet.
4
Ange den nya informationen och välj .
Ta bort en waypoint
1
I programlådan väljer du Waypointhanterare.
2
Välj en waypoint.
3
Välj > Ta bort.
Öka träffsäkerheten för en waypointposition
Du kan förfina träffsäkerheten för en waypointposition genom att
beräkna medelvärdet av platsinformationen. Vid
medelvärdesberäkning gör enheten flera GPS-avläsningar på
samma plats och använder medelvärdet för större noggrannhet.
1
I programlådan väljer du Noggr. Waypoint.
2
Välj en waypoint.
3
Förflytta dig till waypointplatsen.
4
Välj Start.
5
Följ instruktionerna på skärmen.
6
När säkerhetsgradstapeln når 100 % väljer du Spara.
Du uppnår bäst resultat om du samlar fyra till åtta exempel för
en waypoint och väntar minst 90 minuter mellan exemplen.
Beräkna en waypoint
Du kan spara en ny plats genom att projicera avstånd och
bäring från en markerad plats till en ny plats.
1
I programlådan väljer du Waypointhanterare.
2
Välj en waypoint.
3
Välj > Projektwaypoint.
4
Ange bäring och välj .
5
Välj en måttenhet.
6
Ange distans och välj .
7
Välj Spara.
Rutter
En rutt är en sekvens med waypoints eller platser som leder dig
till din slutdestination.
Skapa en rutt med Ruttplanerare
En rutt kan bestå av många waypoints och ska innehålla minst
en startpunkt och en destination.
1
I programlådan väljer du Ruttplanerare > Skapa rutt > Välj
första position.
2
Välj en kategori.
3
Välj den första punkten på rutten.
4
Välj Använd.
5
Välj Välj nästa punkt för att lägga till fler punkter i rutten.
6
Välj för att spara rutten.
Skapa en rutt med hjälp av kartan
1
I programlådan väljer du Ruttplanerare > Skapa rutt > Välj
första position > Använd karta.
2
Välj en punkt på kartan.
3
Välj Använd.
4
Flytta kartan och välj ytterligare punkter på kartan som ska
läggas till i rutten.
5
Välj .
Redigera namnet på en rutt
Du kan anpassa namnet på en rutt för att göra det unikt.
1
I programlådan väljer du Ruttplanerare.
2
Välj en rutt.
3
Välj Ändra namn.
4
Ange det nya namnet.
8 Waypoints

Redigera en rutt
Du kan lägga till, ta bort och ändra ordningen på punkterna i en
rutt.
1
I programlådan väljer du Ruttplanerare.
2
Välj en rutt.
3
Välj Ändra i rutt.
4
Välj en punkt.
5
Välj ett alternativ:
• Visa punkten på kartan genom att välja Granska.
• Om du vill ändra ordning på punkterna längs rutten väljer
du Flytta uppåt eller Flytta nedåt.
• Om du vill infoga ytterligare en punkt på rutten väljer du
Infoga.
Den nya punkten infogas före den punkt du ändrar.
• Om du vill ta bort punkten från rutten väljer du Ta bort.
6
Välj för att spara rutten.
Visa en rutt på kartan
1
I programlådan väljer du Ruttplanerare.
2
Välj en rutt.
3
Välj Visa kartan.
Ta bort en rutt
1
I programlådan väljer du Ruttplanerare.
2
Välj en rutt.
3
Välj Ta bort rutt?.
Visa aktiv rutt
1
Medan du navigerar längs en rutt öppnar du programlådan
och väljer Aktiv rutt.
2
Välj en punkt på rutten för att visa mer information.
Vända en rutt
Du kan växla start- och slutpunkt på rutten för att navigera efter
rutten i omvänd ordning.
1
I programlådan väljer du Ruttplanerare.
2
Välj en rutt.
3
Välj Vänd på rutt.
Visa höjdprofil för en rutt
Höjdprofilen visar höjden för en rutt baserat på ruttinställningen.
Om enheten är konfigurerad för direkt ruttdragning visar
höjdprofilen rak höjddata mellan ruttpunkter. Om enheten är
konfigurerad för terräng visar höjdprofilen höjden längs vägarna
som ingår i rutten.
1
I programlådan väljer du Ruttplanerare.
2
Välj en rutt.
3
Välj Höjdprofil.
Garmin Adventures
Du kan skapa äventyr och på så vis dela med dig av dina
upplevelser till familj, vänner och andra Garmin användare. Du
kan gruppera relaterade objekt som äventyr. Du kan till exempel
skapa ett äventyr för din senaste vandringstur. Äventyret kan
innehålla spårloggen, bilder från vandringen och geocacher du
spårat upp. Via BaseCamp
™
kan du skapa och administrera dina
äventyr. Mer information finns på adventures.gamin.com.
Obs! BaseCamp är inte tillgänglig för alla modeller.
Skicka filer till BaseCamp
1
Öppna BaseCamp.
2
Anslut enheten till datorn.
På datorer med Windows
®
visas enheten som en flyttbar eller
bärbar enhet medan minneskortet kan visas som en andra
flyttbar enhet. På datorer med Mac
®
visas enheten och
minneskortet som monterade volymer.
Obs! På vissa datorer med flera nätverksenheter kan det
hända att enheterna inte visas korrekt. Om du vill ha mer
information om hur du ansluter diskenheten kan du läsa i
dokumentationen till operativsystemet.
3
Öppna Garmin eller minneskortenheten eller -volymen.
4
Välj ett alternativ:
• Markera och dra ett objekt från en ansluten enhet till Min
samling eller till en lista.
• Från BaseCamp väljer du Enhet > Ta emot från enhet
och väljer enheten.
Skapa ett äventyr
Innan du kan skapa ett äventyr och skicka det till din enhet
måste du hämta BaseCamp till datorn och överföra ett spår från
enheten till datorn (Skicka filer till BaseCamp, sidan 9).
1
Öppna BaseCamp.
2
Välj Fil > Ny > Garmin-äventyr.
3
Välj ett spår och välj sedan Nästa.
4
Om det behövs lägger du till objekt från BaseCamp.
5
Använd de obligatoriska fälten till att namnge och beskriva
äventyret.
6
Om du vill byta äventyrets omslagsfoto väljer du Ändra och
väljer sedan ett annat foto.
7
Välj Slutför.
Starta ett äventyr
Innan du kan skapa ett äventyr måste du hämta ett äventyr från
Garmin Connect (Använda Garmin Connect, sidan 11) eller
skicka ett äventyr från BaseCamp till din enhet (Skicka filer till
BaseCamp, sidan 9).
När du startar ett sparat äventyr följer enheten det sparade
spåret och visar genvägar till relaterad information längs spåret,
såsom foton och waypoints.
1
I programlådan väljer du Äventyr.
2
Välj ett äventyr.
3
Välj Start.
Kamera och fotografering
Du kan fotografera och spela in videor med enheten. Den
geografiska platsen sparas automatiskt i bild- eller
videoinformationen, om funktionen är aktiverad. Du kan
navigera till platsen.
Fotografera
1
I programlådan väljer du Kamera.
2
Håll enheten horisontellt eller vertikalt för att ändra
bildriktningen.
3
Om det behövs väljer du om du vill sätta på blixten.
TIPS: Du kan välja Auto om du vill använda blixten bara när
kameran upptäcker svagt ljus.
4
Använd om nödvändigt två fingrar på pekskärmen för att
zooma in eller ut (Använda pekskärmen, sidan 2).
5
Håll ned för att fokusera och håll enheten stilla.
Garmin Adventures 9

En vit ram visas på skärmen. Enheten fokuserar på objektet
inuti ramen. När fotot är i fokus blir ramen grön.
6
Släpp upp för att ta en bild.
Tillämpningar
Sända och ta emot data trådlöst
För att kunna dela data trådlöst måste du befinna dig högst 3 m
(10 fot) från en kompatibel enhet.
Din enhet kan sända och ta emot data när den paras ihop med
en annan kompatibel enhet med hjälp av trådlös Bluetooth eller
ANT+
®
teknik. Du kan dela waypoints, geocacher, rutter, spår,
foton och egna kartor.
1
I programlådan väljer du Dela trådlöst.
2
Välj ett alternativ:
• Välj Sänd och välj datatyp.
• Välj Ta emot för att ta emot data från en annan enhet.
Den andra kompatibla enheten måste försöka skicka data.
3
Följ instruktionerna på skärmen.
Ställa in positionslarm
Positionslarmen signalerar att du befinner dig inom ett definierat
avstånd från en viss plats.
1
I programlådan väljer du Områdeslarm > Skapa larm.
2
Välj en kategori.
3
Välj en plats.
4
Välj Använd.
5
Ange en radie och välj .
När du anger ett område med ett positionslarm ger enheten ifrån
sig en ton.
TIPS: Du kan konfigurera olika larmsignaler för när du går in i
och lämnar ett område.
Beräkna ett områdes storlek
1
I programlådan väljer du Areaberäkning > Start.
2
Gå runt utkanten av det område som du vill beräkna.
3
Välj Beräknar när du är klar.
Visa kalender och almanacka
Du kan visa enhetsaktivitet, till exempel när en waypoint
sparades. Du kan också visa daglig almanacksinformation för
solen och månen, samt jakt och fiske.
1
I programlådan väljer du ett alternativ:
• Välj Kalender för att visa enhetsaktiviteter för specifika
dagar.
• Välj Sol och måne för att visa information om när solen
och månen går upp och ned.
• Välj Jakt och fiske för att visa den bästa tiden för jakt och
fiske.
2
Med eller kan du gå till en annan månad.
3
Välj en dag.
Visa väderförhållanden och prognoser
Om du vill visa prognoser och information från väderradar måste
du ansluta enheten till en smartphone med internetåtkomst.
Om du vill visa prognoser och information från väderradar måste
enheten ha internetåtkomst. Du kan ansluta till en smartphone
med internetåtkomst (Para ihop din smartphone, sidan 3). Du
kan också ansluta till ett trådlöst nätverk.
Du kan visa väderförhållanden, prognoser och väderradar på
kartan. När kartan är mörk finns det ingen inläst
väderinformation på enheten, eller så är enheten utanför
täckningsområdet. Väderinformation är inte tillgänglig för
områden utanför täckningsområdet på kartan.
När du visar en väderradarbild visar enheten den aktuella tiden.
1
I programlådan väljer du Väder.
2
Välj ett alternativ:
• Om du vill visa väderradarn på kartan väljer du .
TIPS: Du kan använda rörliga bilder eller pausa
väderkartan. När du stoppar animeringen visar enheten
den senaste tillgängliga väderinformationen.
• Om du vill visa aktuella väderförhållanden och prognoser
väljer du .
Ställa in larm
1
I programlådan väljer du Alarm.
2
Välj och för att ställa in tiden.
3
Välj Sätt på alarm.
4
Välj ett alternativ.
Larmet ljuder vid den valda tidpunkten. Om enheten är
avstängd vid larmtidpunkten, sätts den på och larmet ljuder.
Starta nedräkningstimern
1
I programlådan väljer du Alarm > > Timer.
2
Välj och för att ställa in tiden.
3
Välj Starta timer.
Öppna stoppuret
I programlådan väljer du Stoppur.
Satellitsida
På satellitsidan visas din aktuella position, GPS-noggrannhet,
satellitpositioner och signalstyrka.
Ändra satellitvisning
1
I programlådan väljer du Satellit.
2
Välj .
3
Välj ett alternativ:
• Välj Spår uppåt om du vill ändra satellitvisningen så att
ditt nuvarande spår visas överst på sidan.
• Om du vill visa en unik färg för varje satellit och dess
signalstyrka väljer du Flerfärg.
Stänga av GPS
Du kan stänga av GPS på enheten om du vill sluta spåra din
plats.
1
I programlådan väljer du Satellit.
2
Välj > Använd med GPS av.
Simulera en position
Du kan använda enheten med GPS avstängt för att utföra
underhåll på waypoints och rutter eller för att spara batteri. Du
kan ställa in platsen manuellt och visa din aktuella position på
kartan.
1
I programlådan väljer du Satellit > > Använd med GPS
av.
2
Välj > Ställ in pos. på karta.
3
Välj en plats.
4
Välj Använd.
Styra en VIRB
®
actionkamera
Innan du kan använda VIRB fjärrfunktionen måste du aktivera
fjärrkontrollsinställningarna på VIRB kameran. Mer information
finns i VIRB kamerans användarhandbok.
10 Tillämpningar

1
Slå på VIRB kameran och aktivera fjärrkontrollsinställningen.
2
Välj VIRB-fjärr i programlådan.
3
Vänta medan enheten ansluter till din VIRB kamera.
4
Välj ett alternativ:
• Om du vill spela in en video drar du skjutreglaget uppåt.
• Välj för att ta ett foto.
Telefonaviseringar
För telefonaviseringar krävs att en kompatibel smartphone paras
ihop med Oregon 700 enheten. När telefonen tar emot
meddelanden skickar den aviseringar till din enhet.
Dölja aviseringar
Aviseringar är aktiverade som standard när du parar ihop din
enhet med en kompatibel smartphone. Du kan dölja aviseringar
så att de inte visas på enhetens skärm.
I programlådan väljer du Aviseringar > Dölj.
Träning
Historik
Historiken innefattar datum, tid, avstånd, kalorier, genomsnittlig
hastighet eller tempo, stigning, höjdminskning och ANT+
givarinformation (tillval).
Obs! Historiken registreras inte när du har stoppat eller pausat
tiduret.
När enhetens minne är fullt visas ett meddelande. Enheten tar
inte automatiskt bort eller skriver över din historik. Du kan
överföra historiken till Garmin Connect (Använda Garmin
Connect, sidan 11) eller BaseCamp (Garmin Adventures,
sidan 9) med jämna mellanrum för att bevara all aktivitetsdata.
Visa aktivitetshistorik
I historiken kan du se information om en tidigare aktivitet.
1
I programlådan väljer du Aktivitetshistorik.
2
Välj en aktivitet.
Ta bort en aktivitet från historiken
1
I programlådan väljer du Aktivitetshistorik.
2
Välj en aktivitet.
3
Välj > Ta bort.
Använda Garmin Connect
1
Anslut enheten till datorn med USB-kabeln.
2
Gå till www.garminconnect.com/start.
3
Följ instruktionerna på skärmen.
Träningstillbehör som tillval
Du kan använda valfria träningstillbehör med enheten, bland
annat en pulsmätare eller en taktgivare. De här tillbehören
använder den trådlösa tekniken ANT+ för att sända data till
enheten.
Innan du kan använda träningstillbehöret på enheten måste du
installera tillbehöret enligt instruktionerna som medföljer
tillbehöret.
Para ihop ANT+ sensorer
Du måste sätta på dig pulsmätaren eller installera givaren innan
du kan para ihop dem.
Att para ihop innebär att ansluta trådlösa ANT+ sensorer, till
exempel ansluta en pulsmätare till din enhet.
1
Flytta enheten inom 3 m (10 fot) från sensorn.
Obs! Håll dig på minst 10 m (30 fot) avstånd från andra
ANT+ sensorer under ihopparningen.
2
I programlådan väljer du Inställning > ANT-sensor.
3
Välj sensor.
4
Välj Sök igen.
När sensorn har parats ihop men din enhet ändrar sensorn
status från Söker till Ansluten.
Tips för att para ihop ANT+ tillbehör med din Garmin enhet
• Kontrollera att ANT+ tillbehöret är kompatibelt med Garmin
enheten.
• Innan du parar ihop ANT+ tillbehöret med Garmin enheten
flyttar du dig 10 m (32,9 fot) bort från andra ANT+ tillbehör.
• Flytta Garmin enheten inom avståndet 3 m (10 fot) för ANT+
tillbehöret.
• När du har parat ihop enheterna första gången känner
Garmin enheten automatiskt igen ANT+ tillbehöret varje gång
det aktiveras. Denna process sker automatiskt när du slår på
Garmin enheten och tar bara några sekunder när tillbehören
aktiveras och fungerar som de ska.
• När Garmin enheten väl har parats ihop med ett tillbehör tar
den endast emot data från det tillbehöret och du kan utan
problem vara i närheten av andra tillbehör.
Om pulszoner
Många idrottsmän använder pulszoner för att mäta och förbättra
sin kardiovaskulära styrka och träningsnivå. En pulszon är ett
angivet intervall av hjärtslag per minut. De fem mest använda
pulszonerna är numrerade från 1 till 5 efter stigande intensitet. I
allmänhet beräknas pulszoner på procentandelar av den
maximala pulsen.
Träningsmål
Om du känner till dina pulszoner kan du enklare mäta och
förbättra din träning genom att förstå och tillämpa dessa
principer.
• Din puls är ett bra mått på träningens intensitet.
• Träning i vissa pulszoner kan hjälpa dig att förbättra din
kardiovaskulära kapacitet och styrka.
• Genom att känna till dina pulszoner kan du förhindra att du
övertränar och minska risken för skador.
Om du känner till din maxpuls kan du använda tabellen
(Beräkning av pulszon, sidan 18) för att fastställa den bästa
pulszonen för dina träningsmål.
Om du inte känner till din maxpuls kan du använda någon av de
beräkningsfunktioner som finns tillgängliga på internet. Vissa
gym och vårdcentraler erbjuder ett test som mäter maximal puls.
Standardvärdet för maxpulsen är 220 minus din ålder.
Ställa in dina pulszoner
Innan enheten kan fastställa dina pulszoner måste du ställa in
din användarprofil för träning (Ställa in din användarprofil för
träning, sidan 14).
Du kan manuellt justera pulszonerna utifrån dina träningsmål
(Träningsmål, sidan 11).
1
I programlådan väljer du Inställning > Träning > Pulszoner.
2
Ange högsta och lägsta puls för zon 5.
Maxpulsen för varje zon baseras på den lägsta pulsen i
föregående zon. Om du till exempel anger 167 som lägsta
puls för zon 5 så blir 166 maxpuls för zon 4.
3
Ange lägsta puls för zon 4–1.
Anpassa enheten
Anpassa knapparna
Du kan anpassa viktiga åtgärder så att du har snabb åtkomst till
menyer, inställningar, appar eller andra enhetsfunktioner.
1
I programlådan väljer du Inställning > System >
Konfigureringsknappar.
Träning 11

2
Välj Strömknapp eller Användarknapp.
3
Välj Tryck en gång, Tryck två gånger, eller Håll ned.
4
Välj ett alternativ.
Justera bakgrundsbelysningens ljusstyrka
Du kan justera bakgrundsbelysningens ljusstyrka för att
maximera batterilivslängden.
1
Svep neråt från den övre delen av skärmen.
2
Välj eller .
Ställa in pekskärmens känslighet
Du kan justera pekskärmens känslighet så att den passar din
verksamhet.
1
I programlådan väljer du Inställning > Tillgänglighet >
Pekkänslighet.
2
Välj ett alternativ.
TIPS: Du kan testa inställningarna för pekskärmen med och
utan handskar baserat på din aktivitet.
Rotera skärmen
Rotera enheten om du vill visa i horisontellt (landskap) eller
vertikalt (porträtt) läge.
Skärminställningar
I programlådan väljer du Inställning > Display.
Belysningstid: Ställer in tiden innan bakgrundsbelysningen
släcks.
Orienteringslås: Låser skärmen i stående eller liggande läge,
eller får skärmen att ändra läge automatiskt beroende av hur
enheten är riktad.
Skärmbild: Spara bilden på enhetens skärm.
Batterisparläge: Sparar batterikapacitet och förlänger batteriets
livslängd genom att stänga av skärmen när
bakgrundsbelysningen släcks (Sätta på batterisparläget,
sidan 1).
Konfigurera kartorna
Du kan aktivera eller avaktivera de kartor som för närvarande är
inlästa i enheten.
I programlådan väljer du Inställning > Karta > Konfigurera
kartor.
Kartinställningar
I programlådan väljer du Inställning > Karta.
Orientering: Justerar hur kartan visas på sidan. Med
alternativet Norr upp visas norr överst på sidan. Med
alternativet Spår uppåt visas den aktuella riktningen uppåt på
sidan. Med alternativet Fordonsläge visas färdriktningen ur
ett bilperspektiv med färdriktningen överst.
Info fält: Ställer in inforutor som visas på kartan. I varje inforuta
visas olika uppgifter om din rutt eller plats.
Guidningstext: Ställer in när guidningstext visas på kartan.
Karthastighet: Anpassar hastigheten för kartritningen. En högre
hastighet minskar batteriets livslängd.
Avancerade kartinställningar
I programlådan väljer du Inställning > Karta > Avancerade
inställn..
Detaljer: Anger hur mycket detaljer som visas på kartan. Ju fler
detaljer du visar desto långsammare går det att rita om
kartan.
Skuggad relief: Visar detaljerad relief på kartan (om den är
tillgänglig) eller stänger av skuggning.
Fordon: Ställer in positionsikonen som indikerar din position på
kartan. Standardikonen är en liten blå triangel.
Zoomreglage: Ställer in autozoom och knappens placering i
stående eller liggande läge.
Zoomnivåer: Justerar zoomnivån där kartobjekt visas.
Kartobjekt visas inte om kartans zoomnivå är högre än den
inställda nivån.
Textstorlek: Ställer in textstorlek för kartobjekt.
Anpassade datafält och inforutor
Datafält visar information om din position eller andra
specificerade data. Data kan grupperas i översikter (inforutor)
och kopplas till en specifik eller allmän uppgift, till exempel
geocaching, allt efter användarens behov.
Aktivera kartans datafällt
1
Dra uppåt på kartan från den nedre delen av skärmen och
välj > Kartinställningar > Info fält.
2
Välj ett datafält.
Anpassa datafälten
För att kunna ändra datafält på kartan måste du aktivera dem
(Aktivera kartans datafällt, sidan 12).
Du kan anpassa datafälten och inforutorna för kart-, kompass-,
färddator-, höjdprofil- och statussidan.
1
Välj ett datafält på en sida som visar datafält.
2
Välj en datafältkategori och ett datafält.
Välj till exempel Färddata > Medelfart i rörelse.
Anpassa inforutor
1
Välj en sida.
2
Välj ett alternativ:
• På kartan väljer du > Kartinställningar > Info fält.
• Från kompassen eller färddatorn väljer du > Byt
inforutor.
3
Välj inforutor.
Anpassa datasidorna
Du kan anpassa datasidor som visas för varje aktivitet och i
vilken ordning de visas.
1
Välj en aktivitet.
2
I programlådan väljer du Inställning > Datasidor.
3
Välj en datasida.
4
Välj ett alternativ.
Lägga till en genväg på huvudmenyn
Du kan lägga till genvägar till programlådan, huvudmenyn eller
favoriter på instrumentpanelen när enheten är i klassiskt läge.
Du kan skapa genvägar så att enheten kan utföra flera åtgärder
samtidigt. Om genvägen inte visas i listan kan du skapa den
(Skapa genväg, sidan 13).
1
I programlådan väljer du Inställning > Genvägar.
2
Välj genvägen.
12 Anpassa enheten

3
Välj Lägg till i meny.
4
Välj Huvudmeny, Låda eller Favoriter.
Skapa genväg
1
I programlådan väljer du Inställning > Genvägar > Skapa
genväg.
2
Välj Namn och ange ett namn.
3
Välj Ikon och välj en ikon.
4
Välj ett alternativ:
• Lägga till en genväg till en specifik enhetsinställning. Välj
Inställning.
• Välj Vart? för att lägga till en genväg som startar
navigationen till en specifik waypoint.
• Välj Applikation för att lägga till en genväg till en specifik
app.
• Välj Aktivitet om du vill skapa en genväg och snabbt byta
aktivitet.
Systeminställningar
I programlådan väljer du Inställning > System.
Satellit: Ger dig möjlighet att justera satellitsysteminställningar
(Satellitinställningar, sidan 13).
Textspråk: Ställer in textspråket på enheten.
Obs! Om du ändrar textspråk innebär det inte att språket i
data som användaren lagt in ändras.
Gränssnitt: Ställer in kommunikationsgränssnittet till Garmin
Spanner, Garmin serienummer, NMEA In/Ut, Text ut, RTCM
eller MTP.
Konfigureringsknappar: Ställer in strömknappen och
användarknappen som en genväg till en meny, inställning
eller app.
Klassisk: Ställer in så att hemskärmen ser ut som hemskärmen
på en klassisk handhållen enhet för utomhusbruk.
AA-batterityp: Ställer in batteritypen för enheten.
Satellitinställningar
I programlådan väljer du Inställning > System > Satellit.
Satellitsystem: Ställer in satellitsystemet på GPS, GPS +
GLONASS (GPS och GLONASS, sidan 13) eller Demoläge
(GPS av).
WAAS/EGNOS: Ställer in satellitsystemet på WAAS/EGNOS
(Wide Area Augmentation System/European Geostationary
Navigation Overlay Service). Mer information om WAAS finns
på www.garmin.com/aboutGPS/waas.html.
GPS och GLONASS
Standardinställningen för satellitsystem är GPS + GLONASS
som ger snabbare positionsbestämning och högre prestanda i
krävande miljöer. Om du använder GPS och GLONASS
tillsammans kan batteritiden minska snabbare än när du
använder enbart GPS.
Utseendeinställningar
I programlådan väljer du Inställning > Utseende.
Läge: Ställer in en ljus bakgrund, en mörk bakgrund eller växlar
automatiskt mellan de två alternativen beroende på tiderna
för soluppgång och solnedgång för din aktuella position.
Dagsljusfärg: Ställer in färgen för alternativ som du valde i
dagläget.
Nattljusfärg: Ställer in färgen för alternativ som du valde i
nattläget.
Liggande kontroller: Placerar kontrollerna i liggande läge på
vänster och höger sida av skärmen.
Ställa in enhetssignaler
Du kan anpassa signaler för meddelanden, knappar,
svängvarningar och larm.
1
I programlådan väljer du Inställning > Ljud > Ljud > På.
2
Välj en signal för varje ljudtyp.
Ruttinställningar
Vilka ruttinställningar som är tillgängliga beror på vilken aktivitet
som är vald.
I programlådan väljer du Inställning > Rutt.
Aktivitet: Ställer in en aktivitet som används för transport under
rutt. Enheten beräknar optimerade rutter för den typ av
aktivitet du ägnar dig åt.
Beräkningsmetod: Ställer in den metod som används för att
beräkna din rutt.
Lås på väg: Låser den blå ikonen, som indikerar din position på
kartan, på närmaste väg. Detta är mest användbart när du
kör eller navigerar på vägar.
Utanför rutt, räkna om: Anger inställningar för omräkning när
du navigerar bort från en aktiv rutt.
Undvikanden: Ställer in typ av vägar, terräng och
transportmetoder att undvika när du navigerar.
Ruttövergångar: Ställer in hur enheten tar sig från en punkt
längs rutten till nästa. Den här inställningen är endast
tillgänglig för vissa aktiviteter. Alternativet Distans leder dig till
nästa punkt på rutten när du befinner dig på ett visst avstånd
från den aktuella punkten.
Riktningsinställningar
Du kan anpassa kompassinställningarna.
I programlådan väljer du Inställning > Riktning.
Display: Ställer in typen av riktningsvisning som visas på
kompassen.
Nordlig referens: Ställer in nord som kursreferens för
kompassen.
Gå till-linje/pekare: Låter dig använda bäringspekaren som
pekar i riktning mot målet eller använda kurspekaren som
visar din position i förhållande till kurslinjen som leder till
målet.
Kompass: Växlar automatiskt från elektronisk kompass till GPS-
kompass när du färdas med högre hastighet under en viss
tid.
Kalibrera kompass: Du kan kalibrera kompassen om du
upplever ett onormalt kompassbeteende, t.ex. efter att ha rört
dig långa avstånd eller efter extrema temperaturändringar
(Kalibrera kompassen, sidan 7).
Höjdmätarinställningar
I programlådan väljer du Inställning > Höjdmätare.
Autokalibrering: Kalibrerar automatiskt höjdmätaren varje gång
en aktivitet startas. Enheten fortsätter att genomföra
automatiska kalibreringar av höjdmätaren så länge den tar
emot GPS-signaler och kontinuerlig autokalibrering är på.
Barometerläge: Varierande höjd gör att barometern kan mäta
höjdförändringar när du är i rörelse. Angiven höjd förutsätter
att enheten är stationär på en angiven höjd och att det
barometriska trycket därför endast förändras av vädret.
Plottyp: Gör att du kan visa höjdförändringar under en viss tid
eller en viss sträcka, barometriskt tryck under en viss tid eller
spelar in omgivningstryck under en viss tid.
Kalibrera höjdmätare: Du kan kalibrera höjdmätaren manuellt
om du känner till korrekt höjd eller korrekt lufttryck (Kalibrera
den barometriska höjdmätaren, sidan 8).
Anpassa enheten 13

Inställningar för positionsformat
Obs! Ändra bara positionsformat eller koordinatsystem för
kartreferens om du använder en karta eller ett sjökort med ett
annat positionsformat.
I programlådan väljer du Inställning > Positionsformat.
Positionsformat: Ställer in positionsformatet som en given
platsavläsning visas i.
Kartreferenssystem: Ställer in koordinatsystemet för kartan.
Kartsfär: Visar det koordinatsystem som enheten använder.
Standardkoordinatsystem är WGS 84.
Ändra måttenheterna
Du kan anpassa måttenheter för avstånd och hastighet, höjd,
djup, temperatur, tryck och vertikal fart.
1
I programlådan väljer du Inställning > Enheter.
2
Välj typ av måttenhet.
3
Välj en måttenhet.
Tidsinställningar
I programlådan väljer du Inställning > Tid.
Tidsformat: Ställer in om enheten ska visa tiden i 12-timmars
eller 24-timmars format.
Tidszon: Ställer in tidszonen för enheten. Automatisk ställer in
tidszonen automatiskt baserat på din GPS-position.
Geocacheinställningar
I programlådan väljer du Inställning > Geocaching.
Geocaching Live: Anger att enheten ska visa eller dölja live
geocachedata.
Geocachestil: Ställ in enheten för att visa geocachelistan efter
namn eller koder.
chirp™-sökning: Enheten kan söka efter en geocache som
innehåller ett chirp tillbehör (Aktivera chirp sökning, sidan 6).
Programmera chirp™: Programmerar chirp tillbehör. Se chirp
användarhandbok på www.garmin.com.
Filter-inställningar: Du kan skapa och spara anpassade filter
för geocacher (Spara ett skräddarsytt geocachefilter,
sidan 6).
Hittade geocache: Gör att du kan ändra antalet hittade
geocacher. Antalet ökar automatiskt när du loggar ett fynd
(Logga ett försök, sidan 5).
ANT+ sensorinställningar
Mer information om träningstillbehör (tillval) finns på
Träningstillbehör som tillval, sidan 11.
Träningsinställningar
I programlådan väljer du Inställning > Träning.
Auto Lap: Ställer in enheten på att automatiskt markera varvet
vid ett visst avstånd.
Aktivitetstyp: Ställer in träningsaktiviteten till vandring, löpning,
cykling eller annat. Det här gör att din aktivitet visas som
korrekt typ när du överför den till Garmin Connect.
Användare: Ställer in användarprofilinformation (Ställa in din
användarprofil för träning, sidan 14).
Pulszoner: Ställer in fem pulszoner för träningsaktiviteter.
Ställa in din användarprofil för träning
Enheten använder information som du anger om dig själv för
beräkning av exakta data. Du kan ändra
användarprofilinformation som kön, ålder, vikt, längd och
idrottare hela livet (Om Idrottare hela livet, sidan 14).
1
I programlådan väljer du Inställning > Träning >
Användare.
2
Ändra inställningarna.
Om Idrottare hela livet
En som har idrottat hela livet är en person som har tränat
intensivt i många år (utom vid småskador) och har en vilopuls på
högst 60 slag per minut.
Markera varv enligt distans
Med funktionen Auto Lap
®
kan du automatiskt markera ett varv
vid en viss distans. Den här funktionen är användbar när du vill
jämföra dina prestationer under olika delar av en aktivitet.
1
I programlådan väljer du Inställning > Träning > Auto Lap.
2
Ange ett värde och välj .
Marina inställningar
I programlådan väljer du Inställning > Marint.
Sjökortsläge: Ställ in typen av sjökort som används för enheten
när du visar marina data. Nautiskt visar olika kartfunktioner i
olika färger, vilket gör marina intressanta platser (POI) lättare
att tyda och gör att kartan efterliknar visningen på
papperskartor. Fiske (kräver marina kartor) visar en
detaljerad översikt över bottenkonturer och djuplodning.
Kartvisningen är enklare och en mycket bra hjälp vid
fisketurer.
Utseende: Ställer in utseendet för marina navigationshjälpmedel
på kartan.
Inst. f. sjövarn: Ställer in larm som avges när du överskrider ett
visst driftavstånd vid ankring, när du befinner dig ur kurs med
ett visst avstånd och när du kommer in i vatten med ett visst
djup.
Ställa in marina larm
1
I programlådan väljer du Inställning > Marint > Inst. f.
sjövarn.
2
Välj typ av larm.
3
Välj På.
4
Ange en distans och välj .
Återställa data och inställningar
Du kan nollställa trippdata, ta bort alla waypoints, rensa aktuellt
spår eller återställa standardinställningarna.
1
I programlådan väljer du InställningNollställ.
2
Välj ett alternativ:
• För att återställa data som är specifika för en resa, såsom
avstånd och medelvärden väljer du Nollställ trippdata.
• Om du vill ta bort alla sparade waypoints väljer du Ta bort
alla waypoints.
• För att ta bort data som registrerats sedan du startade din
aktuella aktivitet väljer du Radera akt. akt..
Obs! Enheten fortsätter att registrera nya data för den
aktuella aktiviteten.
• För att återställa inställningarna för din aktuella
aktivitetstyp till fabriksinställningarna väljer du Återställ
aktivitetsinst..
• Om du vill återställa alla enhetens inställningar till
fabriksinställningarna väljer du Återställ alla inställn..
Obs! Återställning av alla inställningar rensar alla
geocachingaktivitet från enheten.
Återställa standardinställningarna för specifika
inställningar
Du kan återställa standardinställningarna för specifika
inställningskategorier.
1
I programlådan väljer du Inställning.
14 Anpassa enheten

2
Välj en kategori att återställa.
3
Välj > Återställ.
Återställa standardinställningarna för specifika sidor
Du kan återställa standardinställningarna för kartan, kompassen,
färddatorn och höjdprofilen.
1
Öppna sidan där du vill återställa inställningarna.
2
Välj > Återställ.
Återställa alla standardinställningar
Du kan återställa alla inställningar till fabriksinställningarna.
I programlådan väljer du Inställning > Nollställ > Återställ
alla inställn. > Nollställ.
Obs! Om du återställer standardinställningarna på enheten
tar du bort registreringen för geocaching och alla
standardaktiviteter.
Ställa in hemskärmen i klassiskt läge
Ställ in så att hemskärmen ser ut som hemskärmen på en
klassisk Garmin handhållen enhet. Det här kan vara användbart
om du är bekant med användargränssnittet från en tidigare
produktmodell.
I programlådan väljer du Inställning > System > Klassisk.
Enhetsinformation
Support och uppdateringar
Garmin Express (garmin.com/express) ger enkel åtkomst till de
här tjänsterna för Garmin enheter.
• Produktregistrering
• Produkthandböcker
• Programvaruuppdateringar
• Dataöverföringar till Garmin Connect
• Uppdateringar av kartor, diagram och banor
Konfigurera Garmin Express
1
Anslut enheten till datorn med en USB-kabel.
2
Gå till www.garmin.com/express.
3
Följ instruktionerna på skärmen.
Mer information
Du hittar mer information om produkten på Garmin webbplatsen.
• Gå till www.garmin.com/outdoor.
• Gå till http://buy.garmin.com, eller kontakta din Garmin
återförsäljare för information om tillbehör och utbytesdelar.
Registrera enheten
Hjälp oss att hjälpa dig på ett bättre sätt genom att fylla i vår
onlineregistrering redan idag.
• Gå till garmin.com/express.
• Spara inköpskvittot, i original eller kopia, på ett säkert ställe.
Fästa karbinhaken
1
Placera karbinhaken
À
i spåren på monteringsflänsen
Á
på
enheten.
2
Skjut karbinhaken uppåt tills den låses på plats.
Skötsel av enheten
OBS!
Förvara inte enheten där den kan utsättas för extrema
temperaturer eftersom det kan orsaka permanenta skador.
Använd aldrig hårda eller vassa föremål på pekskärmen
eftersom den då kan skadas.
Använd inte kemiska rengöringsmedel, lösningsmedel eller
insektsmedel som kan skada plastkomponenter och ytor.
Fäst väderskyddet ordentligt för att förhindra skada på USB-
porten.
Rengöra enheten
1
Torka av enheten med en fuktad trasa med milt
rengöringsmedel.
2
Torka enheten torr.
Låt enheten torka helt efter rengöring.
Rengöra pekskärmen
1
Använd en mjuk, ren, luddfri trasa.
2
Om det behövs, fukta trasan med vatten.
3
Om du använder en lätt fuktad trasa, stäng av enheten och
koppla ur enheten från eluttaget.
4
Torka skärmen försiktigt med trasan.
Nedsänkning i vatten
OBS!
Enheten är vattentålig enligt IEC-standard 60529 IPX7. Den tål
att vara nedsänkt i vatten på 1 meters djup i 30 minuter. Längre
tider kan leda till att enheten skadas. Om enheten varit under
vatten måste du torka av den och sedan blåsa den torr innan du
använder eller laddar den.
Datahantering
Obs! Enheten är inte kompatibel med Windows 95, 98, Me,
Windows NT
®
eller Mac OS 10.3 och tidigare.
Filtyper
Den handhållna enheten stöder följande filtyper:
• Filer från BaseCamp eller HomePort
™
. Gå till
www.garmin.com/trip_planning.
• GPX-spårfiler.
• GPX-geocachefiler (Hämta geocacher med en dator,
sidan 6).
• JPEG-bildfiler.
• GPI-filer med anpassade sevärdheter från Garmin POI
Loader. Gå till www.garmin.com/products/poiloader.
• FIT-filer för export till Garmin Connect.
Installera ett minneskort
Du kan installera ett microSD minneskort om du vill ha mer
lagringsutrymme eller förinlästa kartor.
1
Vrid D-ringen moturs och dra uppåt för att avlägsna skyddet.
2
Ta bort batterierna.
3
I batterifacket skjuter du korthållaren
À
åt vänster och uppåt.
Enhetsinformation 15

4
Sätt i minneskortet
Á
med guldkontakten vänd nedåt.
5
Stäng korthållaren.
6
Skjut korthållaren åt höger för att låsa den på plats.
7
Byt batterierna.
8
Sätt tillbaka batteriluckan och vrid D-ringen medurs.
Ansluta enheten till en dator
OBS!
Förhindra korrosion genom att torka av USB-porten,
väderskyddet och det omgivande området noggrant innan du
laddar eller ansluter enheten till en dator.
1
Lyft upp väderskyddet från USB-porten.
2
Anslut den mindre kontakten på USB-kabeln till USB-porten
på enheten.
3
Anslut den tjocka änden av USB-kabeln till en USB-port på
datorn.
Enheten och minneskortet (tillval) visas som flyttbara enheter
under Den här datorn på Windows datorer eller som en
volym på skrivbordet på Mac datorer.
Överföra filer till enheten
1
Anslut enheten till datorn.
På datorer med Windows visas enheten som en flyttbar eller
bärbar enhet medan minneskortet kan visas som en andra
flyttbar enhet. På datorer med Mac visas enheten och
minneskortet som monterade volymer.
Obs! På vissa datorer med flera nätverksenheter kan det
hända att enheterna inte visas korrekt. Om du vill ha mer
information om hur du ansluter diskenheten kan du läsa i
dokumentationen till operativsystemet.
2
Öppna filläsaren på datorn.
3
Välj en fil.
4
Välj Ändra > Kopiera.
5
Öppna den bärbara enheten, drivenheten eller volymen till
enheten eller minneskortet.
6
Bläddra till en mapp.
7
Välj Ändra > Klistra in.
Filen visas i listan med filer i enhetsminnet eller på
minneskortet.
Ta bort filer
OBS!
Om du inte är säker på vad en fil används till bör du inte ta bort
den. Minnet i enheten innehåller viktiga systemfiler som du inte
bör ta bort.
1
Öppna Garmin enheten eller volym.
2
Om det behövs öppnar du en mapp eller volym.
3
Välj en fil.
4
Tryck på Delete på tangentbordet.
Koppla bort USB-kabeln
Om enheten är ansluten till datorn som en flyttbar enhet eller
volym, måste du koppla bort enheten från datorn på ett säkert
sätt för att undvika dataförluster. Om enheten är ansluten till en
Windows dator som en flyttbar enhet, behöver du inte koppla
från säkert.
1
Slutför en åtgärd:
• Om du har en Windows dator väljer du ikonen Säker
borttagning av maskinvara i aktivitetsfältet och väljer
sedan din enhet.
• På Mac datorer drar du volymikonen till papperskorgen.
2
Koppla bort kabeln från datorn.
Felsökning
Återställa enheten
Om enheten slutar att svara kan du behöva återställa den. Detta
raderar inte dina data eller inställningar.
1
Ta bort batterierna.
2
Sätt tillbaka batterierna.
Visa enhetsinformation
Du kan visa enhets-ID, programversion, information om regler
och licensavtal.
I programlådan väljer du Inställning > Om.
Specifikationer
Batterityp NiMH-batteri eller två AA-batterier (NiMH-,
alkaliska eller litiumbatterier)
Batteriets livslängd Upp till 16 timmar
Vattenklassning IEC 60529 IPX7*
Drifttemperaturområde Från -20 till 50 ºC (från -4 till 122 ºF)
Laddningstemperaturom-
råde
Från 0º till 45 °C (från 32º till 113 °F)
Radiofrekvens/protokoll 2,4 GHz ANT+ trådlös kommunikation
2,4 GHz Wi‑Fi
Bluetooth aktiverad enhet
Säkerhetsavstånd till
kompass
17,5 cm (7 tum)
*Enheten tål tillfällig exponering för vatten på upp till 1 m djup i
upp till 30 min. Mer information hittar du på www.garmin.com
/waterrating.
Bilaga
tempe
™
tempe är en ANT+ trådlös temperatursensor. Du kan ansluta
sensorn till en säkerhetsrem eller slinga där den utsätts för
omgivningens luft och därigenom tillhandahålla en konsekvent
källa till exakta temperaturdata. Du måste para ihop tempe med
din enhet för att visa temperaturdata från tempe.
Datafält
För vissa datafält krävs att du navigerar eller att ANT+
tillbehören visar data.
24-tim max. temperatur: Maxtemperatur registrerad under de
senaste 24 timmarna.
24-tim min. temperatur: Lägsta temperatur registrerad under
de senaste 24 timmarna.
Aktivitetssträcka: Tillryggalagd sträcka för aktuellt spår.
Aktuell tid: Aktuell tid på dagen baserat på din aktuella plats
och tidsinställningar (format, tidszon och sommartid).
Aktuellt varv: Stopptiden för det aktuella varvet.
Barometer: Kalibrerat aktuellt lufttryck.
Batterinivå: Återstående batteriladdning.
16 Bilaga
Sidan laddas...
Sidan laddas...
Sidan laddas...
Sidan laddas...
Sidan laddas...
Sidan laddas...
-
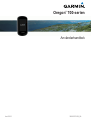 1
1
-
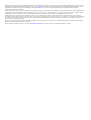 2
2
-
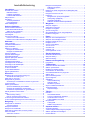 3
3
-
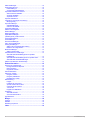 4
4
-
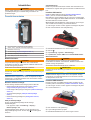 5
5
-
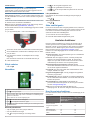 6
6
-
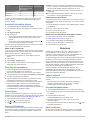 7
7
-
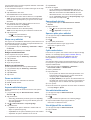 8
8
-
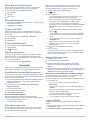 9
9
-
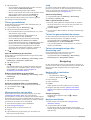 10
10
-
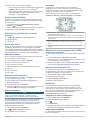 11
11
-
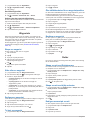 12
12
-
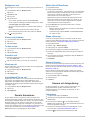 13
13
-
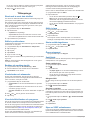 14
14
-
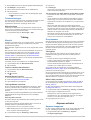 15
15
-
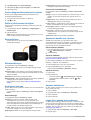 16
16
-
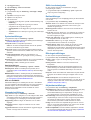 17
17
-
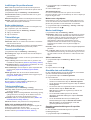 18
18
-
 19
19
-
 20
20
-
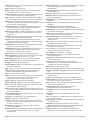 21
21
-
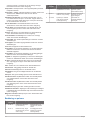 22
22
-
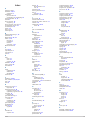 23
23
-
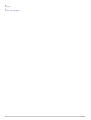 24
24
-
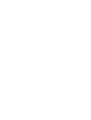 25
25
-
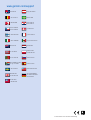 26
26
Relaterade papper
-
Garmin eTrex® Touch 25 Bruksanvisning
-
Garmin Monterra Användarmanual
-
Garmin eTrex® 22x Användarguide
-
Garmin Oregon 650 Användarmanual
-
Garmin Montana 680 Bruksanvisning
-
Garmin GPSMAP® 86sci Användarguide
-
Garmin Oregon 600t,GPS,Topo Canada Användarguide
-
Garmin Montana® 610 Användarguide
-
Garmin eTrex® 20 Användarguide
-
Garmin GPSMAP® 66i Användarguide