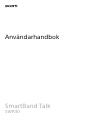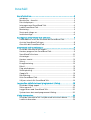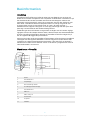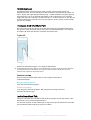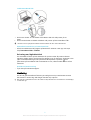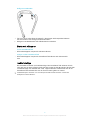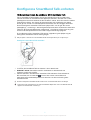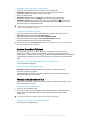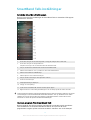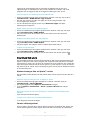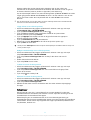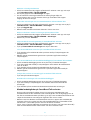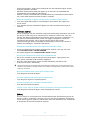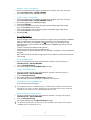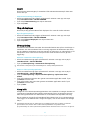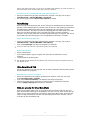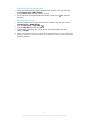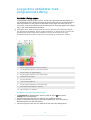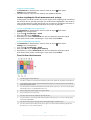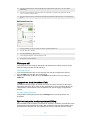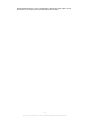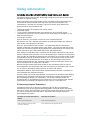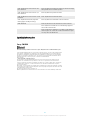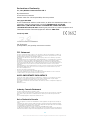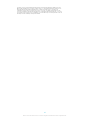Användarhandbok
SmartBand Talk
SWR30

Innehåll
Basinformation..............................................................................3
Inledning........................................................................................... 3
Maskinvara – översikt........................................................................3
Förstå displayen................................................................................4
Interagera med SmartBand Talk.......................................................4
Ladda SmartBand Talk......................................................................4
Montering..........................................................................................5
Starta och stänga av.........................................................................6
Inaktivitetsläge..................................................................................6
Konfigurera SmartBand Talk-enheten.......................................... 7
Förberedelser innan du använder ditt SmartBand Talk................... 7
Ansluta SmartBand Talk igen........................................................... 8
Återställa ditt SmartBand Talk..........................................................8
SmartBand Talk-inställningar........................................................9
Använda SmartBand Talk-appen......................................................9
Hantera program från SmartBand Talk............................................ 9
SmartBand Talk-alarm.....................................................................10
Aviseringar....................................................................................... 11
Hantera samtal................................................................................ 13
Stör ej...............................................................................................13
Energihantering...............................................................................14
Bärstil............................................................................................... 15
Färg på displayen............................................................................ 15
Sömnspårning................................................................................. 15
Google Fit........................................................................................ 15
Röstsökning.....................................................................................16
Hitta SmartBand Talk.......................................................................16
Välja en urtavla för SmartBand Talk................................................16
Logga dina aktiviteter med programmet Lifelog........................18
Använda Lifelog-appen.................................................................. 18
Sätta upp mål..................................................................................20
Logga sömn med SmartBand Talk................................................. 20
Synkronisera data med programmet Lifelog................................. 20
Viktig information........................................................................22
Använda SmartBand Talk i miljöer med vätska och damm...........22
Juridisk information.........................................................................23
2

Basinformation
Inledning
SmartBand Talk Är både en fristående enhet och ett tillbehör som ansluter till
Android™-baserade smartphones och surfplattor via Bluetooth®. Enheten bärs på
den dominerande handens handled och kan övervaka kroppens rörelser och
interagera med en Android™-enhet för att generera data om ditt dagliga liv och
dina vanor. SmartBand Talk Kan exempelvis räkna hur många steg du tar och
registrera data om ditt fysiska tillstånd när du sover, går eller springer. I
kombination med appen Lifelog kan du sätta upp personliga mål och spåra dina
framsteg i ett heltäckande och lättöverskådligt format.
Tillbehöret gör det också lättare att organisera vardagen och att hantera dagliga
uppgifter. Du kan till exempel hantera alarm, telefonsamtal och textmeddelanden.
Och med de många tillgängliga apparna för SmartBand Talk från Google Play™
kan du regelbundet lägga till nya funktioner.
Innan du kan börja använda SmartBand Talk-enheten måste du hämta SmartBand
Talk-appen och konfigurera tillbehöret så att det fungerar med din telefon eller
surfplatta. Läs relevant konfigurationsinformation. Tänk också på att Android™-
enheten måste köra version 4.4 eller senare av Android™-programvaran samt ha
stöd för Bluetooth® version 3.0.
Maskinvara – översikt
1
Skärm
2 Handledsband 1
3 Volymknapp
4 NFC-avkänningsområde
5 Strömknapp/funktionsknapp
6 Handledsband 2
7 Mikrofon
8 Mikro-USB-port
9 Huvudenhet
10 Högtalare
11 Klämmor
3
Detta är en internetversion av denna utgåva. © Utskrift endast för privat bruk.

Förstå displayen
SmartBand Talk är utrustad med en E Ink®-display som använder teknik för
elektroniskt bläck. Den här tekniken försöker efterlikna vanligt bläck på papper. En
E Ink®-display har ingen bakgrundsbelysning. I stället reflekteras omgivningsljuset
från displayens yta så att skärmen blir lättare att läsa. Bilden på E Ink®-skärmen
ligger kvar även om strömmen till skärmen slås av. Observera också att det uppstår
en kort övergång när innehåll som visas på skärmen ändras. Detta är helt normalt
på en E Ink®-display.
Interagera med SmartBand Talk
Du kan hantera program genom att trycka till bestämt på SmartBand Talk och du
kan gå från skärm till skärm genom att trycka på funktionsknappen. Om skärmen
är inaktiv i 30 sekunder aktiveras skärmen för inaktivt läge.
Trycka till
• Hantera installerade program, t.ex. lägga till bokmärken.
SmartBand Talk-enhetens display är inte tryckkänslig. Du måste trycka till ganska bestämt
på SmartBand Talk för att enheten ska registrera ett kommando. Observera också att
skärmen inte registrerar svepande rörelser.
Funktionsknapp
Du kan navigera mellan olika skärmar och program med hjälp av
funktionsknappen.
Navigera mellan skärmar
• Tryck kort på funktionsknappen.
Avsluta ett program
• Tryck länge på funktionsknappen. När programmet stängts aktiveras
skärmen för inaktivt läge.
Ladda SmartBand Talk
Innan du använder ditt SmartBand Talk för första gången måste det laddas i cirka
30 minuter. Sony-laddare rekommenderas.
Om det inte används under laddningen tar det mellan 45 och 70 minuter att ladda
ett SmartBand Talk beroende på typen av laddare.
4
Detta är en internetversion av denna utgåva. © Utskrift endast för privat bruk.

Ladda SmartBand Talk
1 Anslut ena änden av USB-kabeln till laddaren eller till USB-porten på en
dator.
2 Anslut andra änden av kabeln till Micro USB-porten på ditt SmartBand Talk.
Om det är första gången du laddar enheten laddar du den i minst 30 minuter.
Kontrollera batterinivån på SmartBand Talk
• Gå till huvudskärmen för program på Android™-enheten. Leta upp och tryck
till på SmartBand Talk > STATUS.
Avisering om låg batterinivå
Om SmartBand Talk är på och batterinivån sjunker under 15 procent vibrerar
enheten snabbt och en varning om lågt batteri visas på skärmen. Varningen visas
igen när batteriladdningsnivån sjunker till 10 respektive 5 procent.
visas
permanent på SmartBand Talk när batteriet tar slut, vilket innebär att du måste
ladda det.
Avfärda en batterivarning
• Tryck kort på funktionsknappen.
Montering
Om du vill göra SmartBand Talk mer personlig kan du byta armbandet mot ett
band med en annan färg eller längd. Banden säljs separat.
När du byter armbandet kan du också behöva byta klämmorna mot klämmor med lämplig
storlek eller typ.
5
Detta är en internetversion av denna utgåva. © Utskrift endast för privat bruk.

Avlägsna armbandet
1 För in en nagel, eller liknande föremål, i öppningen intill respektive klämma
och dra sedan ut och avlägsna klämmorna helt.
2 Avlägsna handledsbanden från tillbehörets huvudenhet.
Starta och stänga av
Starta SmartBand Talk
• Håll strömknappen intryckt tills enheten vibrerar.
Stänga av ditt SmartBand Talk
• Håll strömknappen intryckt tills SmartBand Talk vibrerar och skärmen blir
tom.
Inaktivitetsläge
Ditt SmartBand Talk har ett inaktivitetsläge. När SmartBand Talk-enheten är helt
stilla och inte tar emot några aviseringar eller samtal under 20 minuter försätts den
i inaktivitetsläge och skärmen blir svart. Läget inaktiveras automatiskt om du rör
SmartBand Talk-enheten eller om du får en avisering eller ett samtal.
Inaktivitetsläget är aktiverat som standard på SmartBand Talk-enheten och kan inte
konfigureras eller inaktiveras.
6
Detta är en internetversion av denna utgåva. © Utskrift endast för privat bruk.

Konfigurera SmartBand Talk-enheten
Förberedelser innan du använder ditt SmartBand Talk
För att SmartBand Talk-enheten ska fungera korrekt måste du installera den
senaste versionen av SmartBand Talk-appen på Android™-enheten och sedan
parakoppla och ansluta enheten till din Android™-enhet. Du måste också installera
programmet Lifelog, som lägger till extrafunktioner och funktioner som bland
annat gör att du kan visa mer detaljerad information om dina dagliga aktiviteter.
Du kan konfigurera SmartBand Talk med hjälp av NFC. Om du gör det startar
parkopplings-, anslutnings- och konfigurationsprocesserna automatiskt. Alternativt
väljer du det manuella Bluetooth®-alternativet. I så fall krävs några extra steg och
du måste till exempel hämta och installera några nödvändiga program.
En installationsguide i SmartBand Talk-appen vägleder dig och hjälper dig att
konfigurera SmartBand Talk för första gången.
Alla program som krävs för att SmartBand Talk ska fungera finns på Google Play™.
Konfigurera SmartBand Talk med NFC
1 Se till att ditt SmartBand Talk har laddats i minst 30 minuter.
2 Android™-enhet: Kontrollera att NFC-funktionen är aktiverad och att
skärmen är aktiv och upplåst.
3 Placera Android™-enheten över SmartBand Talk-enheten så att enheternas
NFC-områden rör vid varandra.
visas en liten stund i statusfältet och
permanent på meddelandepanelen när det finns en aktiv anslutning med
SmartBand Talk.
Du kan konfigurera SmartBand Talk via NFC även om SmartBand Talk är avstängd.
Du kan dra ned statusfältet för att öppna meddelandepanelen och få snabb åtkomst till
apparna för SmartBand och Lifelog.
7
Detta är en internetversion av denna utgåva. © Utskrift endast för privat bruk.

Konfigurera SmartBand Talk via Bluetooth®
1 Se till att ditt SmartBand Talk har laddats i minst 30 minuter.
2 Android™-enhet: Kontrollera att du har installerat eller uppdaterat
SmartBand Talk-appen till den senaste versionen.
3 Starta SmartBand Talk.
4 Android™-enhet: Aktivera Bluetooth® -funktionen, sök sedan efter
Bluetooth®-enheter och välj SWR30 i listan med tillgängliga enheter.
5 Android™-enhet: Följ anvisningarna som visas på skärmen. visas en liten
stund i statusfältet och permanent på meddelandepanelen när det finns en
aktiv anslutning med SmartBand Talk.
Du kan dra ned statusfältet för att öppna meddelandepanelen och få snabb åtkomst till
apparna för SmartBand och Lifelog.
Installera SmartBand Talk-appen
1 Gå till huvudskärmen för appar på Android™-enheten. Hitta och tryck på
Play Store för att öppna appen Google Play™.
2 Tryck på sökikonen och sök sedan efter SmartBand Talk.
3 När sökresultatet visas trycker du på SmartBand Talk och följer
anvisningarna för att hämta och installera appen.
Du kan bara installera SmartBand Talk-appen på en Android™-enhet, t.ex. en Android™-
baserad smartphone eller surfplatta.
Ansluta SmartBand Talk igen
Om anslutningen till SmartBand Talk bryts, till exempel om den anslutna
Android™-enheten hamnar utom räckhåll, görs flera nya anslutningsförsök
automatiskt. I så fall kan du framtvinga nya anslutningsförsök genom att trycka på
strömknappen. Alternativt kan du använda NFC för att ansluta de två enheterna
igen.
Framtvinga ett återanslutningsförsök på SmartBand Talk
• Tryck på funktionsknappen.
Återansluta SmartBand Talk via NFC
1 Android™-enhet: Kontrollera att NFC-funktionen är aktiverad och att
skärmen är aktiv och upplåst.
2 Placera Android™-enheten över ditt SmartBand Talk så att enheternas NFC-
avkänningsområden rör varandra.
Återställa ditt SmartBand Talk
Återställ ditt SmartBand Talk om det inte fungerar som det ska eller om du vill
ansluta det till en ny enhet.
Återställa fabriksinställningarna
1 Stäng av ditt SmartBand Talk.
2 Tryck på och håll ned strömknappen och volymknapparna samtidigt tills du
känner tre korta vibrationer följt av en längre vibration och släpp sedan
knapparna.
Du måste parkoppla SmartBand Talk med Android™-enheten igen.
Tvinga fram avstängning av SmartBand Talk
• Tryck länge på strömknappen.
8
Detta är en internetversion av denna utgåva. © Utskrift endast för privat bruk.

SmartBand Talk-inställningar
Använda SmartBand Talk-appen
Du kan visa och ändra inställningar för SmartBand Talk via SmartBand Talk-appen
på Android™-enheten.
1 Starta eller stäng av smarta väckningsalarm och lägg till, redigera eller ta bort dem.
2 Starta eller stäng av aviseringsfunktionen.
Välj vilka aviseringar som ska vidarebefordras till SmartBand Talk.
3 Välj om du vill hantera inkommande samtal med SmartBand Talk.
4 Aktivera eller inaktivera ”stör ej”-funktionen eller ändra tidsintervallet.
5 Aktivera eller inaktivera STAMINA-läge.
6 Aktivera Xperia™-telefonalarmaviseringar.
7 Välj om du vill få aviseringar om du glömmer enheten.
8 Ställ in textorienteringen.
9 Välj bakgrundsfärg för displayen.
10 Välj typ av sömnspårning.
11 Synkronisera SmartBand Talk-enheten med Google Fit-appen.
12 Öppna Android™-röstinmatningsinställningarna om du vill byta språk eller ändra alternativ.
Du kan trycka på eller dra relevant skjutreglage till På- eller Av-läge beroende på om du vill
få aviseringar, ta emot inkommande samtal eller aktivera ”stör ej”-funktionen och andra
funktioner. Du kan också trycka på namnet på respektive funktion om du vill visa mer
information om hur du justerar relaterade inställningar.
Hantera program från SmartBand Talk
Du kan lägga till upp till nio program samtidigt för användning med SmartBand
Talk. Därefter kan du använda SmartBand Talk för att styra hur de valda
programmen fungerar på den anslutna Android™-enheten. Om du till exempel
9
Detta är en internetversion av denna utgåva. © Utskrift endast för privat bruk.

lägger till en mediespelare kan du använda SmartBand Talk för att styra
uppspelningen av mediefiler på den anslutna Android™-enheten. För varje
program som du lägger till kan du redigera inställningarna när du vill.
Välja en app för användning med SmartBand Talk
1 Gå till huvudskärmen för appar på Android™-enheten. Leta upp och tryck på
SmartBand Talk > MINA APPAR> Lägg till appar.
2 Dra den app som du vill välja och släpp den under Lägg till appar. Följ
anvisningarna på skärmen.
3 Om du vill hämta fler appar trycker du på Hämta fler appar och följer
hämtningsanvisningarna.
Ändra ordning i listan med valda program
1 Gå till huvudskärmen för program på Android™-enheten. Leta upp och tryck
till på SmartBand Talk > MINA APPAR.
2 Rör vid och håll kvar det program som du vill flytta och dra det sedan till
önskad plats.
Redigera inställningar för ett valt program
1 Gå till huvudskärmen för program på Android™-enheten. Leta upp och tryck
till på SmartBand Talk > MINA APPAR.
2 Välj ett program och redigera sedan inställningarna efter behov.
Ta bort ett valt program
1 Gå till huvudskärmen för program på Android™-enheten. Leta upp och tryck
till på SmartBand Talk > MINA APPAR.
2 Rör vid och håll kvar det program som du vill ta bort och dra det sedan till
.
SmartBand Talk-alarm
Ditt SmartBand Talk har två olika alarmfunktioner. Den ena är alarmfunktionen för
Xperia™-telefoner som endast fungerar när SmartBand Talk-enheten är ansluten
till en Xperia™-enhet. Den andra är en funktion för smart väckning som väcker dig
inom ett angivet tidsintervall när du har gått in i en lätt sömnfas, så att du känner
dig utvilad när du vaknar. Smart väckning fungerar oavsett om en Android™-enhet
är ansluten eller inte.
Alarmaviseringar från en Xperia™-enhet
Ditt SmartBand Talk vibrerar när förinställda alarm startar på en ansluten Xperia™-
enhet.
Aktivera alarmaviseringar från en Xperia™-enhet
1 Gå till huvudskärmen för appar på Xperia™-enheten. Hitta och tryck på
SmartBand Talk > INSTÄLLNINGAR.
2 Dra skjutreglaget bredvid Xperia™-telefonalarm åt höger.
3 Tryck på Xperia™-telefonalarm > Alarm – ljud och vibration och välj ett
alternativ.
Använda snooze för ett alarm på Xperia™-enheten när SmartBand Talk
vibrerar
• Tryck kort på funktionsknappen.
Stänga av ett alarm när SmartBand Talk vibrerar
• Tryck länge på funktionsknappen.
Smarta väckningsalarm
Du kan ställa in ett eller flera smarta väckningsalarm i SmartBand Talk-appen. Ett
smart väckningsalarm väcker dig på den bästa tiden baserat på din sömncykel.
10
Detta är en internetversion av denna utgåva. © Utskrift endast för privat bruk.

Alarmet väcker dig med en kontinuerlig vibration. När du har ställt in ett
tidsintervall då du vill bli väckt känner SmartBand Talk-enheten av när du går in i
en lättare sömnfas (efter en period av djupsömn) och väcker dig.
Om du till exempel ställer in ett smart väckningsalarm på 06:30–07:00 blir du väckt
någon gång mellan 06:30 och 07:00:00, när du är i en lätt sömnfas. Om du inte
går in i lätt sömn under den här perioden blir du väckt 07:00 av det smarta
alarmet.
Om du vill lägga till, ta bort eller ändra ett smart väckningsalarm måste SmartBand Talk-
enheten vara ansluten till Android™-enheten.
Lägga till ett smart väckningsalarm
1 Gå till huvudskärmen för program på Android™-enheten. Leta upp och tryck
på SmartBand Talk > INSTÄLLNINGAR.
2 Tryck på Smart väckningsalarm och sedan på .
3 Tryck på Tid och bläddra sedan uppåt eller nedåt för att justera tiden.
Avsluta med att trycka till på Ställ in.
4 Tryck på Upprepa och markera sedan de dagar då alarmet ska upprepas.
Avsluta med att trycka på OK.
5 Tryck på Alarmfönster och välj ett alternativ.
6 Markera kryssrutan Alarmljud om du vill att ett ljud ska spelas upp.
7 Tryck på Klar när du är klar.
Om kryssrutan Alarmljud är markerad spelas alarmljudet på SmartBand Talk först lågt och
sedan gradvis högre.
Redigera ett befintligt smart väckningsalarm
1 Gå till huvudskärmen för program på Android™-enheten. Leta upp och tryck
till på SmartBand Talk > INSTÄLLNINGAR.
2 Tryck till på Smart väckningsalarm och sedan på det alarm som du vill
ändra.
3 Ändra alternativen efter behov.
4 Tryck till på Klar när du är klar.
Ta bort ett smart väckningsalarm
1 Gå till huvudskärmen för program på Android™-enheten. Leta upp och tryck
till på SmartBand Talk > INSTÄLLNINGAR.
2 Tryck till på Smart väckningsalarm och rör vid och håll kvar fingret på det
alarm du vill ta bort.
3 Tryck till på
och sedan på Ja.
Aktivera ett smart väckningsalarm
1 Gå till huvudskärmen för program på Android™-enheten. Leta upp och tryck
till på SmartBand Talk > INSTÄLLNINGAR.
2 Tryck till på Smart väckningsalarm.
3 Bläddra till det alarm som du vill aktivera och dra sedan relevant skjutreglage
åt höger.
Aviseringar
Alla aviseringar som visas i statusfältet på en ansluten Android™-enhet kan
vidarebefordras till SmartBand Talk-enheten. Du kan välja vilka aviseringar du vill
vidarebefordra via SmartBand Talk-appen.
Beroende på typen av meddelande kan du visa en förhandsgranskning av
meddelandet eller läsa hela meddelandet genom att trycka bestämt på SmartBand
Talk-enheten. Du kan också välja åtgärder som Öppna på telefonen, Markera som
läst, Blockera, Avfärda osv.
11
Detta är en internetversion av denna utgåva. © Utskrift endast för privat bruk.

Aktivera aviseringsfunktionen
1 Gå till huvudskärmen för program på Android™-enheten. Leta upp och tryck
till på SmartBand Talk > INSTÄLLNINGAR.
2 Dra skjutreglaget bredvid Aviseringar åt höger.
3 Om du aktiverar aviseringsfunktionen för första gången följer du
anvisningarna som visas på skärmen för att ge SmartBand Talk-appen
tillgång till dina aviseringar.
Välja vilka aviseringar som ska vidarebefordras till SmartBand Talk
1 Gå till huvudskärmen för appar på Android™-enheten. Leta upp och tryck på
SmartBand Talk > INSTÄLLNINGAR > Aviseringar.
2 Tryck på Lägg till app.
3 Markera eller avmarkera önskade alternativ i listan som visas.
Dölja avsändarens namn i aviseringar på SmartBand Talk
1 Gå till huvudskärmen för program på Android™-enheten. Leta upp och tryck
till på SmartBand Talk > INSTÄLLNINGAR > Aviseringar.
2 Markera kryssrutan Sekretess.
Välja storlek för aviseringstexten på SmartBand Talk-enheten
1 Gå till huvudskärmen för appar på Android™-enheten. Leta upp och tryck på
SmartBand Talk > INSTÄLLNINGAR > Aviseringar.
2 Tryck på Textstorlek för aviseringar och välj ett alternativ.
Läsa ett meddelande som visas på SmartBand Talk-skärmen
1 Tryck bestämt på meddelandet eller tryck kort nedåt på volymknappen för
att öppna det.
2 Bläddra genom meddelandet genom att trycka kort uppåt eller nedåt på
volymknappen.
Läsa ett meddelande från meddelandetillägget på SmartBand Talk-enheten
1 Gå till meddelandetillägget genom att trycka kort på funktionsknappen.
2 Tryck kort uppåt eller nedåt på volymknappen och markera det meddelande
som du vill läsa.
3 Tryck bestämt på det markerade meddelandet för att läsa det.
4 Bläddra genom meddelandet genom att trycka kort uppåt eller nedåt på
volymknappen.
Stänga eller avsluta en avisering på SmartBand Talk-enheten
• Tryck kort på funktionsknappen.
Avfärda alla aviseringar från meddelandetillägget
1 Gå till meddelandetillägget genom att trycka kort på funktionsknappen.
2 Tryck kort nedåt på volymknappen och markera alternativet Avfärda alla
aviseringar.
3 Tryck bestämt på det markerade alternativet Avfärda alla aviseringar.
Meddelandeåtgärder på SmartBand Talk-enheten
Du kan utföra specifika åtgärder när du har tagit emot meddelanden som
vidarebefordrats till ditt SmartBand Talk. Vilka åtgärder som är tillgängliga när du
har fått ett meddelande beror på vilket typ av app som meddelandet kommer från.
I följande lista beskrivs de vanligaste åtgärder som du kan utföra:
• Markera som läst: Markera ett meddelande som läst i appen som meddelandet
skickades från och ta sedan bort det från meddelandelistan på SmartBand Talk-
enheten och i statusfältet på den anslutna Android™-enheten.
• Svara: Svara på ett meddelande med ett kort röst-till-text-svar (runt fem sekunder)
eller med de fördefinierade snabbsvaren från ditt SmartBand Talk.
12
Detta är en internetversion av denna utgåva. © Utskrift endast för privat bruk.

• Öppna på telefonen: Öppna ett meddelande och den relaterade appen på den
anslutna Android™-enheten.
• Blockera: Blockera den relaterade appen så att den inte kan vidarebefordra
meddelanden till SmartBand Talk-enheten.
• Avfärda: Ta bort ett meddelande i meddelandelistan på SmartBand Talk-enheten
och i statusfältet på den anslutna Android™-enheten.
Utföra en åtgärd på en öppen avisering från SmartBand Talk-enheten
1 Tryck kort uppåt eller nedåt på volymknappen och markera den åtgärd som
du vill utföra.
2 Tryck bestämt på den markerade åtgärden och följ eventuella anvisningar på
skärmen.
Hantera samtal
Du får aviseringar från ditt SmartBand Talk med kontinuerliga vibrationer när du får
ett samtal. Du kan välja att ta samtalet på din Android™-enhet, eller svara och
hantera det direkt på SmartBand Talk-enheten genom att tala in i mikrofonen. Du
kan också avfärda inkommande samtal och lägga på pågående samtal från
SmartBand Talk-enheten. För att kunna hantera samtal och ta emot
samtalsaviseringar direkt på SmartBand Talk-enheten måste du först aktivera
relevanta inställningar i SmartBand Talk-appen.
Konfigurera SmartBand Talk att ta emot inkommande samtal
1 Gå till huvudskärmen för program på Android™-enheten. Leta upp och tryck
till på SmartBand Talk > INSTÄLLNINGAR.
2 Dra skjutreglaget bredvid Inkommande samtal åt höger.
Besvara ett inkommande samtal med SmartBand Talk
1 När du får samtalet trycker du kort på funktionsknappen. Uppringarens röst
hörs genom SmartBand Talk-enhetens högtalare.
2 Du pratar med uppringaren genom att hålla tillbehöret cirka 20 cm från
munnen och tala in i mikrofonen.
Om du vill besvara det inkommande samtalet med handsetet kan du välja alternativet på
skärmen för pågående samtal på Android™-enheten. Samtalet finns på den enhet som du
väljer att svara med.
Avvisa ett inkommande samtal på SmartBand Talk
• Tryck länge på funktionsknappen.
Tysta ett inkommande samtal på SmartBand Talk
• Tryck länge på någon av volymknapparna.
Avsluta ett pågående samtal på SmartBand Talk
• Tryck kort på funktionsknappen.
Stänga av och sätta på ljudet under ett pågående samtal på SmartBand Talk
• Tryck länge på funktionsknappen under ett pågående samtal.
Stör ej
Du kan stänga av aviseringarna och händelseljuden eller vibrationerna genom att
aktivera ”stör ej”-funktionen. Observera att vissa aviseringsfunktioner, till exempel
smart väckningsalarm, Xperia™-telefonalarm och hitta SmartBand Talk, fortfarande
är aktiverade när den här funktionen används.
13
Detta är en internetversion av denna utgåva. © Utskrift endast för privat bruk.

Aktivera ”stör ej”-funktionen
1 Gå till huvudskärmen för program på Android™-enheten. Leta upp och tryck
till på SmartBand Talk > INSTÄLLNINGAR.
2 Dra skjutreglaget bredvid Stör ej åt höger.
Ställa in ”stör ej”-intervallet
1 Gå till huvudskärmen för program på Android™-enheten. Leta upp och tryck
till på SmartBand Talk > INSTÄLLNINGAR >Stör ej.
2 Dra skjutreglaget bredvid Stör ej åt höger.
3 Knacka på Upprepa.
4 Tryck till på starttiden och ändra den genom att bläddra uppåt eller nedåt.
Tryck till på Ställ in när du är klar.
5 Tryck till på sluttiden och ändra den genom att bläddra uppåt eller nedåt.
Tryck till på Ställ in när du är klar.
6 Knacka på Klar.
Energihantering
Du kan förlänga SmartBand Talk-batteriets livslängd genom att aktivera STAMINA-
läge i inställningarna. När det här läget är aktiverat visas diagonala linjer på
skärmen och ikonen för STAMINA-läge (
) visas längst upp till höger på ditt
SmartBand Talk. Flera funktioner är inaktiverade i STAMINA-läge och du kan inte
göra följande:
• Ta emot samtal på SmartBand Talk-enheten.
• Vidarebefordra aviseringar till SmartBand Talk.
• Få aviseringar när ditt SmartBand Talk och Android™-enheten är utom räckhåll för
varandra.
Men funktionerna för aktivitetsloggning och smart väckning fungerar fortfarande
som vanligt.
Starta STAMINA-läget
1 Gå till huvudskärmen för appar på Android™-enheten. Hitta och tryck på
SmartBand Talk > INSTÄLLNINGAR.
2 Tryck på Energihantering.
3 Dra skjutreglaget bredvid STAMINA-läge åt höger.
Stänga av STAMINA-läget
1 Gå till huvudskärmen för appar på Android™-enheten. Hitta och tryck på
SmartBand Talk > INSTÄLLNINGAR.
2 Tryck på Energihantering.
3 Dra skjutreglaget bredvid STAMINA-läge åt vänster.
4 Tryck kort på funktionsknappen på SmartBand Talk-enheten.
Tillfälligt inaktivera STAMINA-läget
• Tryck kort på funktionsknappen.
Om du tillfälligt inaktiverar STAMINA-läget på SmartBand Talk-enheten är alla funktioner
tillgängliga som vanligt. Om ingen aktivitet utförs på SmartBand Talk-enheten under 20
sekunder stängs skärmen av och STAMINA-läget aktiveras igen.
Aktivera läget för låg batterinivå
1 Gå till huvudskärmen för appar på Android™-enheten. Leta upp och tryck på
SmartBand Talk > INSTÄLLNINGAR.
2 Tryck på Energihantering.
3 Dra skjutreglaget bredvid Lågt batteriläge åt höger.
När läget för låg batterinivå är aktiverat försätts SmartBand Talk-enheten automatiskt i
STAMINA-läge när batterinivån är låg.
14
Detta är en internetversion av denna utgåva. © Utskrift endast för privat bruk.

Bärstil
Du kan ändra orienteringen på SmartBand Talk-enheten beroende på vilken arm
du har den på.
Välja textorientering på displayen
1 Gå till huvudskärmen för program på Android™-enheten. Leta upp och tryck
till på SmartBand Talk > INSTÄLLNINGAR.
2 Tryck till på Textorientering och välj ett alternativ.
3 Tryck till på OK.
Färg på displayen
Du kan byta färg på SmartBand Talk-displayen från svart till vit eller tvärtom.
Byta färg på displayen
1 Gå till huvudskärmen för program på Android™-enheten. Leta upp och tryck
till på SmartBand Talk > INSTÄLLNINGAR.
2 Tryck till på Färg på displayen och välj ett alternativ.
3 Tryck till på OK.
Sömnspårning
SmartBand Talk-enheten övervakar ditt sömntillstånd baserat på en särskild typ av
inaktivitet. Om ditt SmartBand Talk av misstag registrerar all inaktivitet som sömn
kan du förbättra funktionens precision genom att välja typen av sömnspårning. Till
exempel om du är stilla när du tittar på TV eller läser en bok innan du går och
lägger dig.
Aktivera automatisk sömnspårning
1 Gå till huvudskärmen för appar på Android™-enheten. Leta upp och tryck på
SmartBand Talk > INSTÄLLNINGAR.
2 Tryck på Sömnspårning > Automatisk sömnspårning.
Automatisk sömnspårning är standardläget för sömnspårningsfunktionen.
Anpassa sömnspårningsperioden
1 Gå till huvudskärmen för appar på Android™-enheten. Leta upp och tryck på
SmartBand Talk > INSTÄLLNINGAR.
2 Tryck på Sömnspårning > Anpassad sömnspårning > Spåra bara sömn
mellan.
3 Tryck på starttiden och ändra den genom att bläddra uppåt eller nedåt. Tryck
på Ställ in när du är klar.
4 Tryck på sluttiden och ändra den genom att bläddra uppåt eller nedåt. Tryck
på Ställ in när du är klar.
5 Tryck på Klar.
Google Fit
Google Fit är en hälsoövervakningsplattform som utvecklats av Google. Genom att
synkronisera SmartBand Talk-enheten med Google Fit kan du integrera data om
dina träningsaktiviteter från olika källor så att du enkelt kan följa dina framsteg.
När du aktiverar Google Fit på SmartBand Talk-enheten kan du visa informationen
som loggas av SmartBand Talk i Google Fit-appen, som du kan hämta från Google
Play™.
SmartBand Talk-enheten är optimerad för användning med Lifelog-appen så att båda
gränssnitten visar samma data om dina träningsaktiviteter. På grund av olika
programmering och olika synkroniseringsintervall kan informationen som visas i Google Fit-
15
Detta är en internetversion av denna utgåva. © Utskrift endast för privat bruk.

appen dock skilja sig från den som visas på SmartBand Talk-enheten och i Lifelog-appen. Vi
rekommenderar att du använder den app som passar dig bäst.
Synkronisera ditt SmartBand Talk med appen Google Fit
1 Gå till huvudskärmen för appar på Android™-enheten. Leta upp och tryck på
SmartBand Talk > INSTÄLLNINGAR > Google Fit.
2 Dra skjutreglaget bredvid Anslut till Google Fit åt höger.
Röstsökning
Du kan använda röstkommandon för att svara på ett meddelande, bestämma din
position, kolla väderprognosen, bekräfta ditt schema osv. Röstsökningsfunktionen
vidarebefordrar sökkommandona till standardappen för röstsökning på den
anslutna Android™-enheten. Funktionens tillgänglighet och vilka språk som stöds
beror på röstsökningsappen som är installerad på den anslutna Android™-
enheten. Innan du kan använda röstsökningsfunktionen på SmartBand Talk måste
du installera en röstsökningsapp som Google Now på Android™-enheten.
Ange röstinmatningsalternativ
1 Gå till huvudskärmen för appar på Android™-enheten. Leta upp och tryck på
SmartBand Talk > INSTÄLLNINGAR > Röstsökning.
2 Tryck på Inställningar och följ anvisningarna på skärmen.
Starta om Android™-enheten om du byter språk för röstsökning.
Utlösa röstsökning
1 Gå till startskärmen.
2 Tryck volymknappen uppåt i ungefär två sekunder tills talbilden visas på
skärmen.
3 Säg ett kommando efter pipet.
Ditt SmartBand Talk återgår till startskärmen när röstkommandot har accepterats eller om
det uppstår ett fel.
Hitta SmartBand Talk
Om du har glömt var du har lagt den kan du hitta SmartBand Talk-enheten genom
att fjärraktivera ringsignalen.
Fjärraktivera enhetens ringsignal
1 Gå till huvudskärmen för program på Android™-enheten. Leta upp och tryck
till på SmartBand Talk > STATUS.
2 Tryck till på Hitta SmartBand™. SmartBand Talk börjar ringa högt.
3 Stoppa ringandet genom att trycka på valfri knapp på SmartBand Talk eller
tryck på Stoppa ljudsignal på Android™-enheten.
Välja en urtavla för SmartBand Talk
Du kan välja mellan olika typer av urtavlor för ditt SmartBand Talk och anpassa
dem. Du kan välja vilken typ av information som ska visas för varje urtavla som du
väljer. Du kan välja information som datum, temperatur eller väder. Du kan också
välja en bakgrundsbild för urtavlan från albumet på Android™-enheten som är
ansluten till ditt SmartBand Talk.
16
Detta är en internetversion av denna utgåva. © Utskrift endast för privat bruk.

Välja en urtavla för SmartBand Talk
1 Gå till huvudskärmen för program på Android™-enheten. Leta upp och tryck
på SmartBand Talk > MINA APPAR.
2 Tryck på Välj urtavla och välj sedan en urtavla.
3 Om du vill ändra visningsformatet för urtavlan trycker du på och väljer ett
alternativ.
Välja en bild för urtavlan
1 Gå till huvudskärmen för appar på Android™-enheten. Leta upp och tryck på
SmartBand Talk > MINA APPAR.
2 Tryck på Välj urtavla > Egen bild >
.
3 Tryck på VÄLJ BILD och välj en bild.
4 Justera ramens placering och storlek om du vill beskära bilden och tryck
sedan på Beskär.
Eftersom SmartBand Talk-appen använder den förvalda bildväljaren som är installerad på
Android™-enheten för att beskära bilder kan användargränssnittet för bildhantering skilja
sig mellan enheterna.
17
Detta är en internetversion av denna utgåva. © Utskrift endast för privat bruk.

Logga dina aktiviteter med
programmet Lifelog
Använda Lifelog-appen
Lifelog-appen registrerar dina fysiska, sociala och nöjesrelaterade aktiviteter. Du
kan till exempel se om du har promenerat eller sprungit och hur du kommunicerar
med dina vänner. Du kan också se vilka bilder du har tagit och vilken musik du
lyssnat på. Innan du kan börja använda Lifelog måste du hämta appen från Google
Play™ och sedan konfigurera ett konto.
Statistiken Lifelog-appen tar fram utifrån dina fysiska aktiviteter, till exempel hur långt du
har gått eller kaloriberäkning, baseras på den information om längd och vikt som du anger.
Resultaten kan variera mellan olika användare. Kom ihåg att du måste ha en aktiv
Internetanslutning för att kunna synkronisera data till Lifelog och Android™-enheten.
1 Visa alla loggade aktiviteter och Life Bookmarks
2 Visa detaljerad information om ett Life Bookmark
3 Visa information om appanvändning
4 Visa alla loggade aktiviteter sedan dagens början
5 Lägg till ett Life Bookmark
6 Visa menyalternativ
7 Logg för fysiska aktiviteter
8 Visa alla loggade aktiviteter för den valda dagen
9 Växla mellan instrumentpanel och kartvy
10 Instrumentpanel för aktiviteter
Konfigurera ett konto för Lifelog-appen
1 På Startskärm på din Android™-enhet trycker du till på
. Hitta sedan
Lifelog och tryck till på dem.
2 Följ anvisningarna som visas på skärmen och godkänn villkoren.
3 Skapa ett nytt konto eller välj att använda ett befintligt. Sony PlayStation®
Network-konton kan också användas.
4 Följ anvisningarna som visas på skärmen för att skapa ett Lifelog-konto.
18
Detta är en internetversion av denna utgåva. © Utskrift endast för privat bruk.

Logga in i Lifelog-appen
1 På Startskärm på din Android™-enhet trycker du till på . Hitta sedan
Lifelog och tryck till på dem.
2 Följ anvisningarna som visas på skärmen och godkänn villkoren.
Justera steglängden för att promenera och springa
Lifelog-appen använder antalet steg du har tagit och din steglängd för att beräkna
det avstånd du har gått eller sprungit. Den automatiska steglängden som används
som standard baseras på kön och längd. Om du tycker att avstånden som mäts av
Lifelog-appen inte är tillräckligt exakta kan du justera steglängden.
Justera steglängden för att promenera
1 På Startskärm på din Android™-enhet trycker du till på
. Hitta sedan
Lifelog och tryck till på dem.
2 Tryck till på > Inställningar > Profil.
3 Hitta och tryck till på Steglängd.
4 Avmarkera kryssrutan Automatiskt om den är markerad och bläddra uppåt
eller nedåt för att justera inställningen. Tryck sedan till på Ställ in.
Justera steglängden för löpning
1 På Startskärm på din Android™-enhet trycker du till på
. Hitta sedan
Lifelog och tryck till på dem.
2 Tryck till på
> Inställningar > Profil.
3 Hitta och tryck till på Steglängd för löpning.
4 Avmarkera kryssrutan Automatiskt om den är markerad och bläddra uppåt
eller nedåt för att justera inställningen. Tryck sedan till på Ställ in.
Översikt över aktivitetsruta
1
Visa alla loggade Life Bookmarks
2 Visa dina sovtimmar och kontrollera kvaliteten på din sömn utifrån den insamlade informationen
3 Visa mängden aktiva kalorier du har bränt under träningen och de passiva kalorier du har bränt
under den tid du inte tränat
4 Visa den tid du har använt kommunikationsprogram från Google Play™ och vissa andra program,
till exempel Telefon och Meddelanden från Sony
5 Visa hur många steg du har gått och loggat i Lifelog
6 Visa hur många foton du har tagit
7 Visa den totala tid du har gått längre än några få steg
8 Visa den tid du har lyssnat på musik med program från Google Play™ och vissa andra program,
till exempel "WALKMAN"
9 Visa den totala tid du har sprungit med hög hastighet längre än några få steg
10 Visa den totala tid du har tittat på film, TV-program och annat videoinnehåll via program från
Google Play™ och vissa andra program
19
Detta är en internetversion av denna utgåva. © Utskrift endast för privat bruk.

11 Visa den totala tid du har surfat med hjälp av program från Google Play™ och vissa andra
webbläsare
12 Visa den totala tid du har läst böcker eller serietidningar med hjälp av program från Google
Play™ och vissa andra program
13 Visa den totala tid du har spelat spel med hjälp av program från Google Play™ och PlayStation®
Store
Aktivitetsöversikt
1 Visa information i en vy för en dag, en vecka, en månad eller ett år
2 Visa din aktuella målstatus
3 Visa aktuell aktivitet i olika enheter
4 Visa mängden aktivitet i den enhetstyp du valt
5 Information om din aktivitet
Sätta upp mål
Sätt upp mål för dina dagliga aktiviteter, till exempel hur många steg du ska gå
eller hur många kalorier du vill förbruka.
Sätta upp ett mål
1 Tryck på den aktivitet som du vill sätta upp ett mål för i programmet Lifelog.
2 Tryck på DAG och leta upp och tryck på
.
3 Bläddra uppåt eller nedåt för att justera värdet för målet och tryck sedan på
STÄLL IN.
Logga sömn med SmartBand Talk
SmartBand Talk kan logga de timmar du sover och även statusen för lätt sömn,
djupsömn och tiden du är vaken under sovtimmarna, så att du bättre förstår din
sömnkvalitet. Informationen som SmartBand Talk spårar loggas i programmet
Lifelog.
Visa din sömninformation
• I programmet Lifelog trycker du till på Viloläge från instrumentpanelen för
aktiviteter.
Synkronisera data med programmet Lifelog
När SmartBand Talk-enheten är ansluten till Android™-enheten synkroniseras data
automatiskt med programmet Lifelog. När SmartBand Talk-enheten kopplas bort
från Android™-enheten kan den fortsätta att samla in data tills minnet är fullt.
20
Detta är en internetversion av denna utgåva. © Utskrift endast för privat bruk.
Sidan laddas...
Sidan laddas...
Sidan laddas...
Sidan laddas...
Sidan laddas...
-
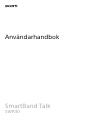 1
1
-
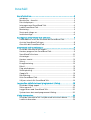 2
2
-
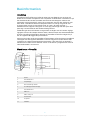 3
3
-
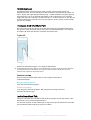 4
4
-
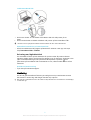 5
5
-
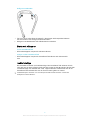 6
6
-
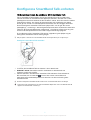 7
7
-
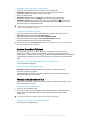 8
8
-
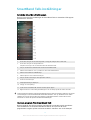 9
9
-
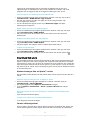 10
10
-
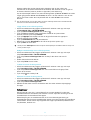 11
11
-
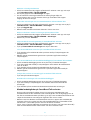 12
12
-
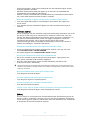 13
13
-
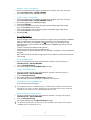 14
14
-
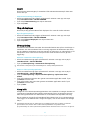 15
15
-
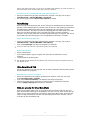 16
16
-
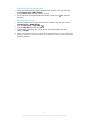 17
17
-
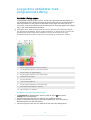 18
18
-
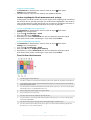 19
19
-
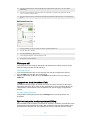 20
20
-
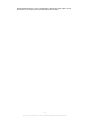 21
21
-
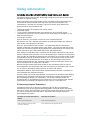 22
22
-
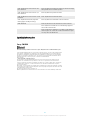 23
23
-
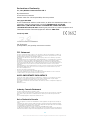 24
24
-
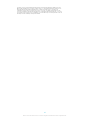 25
25