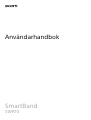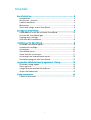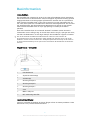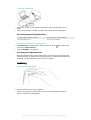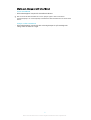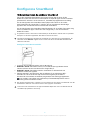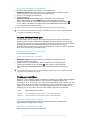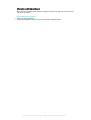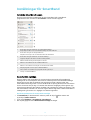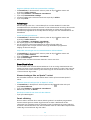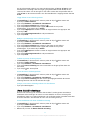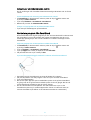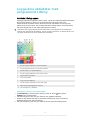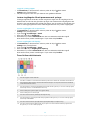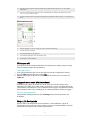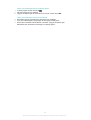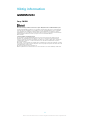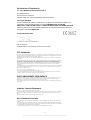Användarhandbok
SmartBand
SWR10

Innehåll
Basinformation..............................................................................3
Introduktion...................................................................................... 3
Maskinvara – översikt........................................................................3
Ladda SmartBand............................................................................. 3
Montering......................................................................................... 4
Starta och stänga av ditt SmartBand............................................... 5
Konfigurera SmartBand.................................................................6
Förberedelser innan du använder SmartBand.................................6
Ansluta ditt SmartBand igen............................................................ 7
Dagläge och nattläge....................................................................... 7
Återställa ditt SmartBand................................................................. 8
Inställningar för SmartBand..........................................................9
Använda SmartBand-appen.............................................................9
Automatiskt nattläge........................................................................9
Aviseringar.......................................................................................10
SmartBand-alarm............................................................................10
Utom räckhåll-aviseringar............................................................... 11
Aviseringar om inkommande samtal..............................................12
Kontrollera program från SmartBand..............................................12
Logga dina aktiviteter med programmet Lifelog........................13
Använda Lifelog-appen...................................................................13
Sätta upp mål.................................................................................. 15
Logga sömnen med ditt SmartBand.............................................. 15
Skapa Life Bookmarks..................................................................... 15
Viktig information........................................................................ 17
Juridisk information......................................................................... 17
2

Basinformation
Introduktion
Ditt SmartBand är utformat för att du ska ha den på handleden till din dominanta
hand. Det ansluts till din Android™-enhet och hjälper dig att hålla ordning på dina
dagliga aktiviteter. Via Lifelog-appen på Android™-enheten kan du synkronisera
data med ditt SmartBand och se hur många steg du har tagit, kontrollera hur du
har sovit och mycket mer. SmartBand har också en vibreringsfunktion som aviserar
dig om både alarm och inkommande meddelanden och samtal. Du kan till och
med använda SmartBand för att styra uppspelning av media på Android™-
enheten.
Även när SmartBand inte är anslutet till Android™-enheten samlar det dels in
information om hur många steg du tar och data om hur du går, springer och sover,
och dels Life Bookmarks. Du kan lagra data på ditt SmartBand i upp till två veckor.
Om du vill använda SmartBand med din Android™-enhet ska du kontrollera att
programvaruversionen på din Android™-enhet är Android™ 4.4 eller senare och att din
Android™-enhet har stöd för Bluetooth® 4.0 lågenergistandard. Kom ihåg att du måste ha
en aktiv Internetanslutning för att synkronisera data mellan ditt SmartBand och Android™-
enheten.
Maskinvara – översikt
1
Handledsband
2
Skydd för strömknapp
3
Strömknapp
4
Aviseringslampa A
5
Aviseringslampa B
6
Aviseringslampa C
7
Core
8
Mikro-USB-port
9
NFC-avkänningsområde
Ladda SmartBand
Innan du använder SmartBand för första gången måste du ladda produkten i cirka
30 minuter. Sony-laddare rekommenderas.
3
Detta är en internetversion av denna utgåva. © Utskrift endast för privat bruk.

Ladda ditt SmartBand
1 Anslut ena änden av USB-kabeln till laddaren eller till USB-porten på en
dator.
2 Anslut andra änden av kabeln till Micro USB-porten på ditt SmartBand.
Aviseringslampa för batteristatus
Aviseringslampa A blinkar oavbrutet Batteriet laddar och är inte fullt än.
Aviseringslampa A lyser Batteriet är helt laddat
Kontrollera batterinivån på SmartBand
1 På Startskärm på din Android™-enhet trycker du till på . Hitta sedan och
tryck till på Smart Connect.
2 Tryck på Enheter > SmartBand.
Avisering om låg batterinivå
När ditt SmartBand är på och batterinivån är lägre än 5 procent vibrerar ditt
SmartBand kort två gånger och ett popup-fönster i SmartBand-programmet
meddelar att ditt SmartBand snart har slut på batteri.
Montering
Sätta ihop ditt SmartBand
1 Välj det armband som passar dig bäst.
2 Sätt in core-enheten i armbandet på så sätt att strömknappen placeras
under skyddet för strömknappen.
4
Detta är en internetversion av denna utgåva. © Utskrift endast för privat bruk.

Starta och stänga av ditt SmartBand
Starta SmartBand
• Håll strömknappen intryckt tills SmartBand vibrerar.
När du använder ditt SmartBand för första gången öppnas det automatiskt i
parkopplingsläge och aviseringslampa A blinkar tills ditt SmartBand har anslutits till en
enhet.
Stänga av ditt SmartBand
• Håll strömknappen intryckt tills alla aviseringslampor är på samtidigt och
stäng sedan av dem en i taget.
5
Detta är en internetversion av denna utgåva. © Utskrift endast för privat bruk.

Konfigurera SmartBand
Förberedelser innan du använder SmartBand
För att ditt SmartBandSmartBand ska fungera måste det anslutas till din
Android™-enhet och de senaste versionerna av följande appar måste installeras
på Android™-enheten: Smart Connect™, SmartBand-programmet och Lifelog.
Om du konfigurerar ditt SmartBand med hjälp av NFC hänvisas du under
konfigurationen till Google Play™ varifrån du kan installera de nödvändiga
apparna som du behöver för att använda ditt SmartBand.
Om du konfigurerar ditt SmartBand med Bluetooth® får du utföra några extra steg
för att installera de appar som krävs från Google Play™ och ansluta till din
Android™-enhet.
Programmet Smart Connect finns förinstallerat på alla Android™-enheter från Sony Mobile
vid köpet. Se till att du uppdaterar den till den senaste versionen.
När appen SmartBand-programmet är installerad visas den inte på programskärmen. Du
hittar den under Enheter i appen Smart Connect när du har anslutit ditt SmartBand till
Android™-enheten.
Konfigurera SmartBand med NFC
1 Se till att ditt SmartBand laddas i minst 30 minuter.
2 Android™-enhet: Kontrollera att du har installerat eller uppdaterat Smart
Connect till den senaste versionen från Google Play™.
3 Android™-enhet: Kontrollera att NFC-funktionen är aktiverad och att
skärmen är aktiv och upplåst.
4 Placera Android™-enheten över ditt SmartBand så att enheternas NFC-
områden rör vid varandra och följ sedan anvisningarna på Android™-
enheten för att installera SmartBand-programmet och Lifelog-programmet.
visas snabbt i statusfältet och permanent på meddelandepanelen när en
anslutning med SmartBand är aktiv.
Om du låter enheterna NFC-områden röra vid varandra när alla appar är installerade och ditt
SmartBand är aktiverat och anslutet startas Lifelog-appen automatiskt.
Du kan dra ned statusfältet för att öppna meddelandepanelen och få snabb åtkomst till
SmartBand-programmet och Lifelog.
6
Detta är en internetversion av denna utgåva. © Utskrift endast för privat bruk.

Konfigurera SmartBand med Bluetooth®
1 Se till att ditt SmartBand har laddats i minst 30 minuter.
2 Android™-enhet: Kontrollera att du har installerat eller uppdaterat Smart
Connect till den senaste versionen från Google Play™.
3 Starta Smart Connect-programmet.
4 Starta SmartBand.
5 Android™-enhet: Aktivera Bluetooth® -funktionen, sök sedan efter
Bluetooth®-enheter och välj SWR10 i listan med tillgängliga enheter.
6 Följ instruktionerna för att installera SmartBand-programmet och Lifelog.
visas snabbt i statusfältet och permanent på meddelandepanelen när en
anslutning med SmartBand är aktiv.
Alla program som krävs för att SmartBand ska fungera finns på Google Play™.
Du kan dra ned statusfältet för att öppna meddelandepanelen och få snabb åtkomst till
SmartBand-programmet och Lifelog.
Ansluta ditt SmartBand igen
Om headsetet tappar anslutningen, till exempel om den anslutna Android™-
enheten hamnar utom räckhåll, gör SmartBand ett flertal försök att ansluta igen
automatiskt. Om det inte går att upprätta anslutningen under en viss tid så upphör
anslutningsförsöken från SmartBand. När det händer kan du inleda nya
anslutningsförsök genom att trycka på strömknappen. Alternativt kan du använda
NFC för att ansluta de två enheterna igen.
Tvinga fram nya försök att ansluta igen
• Tryck kort på strömknappen.
Ansluta SmartBand igen med NFC
1 Android™-enhet: Kontrollera att NFC-funktionen är aktiverad och att
skärmen är aktiv och upplåst.
2 Placera Android™-enheten över ditt SmartBand så att enheternas NFC-
avkänningsområden rör vid varandra.
visas snabbt i statusfältet och
permanent på meddelandepanelen när en anslutning med SmartBand är
aktiv.
Du kan dra ned statusfältet för att öppna meddelandepanelen och få snabb åtkomst till
SmartBand-programmet och Lifelog.
Dagläge och nattläge
Det finns två huvudlägen på ditt SmartBand: dagläge och nattläge. De olika lägena
indikeras med aviseringslampornas olika mönster. I dagläge vibrerar ditt
SmartBand för att avisera dig om inkommande meddelanden och samtal. Och det
loggar data om dina aktiviteter, till exempel hur många steg du har tagit och hur
länge du har gått eller sprungit. I nattläge loggar SmartBand din sömn och kan
väcka dig om du har ställt in ett alarm. Alla andra funktioner är avstängda.
Läge
Aviseringslampornas mönster
Dagläge Aviseringslamporna tänds en efter en, sedan släcks alla lampor.
Nattläge Aviseringslamporna växlar mellan en tänd och två tända lampor.
Kontrollera läget på ditt SmartBand
• Tryck kort på strömknappen. Aviseringslamporna blinkar i enlighet med
lampmönstret för dag- eller nattläge.
Växla mellan dagläge och nattläge
• Håll strömknappen intryckt i två sekunder.
7
Detta är en internetversion av denna utgåva. © Utskrift endast för privat bruk.

Återställa ditt SmartBand
Återställ ditt SmartBand om det inte fungerar som det ska eller om du vill ansluta
det till en ny enhet.
Återställa ditt SmartBand
1 Stäng av ditt SmartBand.
2 Håll strömknappen intryckt tills aviseringslampa A börjar blinka.
8
Detta är en internetversion av denna utgåva. © Utskrift endast för privat bruk.

Inställningar för SmartBand
Använda SmartBand-appen
Du kan visa och ändra inställningar för ditt SmartBand från SmartBand-
programmet som du hittar under Enheter i Smart Connect-appen.
1 Starta eller stäng av funktionen för automatiskt nattläge.
Ange tidsperioden för när automatiskt nattläge ska vara aktiverat.
2 Starta eller stäng av aviseringsfunktionen.
Välj vilka aviseringar som ska vidarebefordras till SmartBand.
3 Starta eller stäng av funktionen för smart väckning.
Lägg till, redigera eller ta bort smarta väckningsalarm.
4 Aktivera alarmaviseringar från Xperia™-enheter.
5 Aktivera och inaktivera utom-räckhåll-funktionen.
6 Aktivera och inaktivera aviseringar om inkommande samtal.
7 Välj ett program som ska styrs av ditt SmartBand.
Söka, hämta och installera nya program från Google Play™.
8 Läs tips om ditt SmartBand.
Automatiskt nattläge
Du kan ställa in ditt SmartBand så att det växlar automatiskt från dagläge till
nattläge vid en vald tidpunkt och under en vald tidsperiod. Automatiskt nattläge
aktiveras bara om ditt SmartBand inte registrerar någon rörelse under den
förinställda aktiveringstiden. Om du fortfarande rör på dig aktiveras det inte förrän
du har slutat att röra på dig. På samma sätt aktiveras dagläget på morgonen upp
till en timme före den förinställda sluttiden för nattläget om rörelse registreras. Om
den förinställda sluttiden nås utan att någon rörelse registreras förblir SmartBand i
nattläge och går endast in i dagläge när rörelse registreras.
Använda funktionen för automatiskt nattläge
1 På Startskärm på din Android™-enhet trycker du till på
. Hitta sedan och
tryck till på Smart Connect.
2 Tryck till på Enheter > SmartBand > SmartBand.
3 Dra skjutreglaget bredvid Automatiskt nattläge till höger.
9
Detta är en internetversion av denna utgåva. © Utskrift endast för privat bruk.

Ange ett tidsintervall för det automatiska nattläget
1 På Startskärm på din Android™-enhet trycker du till på . Hitta sedan och
tryck till på Smart Connect.
2 Tryck till på Enheter > SmartBand > SmartBand.
3 Tryck till på Automatiskt nattläge.
4 Justera inställningarna för tidsintervall och tryck till på Ställ in.
5 Tryck till på Klar.
Aviseringar
Alla aviseringar som visas i statusfältet på en ansluten Android™-enhet kan
vidarebefordras till SmartBand-enheten. Vid en inkommande avisering vibrerar ditt
SmartBand en gång och aviseringslampa A blinkar var sjätte sekund. Använd
SmartBand-programmet för att välja vilka aviseringar som ska vidarebefordras till
SmartBand
Starta aviseringsfunktionen
1 På Startskärm på din Android™-enhet trycker du till på
. Hitta sedan och
tryck till på Smart Connect.
2 Tryck på Enheter > SmartBand > SmartBand.
3 Dra skjutreglaget bredvid Aviseringar åt höger.
4 Om du aktiverar aviseringsfunktionen för första gången följer du
anvisningarna som visas på skärmen för att ge SmartBand-programmet
tillgång till dina aviseringar.
Välja vilka aviseringar som ska vidarebefordras till SmartBand
1 På Startskärm på din Android™-enhet trycker du till på
. Hitta sedan och
tryck till på Smart Connect.
2 Tryck på Enheter > SmartBand > SmartBand.
3 Tryck på Aviseringar.
4 Markera eller avmarkera önskade alternativ i listan som visas.
SmartBand-alarm
Ditt SmartBand har två olika alarmfunktioner. En är en vanlig alarmfunktion som
endast fungerar när ditt SmartBand är anslutet till en Xperia™-enhet. Den andra är
en funktion med smart väckning som väcker dig när du har kommit in i lätt sömn,
så att du känner dig utvilad.
Alarmaviseringar från en Xperia™-enhet
Ditt SmartBand vibrerar när förinställda alarm startar på en ansluten Xperia™-
enhet.
Aktivera alarmaviseringar från en Xperia™-enhet
1 På Startskärm på din Xperia™-enhet trycker du till på
. Sök efter och tryck
till på Smart Connect.
2 Tryck till på Enheter > SmartBand > SmartBand.
3 Markera kryssrutan för Alarm.
Använda snooze för ett alarm när det vibrerar
• Tryck på strömknappen.
Smart väckning
Du kan ställa in ett eller flera smarta väckningsalarm i SmartBand-programmet.
Smarta väckningsalarm väcker dig på den bästa tiden i förhållande till din
sömncykel. Du meddelas med en vibrationssignal. Funktionen för smart väckning
använder sömninformation från ditt SmartBand under en förinställd tidsperiod och
väcker dig när du befinner dig i lätt sömn.
10
Detta är en internetversion av denna utgåva. © Utskrift endast för privat bruk.

Om du till exempel ställer in ett smart väckningsalarm på 06:30–07:00 och ditt
SmartBand är i nattläge väcks du någon gång mellan 06:30 och 07:00, när du
sover en lätt sömn. Om du inte går in i lätt sömn under den här perioden blir du
väckt 07:00 av det smarta alarmet. Om ditt SmartBand är i dagläge startar alarmet
07:00.
Lägga till ett smart väckningsalarm
1 På Startskärm på din Android™-enhet trycker du till på . Hitta sedan och
tryck till på Smart Connect.
2 Tryck till på Enheter > SmartBand > SmartBand.
3 Tryck till på Smart väckning och sedan på
.
4 Tryck till på Tid och bläddra sedan uppåt eller nedåt för att justera
inställningen. Tryck sedan till på Ställ in.
5 Tryck till på Upprepa och markera sedan de dagar alarmet ska upprepas och
tryck till på OK.
6 Tryck till på Väckningsintervall och välj ett alternativ.
7 Tryck till på Klar.
Redigera ett befintligt smart väckningsalarm
1 På Startskärm på din Android™-enhet trycker du till på
. Hitta sedan och
tryck till på Smart Connect.
2 Tryck till på Enheter > SmartBand > SmartBand.
3 Tryck till på Smart väckning och sedan på det alarm du vill ställa in.
4 Tryck till på Tid och bläddra sedan uppåt eller nedåt för att justera
inställningen. Tryck sedan till på Ställ in.
5 Tryck till på Upprepa och markera sedan de dagar alarmet ska upprepas och
tryck till på OK.
6 Tryck till på Väckningsintervall och välj ett alternativ.
7 Tryck till på Klar.
Ta bort ett smart väckningsalarm
1 På Startskärm på din Android™-enhet trycker du till på
. Hitta sedan och
tryck till på Smart Connect.
2 Tryck till på Enheter > SmartBand > SmartBand.
3 Tryck till på Smart väckning och rör vid och håll kvar fingret på det alarm du
vill ta bort.
4 Tryck till på
och sedan på Ja.
Starta ett smart väckningsalarm
1 På Startskärm på din Android™-enhet trycker du till på
. Hitta sedan och
tryck till på Smart Connect.
2 Tryck till på Enheter > SmartBand > SmartBand.
3 Tryck till på Smart väckning och dra sedan skjutreglaget bredvid det smarta
väckningsalarmet som du vill aktivera till höger.
Stänga av ett smart väckningsalarm när det vibrerar
• Tryck på strömknappen.
Utom räckhåll-aviseringar
Du kan få en avisering när du lämnar din Android™-enhet genom att aktivera
funktionen för aviseringar om att du är utom räckhåll. Du får en avisering från
SmartBand i form av tre korta vibrationer när avståndet mellan SmartBand och den
anslutna Android™-enheten blir för stort och anslutningen bryts.
Starta funktionen för utom räckhåll-avisering.
1 På Startskärm på din Android™-enhet trycker du till på
. Hitta sedan och
tryck till på Smart Connect.
2 Tryck till på Enheter > SmartBand > SmartBand.
3 Markera kryssrutan för Utom räckhåll-avisering.
11
Detta är en internetversion av denna utgåva. © Utskrift endast för privat bruk.

Aviseringar om inkommande samtal
Du får aviseringar från SmartBand med kontinuerliga vibrationer när du får ett
samtal.
Starta funktionen för avisering om inkommande samtal
1 På Startskärm på din Android™-enhet trycker du till på . Hitta sedan och
tryck till på Smart Connect.
2 Tryck till på Enheter > SmartBand > SmartBand.
3 Markera kryssrutan för Inkommande samtal.
Stänga av ringsignalen för ett inkommande samtal
• Tryck kort på strömknappen på SmartBand.
Kontrollera program från SmartBand
Du kan kontrollera ett angivet program på den anslutna Android™-enheten med
ditt SmartBand. Om du till exempel har angett musikspelaren kan du styra
medieuppspelningen på den anslutna Android™-enheten med hjälp av ditt
SmartBand.
Välja ett program du vill kontrollera med ditt SmartBand
1 På Startskärm på din Android™-enhet trycker du till på
. Hitta sedan och
tryck till på Smart Connect.
2 Tryck på Enheter > SmartBand > SmartBand.
3 Tryck på Appar och sedan på objektet under VÄLJ APP.
4 Välj ett alternativ och tryck sedan på Klar.
Styra medieuppspelning på Android™-enheten från ditt SmartBand
1 Kontrollera att ditt SmartBand är anslutet till Android™-enheten.
2 Välj musikspelaren som det program som ska styras med ditt SmartBand.
3 Tryck på strömknappen.
4 När du vill spela upp eller pausa mediefilen trycker du till på ditt SmartBand
en gång. När du vill gå till nästa mediefil trycker du till två gånger. När du vill
gå till föregående mediefil trycker du till tre gånger.
5 Om du vill avmarkera musikspelaren som den enhet som styrs av ditt
SmartBand trycker du på strömknappen eller väntar i 15 sekunder utan att
röra ditt SmartBand (då tillåter du att enheten avmarkeras automatiskt).
12
Detta är en internetversion av denna utgåva. © Utskrift endast för privat bruk.

Logga dina aktiviteter med
programmet Lifelog
Använda Lifelog-appen
Lifelog-programmet registrerar dina fysiska, sociala och nöjesrelaterade aktiviteter.
Du kan till exempel se om du har promenerat eller sprungit och hur du
kommunicerar med dina vänner. Du kan också se vilka bilder du har tagit och
vilken musik du lyssnat på. För att börja använda Lifelog-appen måste du hämta
den från Google Play™ och sedan konfigurera ett konto.
Statistiken Lifelog-programmet tar fram utifrån dina fysiska aktiviteter, till exempel hur
långt du har gått eller kaloriberäkning, baseras på den information om längd och vikt som
du anger. Resultaten kan variera mellan olika användare.
1 Visa alla loggade aktiviteter och Life Bookmarks
2 Visa detaljerad information om ett Life Bookmark
3 Visa information om appanvändning
4 Visa alla loggade aktiviteter sedan dagens början
5 Lägg till ett Life Bookmark
6 Visa menyalternativ
7 Logg för fysiska aktiviteter
8 Visa alla loggade aktiviteter för den valda dagen
9 Växla mellan instrumentpanel och kartvy
10 Instrumentpanel för aktiviteter
Konfigurera ett konto för Lifelog-appen
1 På Startskärm på din Android™-enhet trycker du till på . Hitta sedan
Lifelog och tryck till på dem.
2 Följ anvisningarna som visas på skärmen och godkänn villkoren.
3 Skapa ett nytt konto eller välj att använda ett befintligt. Sony PlayStation®
Network-konton kan också användas.
4 Följ anvisningarna som visas på skärmen för att skapa ett Lifelog-konto.
13
Detta är en internetversion av denna utgåva. © Utskrift endast för privat bruk.

Logga in i Lifelog-appen
1 På Startskärm på din Android™-enhet trycker du till på . Hitta sedan
Lifelog och tryck till på dem.
2 Följ anvisningarna som visas på skärmen och godkänn villkoren.
Justera steglängden för att promenera och springa
Lifelog-programmet använder antalet steg du har tagit och din steglängd för att
beräkna det avstånd du har gått eller sprungit. Den automatiska steglängden som
används som standard baseras på kön och längd. Om du tycker att avstånden som
mäts av Lifelog-programmet inte är tillräckligt exakta kan du justera steglängden.
Justera steglängden för att promenera
1 På Startskärm på din Android™-enhet trycker du till på
. Hitta sedan
Lifelog och tryck till på dem.
2 Tryck till på > Inställningar > Profil.
3 Hitta och tryck till på Steglängd.
4 Avmarkera kryssrutan Automatiskt om den är markerad och bläddra uppåt
eller nedåt för att justera inställningen. Tryck sedan till på Ställ in.
Justera steglängden för löpning
1 På Startskärm på din Android™-enhet trycker du till på
. Hitta sedan
Lifelog och tryck till på dem.
2 Tryck till på
> Inställningar > Profil.
3 Hitta och tryck till på Steglängd för löpning.
4 Avmarkera kryssrutan Automatiskt om den är markerad och bläddra uppåt
eller nedåt för att justera inställningen. Tryck sedan till på Ställ in.
Översikt över aktivitetsruta
1
Visa alla loggade Life Bookmarks
2 Visa dina sovtimmar och kontrollera kvaliteten på din sömn utifrån den insamlade informationen
3 Visa mängden aktiva kalorier du har bränt under träningen och de passiva kalorier du har bränt
under den tid du inte tränat
4 Visa den tid du har använt kommunikationsprogram från Google Play™ och vissa andra program,
till exempel Telefon och Meddelanden från Sony
5 Visa hur många steg du har gått och loggat i Lifelog
6 Visa hur många foton du har tagit
7 Visa den totala tid du har gått längre än några få steg
8 Visa den tid du har lyssnat på musik med program från Google Play™ och vissa andra program,
till exempel "WALKMAN"
9 Visa den totala tid du har sprungit med hög hastighet längre än några få steg
10 Visa den totala tid du har tittat på film, TV-program och annat videoinnehåll via program från
Google Play™ och vissa andra program
14
Detta är en internetversion av denna utgåva. © Utskrift endast för privat bruk.

11 Visa den totala tid du har surfat med hjälp av program från Google Play™ och vissa andra
webbläsare
12 Visa den totala tid du har läst böcker eller serietidningar med hjälp av program från Google
Play™ och vissa andra program
13 Visa den totala tid du har spelat spel med hjälp av program från Google Play™ och PlayStation®
Store
Aktivitetsöversikt
1 Visa information i en vy för en dag, en vecka, en månad eller ett år
2 Visa din aktuella målstatus
3 Visa aktuell aktivitet i olika enheter
4 Visa mängden aktivitet i den enhetstyp du valt
5 Information om din aktivitet
Sätta upp mål
Sätt upp mål för dina dagliga aktiviteter, till exempel hur många steg du ska gå
eller hur många kalorier du vill förbruka.
Sätta upp ett mål
1 Tryck på den aktivitet som du vill sätta upp ett mål för i programmet Lifelog.
2 Tryck på DAG och leta upp och tryck på
.
3 Bläddra uppåt eller nedåt för att justera värdet för målet och tryck sedan på
STÄLL IN.
Logga sömnen med ditt SmartBand
SmartBand kan logga de timmar du sover och även statusen för lätt sömn,
djupsömn och tiden du är vaken under sovtimmarna, så att du bättre förstår din
sömnkvalitet. Informationen som SmartBand spårar loggas i programmet Lifelog.
Ett SmartBand måste vara i nattläge för att sömninformation ska kunna loggas.
Visa din sömninformation
• I programmet Lifelog trycker du till på Viloläge från instrumentpanelen för
aktiviteter.
Skapa Life Bookmarks
Du kan skapa Life Bookmarks med SmartBand. I Life Bookmarks sparar du
information om tid och plats som en hjälp att minnas särskilda tillfällen. En aktiv
Internetanslutning krävs för insamling av platsdata.
15
Detta är en internetversion av denna utgåva. © Utskrift endast för privat bruk.

Skapa ett Life Bookmark med Lifelog-appen
1 I Lifelog-appen trycker du till på .
2 Följ anvisningarna på skärmen.
3 Lägg till anteckningar om det behövs och tryck sedan till på OK.
Skapa ett Life Bookmark med SmartBand
1 Kontrollera att ditt SmartBand är aktiverat och i dagläge.
2 Tryck på strömknappen två gånger för att logga tid och plats.
3 Anslut ditt SmartBand till Android™-enheten. Lägg till anteckningar i
bokmärket om det behövs med hjälp av Lifelog-appen.
16
Detta är en internetversion av denna utgåva. © Utskrift endast för privat bruk.

Viktig information
Juridisk information
Sony SWR10
Innan du använder produkten bör du läsa broschyren
Viktig information
som tillhandahålls separat.
Den här användarhandboken publiceras av Sony Mobile Communications AB eller dess lokala dotterbolag
utan några garantier. Förbättringar och förändringar av den här användarhandboken som är nödvändiga
p.g.a. typografiska fel, felaktigheter i aktuell information eller förbättringar av programvara och/eller
utrustning kan göras av Sony Mobile Communications AB när som helst och utan föregående meddelande.
Sådana ändringar kommer att tas med i nya utgåvor av den här användarhandboken.
Med ensamrätt.
©2014 Sony Mobile Communications AB.
Interoperabilitet och kompatibilitet bland Bluetooth®-enheter varierar. Enheten har vanligtvis stöd för
produkter som använder Bluetooth-specifikation 1.2 eller senare och profilen headset eller handsfree.
Sony är ett varumärke eller registrerat varumärke som tillhör Sony Corporation. Bluetooth är ett varumärke
som tillhör Bluetooth (SIG) Inc. och det används under licens. Alla andra varumärken tillhör respektive
ägare. Med ensamrätt.
Alla produkt- och företagsnamn som omnämns häri är varumärken eller registrerade varumärken och tillhör
sina respektive ägare. Andra eventuella rättigheter som inte uttryckligen beviljas häri förbehålles. Alla andra
varumärken tillhör respektive ägare.
Mer information finns på
www.sonymobile.com
.
Bilderna i publikationen är endast illustrativa och ska inte betraktas som exakta avbildningar av tillbehöret.
17
Detta är en internetversion av denna utgåva. © Utskrift endast för privat bruk.

Declaration of Conformity
We, Sony Mobile Communications AB of
Nya Vattentornet
SE-221 88 Lund, Sweden
declare under our sole responsibility that our product
Sony type RD-0070
and in combination with our accessories, to which this declaration relates is in
conformity with the appropriate standards EN 300 328:V1.8.1, EN 301
489-17:V2.2.1, EN 301 489-3:V1.4.1, and EN 60 950-1:2006 +A11:2009 +A1:2010
following the provisions of, Radio Equipment and Telecommunication Terminal
Equipment directive 1999/5/EC.
Lund, November 2013
Pär Thuresson,
Quality Ocer, SVP, Quality & Customer Services
FCC Statement
This device complies with Part 15 of the FCC rules. Operation is subject to the following two conditions: (1)
This device may not cause harmful interference, and (2) This device must accept any interference received,
including interference that may cause undesired operation.
Any change or modification not expressly approved by Sony may void the user's authority to operate the
equipment.
This equipment has been tested and found to comply with the limits for a Class B digital device, pursuant to
Part 15 of the FCC Rules. These limits are designed to provide reasonable protection against harmful
interference in a residential installation. This equipment generates, uses and can radiate radio frequency
energy and, if not installed and used in accordance with the instructions, may cause harmful interference to
radio communications. However, there is no guarantee that interference will not occur in a particular
installation.
If this equipment does cause harmful interference to radio or television reception, which can be determined
by turning the equipment o and on, the user is encouraged to try to correct the interference by one or
more of the following measures:
• Reorient or relocate the receiving antenna.
• Increase the separation between the equipment and receiver.
• Connect the equipment into an outlet on a circuit dierent from that to which the receiver is connected.
• Consult the dealer or an experienced radio/TV technician for help.
AVISO IMPORTANTE PARA MÉXICO
La operación de este equipo está sujeta a las siguientes dos condiciones: (1) es posible que este equipo o
dispositivo no cause interferencia perjudicial y (2) este equipo o dispositivo debe aceptar cualquier
interferencia, incluyendo la que pueda causar su operación no deseada.
Para consultar la información relacionada al número del certificado, refiérase a la etiqueta del empaque y/o
del producto.
Industry Canada Statement
This device complies with RSS-210 of Industry Canada.
Operation is subject to the following two conditions: (1) this device may not cause interference, and (2) this
device must accept any interference, including interference that may cause undesired operation of the
device.
This Class B digital apparatus complies with Canadian ICES-003.
Avis d’industrie Canada
Le présent appareil est conforme aux CNR d'Industrie Canada applicables aux appareils radio exempts de
licence.
L'exploitation est autorisée aux deux conditions suivantes:(1) l'appareil ne doit pas produire de brouillage,
et, and (2) l'utilisateur de l'appareil doit accepter tout brouillage radioélectrique subi, même si le brouillage
est susceptible d'en compromettre le fonctionnement.
Cet appareil numérique de la classe B est conforme à la norme NMB-003 du Canada.
18
Detta är en internetversion av denna utgåva. © Utskrift endast för privat bruk.
-
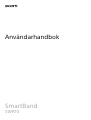 1
1
-
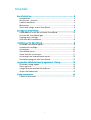 2
2
-
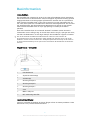 3
3
-
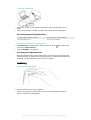 4
4
-
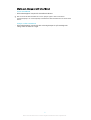 5
5
-
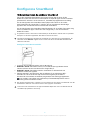 6
6
-
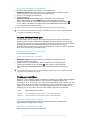 7
7
-
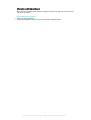 8
8
-
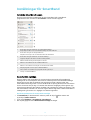 9
9
-
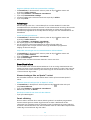 10
10
-
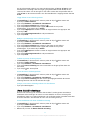 11
11
-
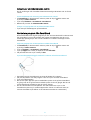 12
12
-
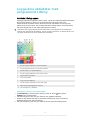 13
13
-
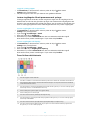 14
14
-
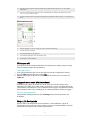 15
15
-
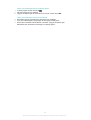 16
16
-
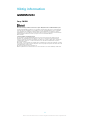 17
17
-
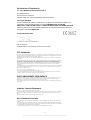 18
18