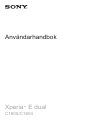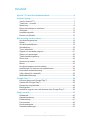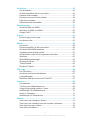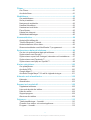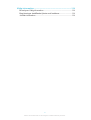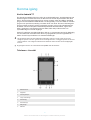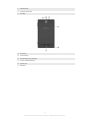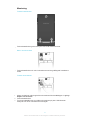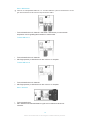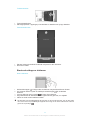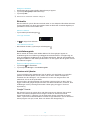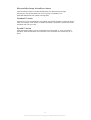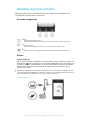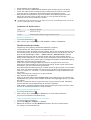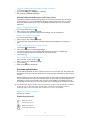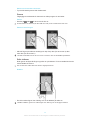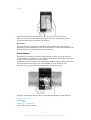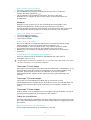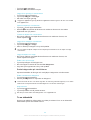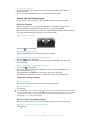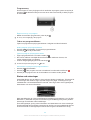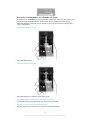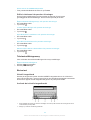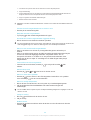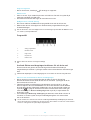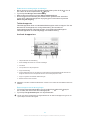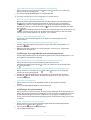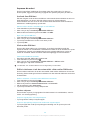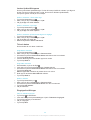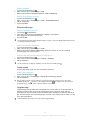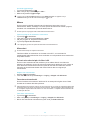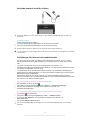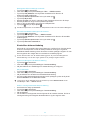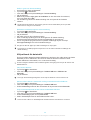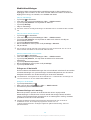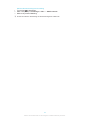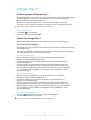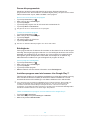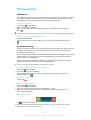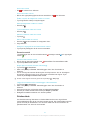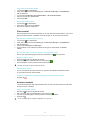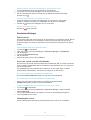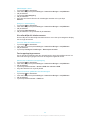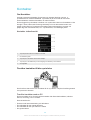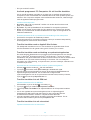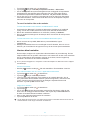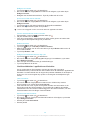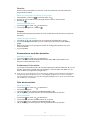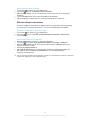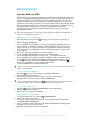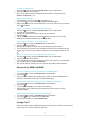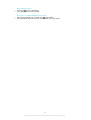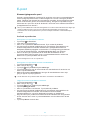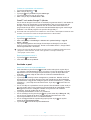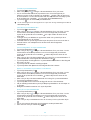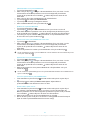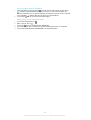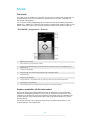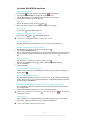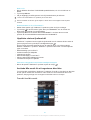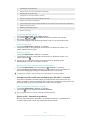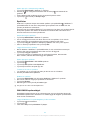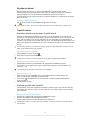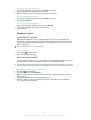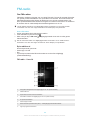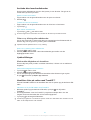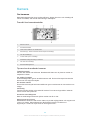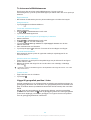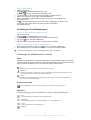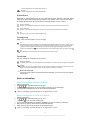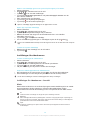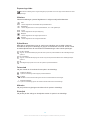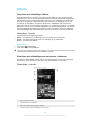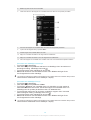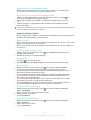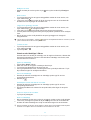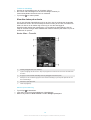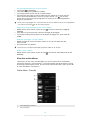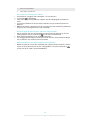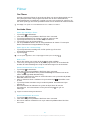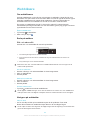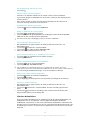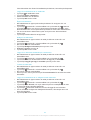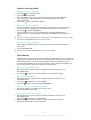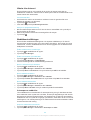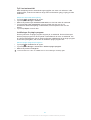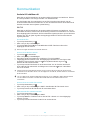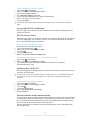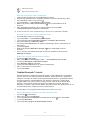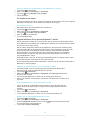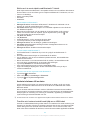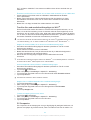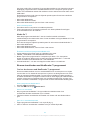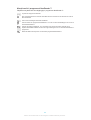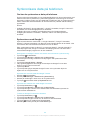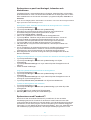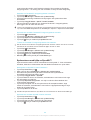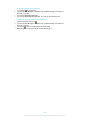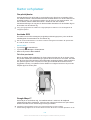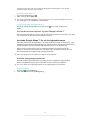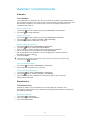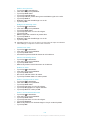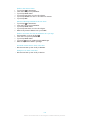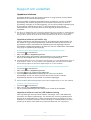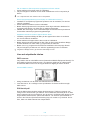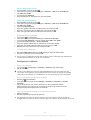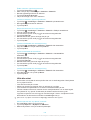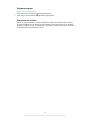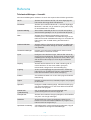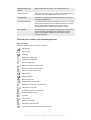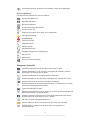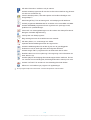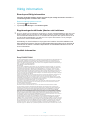Sony Xperia E dual Användarmanual
- Kategori
- Mobiltelefoner
- Typ
- Användarmanual

Användarhandbok
Xperia
™
E dual
C1605/C1604

Innehåll
Xperia™ E dual Användarhandbok.............................................6
Komma igång...............................................................................7
Vad är Android™?..............................................................................7
Telefonen – översikt...........................................................................7
Montering...........................................................................................9
Starta och stänga av telefonen........................................................11
Skärmlås..........................................................................................12
Installationsguide.............................................................................12
Konton och tjänster..........................................................................12
Bekanta dig med enheten.........................................................14
Använda tangenterna.......................................................................14
Batteri...............................................................................................14
Använda pekskärmen......................................................................16
Startskärmen....................................................................................18
Ta en skärmbild................................................................................20
Öppna och använda program..........................................................21
Status och aviseringar......................................................................22
Telefoninställningsmeny...................................................................24
Skriva text........................................................................................24
Anpassa din enhet...........................................................................29
Minne...............................................................................................32
Använda headset med din telefon....................................................33
Inställningar för Internet och meddelanden......................................33
Kontrollera dataanvändning.............................................................34
Välja nätverk för datatrafik...............................................................35
Mobilnätinställningar........................................................................36
Google Play™.............................................................................38
Komma igång med Google Play™...................................................38
Hämta från Google Play™...............................................................38
Rensa alla programdata...................................................................39
Behörigheter.....................................................................................39
Installera program som inte kommer från Google Play™ ...............39
Ringa samtal...............................................................................40
Nödsamtal........................................................................................40
Samtalshantering.............................................................................40
Röstbrevlåda....................................................................................41
Flera samtal.....................................................................................42
Konferenssamtal..............................................................................42
Samtalsinställningar.........................................................................43
2
Detta är en internetversion av denna utgåva. © Utskrift endast för privat bruk.

Kontakter....................................................................................45
Om Kontakter...................................................................................45
Överföra kontakter till din nya telefon...............................................45
Hantera dina kontakter.....................................................................47
Kommunicera med dina kontakter...................................................49
Dela dina kontakter..........................................................................49
Säkerhetskopiera kontakter.............................................................50
Meddelanden..............................................................................51
Använda SMS och MMS..................................................................51
Alternativ för SMS och MMS............................................................52
Google Talk™ .................................................................................52
E-post..........................................................................................54
Komma igång med e-post................................................................54
Använda e-post................................................................................55
Musik...........................................................................................59
Om musik.........................................................................................59
Kopiera mediafiler till ditt minneskort...............................................59
Använda WALKMAN-spelaren.........................................................60
Upptäcka relaterat ljudinnehåll.........................................................61
Använda Min musik för att organisera dina låtar .............................61
Spellistor..........................................................................................63
WALKMAN-spelarwidget..................................................................63
Skydda din hörsel.............................................................................64
TrackID-teknik..................................................................................64
PlayNow™-tjänst..............................................................................65
FM-radio......................................................................................66
Om FM-radion..................................................................................66
Använda dina favoritradiokanaler.....................................................67
Ljudinställningar...............................................................................67
Identifiera låtar på radion med TrackID™........................................67
Kamera........................................................................................68
Om kameran....................................................................................68
Ta foton med stillbildskameran........................................................69
Lägga till geografisk position i foton.................................................69
Inställningar för stillbildskamera.......................................................70
Spela in videoklipp...........................................................................71
Inställningar för videokamera...........................................................72
Album..........................................................................................74
Visa foton och videoklipp i Album....................................................74
Visa foton och videoklipp som har sparats i telefonen.....................74
Visa dina foton på en karta..............................................................78
Visa dina onlinealbum......................................................................79
3
Detta är en internetversion av denna utgåva. © Utskrift endast för privat bruk.

Filmer...........................................................................................81
Om Filmer........................................................................................81
Använda filmer.................................................................................81
Webbläsare.................................................................................82
Om webbläsaren..............................................................................82
Surfa på webben..............................................................................82
Navigera på webbsidor....................................................................82
Hantera bokmärken..........................................................................83
Hantera text och bilder.....................................................................85
Flera fönster.....................................................................................85
Hämta från Internet..........................................................................86
Webbläsarinställningar.....................................................................86
Kommunikation..........................................................................88
Ansluta till trådlösa nät.....................................................................88
Trådlös Bluetooth™-teknik...............................................................90
Ansluta telefonen till en dator...........................................................92
Skanna streckkoder med NeoReader™-programmet......................94
Synkronisera data på telefonen................................................96
Om hur du synkroniserar data på telefonen.....................................96
Synkronisera med Google™............................................................96
Synkronisera e-post hos företaget, kalendern och kontakterna.......97
Synkronisera med Facebook™........................................................97
Synkronisera med hjälp av SyncML™.............................................98
Kartor och platser....................................................................100
Om platstjänster.............................................................................100
Använda GPS................................................................................100
Google Maps™..............................................................................100
Använda Google Maps™ för att få vägbeskrivningar.....................101
Kalender och alarmklocka......................................................102
Kalender.........................................................................................102
Alarmklocka....................................................................................102
Support och underhåll.............................................................105
Uppdatera telefonen.......................................................................105
Låsa och skydda din telefon...........................................................106
Hitta din enhet................................................................................108
Supportprogram.............................................................................109
Återvinna din telefon......................................................................109
Referens....................................................................................110
Telefoninställningar – översikt........................................................110
Översikt över status- och aviseringsikoner....................................111
Program – översikt.........................................................................112
4
Detta är en internetversion av denna utgåva. © Utskrift endast för privat bruk.

Viktig information.....................................................................114
Broschyren Viktig information........................................................114
Begränsningar beträffande tjänster och funktioner........................114
Juridisk information........................................................................114
5
Detta är en internetversion av denna utgåva. © Utskrift endast för privat bruk.

Xperia™ E dual Användarhandbok
6
Detta är en internetversion av denna utgåva. © Utskrift endast för privat bruk.

Komma igång
Vad är Android™?
Din Xperia-smarttelefon från Sony körs på Android-plattformen. Android-telefoner kan
utföra många av funktionerna som en dator kan och du kan anpassa dem efter dina
behov. Du kan till exempel lägga till och ta bort program, eller göra tillägg i befintliga
program för att förbättra funktionaliteten. På Google Play™ kan du hämta en rad olika
program och spel från en samling som bara växer och växer. Du kan också integrera
program på din Android™-telefon med andra program och med de onlinetjänster du
använder. Du kan exempelvis säkerhetskopiera dina telefonkontakter, öppna dina
olika e-postkonton och kalendrar från ett ställe, hålla reda på dina möten och
sysselsätta dig med socialt umgänge.
Android™-telefoner utvecklas hela tiden. När en ny programvaruversion blir tillgänglig,
och din telefon kan användas med denna nya programvara, kan du uppdatera din
telefon för att få nya funktioner och senaste förbättringar.
Din Android™-telefon är förinstallerad med Google™-tjänster. Du får ut det mesta av de
Google™-tjänster som finns genom att ha ett Google™-konto och logga in på det när du först
startar telefonen. För många av funktionerna i Android™ måste du dessutom ha tillgång till
Internet.
Nya programversioner är eventuellt inte kompatibla med alla telefoner.
Telefonen – översikt
1 Närhetssensor
2 Högtalare
3 Aviseringslampa
4 Volym-/zoomknapp
5 Strömknapp
6 Kameraknapp
7 Menyknapp
8 Mikrofon
7
Detta är en internetversion av denna utgåva. © Utskrift endast för privat bruk.

9 Startsideknapp
10 Knappen Föregående
11 Pekskärm
12 Kameralins
13 Andra mikrofon
14 Headset-uttag (CTIA-standard)
15 Port för laddare/USB-kabel
16 Plats för rem
17 Högtalare
8
Detta är en internetversion av denna utgåva. © Utskrift endast för privat bruk.

Montering
Ta bort batteriluckan
•
Ta bort batteriluckan genom att trycka den nedåt med tummarna.
Sätta i ett minneskort
•
Ta bort batteriluckan och sätt i minneskortet med de guldfärgade kontakterna
nedåt.
Ta bort minneskortet
1 Stäng av telefonen eller koppla från minneskortet från Inställningar > Lagring >
Koppla från SD-kortet.
2
Ta bort batteriluckan.
3
Tryck ned plastklämman som håller minneskortet på plats. Håll klämman
nedtryckt och dra ut minneskortet med nageln.
9
Detta är en internetversion av denna utgåva. © Utskrift endast för privat bruk.

Sätta i SIM-korten
Sätt inte i ett inkompatibelt SIM-kort, t.ex. ett mikro-SIM-kort, i platsen för SIM-kortet. Om du
gör det kan SIM-kortet eller telefonen få permanenta skador.
•
Ta bort batteriluckan och batteriet. Sätt sedan i SIM-korten på motsvarande
kortplatser med de guldfärgade kontakterna vända nedåt.
Ta bort SIM-kort 1
1
Ta bort batteriluckan och batteriet.
2
Sätt fingerspetsen på SIM-kortet och dra ut det ur sin kortplats.
Ta bort SIM-kort 2
1
Ta bort batteriluckan och batteriet.
2
Sätt fingerspetsen på SIM-kortet och dra ut det ur sin kortplats.
Sätta i batteriet
1
Ta bort batteriluckan.
2
Sätt i batteriet med batterietiketterna uppåt och kontakterna vända mot
varandra.
10
Detta är en internetversion av denna utgåva. © Utskrift endast för privat bruk.

Ta bort batteriet
1
Ta bort batteriluckan.
2
Sätt fingerspetsen i öppningen på undersidan av batteriet och lyft upp batteriet.
Fästa batteriluckan
1
Placera luckan på telefonens baksida och passa in den i skårorna.
2
Dra luckan nedåt.
Starta och stänga av telefonen
Starta telefonen
1
Håll strömknappen
på höger sida av telefonen intryckt tills telefonen vibrerar.
2
Om skärmen släcks trycker du snabbt på strömknappen för att aktivera
skärmen.
3
Lås upp skärmen genom att dra åt höger över skärmen.
4 Ange PIN-koden för SIM-kortet när du uppmanas att göra det, och välj OK.
5
Vänta en stund medan telefonen startar.
Ditt SIM-korts PIN-kod tillhandahålls till en början av din nätverksoperatör, men du kan ändra
den senare från menyn Inställningar. Åtgärda ett misstag när du skriver SIM-kortets PIN-kod
genom att trycka till på .
11
Detta är en internetversion av denna utgåva. © Utskrift endast för privat bruk.

Stänga av telefonen
1
Håll strömbrytaren intryckt tills alternativmenyn öppnas.
2 Tryck till på Stäng av på alternativmenyn.
3 Tryck till på OK.
Det kan ta en stund innan telefonen stängs av.
Skärmlås
När din telefon är på och lämnas oanvänd under en viss tidsperiod förmörkas skärmen
för att spara batteri och låses automatiskt. Detta lås förhindrar oönskade åtgärder på
pekskärmen när du inte använder den.
Aktivera skärmen
•
Tryck snabbt på strömknappen .
Låsa upp skärmen
•
Dra till höger över skärmen.
Låsa skärmen manuellt
•
När skärmen är aktiv, tryck kort på strömknappen
.
Installationsguide
När du startar din telefon med dubbla SIM-kort för första gången öppnas en
installationsguide som förklarar grundläggande telefonfunktioner och hjälper dig att
göra grundläggande inställningar för de dubbla SIM-korten. Detta är ett bra tillfälle att
konfigurera telefonen efter dina specifika behov. Du kan öppna den här guiden senare
via skärmen Program.
Öppna inställningsguiden manuellt
1
Tryck till på från Startskärm.
2 Tryck till på Inställningar > Installationsguide.
Konton och tjänster
Logga in till dina online-tjänstkonton från din telefon och dra fördel av en rad olika
tjänster. Kombinera tjänster och få ut ännu mer av dem. Samla exempelvis in
kontakter från dina Google™- och Facebook™-konton och integrera dem i din
telefonbok, så har du allt på ett ställe.
Du kan logga in till online-tjänster från din telefon såväl som från en dator. När du
loggar in för första gången skapas ett konto med ditt användarnamn, lösenord, dina
inställningar och din personliga information. Nästa gång du loggar in får du en
anpassad vy.
Google™-konto
Ditt Google™-konto är nyckeln till en rad olika program och tjänster i din Android-
telefon. Du måste exempelvis ha ett Google™-konto för att kunna använda
programmet Gmail™ i telefonen, för att chatta med vänner med hjälp av Google
Talk™, synkronisera telefonkalendern med din Google Calendar™ och för att kunna
hämta program och spel, musik, filmer och böcker från Google Play™.
12
Detta är en internetversion av denna utgåva. © Utskrift endast för privat bruk.

Microsoft
®
Exchange ActiveSync
®
-konto
Synkronisera din telefon med ditt företagskonto hos Microsoft
®
Exchange
ActiveSync
®
. På det här sättet kan du ha e-posten, kontakterna och
kalenderhändelserna från arbetet med dig alltid.
Facebook™-konto
Facebook™ är ett socialt nätverk som hjälper dig att hålla kontakten med dina vänner,
familj och kollegor i hela världen. Installera Facebook i din telefon så att du kan hålla
kontakten från var som helst.
SyncML™-konto
Synkronisera din telefon med en Internetserver med SyncML™. Visa och hantera
kontakter, kalenderhändelser och bokmärken från din telefon lika enkelt som på en
dator.
13
Detta är en internetversion av denna utgåva. © Utskrift endast för privat bruk.

Bekanta dig med enheten
Bättre ljudFörbättra ljudet automatisktJustera ljudinställningarna manuelltMinimera
volymskillnader med dynamisk normalisering
Använda tangenterna
Tillbaka
•
Gå tillbaka till föregående skärm
•
Stänga skärmknappsatsen, en dialogruta, en alternativmeny eller panelen Aviseringar
Start
•
Gå till Startskärm
•
Håll intryckt för att öppna ett fönster med de applikationer du använt senast
Meny
•
Öppna en lista med tillgängliga alternativ på den aktuella skärmen eller applikationen
Batteri
Ladda batteriet
När du köper telefonen är batteriet i den delvis laddat. Det kan ta några minuter innan
batteriikonen visas på skärmen när du ansluter laddarkabeln till en strömkälla, t.ex.
en USB-port eller en telefonladdare. Du kan använda telefonen även när den laddas.
Batteriet eller telefonen tar inte skada om du laddar telefonen under lång tid, till
exempel över natten.
När batteriet har laddats upp helt börjar det laddas ur och sedan laddas det upp igen efter en
viss tidsperiod när batteriladdaren är ansluten. Detta görs för att förlänga batteriets livstid och
det kan innebära att laddningsstatus kan sjunka under 100 procent.
Ladda enheten
14
Detta är en internetversion av denna utgåva. © Utskrift endast för privat bruk.

1
Anslut laddaren till ett vägguttag.
2
Anslut ena änden av USB-kabeln till laddaren (eller till USB-porten på en dator).
3
Anslut den andra änden av kabeln till mikro-USB-porten på enheten, med USB-
symbolen uppåt. Lysdioden för batteristatus tänds när laddningen börjar.
4
När lysdioden för batteristatus är grön är enheten helt laddad. Koppla från USB-
kabeln från enheten genom att dra den rakt ut. Var noga med att inte böja
kontakten när du drar ut kabeln från enheten.
Om batteriet är helt urladdat kan det ta några minuter innan lysdiodlampan tänds efter att du
ansluter laddarkabeln till en strömkälla.
Lysdioden för batteristatus
Grön Batteriet är fulladdat
Blinkande röd Batterinivån är låg
Orange Batteriet laddas. Batterinivån ligger mellan låg och full
Kontrollera batterinivån
1
Tryck till på Startskärm på .
2 Hitta och tryck till på Inställningar > Om mobilen > Status > Batterinivå.
Förbättra batteriprestanda
Följande tips kan hjälpa dig att förbättra batteriets prestanda:
•
Ladda enheten ofta. Detta påverkar inte batteriets livstid.
•
Det förbrukar energi att hämta data från Internet. När du inte använder Internet kan du
spara energi genom att inaktivera alla dataanslutningar över mobila nätverk. Du kan
göra det från Inställningar > Mer... > Mobila nätverk > Mobildatatrafik. Den här
inställningen förhindrar inte att enheten skickar data över andra trådlösa nätverk.
•
Stäng av GPS, Bluetooth™ och Wi-Fi® när du inte behöver dessa funktioner. Du kan
slå på och stänga av dem enklare genom att lägga till widgeten Snabbinställningar på
Startskärm. Du behöver inte stänga av 3G.
•
Ställ in dina synkroniseringsprogram (används för att synkronisera din e-post,
kalender och dina kontakter) på manuell synkronisering. Du kan också synkronisera
automatiskt, men öka synkroniseringsintervallen.
•
Kontrollera batterianvändningsmenyn i enheten för att se vilka program som använder
mest ström. Ditt batteri förbrukar mer energi när du använder strömningsprogram för
video och musik, t.ex. YouTube™. Vissa Android Market™-program förbrukar också
mer energi.
•
Stäng och avsluta de program som du inte använder.
•
Sänk skärmens ljusstyrkenivå.
• Stäng av din enhet eller använd Flygplansläge om du befinner dig i ett område utan
nätverkstäckning. Annars söker enheten hela tiden efter tillgängliga nätverk, och detta
drar batteri.
•
Använd en handsfree-enhet i original från Sony för att lyssna på musik. Handsfree-
enheter förbrukar mindre batterienergi än enhetens högtalare.
•
Ställ enheten i vänteläge närhelst möjligt. Passningstid syftar på den tid under vilken
enheten är ansluten till nätverket och inte används.
Öppna batterianvändningsmenyn
1
Tryck till på Startskärm på .
2 Hitta och tryck till på Inställningar > Batteri om du vill se vilka installerade
program som förbrukar mest batterienergi.
Lägga till datatrafikwidgeten på din startskärm
1
Tryck till på på Startskärm.
2 Tryck till på Lägg till > Widgetar > Verktyg.
3 Bläddra till vänster för att välja Mobildata-widgeten. Du kan nu lättare starta
och stänga av din dataanslutning.
15
Detta är en internetversion av denna utgåva. © Utskrift endast för privat bruk.

Lägga till snabbinställningswidgeten på din startskärm
1
Tryck till på på Startskärm.
2 Tryck till på Lägg till > Widgetar > Verktyg.
3 Välj widgeten Snabbinställningar.
Minska batterianvändningen med Power Saver
Använd förinställda energibesparingslägen för att hantera program som förbrukar
mycket batteri och minska batterianvändningen. Med Power Saver kan du också
anpassa inställningarna inom varje energibesparingsläge efter hur du använder
telefonen.
Aktivera energibesparingsläge
1
Tryck till på Startskärm på .
2 Hitta och tryck till på Energisparläge.
3
Tryck till på ikonen bredvid energibesparingsläget som du vill aktivera.
Inaktivera energibesparingsläge
1
Tryck till på Startskärm på .
2 Hitta och tryck till på Energisparläge.
3
Tryck till på den upplysta ikonen bredvid energibesparingsläget för att stänga av
den.
Ändra inställningarna för ett energisparläge
1
Tryck till på
på Startskärm.
2 Leta reda och tryck till på Energisparläge.
3
Tryck till på namnet på ett energisparläge för att öppna menyn Inställningar.
4
Justera inställningarna efter önskemål för att spara energi.
5
Tryck till på
.
Visa aviseringar om energibesparing
1
På Startskärm trycker du till på .
2 Hitta och tryck till på Energisparläge.
3
Tryck till på .
4 Markera kryssrutan Statusrad.
Använda pekskärmen
En skyddande plastfilm är fäst på telefonens skärm när du köper den. Du måste peta
loss filmen innan du använder pekskärmen. Annars kanske pekskärmen inte fungerar
korrekt.
När din telefon är på och lämnas oanvänd under en viss tidsperiod förmörkas skärmen
för att spara batteri och låses automatiskt. Detta lås förhindrar oönskade åtgärder på
pekskärmen när du inte använder den. Du kan också ställa in personliga lås för att
skydda ditt abonnemang och se till att endast du kan få tillgång till ditt telefoninnehåll.
Din telefonskärm är gjord av glas. Rör inte vid skärmen om glaset har spruckit eller är splittrat.
Undvik att själv försöka reparera en skadad skärm. Glasskärmar är känsliga för fall och
mekaniska stötar. Fall av försumlig vård omfattas inte av Sonys garantitjänst.
Öppna eller markera ett objekt
•
Knacka på objektet.
Markeringsalternativ
Markerad kryssruta
Avmarkerad kryssruta
Markerat listalternativ
Avmarkerat listalternativ
16
Detta är en internetversion av denna utgåva. © Utskrift endast för privat bruk.

Markera och avmarkera alternativ
•
Tryck till önskad kryssruta eller listalternativ.
Zooma
Tillgängliga zoomalternativ är beroende av vilket program du använder.
Zooma
•
Knacka på eller för att zooma in eller ut.
Du kan behöva dra skärmen (åt vilket håll som helst) för att zoomikonerna ska visas.
Zooma med två fingrar
•
Sätt två fingrar på skärmen samtidigt och knip ihop dem (för att zooma ut) eller
sära dem (för att zooma in).
Använd zoomfunktionen när du visar foton och kartor, eller när du bläddrar på webben.
Rulla skärmen
Rulla genom att flytta ditt finger upp eller ner på skärmen. På vissa webbsidor kan du
också bläddra åt sidorna.
Om du drar eller snärtar aktiverar det inte något på skärmen.
Bläddra
•
Dra eller snärta fingret i den riktning som du vill bläddra på skärmen.
Bläddra snabbare genom att snärta fingret i den riktning som du vill gå på skärmen.
17
Detta är en internetversion av denna utgåva. © Utskrift endast för privat bruk.

Snärta
•
Rulla snabbare genom att snärta ditt finger i den riktning som du vill gå på
skärmen. Du kan vänta tills bläddringsrörelsen stannar av sig själv eller du kan
stoppa den direkt genom att knacka på skärmen.
Sensorer
Det finns sensorer i enheten som identifierar närhet. Närhetssensorn stänger av
pekskärmen under röstsamtal när örat är nära skärmen. På det sättet undviker du att
andra funktioner oavsiktligt aktiveras under ett samtal.
Startskärmen
Startskärm på din telefon motsvarar skrivbordet på en dator. Den är din portal till
huvudfunktionerna i telefonen. Du kan anpassa Startskärm med widgetar, genvägar,
mappar, teman, bakgrunder och andra objekt.
Startskärm sträcker sig utöver den vanliga skärmbredden, vilket innebär att du måste
snärta till vänster eller höger för att visa innehållet på en av skärmens fyra
förlängningar.
visar vilken del av Startskärm du befinner dig på.
Objekten i fältet längst ned på skärmen finns alltid tillgängliga för snabb åtkomst.
Gå till startskärmen
•
Tryck på .
Bläddra på startskärmen
•
Snärta till höger eller vänster.
18
Detta är en internetversion av denna utgåva. © Utskrift endast för privat bruk.

Dela ett objekt från startskärmen
1
Tryck på för att öppna Startskärm.
2
Rör vid och håll kvar fingret på ett objekt tills det förstoras och telefonen
vibrerar, dra sedan objektet till
.
3
Välj ett alternativ och bekräfta om det behövs. Du kan nu dela vilka
applikationer och widgetar du vill med dina vänner så att de kan hämta och
använda dem.
Widgetar
Widgetar är små program som du kan använda direkt på Startskärm. Med
musikspelarwidgeten kan du till exempel börja spela upp musik direkt.
Det går att ändra storleken på vissa widgetar, så du kan förstora dem om du vill se
mer innehåll eller förminska dem om du vill spara utrymme på din Startskärm.
Lägga till en widget på startskärmen
1
Tryck till på på Startskärm.
2 Tryck till på Lägg till > Widgetar.
3
Tryck till på en widget.
Ändra storlek på en widget
1
Rör vid och håll kvar en widget tills den förstoras och telefonen vibrerar. Släpp
sedan widgeten. Om det går att ändra storlek på widgeten, t.ex.
kalenderwidgeten, visas en markerad ram och punkter för att ändra storlek.
2
Dra punkterna inåt eller utåt för att göra widgeten större eller mindre.
3
Bekräfta den nya storleken på widgeten genom att trycka till var som helst på
Startskärm.
Få en översikt över alla widgetar på startskärmen
•
Knip ihop valfritt område på Startskärm. Alla widgetar från olika delar av
Startskärm visas nu i en vy.
När alla widgetar på Startskärm kombinerats i en vy knackar du på valfri widget för att gå till
den del av Startskärm som innehåller den widgeten.
Timescape™ Feed-widget
Timescape™ Feed-widgeten visar alla de senaste Timescape™-händelserna i en vy.
Du kan bläddra uppåt eller nedåt inom widgeten för att visa hela innehållet i varje
händelse. Du kan också trycka till på en händelse för att visa innehållet i
helskärmsformat eller reagera på det med kommentarer, gilla-markeringar och
retweets.
Timescape™ Friends-widget
Timescape™ Friends-widgeten meddelar dig om de senaste sociala
nätverksaktiviteterna som gäller dig och dina vänner. Du kan visa alla aktiviteter och
kommunicera med dina vänner med användning av kommentarer, gillanden och
tweets.
Timescape™ Share-widget
Dela din status via en av tjänster som du har loggat in på från din telefon. Du kan till
exempel posta uppdateringar på Facebook™ eller Twitter™.
Ordna om startskärmen
Anpassa utseendet på startskärmen och ändra vilka funktioner du kan komma åt från
den. Ändra skärmbakgrunden, flytta runt objekt, skapa mappar och lägg till genvägar
till kontakter.
Öppna alternativmenyn för startskärmen
Du kan öppna alternativmenyn för Startskärm på två sätt:
19
Detta är en internetversion av denna utgåva. © Utskrift endast för privat bruk.

•
Tryck på på Startskärm.
•
Håll valfri del av Startskärm intryckt.
Lägga till en genväg på startskärmen
1
Tryck till på på Startskärm.
2 Tryck till på Lägg till > Genvägar.
3
Sök efter och välj en genväg.
Lägg till en applikationsgenväg direkt från applikationsskärmen genom att röra vid och hålla
kvar applikationen.
Flytta ett objekt på startskärmen
1
Tryck på för att öppna Startskärm.
2
Håll ett objekt intryckt tills det förstoras och telefonen vibrerar och dra sedan
objektet till den nya platsen.
Ta bort ett objekt från startskärmen
•
Rör vid och håll kvar ett objekt tills det förstoras och telefonen vibrerar, dra
sedan objektet till .
Lägga till en mapp på startskärmen
1
Tryck till på på Startskärm.
2 Tryck till på Lägg till > Mapp.
3 Skriv in namnet på mappen och tryck till på Klar.
Dra och släpp ett objekt ovanpå ett annat objekt på startskärmen för att skapa en mapp
automatiskt.
Lägga till objekt i en mapp
•
Rör vid och håll kvar ett objekt tills det förstoras och telefonen vibrerar, dra
sedan objektet till mappen.
Ändra namn på en mapp
1
Tryck till på mappen för att öppna den.
2 Rör vid mappens namnlist för att visa fältet Mappnamn.
3 Ange det nya mappnamnet och tryck till på Klar.
Ändra bakgrunden på startskärmen
Anpassa Startskärm till din egen stil med hjälp av bakgrunder och olika teman.
Ändra startskärmens bakgrund
1
Tryck till på
på Startskärm.
2 Knacka på Bakgrund och välj sedan en bakgrund.
Du kan använda ett foto som du har tagit eller en animering. Gå till Google Play™ och andra
källor för att exempelvis hämta levande bakgrunder som ändras under dagen.
Ange ett tema
1
Tryck till på på Startskärm.
2 Tryck till på Tema och välj sedan ett tema.
När du byter tema ändras även bakgrunden i vissa applikationer.
Ta en skärmbild
Du kan ta en stillbild av vilken skärm som helst på enheten i form av en skärmbild.
Skärmbilder sparas automatiskt i Album.
20
Detta är en internetversion av denna utgåva. © Utskrift endast för privat bruk.
Sidan laddas...
Sidan laddas...
Sidan laddas...
Sidan laddas...
Sidan laddas...
Sidan laddas...
Sidan laddas...
Sidan laddas...
Sidan laddas...
Sidan laddas...
Sidan laddas...
Sidan laddas...
Sidan laddas...
Sidan laddas...
Sidan laddas...
Sidan laddas...
Sidan laddas...
Sidan laddas...
Sidan laddas...
Sidan laddas...
Sidan laddas...
Sidan laddas...
Sidan laddas...
Sidan laddas...
Sidan laddas...
Sidan laddas...
Sidan laddas...
Sidan laddas...
Sidan laddas...
Sidan laddas...
Sidan laddas...
Sidan laddas...
Sidan laddas...
Sidan laddas...
Sidan laddas...
Sidan laddas...
Sidan laddas...
Sidan laddas...
Sidan laddas...
Sidan laddas...
Sidan laddas...
Sidan laddas...
Sidan laddas...
Sidan laddas...
Sidan laddas...
Sidan laddas...
Sidan laddas...
Sidan laddas...
Sidan laddas...
Sidan laddas...
Sidan laddas...
Sidan laddas...
Sidan laddas...
Sidan laddas...
Sidan laddas...
Sidan laddas...
Sidan laddas...
Sidan laddas...
Sidan laddas...
Sidan laddas...
Sidan laddas...
Sidan laddas...
Sidan laddas...
Sidan laddas...
Sidan laddas...
Sidan laddas...
Sidan laddas...
Sidan laddas...
Sidan laddas...
Sidan laddas...
Sidan laddas...
Sidan laddas...
Sidan laddas...
Sidan laddas...
Sidan laddas...
Sidan laddas...
Sidan laddas...
Sidan laddas...
Sidan laddas...
Sidan laddas...
Sidan laddas...
Sidan laddas...
Sidan laddas...
Sidan laddas...
Sidan laddas...
Sidan laddas...
Sidan laddas...
Sidan laddas...
Sidan laddas...
Sidan laddas...
Sidan laddas...
Sidan laddas...
Sidan laddas...
Sidan laddas...
-
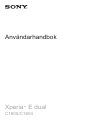 1
1
-
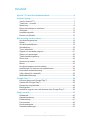 2
2
-
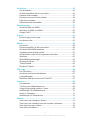 3
3
-
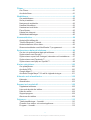 4
4
-
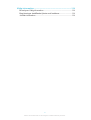 5
5
-
 6
6
-
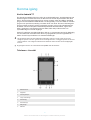 7
7
-
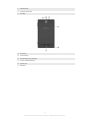 8
8
-
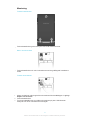 9
9
-
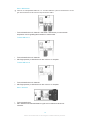 10
10
-
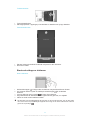 11
11
-
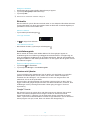 12
12
-
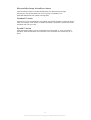 13
13
-
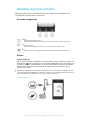 14
14
-
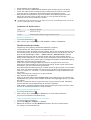 15
15
-
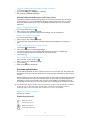 16
16
-
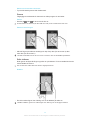 17
17
-
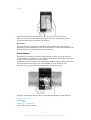 18
18
-
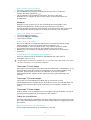 19
19
-
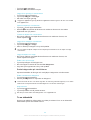 20
20
-
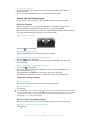 21
21
-
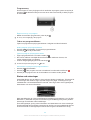 22
22
-
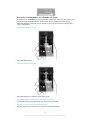 23
23
-
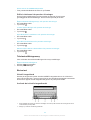 24
24
-
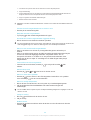 25
25
-
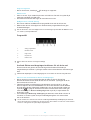 26
26
-
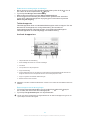 27
27
-
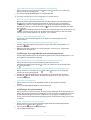 28
28
-
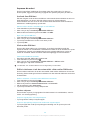 29
29
-
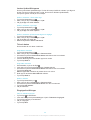 30
30
-
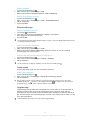 31
31
-
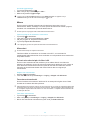 32
32
-
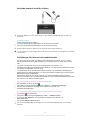 33
33
-
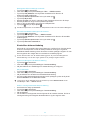 34
34
-
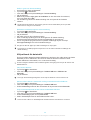 35
35
-
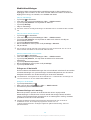 36
36
-
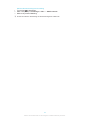 37
37
-
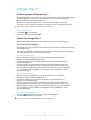 38
38
-
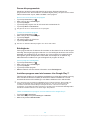 39
39
-
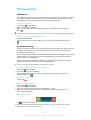 40
40
-
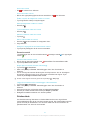 41
41
-
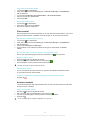 42
42
-
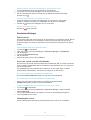 43
43
-
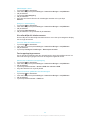 44
44
-
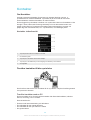 45
45
-
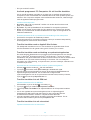 46
46
-
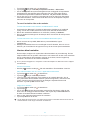 47
47
-
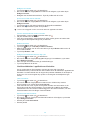 48
48
-
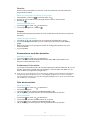 49
49
-
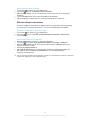 50
50
-
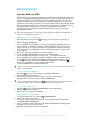 51
51
-
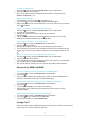 52
52
-
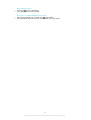 53
53
-
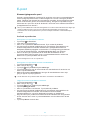 54
54
-
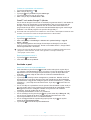 55
55
-
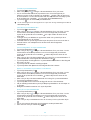 56
56
-
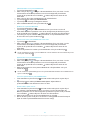 57
57
-
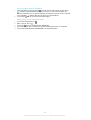 58
58
-
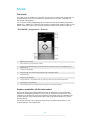 59
59
-
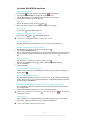 60
60
-
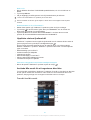 61
61
-
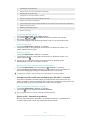 62
62
-
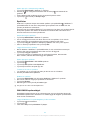 63
63
-
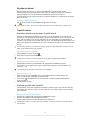 64
64
-
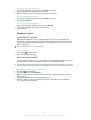 65
65
-
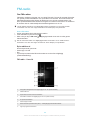 66
66
-
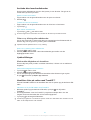 67
67
-
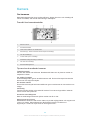 68
68
-
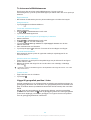 69
69
-
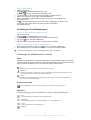 70
70
-
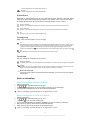 71
71
-
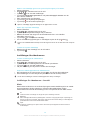 72
72
-
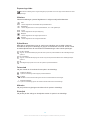 73
73
-
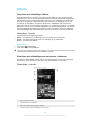 74
74
-
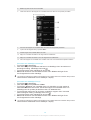 75
75
-
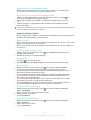 76
76
-
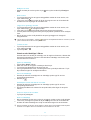 77
77
-
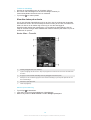 78
78
-
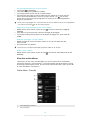 79
79
-
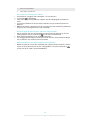 80
80
-
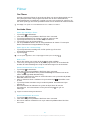 81
81
-
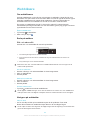 82
82
-
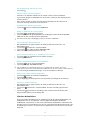 83
83
-
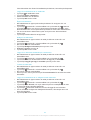 84
84
-
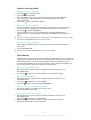 85
85
-
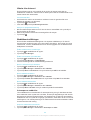 86
86
-
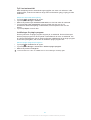 87
87
-
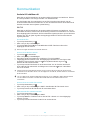 88
88
-
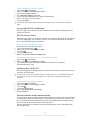 89
89
-
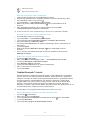 90
90
-
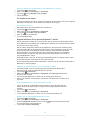 91
91
-
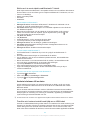 92
92
-
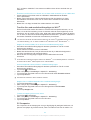 93
93
-
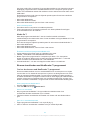 94
94
-
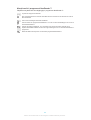 95
95
-
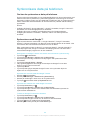 96
96
-
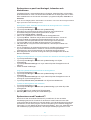 97
97
-
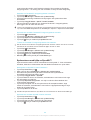 98
98
-
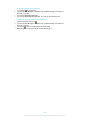 99
99
-
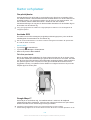 100
100
-
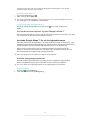 101
101
-
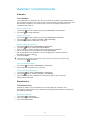 102
102
-
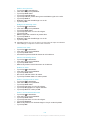 103
103
-
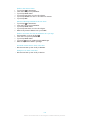 104
104
-
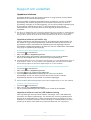 105
105
-
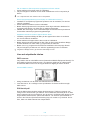 106
106
-
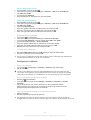 107
107
-
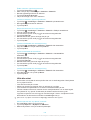 108
108
-
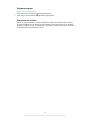 109
109
-
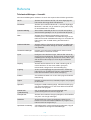 110
110
-
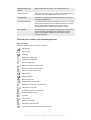 111
111
-
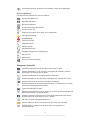 112
112
-
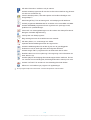 113
113
-
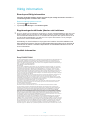 114
114
Sony Xperia E dual Användarmanual
- Kategori
- Mobiltelefoner
- Typ
- Användarmanual
Relaterade papper
-
Sony Xperia E Användarmanual
-
Sony Xperia C Användarmanual
-
Sony Xperia M Dual Användarmanual
-
Sony Xperia L Användarmanual
-
Sony Xperia E1 Dual Användarmanual
-
Sony Xperia E1 Användarmanual
-
Sony Xperia E3 Dual Användarmanual
-
Sony Xperia C4 Användarmanual
-
Sony Xperia E3 Användarmanual
-
Sony Xperia C4 Dual Användarmanual