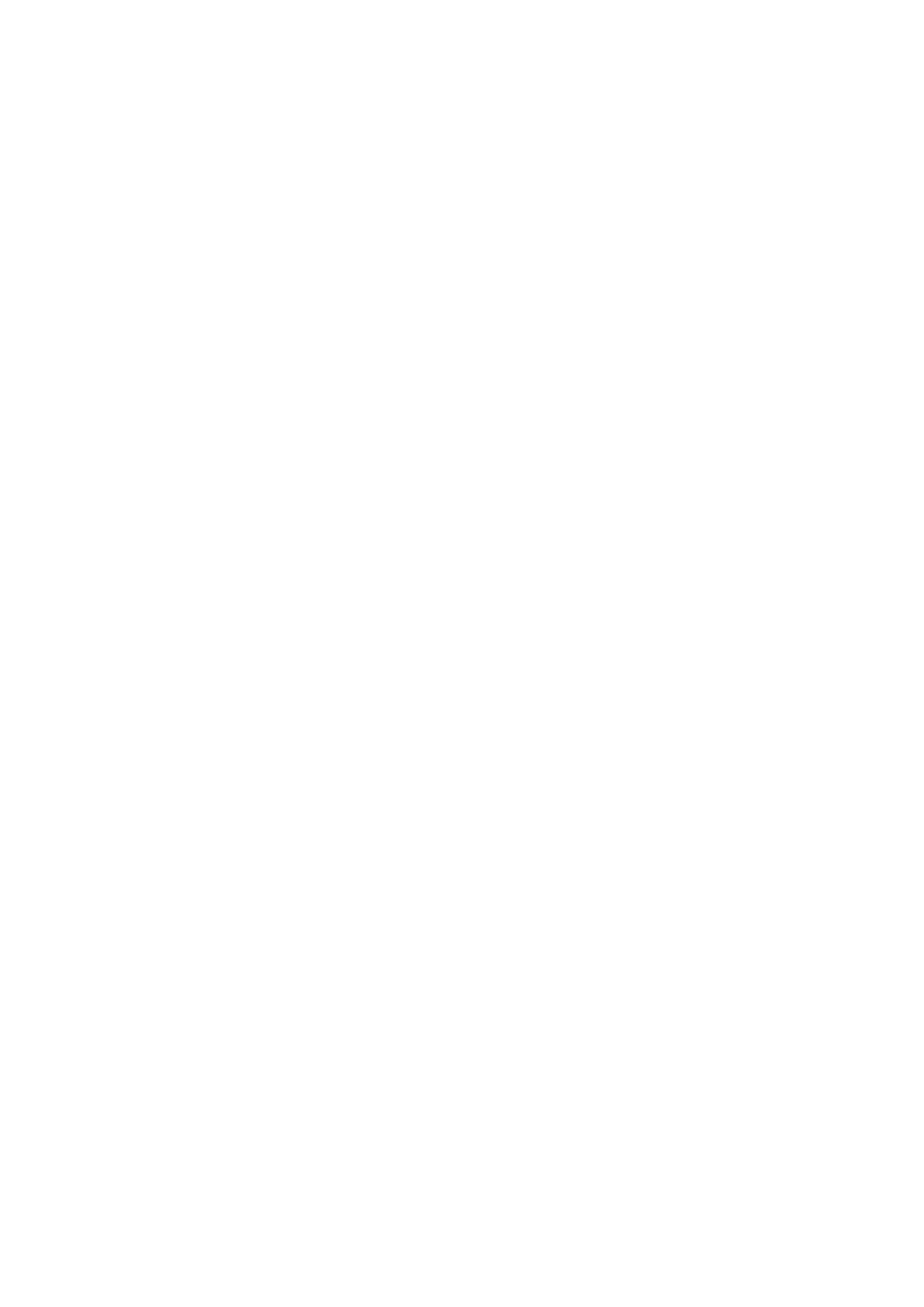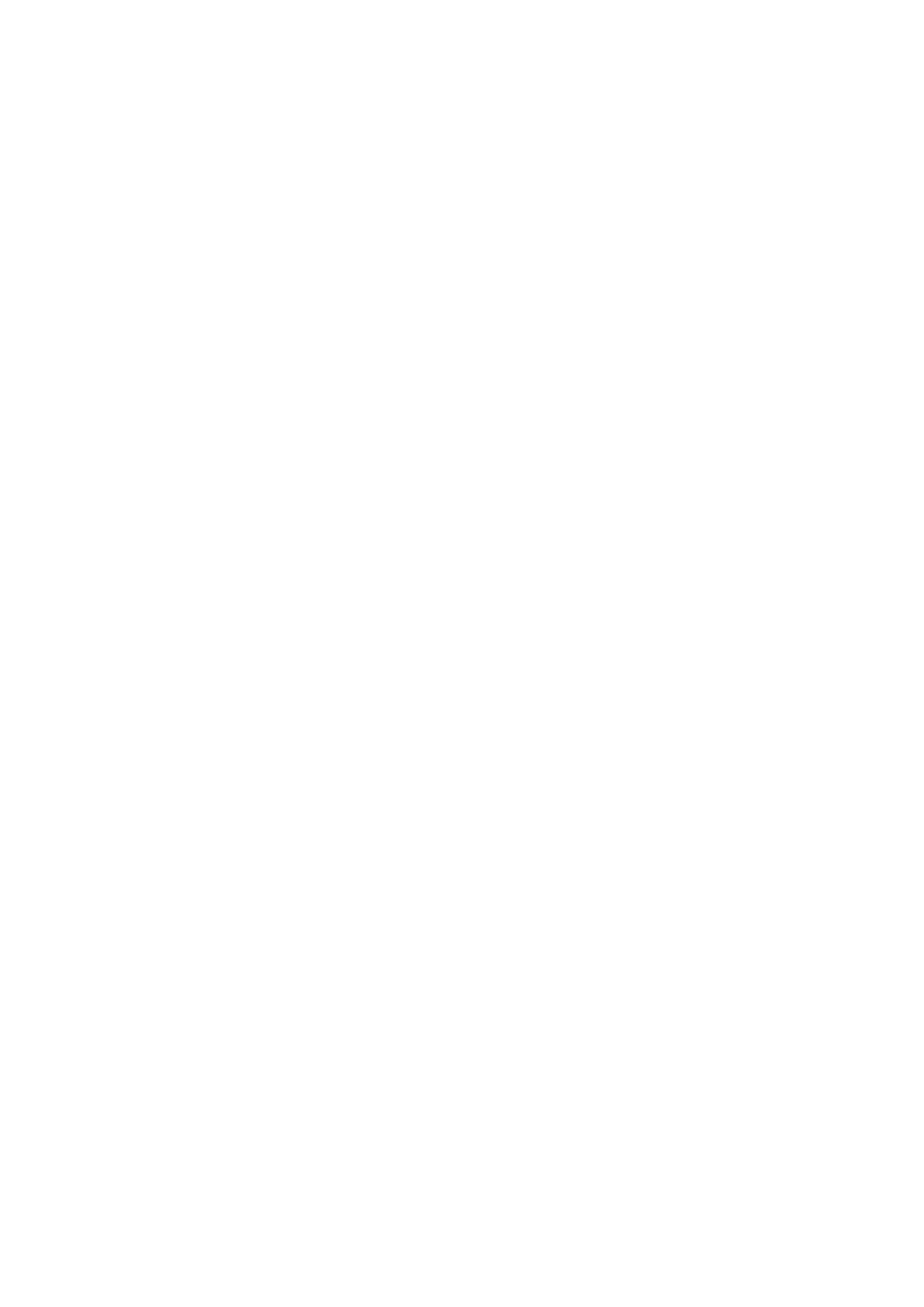
E-post...........................................................................................62
Ställa in e-post..................................................................................62
Skicka och ta emot e-postmeddelanden...........................................62
Förhandsgranskningsfönster för e-post.............................................63
Ordna e-postmeddelanden...............................................................64
Inställningar för e-postkonto..............................................................65
Gmail™.............................................................................................65
Musik ...........................................................................................66
Överföra musik till enheten ...............................................................66
Lyssna på musik...............................................................................66
Walkman®-menyn på startskärmen..................................................67
Spellistor...........................................................................................69
Dela musik........................................................................................69
Förstärka ljudet................................................................................. 70
Visualiser ..........................................................................................70
Identifiera musik med TrackID™........................................................70
Onlinetjänsten Music Unlimited..........................................................72
FM-radio.......................................................................................73
Lyssna på radion...............................................................................73
Favoritradiokanaler............................................................................74
Ljudinställningar................................................................................ 74
Kamera.........................................................................................75
Ta foton och spela in videoklipp........................................................75
Använda Smile Shutter™ för att fånga ansikten med leenden............76
Lägga till geografisk position i foton...................................................76
Allmänna kamerainställningar............................................................ 77
Inställningar för stillbildskamera......................................................... 78
Inställningar för videokamera.............................................................80
Foton och videor i Album.............................................................82
Visa foton och videor.........................................................................82
Dela och hantera foton och videor.....................................................83
Redigera foton med redigeringsprogrammet Foto.............................84
Albummenyn på startskärmen...........................................................85
Visa dina foton på en karta................................................................86
Videor...........................................................................................88
Titta på video i Filmer........................................................................ 88
Överföra videoinnehåll till enheten .....................................................89
Hantera videoinnehåll........................................................................89
Tjänsten Video Unlimited...................................................................90
Kommunikation............................................................................91
Dela innehåll med DLNA Certified™-enheter.....................................91
Spela spel på en TV med en DUALSHOCK™3 trådlös kontroll..........93
4
Detta är en internetversion av denna utgåva. © Utskrift endast för privat bruk.