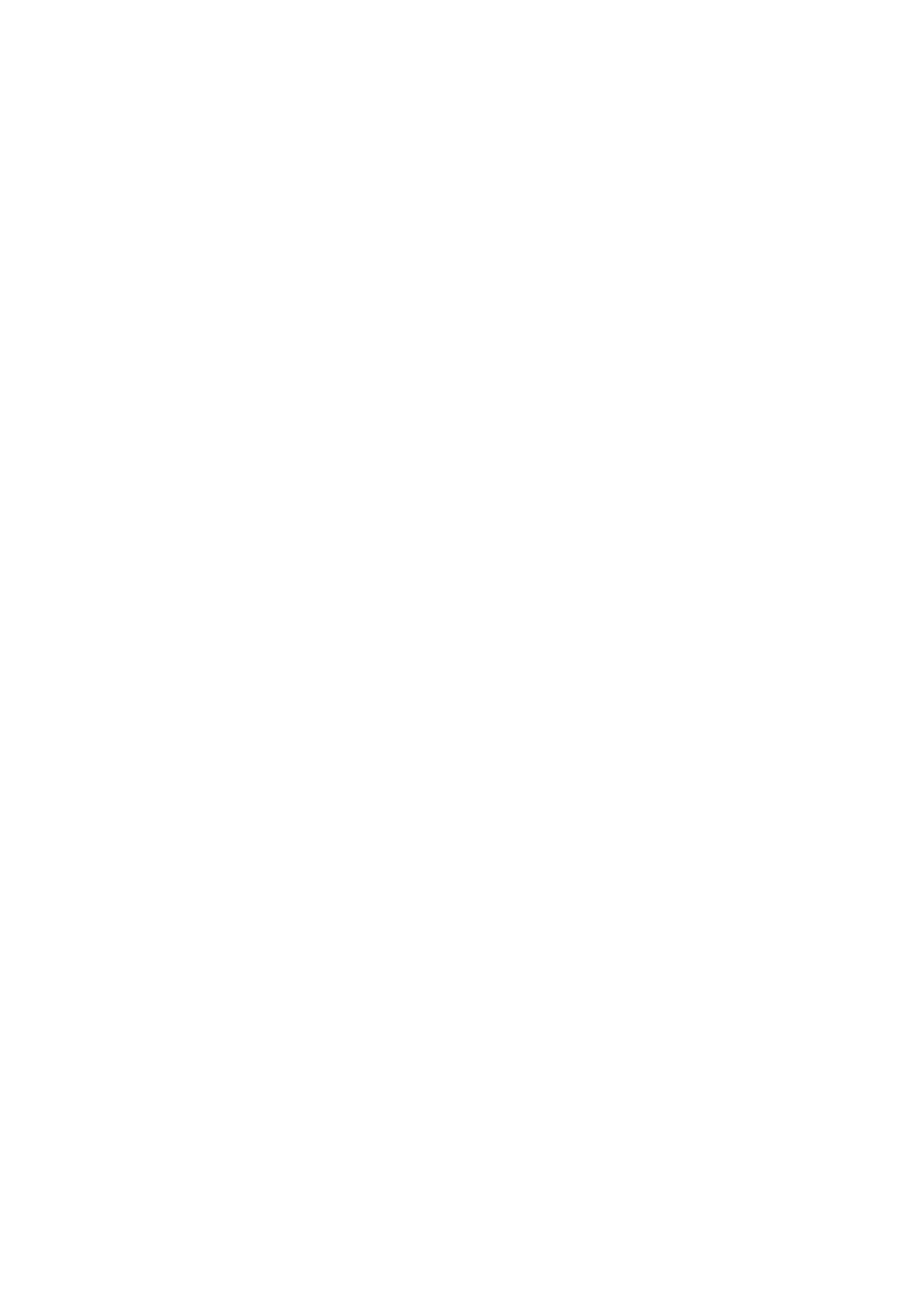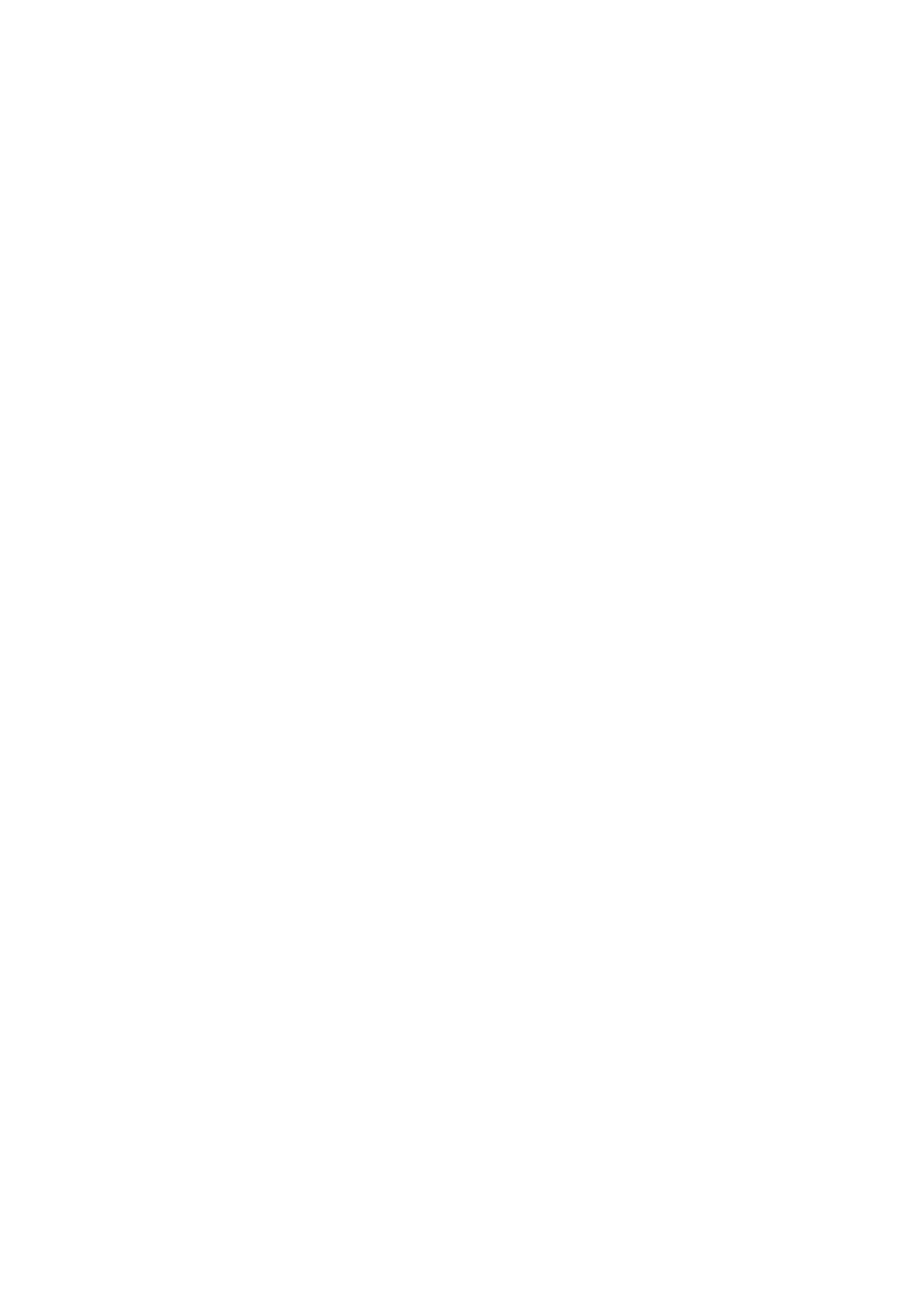
Skärmlås...........................................................................................34
Språkinställningar..............................................................................35
Datum och tid...................................................................................35
Bättre ljud......................................................................................... 36
Skriva text.................................................................................... 37
Virtuellt tangentbord..........................................................................37
Skriva text med röstinmatning...........................................................38
Redigera text.....................................................................................38
Anpassa Xperia-tangentbordet..........................................................39
Ringa samtal................................................................................ 40
Ringa samtal.....................................................................................40
Ta emot samtal.................................................................................41
Pågående samtal..............................................................................42
Använda samtalsloggen....................................................................42
Vidarekoppla samtal..........................................................................43
Begränsa samtal...............................................................................43
Flera samtal...................................................................................... 43
Konferenssamtal...............................................................................44
Röstbrevlåda.....................................................................................44
Nödsamtal........................................................................................ 45
Kontakter .....................................................................................46
Överföra kontakter............................................................................ 46
Söka efter och visa kontakter............................................................47
Lägga till och redigera kontakter....................................................... 48
Lägga till medicinsk information och kontaktuppgifter för
nödsituationer...................................................................................49
Favoriter och grupper........................................................................50
Skicka kontaktinformation.................................................................51
Undvika dubbletter i applikationen Kontakter.....................................51
Säkerhetskopiera kontakter...............................................................51
Meddelanden och chatt...............................................................53
Läsa och skicka meddelanden..........................................................53
Ordna meddelanden......................................................................... 54
Ringa från ett meddelande................................................................55
Meddelandeinställningar....................................................................55
Snabbmeddelanden och videochatt..................................................55
E-post...........................................................................................57
Ställa in e-post..................................................................................57
Skicka och ta emot e-postmeddelanden...........................................57
Förhandsgranskningsfönster för e-post.............................................58
Ordna e-postmeddelanden...............................................................59
Inställningar för e-postkonto..............................................................60
3
Detta är en internetversion av denna utgåva. © Utskrift endast för privat bruk.