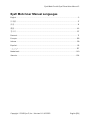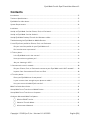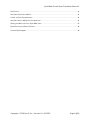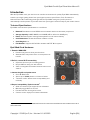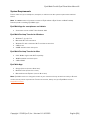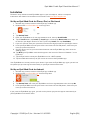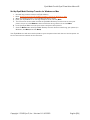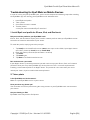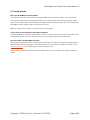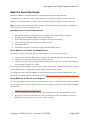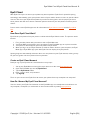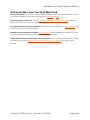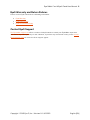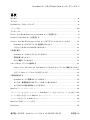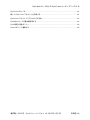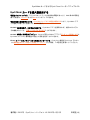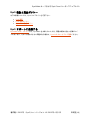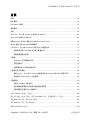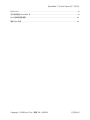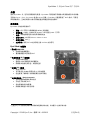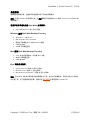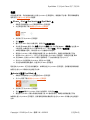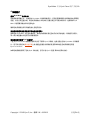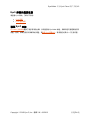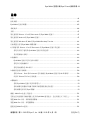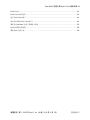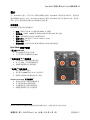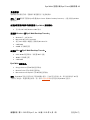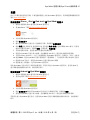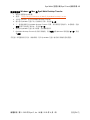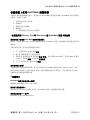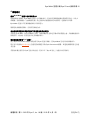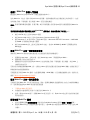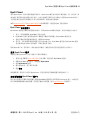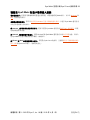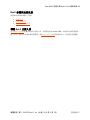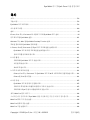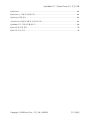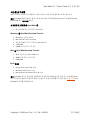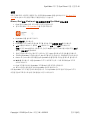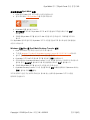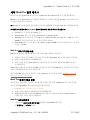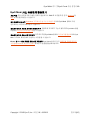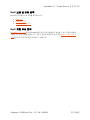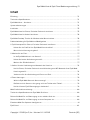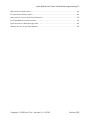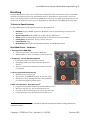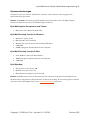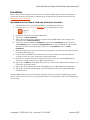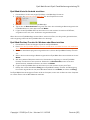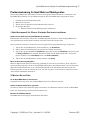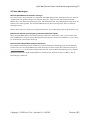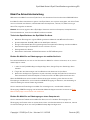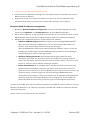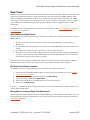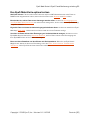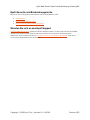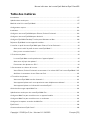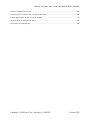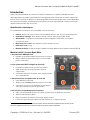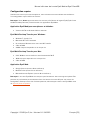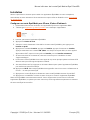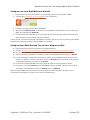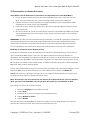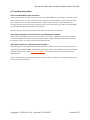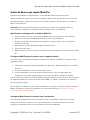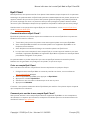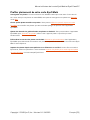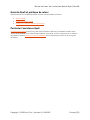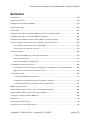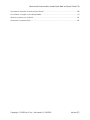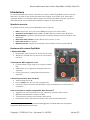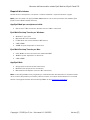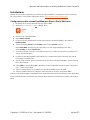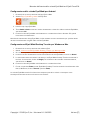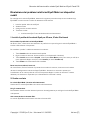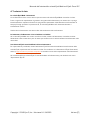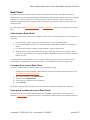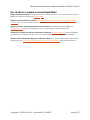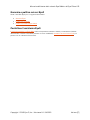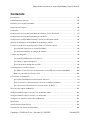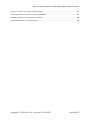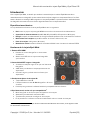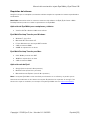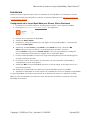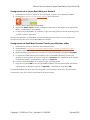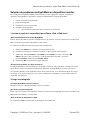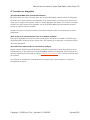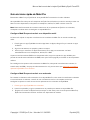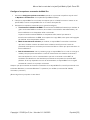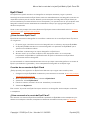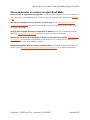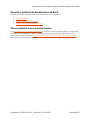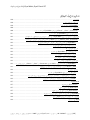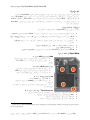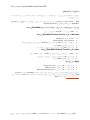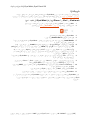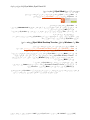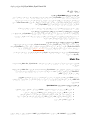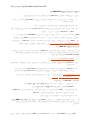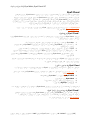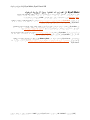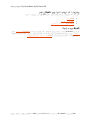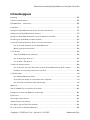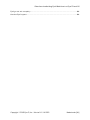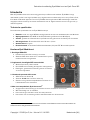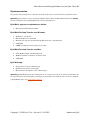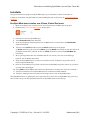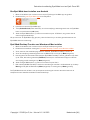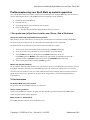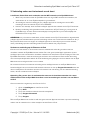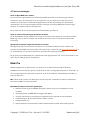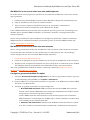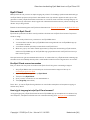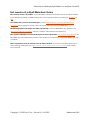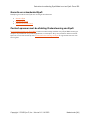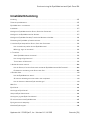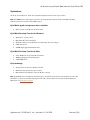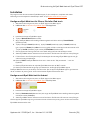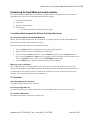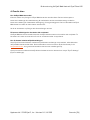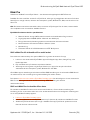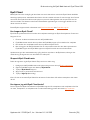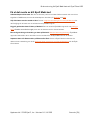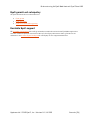Sidan laddas...
Sidan laddas...
Sidan laddas...
Sidan laddas...
Sidan laddas...
Sidan laddas...
Sidan laddas...
Sidan laddas...
Sidan laddas...
Sidan laddas...
Sidan laddas...
Sidan laddas...
Sidan laddas...
Sidan laddas...
Sidan laddas...
Sidan laddas...
Sidan laddas...
Sidan laddas...
Sidan laddas...
Sidan laddas...
Sidan laddas...
Sidan laddas...
Sidan laddas...
Sidan laddas...
Sidan laddas...
Sidan laddas...
Sidan laddas...
Sidan laddas...
Sidan laddas...
Sidan laddas...
Sidan laddas...
Sidan laddas...
Sidan laddas...
Sidan laddas...
Sidan laddas...
Sidan laddas...
Sidan laddas...
Sidan laddas...
Sidan laddas...
Sidan laddas...
Sidan laddas...
Sidan laddas...
Sidan laddas...
Sidan laddas...
Sidan laddas...
Sidan laddas...
Sidan laddas...
Sidan laddas...
Sidan laddas...
Sidan laddas...
Sidan laddas...
Sidan laddas...
Sidan laddas...
Sidan laddas...
Sidan laddas...
Sidan laddas...
Sidan laddas...
Sidan laddas...
Sidan laddas...
Sidan laddas...
Sidan laddas...
Sidan laddas...
Sidan laddas...
Sidan laddas...
Sidan laddas...
Sidan laddas...
Sidan laddas...
Sidan laddas...
Sidan laddas...
Sidan laddas...
Sidan laddas...
Sidan laddas...
Sidan laddas...
Sidan laddas...
Sidan laddas...
Sidan laddas...
Sidan laddas...
Sidan laddas...
Sidan laddas...
Sidan laddas...
Sidan laddas...
Sidan laddas...
Sidan laddas...
Sidan laddas...
Sidan laddas...
Sidan laddas...
Sidan laddas...
Sidan laddas...
Sidan laddas...
Sidan laddas...
Sidan laddas...
Sidan laddas...
Sidan laddas...
Sidan laddas...
Sidan laddas...
Sidan laddas...
Sidan laddas...
Sidan laddas...
Sidan laddas...
Sidan laddas...
Sidan laddas...
Sidan laddas...
Sidan laddas...
Sidan laddas...
Sidan laddas...
Sidan laddas...
Sidan laddas...
Sidan laddas...
Sidan laddas...
Sidan laddas...
Sidan laddas...
Sidan laddas...
Sidan laddas...
Sidan laddas...
Sidan laddas...
Sidan laddas...
Sidan laddas...
Sidan laddas...
Sidan laddas...
Sidan laddas...
Sidan laddas...
Sidan laddas...
Sidan laddas...
Sidan laddas...
Sidan laddas...
Sidan laddas...
Sidan laddas...
Sidan laddas...
Sidan laddas...
Sidan laddas...
Sidan laddas...
Sidan laddas...
Sidan laddas...
Sidan laddas...
Sidan laddas...
Sidan laddas...
Sidan laddas...
Sidan laddas...
Sidan laddas...

Gebruikershandleiding Eyefi Mobi-kaart en Eyefi Cloud 140
Inhoudsopgave
Inledning ................................................................................................................................................................ 155
Tekniska specifikationer .................................................................................................................................... 155
Eyefi Mobi-kort – maskinvara: .......................................................................................................................... 155
Installation ............................................................................................................................................................. 157
Konfigurera Eyefi Mobi-kort för iPhone, iPad eller iPod touch ................................................................ 157
Konfigurera ett Eyefi Mobi-kort för Android ................................................................................................. 157
Konfigurera Eyefi Mobi Desktop Transfer för Windows eller Mac ......................................................... 158
Felsökning för Eyefi Mobi på mobila enheter .............................................................................................. 159
1. Installera Eyefi kortprofil för iPhone, iPad eller iPod touch .................................................................. 159
Har du installerat profilen för ditt Eyefi Mobi-kort? ............................................................................ 159
Måste jag ange en lösenkod? ................................................................................................................. 159
2. Ta ett foto .......................................................................................................................................................... 159
Sitter Eyefi Mobi-kortet i kameran? ........................................................................................................ 159
Har du tagit några foton än? .................................................................................................................... 159
Tar du foton i JPG-format? ....................................................................................................................... 159
3. Anslut till kortets nätverk .............................................................................................................................. 160
Har din iPhone, iPad eller iPod touch anslutit till Eyefi Mobi-kortets Wi-Fi-nätverk? ............... 160
Förbättra din anslutning med iPhone och iPad .................................................................................. 160
4. Överför foton ..................................................................................................................................................... 161
Har ditt Eyefi Mobi-kort ström? ................................................................................................................ 161
Är kameran tillräckligt nära din telefon eller surfplatta? ................................................................... 161
Har din kamera inaktiverat Eyefi-överföringar? ................................................................................... 161
Mobi Pro ................................................................................................................................................................. 162
Ställ in att Mobi Pro ska överföra till en dator .............................................................................................. 162
Konfigurera avancerade Mobi Pro-inställningar ......................................................................................... 163
Eyefi Cloud ............................................................................................................................................................ 164
Hur fungerar Eyefi Cloud? ................................................................................................................................. 164
Skapa ett Eyefi Cloud-konto ............................................................................................................................. 164
Hur öppnar jag mitt Eyefi Cloud-konto? ........................................................................................................ 164
Få ut det mesta av ditt Eyefi Mobi-kort .......................................................................................................... 165
Copyright © 2015 Eye-Fi, Inc. | Versie 1.6 | 1-4-2015 Nederlands [NL]

Gebruikershandleiding Eyefi Mobi-kaart en Eyefi Cloud 141
Eyefi garanti och returpolicy ............................................................................................................................. 166
Kontakta Eyefi-support ....................................................................................................................................... 166
Copyright © 2015 Eye-Fi, Inc. | Versie 1.6 | 1-4-2015 Nederlands [NL]
Sidan laddas...
Sidan laddas...
Sidan laddas...
Sidan laddas...
Sidan laddas...
Sidan laddas...
Sidan laddas...
Sidan laddas...
Sidan laddas...
Sidan laddas...
Sidan laddas...
Sidan laddas...

Bruksanvisning för Eyefi Mobi-kort och Eyefi Cloud 154
Innehållsförteckning
Inledning .......................................................................................................................................................................... 155
Tekniska specifikationer ............................................................................................................................................. 155
Eyefi Mobi-kort – maskinvara: ................................................................................................................................... 155
Installation ....................................................................................................................................................................... 157
Konfigurera Eyefi Mobi-kort för iPhone, iPad eller iPod touch ......................................................................... 157
Konfigurera ett Eyefi Mobi-kort för Android .......................................................................................................... 157
Konfigurera Eyefi Mobi Desktop Transfer för Windows eller Mac .................................................................. 158
Felsökning för Eyefi Mobi på mobila enheter ....................................................................................................... 159
1. Installera Eyefi kortprofil för iPhone, iPad eller iPod touch ............................................................................ 159
Har du installerat profilen för ditt Eyefi Mobi-kort? ..................................................................................... 159
Måste jag ange en lösenkod? .......................................................................................................................... 159
2. Ta ett foto ................................................................................................................................................................... 159
Sitter Eyefi Mobi-kortet i kameran? ................................................................................................................. 159
Har du tagit några foton än? ............................................................................................................................. 159
Tar du foton i JPG-format? ................................................................................................................................ 159
3. Anslut till kortets nätverk ........................................................................................................................................ 160
Har din iPhone, iPad eller iPod touch anslutit till Eyefi Mobi-kortets Wi-Fi-nätverk? ........................ 160
Förbättra din anslutning med iPhone och iPad ........................................................................................... 160
4. Överför foton .............................................................................................................................................................. 161
Har ditt Eyefi Mobi-kort ström? ......................................................................................................................... 161
Är kameran tillräckligt nära din telefon eller surfplatta? ............................................................................ 161
Har din kamera inaktiverat Eyefi-överföringar? ............................................................................................ 161
Mobi Pro .......................................................................................................................................................................... 162
Eyefi Cloud ...................................................................................................................................................................... 164
Hur fungerar Eyefi Cloud? .......................................................................................................................................... 164
Skapa ett Eyefi Cloud-konto ...................................................................................................................................... 164
Hur öppnar jag mitt Eyefi Cloud-konto? ................................................................................................................. 164
Få ut det mesta av ditt Eyefi Mobi-kort ................................................................................................................... 165
Eyefi garanti och returpolicy ...................................................................................................................................... 166
Kontakta Eyefi-support ................................................................................................................................................ 166
Upphovsrätt © 2015 Eye-Fi, Inc. | Version 1.6 | 1-4-2015 Svenska [SV]

Bruksanvisning för Eyefi Mobi-kort och Eyefi Cloud 155
Inledning
Med Eyefi Mobi-kortet behöver du inte offra bekvämlighet för kvalitet. Eyefi Mobi överför automatiskt
dina högkvalitativa foton från din digitalkamera till din iPhone-, iPad-, iPod touch- eller Android-enhet.
Wi-Fi är inbyggt i Eyefi Mobi-kortet så att du automatiskt kan överföra foton direkt när du tar dem, från
din digitalkamera till mobiltelefonen.
Tekniska specifikationer
Tekniska specifikationer för Eyefi Mobi-kortet:
• Nätverk: Sänder sitt eget WPA2-säkrade nätverk med ett 10 tecken långt lösenord
• Lagringskapacitet: 8,0 GB, 16,0 GB och 32,0 GB (1 GB definieras som 10^9 bytes)
• Strömförsörjning: Avancerade energifunktioner optimerar användningen av kamerans batteri
• Kortmått: SD-standard 32 mm x 24 mm x 2,1 mm
• Kortets vikt: 2,8 g
• Filnotering: Stöder 8.3 DOS-filnoteringssystem med FAT 16-filsystem
Eyefi Mobi-kort – maskinvara:
1. Kraftfull ARM-processor
• Upptäcker nya foton när du tar dem
• Aktiverar Wi-Fi endast om det finns nya foton att
överföra
2. Inbyggd säker Wi-Fi-anslutning
• Fungerar överallt där du tar foton
• Unikt SSID för att enkelt para ihop enheter
• Säker, krypterad anslutning mellan kamera och
enheter
3. SD-kort med utmärkt prestanda
• Klass 10 SDHC-kort
• Lagrar upp till 16 000 foton eller 12 timmars
videoinspelning
• Testat för att säkerställa bästa möjliga tillförlitlighet och
kompatibilitet med olika kameror
4. Bästa kompatibilitet, Eyefi Connected
12
• Tilläggsmeny i kameran för kortfunktioner
• Wi-Fi kan omväxlande slås på och av
• Rangordna överföringen av foton från kort
• Kameradisplayen visar information om kortstatus
12
Eye-Fi Connected-kameror inkluderar extra funktioner från kameratillverkaren som omfattar vissa eller alla av de
angivna funktionerna.
Upphovsrätt © 2015 Eye-Fi, Inc. | Version 1.6 | 1-4-2015 Svenska [SV]

Bruksanvisning för Eyefi Mobi-kort och Eyefi Cloud 156
Systemkrav
Se till att din smartphone, dator eller surfplatta uppfyller kraven som anges nedan.
Obs: Du måste ta bort alla tidigare versioner av Eyefi-mjukvara (Eyefi Center eller Mobi Desktop
Receiver) innan du installerar Eyefi Mobi-appar.
Eyefi Mobi-appför smartphones och surfplattor:
• Minst version iOS 7.0 eller Android 4.0.3
Eyefi Mobi Desktop Transfer för Windows:
• Windows 7, 8 eller 8.1 Pro
• Microsoft .NET 3.5 framework
• Windows-dator med ett Wi-Fi-kort (maskinvara) som är påslaget
• 2 GB ram-minne
• 20 MB tillgängligt hårddiskutrymme
Eyefi Mobi Desktop Transfer för Mac:
• OS X 10.10 eller högre med Wi-Fi-funktion
• 10 MB tillgängligt hårddiskutrymme
• 2 GB RAM-minne
Eyefi webbapp:
• Google Chrome (version 20 eller senare)
• Mozilla Firefox (version 21 eller senare)
• Microsoft Internet Explorer (version 10 eller senare)
Obs: Eyefi Mobi-kort har utformats för att fungera i din kamera och kanske inte fungerar korrekt i SD-
kortläsare på grund av strömförsörjningskraven. För bästa resultat ska du alltid använda ditt Eyefi
Mobi-kort i en kompatibel kamera.
Upphovsrätt © 2015 Eye-Fi, Inc. | Version 1.6 | 1-4-2015 Svenska [SV]

Bruksanvisning för Eyefi Mobi-kort och Eyefi Cloud 157
Installation
Följ stegen nedan för att installera Eyefi Mobi-appar på din smartphone, surfplatta eller dator.
Anvisningar med detaljerade skärmdumpar hittar du på Eyefis webbsida för support
.
Konfigurera Eyefi Mobi-kort för iPhone, iPad eller iPod touch
1. Avinstallera alla tidigare versioner av Eyefi-appen eller Mobi-appen
2.
Ladda ner den kostnadsfria Eyefi Mobi-appen från App Store
3. Installera och öppna Eyefi Mobi-appen
4. Tryck på Activate Card (Aktivera kort)
5. Ange ditt Eyefi Mobi-korts tiosiffriga aktiveringskod och klicka sedan på Install Profile
(Installera profil)
6. Tryck på knappen Install (Installera), tryck på Install (Installera), tryck på Install (Installera)
igen, tryck nu på Done (Klar). Obs: dessa steg gäller iOS 8; om din Apple-enhet använder iOS
7, tryck på Install (Installera), tryck sedan på Install Now (Installera Nu).
7. Om du uppmanas att ange din kod avses ditt 4-siffriga lösenord till din Apple-enhet
8. Sätt in Eyefi Mobi-kortet i kameran och ta flera foton i JPG-format. Låt kameran vara påslagen.
9. På din iPhone eller iPad trycker du på Hemknappen för att stänga Eyefi Mobi-appen och går
sedan till menyn Inställningar
10. Klicka på Wi-Fi. Ditt Eyefi Mobi-kort bör visas i listan under ”Välj ett nätverk ...” som ett
Eyefi-kort
11. Klicka på Eyefi-kortet för att välja ditt Eyefi Mobi-kort som ett Wi-Fi-nätverk
12. Klicka på meddelandet längst upp på skärmen för att återgå till Eyefi Mobi-appen
Ditt Eyefi Mobi-kort har nu parats ihop med din enhet. Om du öppnar Eyefi Mobi-appen igen kommer
du att se fotona du just tog visas en kort stund medan Eyefi-kortet överför dem.
Konfigurera ett Eyefi Mobi-kort för Android
1. Avinstallera alla tidigare versioner av Eyefi-appen eller Mobi-appen
2. Ladda ner den kostnadsfria Eyefi Mobi-appen från Play Store
3. Installera och öppna Eyefi Mobi-appen
4. Klicka på Activate Card (Aktivera kort) och ange ditt Eyefi Mobi-korts tiosiffriga aktiveringskod
och klicka sedan på Go (Kör)
5. Sätt in Eyefi Mobi-kortet i kameran och ta flera foton i JPG-format. Låt kameran vara påslagen
Om du öppnar Eyefi Mobi-appen igen kommer du att se fotona du just tog visas en kort stund medan
Eyefi Mobi-kortet överför dem.
Upphovsrätt © 2015 Eye-Fi, Inc. | Version 1.6 | 1-4-2015 Svenska [SV]

Bruksanvisning för Eyefi Mobi-kort och Eyefi Cloud 158
Konfigurera Eyefi Mobi Desktop Transfer för Windows eller Mac
1. Avinstallera alla tidigare versioner av Eyefi-apparna
2. Sedan hämtar och installerar du Eyefi Mobi Desktop Transfer för Windows eller Mac
3. När installationsprogrammet är klart kör du Eyefi Mobi Desktop Transfer
4. Ange ditt Eyefi Mobi-korts tiosiffriga aktiveringskod och klicka på Next (Nästa)
5. Nästa skärm visar vilka kataloger Eyefi Mobi Desktop Transfer använder för att lagra dina
foton. Om så önskas kan du klicka på Browse (Bläddra) för att välja andra lagringsmappar,
klicka sedan på Next (Nästa)
6. Sätt in Eyefi Mobi-kortet i kameran och ta några bilder
7. Klicka på knappen Done (Klar) efter att Eyefi Mobi Desktop Transfer har överfört dina foton
(i Windows, klickar du på Next (Nästa), och därefter Done (Klart)
Ditt Eyefi Mobi-kort överför nu foton till datorn när både kortet och datorn är anslutna till samma
trådlösa nätverk samtidigt.
Upphovsrätt © 2015 Eye-Fi, Inc. | Version 1.6 | 1-4-2015 Svenska [SV]

Bruksanvisning för Eyefi Mobi-kort och Eyefi Cloud 159
Felsökning för Eyefi Mobi på mobila enheter
För att konfigurera ditt Eyefi Mobi-kort behöver du slutföra följande steg efter att du har installerat
Eyefi Mobi-appen och skrivit in Eyefi Mobi-kortets aktiveringskod:
1. Installera Eyefi kortprofil
2. Ta ett foto
3. Anslut till kortets nätverk
4. Överför foton
a. Har din kamera inaktiverat Eye-Fi-överföringar?
1. Installera Eyefi kortprofil för iPhone, iPad eller iPod touch
Har du installerat profilen för ditt Eyefi Mobi-kort?
iPhone, iPad och iPod touch kräver att du installerar en nätverksprofil för att låta ditt Eyefi Mobi-kort
ansluta till och överföra information till din enhet.
Följ uppmaningarna på skärmen för att installera profilen:
1. Tryck på Install (Installera) på Install Profile (Installera profil)-skärmen
2. Ange telefonens lösenord (om funktionen är aktiverad)
3. Tryck på knappen Install (Installera), tryck på Install (Installera), tryck på Install (Installera)
igen, tryck nu på Done (Klar). Obs: dessa steg gäller iOS 8; om din Apple-enhet använder iOS
7, tryck på Install(Installera), tryck sedan på Install Now (Installera Nu)
4. Tryck på Done (Klar) på skärmen Profile Installed (profil installerad)
Måste jag ange en lösenkod?
Om din Apple-enhet är lösenordskyddad måste du ange din lösenkod för iPhone, iPad eller iPod
touch när du konfigurerar Eyefi Mobi-appen för första gången. Detta är normalt när man installerar en
ny nätverksprofil på en Apple-enhet. Lösenkoden är samma kod som du använder för att låsa upp
enheten, om du har aktiverat den säkerhetsfunktionen.
2. Ta ett foto
Sitter Eyefi Mobi-kortet i kameran?
Se till att Eyefi Mobi-kortet sitter i kameran.
Har du tagit några foton än?
Du måste ta minst ett foto under installationen så att Eyefi Mobi-kortet kan ansluta till din enhet.
Tar du foton i JPG-format?
Eyefi Mobi-kort överför endast foton i JPG-format.
Upphovsrätt © 2015 Eye-Fi, Inc. | Version 1.6 | 1-4-2015 Svenska [SV]

Bruksanvisning för Eyefi Mobi-kort och Eyefi Cloud 160
3. Anslut till kortets nätverk
Har din iPhone, iPad eller iPod touch anslutit till Eyefi Mobi-kortets Wi-Fi-nätverk?
1. Ta ett par foton så att Eyefi Mobi-kortet kan skapa ett eget Wi-Fi-nätverk. Detta fungerar bara
om du redan har installerat Eyefi-kortprofilen.
2. Öppna sedan din Apple-enhets inställningsmeny och därefter Wi-Fi-inställningar. Välj
nätverket ”Eye-Fi Card XXXXXX”.
3. Det kan ta någon minut för din Apple-enhet att hitta Eye-Fi-kort-nätverket.
4. När du har anslutit till Eye-Fi-kort-nätverket går du tillbaka till Eyefi Mobi-appen igen. Dina
foton överförs förmodligen redan och du kan vara i huvudfönstret i appen.
OBS: När du stänger av kameran kommer Eye-Fi-kort-nätverket att stängas av och din Apple-enhet
kommer att ansluta automatiskt till tidigare kända nätverk. Om du försöker överföra foton vid ett
senare tillfälle och Apple-enheten är ansluten till ett annat nätverk måste du manuellt återansluta till
ditt Eye-Fi-kort-nätverk.
Förbättra din anslutning med iPhone och iPad
iPhones och iPads har ibland svårt att automatiskt ansluta till det trådlösa nätverk som Eyefi Mobi-kort
skapar. Det beror på att Apple hindrar appar som inte kommer från Apple att förändra din iPhones
eller iPads trådlösa nätverk. När ditt Eyefi Mobi-kort slutar sända foton till din iPhone eller iPad, ändrar
den tillbaka ditt nätverk till ditt ursprungliga Wifi-nätverk. Du måste manuellt ändra ditt Eyefi Mobi-
korts nätverk för att nästa fotosändning.
Om du har problem med att skapa en hållbar anslutning mellan din Apple-enhet och ditt Eyefi Mobi-
kort kan du välja ett känt Wifi-nätverk och sedan klicka på Glöm det här nätverket för att ta bort det.
Men detta kanske inte förbättrar nätverksanslutningen för alla kameror, så resultatet kan variera.
OBS! Se till att du känner till lösenorden för alla trådlösa nätverk som du vill ansluta till efter det
att ditt Eyefi Mobi-kort slutar sända bilder till din iPhone eller iPad!
För att glömma ett nätverk på en iPhone eller iPad:
1. Öppna Inställningar på din iPhone eller iPad
2. Klicka på Wifi
3. Klicka på det trådlösa nätverk som du vill ta bort
4. Klicka på Glöm det här nätverket
5. Klicka på Glöm
När ditt Eyefi Mobi-kort har sänt bilder till din Apple-enhet kan du ansluta dig till de nätverk du tagit
bort från din iPhone eller iPad igen.
Upphovsrätt © 2015 Eye-Fi, Inc. | Version 1.6 | 1-4-2015 Svenska [SV]

Bruksanvisning för Eyefi Mobi-kort och Eyefi Cloud 161
4. Överför foton
Har ditt Eyefi Mobi-kort ström?
Kameran måste vara påslagen så Eyefi Mobi-kortet kan överföra foton. Du kan behöva justera
kamerans inställningar för strömhantering för att förhindra att den omedelbart stängs av.Ställ in
kamerans inställning för ”Automatisk avstängning” på längsta möjliga tid. Det här säkerställer att Eyefi
Mobi-kortet har ström när det behöver överföra filer.
Se till att din kamera är påslagen tills alla överföringar är klara.
Är kameran tillräckligt nära din telefon eller surfplatta?
Om Eyefi Mobi-kortet inte överför foton kan du flytta kameran närmare din telefon eller surfplatta. Ta
flera foton och vänta en minut eller två och se om kortet överför de nya fotona.
Har din kamera inaktiverat Eyefi-överföringar?
Vissa Eyefi Connected-kameror inaktiverar Eyefi-kortets överföringar som standard, vilket förhindrar
att Eyefi Mobi-kortet överför foton. Du kan kontrollera om din kamera är Eyefi Connected på vår
kompatibilitetssida
, eller genom att kontrollera din kameras inställningsmeny.
Om din kamera har inaktiverat ditt Eyefi-korts funktioner kan du aktivera det i menyn "Eye-Fi Settings"
(Eye-Fi-inställningar).
Upphovsrätt © 2015 Eye-Fi, Inc. | Version 1.6 | 1-4-2015 Svenska [SV]

Bruksanvisning för Eyefi Mobi-kort och Eyefi Cloud 162
Mobi Pro
Välkommen till Mobi Pro och Eyefi Cloud — det ultimata molnuppkopplade WiFi SD-kortet.
Ditt Mobi Pro kort innehåller ett helt år av Eyefi Cloud, vilket ger dig möjligheten att kunna nå alla dina
foton från en mängd enheter, inklusive din smartphone, platta, Windows PC, Mac, och till och med en
Smart TV.
Obs: Du kommer att behöva avinstallera äldre versioner av Eyefi-appar från din dator, smarta telefon
eller surfplatta innan du installerar ditt Mobi Pro-kort.
Eyefi Mobi Pro-kortets tekniska specifikationer
• Nätverk: Sänder sitt egna WP2-säkrade nätverk med ett 10 tecken lång lösenord
• Lagringskapacitet: 32,0GB (1GB är definerad som 10^9 byte)
• Energi: Avancerad elhantering optimerar användandet av kamerans batteri
• Kortdimensioner: SD-standard 32mm x 24mm x 2,1mm
• Kortvikt: 2,8 g.
• Filnotation: Stöder 8.3 DOS filnotation med FAT 16-filsystem
Ställ in Mobi Pro till att överföra till en mobil enhet
Det snabbaste sättet att börja dra nytta av Mobi Pro är genom att använda vår app:
1. Ladda ner den kostnadsfria EyeFi Mobi appen från Apple's App Store, Google Play, eller
Kindle App Store.
2. Följ instruktionerna på skärmen och aktivera ditt kort.
3. Starta appen och registrera dig för Eyefi Cloud inne i appen för att synka dina foton
automatiskt till din smartphone, platta, Windows-PC eller Mac.
Gå till Mobi-appens inställningar och aktivera trådlös RAW-överföring om du vill överföra RAW-filer till
din mobila enhet; den är avstängd som grundinställning för mobila enheter.
Du behöver ladda ner och installera Eyefi Mobi Desktop-appen
för att konfigurera de mer avancerade
Mobi Pro-inställningar inkluderat selektiv överföring, RAW-överföring och stöd för
nätverksinfrastruktur.
Ställ in att Mobi Pro ska överföra till en dator
För att aktivera ditt Mobi Pro-korts mest avancerade funktioner, såsom selektiv överföring och
överföring av filer via ett existerande hem- eller studionätverk behöver du konfigurera inställningarna
via en av Eyefi Mobi Desktop-apparna.
1. Ladda ner Eyefi Mobi Desktop-appen
.
2. Installera applikationen och följ instruktionerna på skärmen för att aktivera ditt Mobi Pro-kort
3. Skaffa ett Eyefi Cloud-konto (ett år ingår i ditt Mobi Pro-köp). Eyefi Cloud synkroniserar dina
foton till alla dina enheter direkt.
Upphovsrätt © 2015 Eye-Fi, Inc. | Version 1.6 | 1-4-2015 Svenska [SV]

Bruksanvisning för Eyefi Mobi-kort och Eyefi Cloud 163
För mer detaljerade installationsinstruktioner vänligen se Installera Mobi Pro till Windows och
Installera Mobi Pro till Mac.
Konfigurera avancerade Mobi Pro-inställningar
1. Välj Konfigurera avancerade alternativ när du får valet eller gå till Eyefi Mobis
skrivbordsapps Alternativ- eller Egenskaper-meny.
2. Placera din Mobi Pro i den bifogade kortläsaren och stoppa in den i USB-porten eller stoppa
in Mobi Pro-kortet i din SD-kortslucka.
3. Välj de avancerade inställningar du vill konfigurera:
• Trådlös RAW-överföring: RAW-överföing är påslågen i grundinställningen. Om du tar
foton i RAW med din kamera kommer de filerna överföras automatiskt och trådlöst till
din mobila enhet eller dator.
Om du vill överföra RAW-filer till din mobila enhet behöver du aktivera trådlös RAW-
överföring i Mobi-appens inställningar; den inställningen är avslagen i
grundinställningen för mobila enheter.
• Selektivt överföringsläge: I grundinställningen överför ditt Mobi Pro-kort varje foto du
ta automatiskt. Om du aktiverar Selektivt överföringsläge kommer du behöva använda
skydd- eller låstangenten på din kamera för att markera de foton eller videor du
önskar överföra trådlöst.
• Infrastrukturnätverk: Den här funktionen låter dig lägga till ditt Mobi Pro-kort till ett
hem- eller studionätverk så du kan ansluta dig till det utan att koppla ifrån din dator
från Internet eller andra nätverksanslutningar. Vi rekommenderar att du endast
ansluter till pålitliga Wi-Fi-nätverk. Den här funtionen är inte designad att fungera med
publika Wi-Fi-nätverk. Om ett infrastrukturnätverk inte är tillgänglig kommer ditt Mobi
Pro-kort fortfarande ansluta via sitt egna direkta nätverk.
Du behöver tillgång till en Windows-PC (Windows 7 eller senare krävs) eller en Mac (OS X 10.10—
Yosemite eller senare krävs) är du vill ändra ditt Mobi Pro-kort avancerade funktioner.
Nu är det hög tid att gå ut och börja ta foton!
Upphovsrätt © 2015 Eye-Fi, Inc. | Version 1.6 | 1-4-2015 Svenska [SV]

Bruksanvisning för Eyefi Mobi-kort och Eyefi Cloud 164
Eyefi Cloud
Med Eyefi Cloud har du tillgång till dina foton var som helst och när som helst. Eyefi Clouds kraftfulla
teknologi synkroniserar automatiskt dina foton i alla dina mobila enheter så snart du tagit dem. Du kan
även dela dina Eyefi Cloud-bilder med hjälp av e-post och delningslänkar och de personer som du
delar dina foton med kommer också att få automatiska uppdateringar när du lägger till foton till de
album som du har delat.
Besök Eyefis supportsida för information om Eyefi Cloud-konton och Eyefi Web-appen
.
Hur fungerar Eyefi Cloud?
Eyefi Cloud synkar foton från din telefon eller surfplatta med hjälp av Eyefi Cloud-tjänsten. Processen
fungerar så här:
1. Först tar du foton med kameran och ett Eyefi Mobi-kort
2. Eyefi Mobi-kortet överför dina nya foton till Eyefi Mobi-appen på en telefon eller surfplatta
3. Din telefon eller surfplatta överför dina nya foton till Eyefi Cloud
4. När du loggar in till ditt Eyefi-konto från en annan mobil enhet eller din dator synkroniserar
Eyefi Mobi-appen eller Eyefi Web-appen med Eyefi Cloud för att visa alla dina foton
Synkroniseringen sker automatiskt varje gång det finns nya foton i ditt Eyefi-konto, vilket gör det
enkelt för dig att organisera och dela foton från valfri plats.
Skapa ett Eyefi Cloud-konto
Redo att registrera dig för Eyefi Cloud? Följ bara dessa enkla steg:
1. Konfigurera ditt Eyefi Mobi-kort med hjälp av stegen ovan eller på Eyefis supportsida
2. Öppna Eyefi Mobi-appen och klicka på Eyefi Cloud
3. Tryck på Eyefi Cloud-knappen
4. Ange namn, e-postadress och lösenord
5. Tryck på Sign Up (Anmäl dig)
Klart - Du kan nu använda Eyefi Cloud för att komma åt dina foton från vilken smartphone eller dator
du vill!
Hur öppnar jag mitt Eyefi Cloud-konto?
Du kan öppna ditt Eyefi Cloud-konto via Eyefi Mobi-appen från smartphones och surfplattor eller från
en dator, smartphone, or surfplatta med en internetanslutning genom att besöka app.eyefi.com
.
Upphovsrätt © 2015 Eye-Fi, Inc. | Version 1.6 | 1-4-2015 Svenska [SV]

Bruksanvisning för Eyefi Mobi-kort och Eyefi Cloud 165
Få ut det mesta av ditt Eyefi Mobi-kort
Säkerhetskopiera dina foton: Om du har tekniska problem med ditt trådlösa nätverk eller om du har
tagit foton i RAW-format, kan du säkerhetskopiera dina foton på Windows och Mac
.
Välj vilka foton som ska överföras först: Du kan rangordna överföringar från ett Eyefi Mobi-kort för
att få tillgång till de foton som du vill dela först i Eyefi Mobi-appen.
Lägg till geolocation-data till foton på Android: Du kan använda Eyefi Mobi-appen för att geotagga
foton så att du vet var de har tagits, även om din kamera inte har denna funktion.
Förhandsgranskning av överföring av foton på Android: Aktivera förhandsgranskning i Eyefi Mobi-
appen för Android för att se dina foton när de överförs från ditt Eyefi Mobi-kort till din telefon.
Importera foton från Kamerarullen på iPhone eller iPad: Om du är Eyefi Cloud-medlem kan du
aktivera denna inställning om du vill ladda upp foton som du tar med din telefonkamera
till ditt Eyefi
Cloud-konto.
Upphovsrätt © 2015 Eye-Fi, Inc. | Version 1.6 | 1-4-2015 Svenska [SV]

Bruksanvisning för Eyefi Mobi-kort och Eyefi Cloud 166
Eyefi garanti och returpolicy
Se Eyefis webbsida för mer information om:
• Eyefi garanti
• Eyefi returpolicy
• Eyefi Cloud återbetalningspolicy
Kontakta Eyefi-support
På Eyefi Mobi-supportsidan finns många användbara artiklar för att berika din Eyefi Mobi-upplevelse
och lösa eventuella problem som du kan stöta på. Om något problem inte skulle gå att lösa är du
välkommen att
kontakta Eyefis kundtjänst för att få hjälp av våra supportmedarbetare.
Upphovsrätt © 2015 Eye-Fi, Inc. | Version 1.6 | 1-4-2015 Svenska [SV]
-
 1
1
-
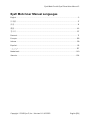 2
2
-
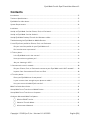 3
3
-
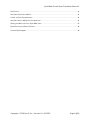 4
4
-
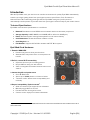 5
5
-
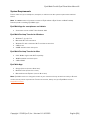 6
6
-
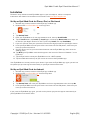 7
7
-
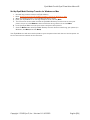 8
8
-
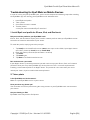 9
9
-
 10
10
-
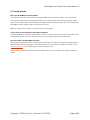 11
11
-
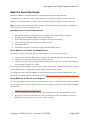 12
12
-
 13
13
-
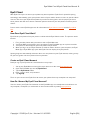 14
14
-
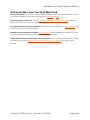 15
15
-
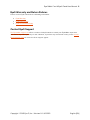 16
16
-
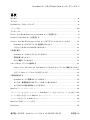 17
17
-
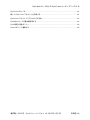 18
18
-
 19
19
-
 20
20
-
 21
21
-
 22
22
-
 23
23
-
 24
24
-
 25
25
-
 26
26
-
 27
27
-
 28
28
-
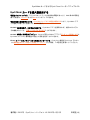 29
29
-
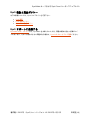 30
30
-
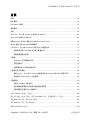 31
31
-
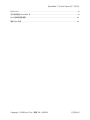 32
32
-
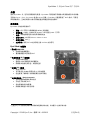 33
33
-
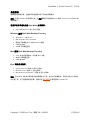 34
34
-
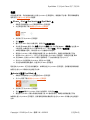 35
35
-
 36
36
-
 37
37
-
 38
38
-
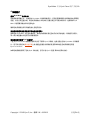 39
39
-
 40
40
-
 41
41
-
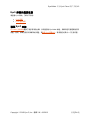 42
42
-
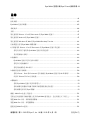 43
43
-
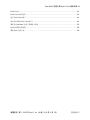 44
44
-
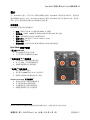 45
45
-
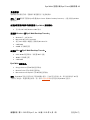 46
46
-
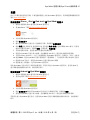 47
47
-
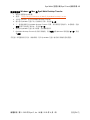 48
48
-
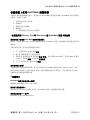 49
49
-
 50
50
-
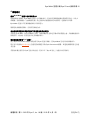 51
51
-
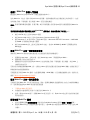 52
52
-
 53
53
-
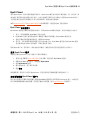 54
54
-
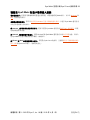 55
55
-
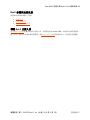 56
56
-
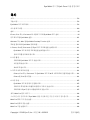 57
57
-
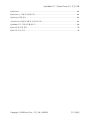 58
58
-
 59
59
-
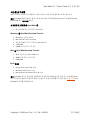 60
60
-
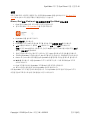 61
61
-
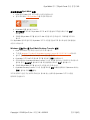 62
62
-
 63
63
-
 64
64
-
 65
65
-
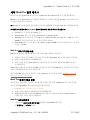 66
66
-
 67
67
-
 68
68
-
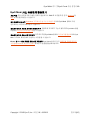 69
69
-
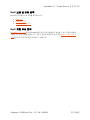 70
70
-
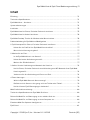 71
71
-
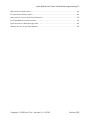 72
72
-
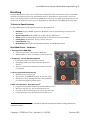 73
73
-
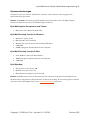 74
74
-
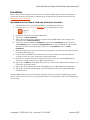 75
75
-
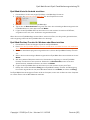 76
76
-
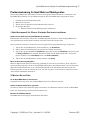 77
77
-
 78
78
-
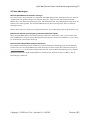 79
79
-
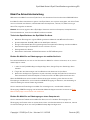 80
80
-
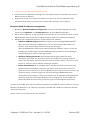 81
81
-
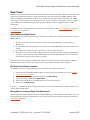 82
82
-
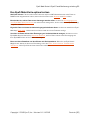 83
83
-
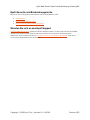 84
84
-
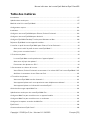 85
85
-
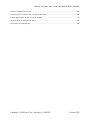 86
86
-
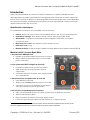 87
87
-
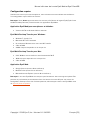 88
88
-
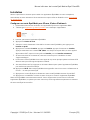 89
89
-
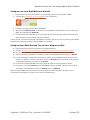 90
90
-
 91
91
-
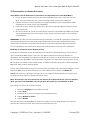 92
92
-
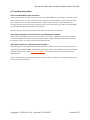 93
93
-
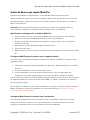 94
94
-
 95
95
-
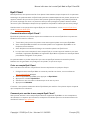 96
96
-
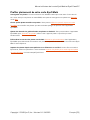 97
97
-
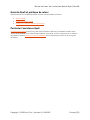 98
98
-
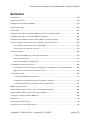 99
99
-
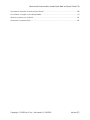 100
100
-
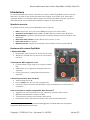 101
101
-
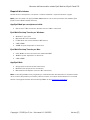 102
102
-
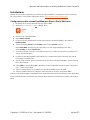 103
103
-
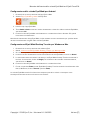 104
104
-
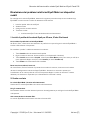 105
105
-
 106
106
-
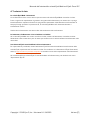 107
107
-
 108
108
-
 109
109
-
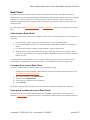 110
110
-
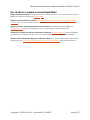 111
111
-
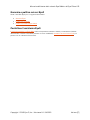 112
112
-
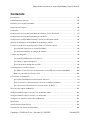 113
113
-
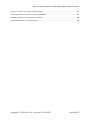 114
114
-
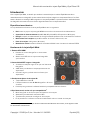 115
115
-
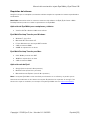 116
116
-
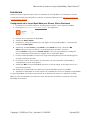 117
117
-
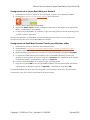 118
118
-
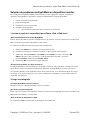 119
119
-
 120
120
-
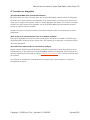 121
121
-
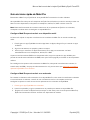 122
122
-
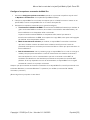 123
123
-
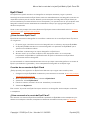 124
124
-
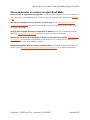 125
125
-
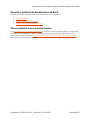 126
126
-
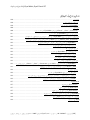 127
127
-
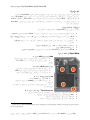 128
128
-
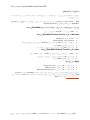 129
129
-
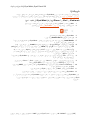 130
130
-
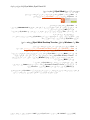 131
131
-
 132
132
-
 133
133
-
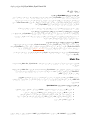 134
134
-
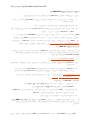 135
135
-
 136
136
-
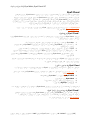 137
137
-
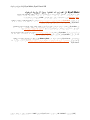 138
138
-
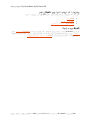 139
139
-
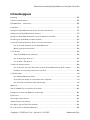 140
140
-
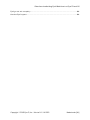 141
141
-
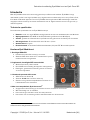 142
142
-
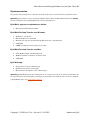 143
143
-
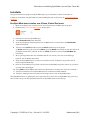 144
144
-
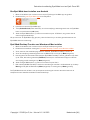 145
145
-
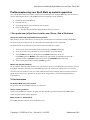 146
146
-
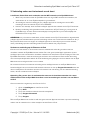 147
147
-
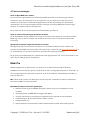 148
148
-
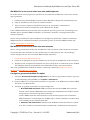 149
149
-
 150
150
-
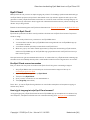 151
151
-
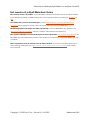 152
152
-
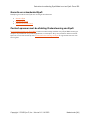 153
153
-
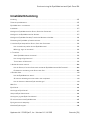 154
154
-
 155
155
-
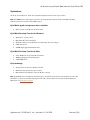 156
156
-
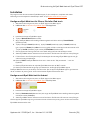 157
157
-
 158
158
-
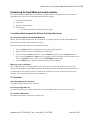 159
159
-
 160
160
-
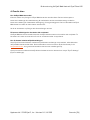 161
161
-
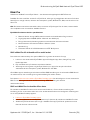 162
162
-
 163
163
-
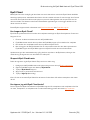 164
164
-
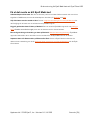 165
165
-
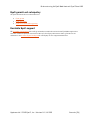 166
166
Eyefi Mobi Pro Användarmanual
- Typ
- Användarmanual
- Denna manual är också lämplig för
på andra språk
- italiano: Eyefi Mobi Pro Manuale utente
- español: Eyefi Mobi Pro Manual de usuario
- Deutsch: Eyefi Mobi Pro Benutzerhandbuch
- français: Eyefi Mobi Pro Manuel utilisateur
- 日本語: Eyefi Mobi Pro ユーザーマニュアル
- English: Eyefi Mobi Pro User manual
- Nederlands: Eyefi Mobi Pro Handleiding
Andra dokument
-
Sony SPA-TA1 Bruksanvisning
-
Topcom KS-4250 Användarguide
-
Pioneer XDP-30R Bruksanvisning
-
Pioneer XDP-30R Bruksanvisning
-
ONKYO DP-S1 Bruksanvisning
-
ONKYO DP-S1 Bruksanvisning
-
Pioneer XDP-02U Användarmanual
-
Denver EBO-610L Användarmanual
-
Hasselblad Lunar Användarmanual
-
ESET Mobile Security for Android Användarguide