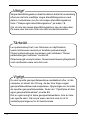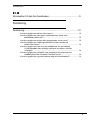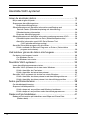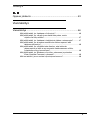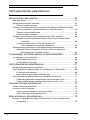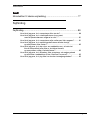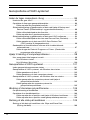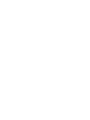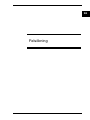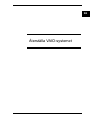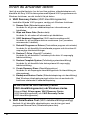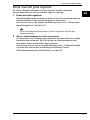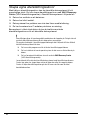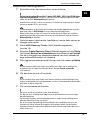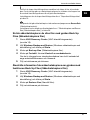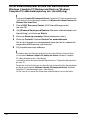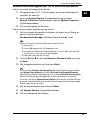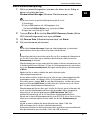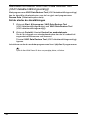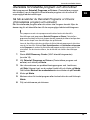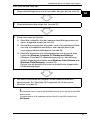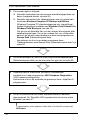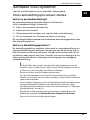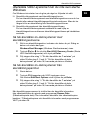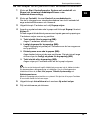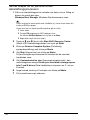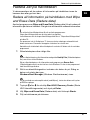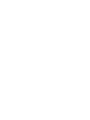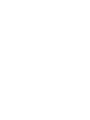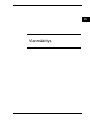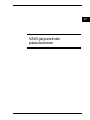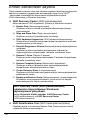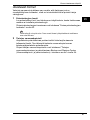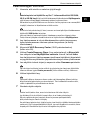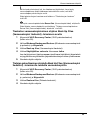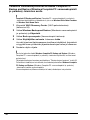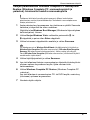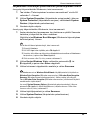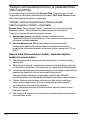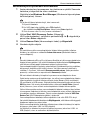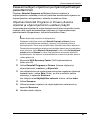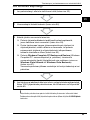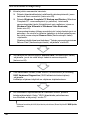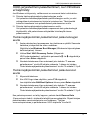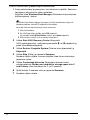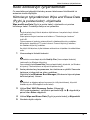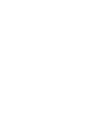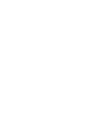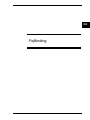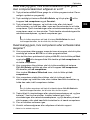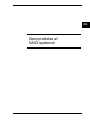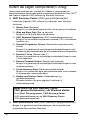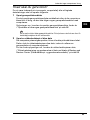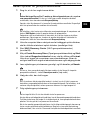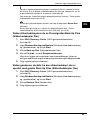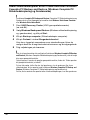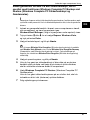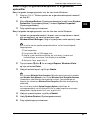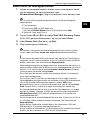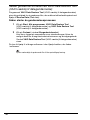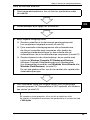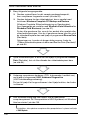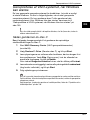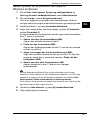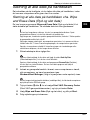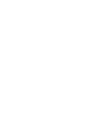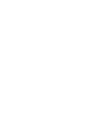Sidan laddas...

2
Viktigt!
Skapa återställningsskivor direkt när datorn är klar för användning
eftersom det inte medföljer några återställningsskivor med
datorn. Instruktioner om hur du skapar återställningsskivor
finns i ”Skapa egna återställningsskivor” på sidan 18.
Om du inte kan skapa återställningsskivor kan du köpa dem.
På www.vaio-link.com hittar du lokal kontaktinformation.
Tärkeää
Luo palautuslevyt heti, kun tietokone on käyttövalmis,
koska tietokoneen mukana ei toimiteta palautuslevyjä.
Ohjeet palautuslevyjen luomiseen ovat kohdassa ”Omien
palautuslevyjen luominen” sivulla 52.
Palautuslevyjä voi myös ostaa. Oman maasi/alueesi yhteystiedot
ovat osoitteessa www.vaio-link.com.
Vigtigt
Du skal oprette genoprettelsesdiske umiddelbart efter, at din
computer er blevet klar til brug, da der ikke følger nogen
genoprettelsesdiske med computeren. Oplysninger om, hvordan
du opretter genoprettelsesdiske, finder du i "Oprettelse af dine
egne genoprettelsesdiske" på side 86.
Det er også muligt at købe genoprettelsesdiske, hvis du ikke
kan oprette dem. Gå ind på www.vaio-link.com for at få
kontaktoplysningerne for dit land/område.

3
Introduktion till den här handboken..............................................9
Felsökning
Felsökning..................................................................................12
Vad ska jag göra om datorn inte startar?................................................... 12
Vad ska jag göra om den gröna strömindikatorn tänds men
bildskärmen förblir tom? .................................................................... 13
Vad ska jag göra om datorn eller programmen slutar svara?.................... 13
Vad ska jag göra om laddningsindikatorn blinkar snabbt och
datorn inte startar? ............................................................................ 14
Vad ska jag göra om det visas ett meddelande om att batteriet
är inkompatibelt eller felaktigt installerat och datorn försätts
i viloläge?........................................................................................... 14
Vad ska jag göra om Windows inte accepterar mitt lösenord och
meddelandet Enter Onetime Password visas?.................................. 14
Vad ska jag göra om jag inte kommer ihåg mitt startlösenord?................. 14
Innehåll

4
Återställa VAIO-systemet
Innan du använder datorn ......................................................... 16
Börja med att göra följande ...............................................................................17
Skapa egna återställningsskivor........................................................................18
Skapa återställningsskivor .........................................................................19
Säkerhetskopiera och återställa information med Backup and
Restore Center (Säkerhetskopiering och återställning) ............................20
Säkerhetskopiera information ....................................................................20
Skapa en återställningspunkt.....................................................................24
Säkerhetskopiera och återställa information med programvaran VAIO ............26
Säkerhetskopiera med Rescue Data (Säkerhetskopiera data)..................26
Återställa information med VAIO Data Restore Tool
(VAIO dataåterställningsverktyg).......................................................28
Återställa förinställda program och drivrutiner...................................................29
Så här använder du Reinstall Programs or Drivers (Ominstallera
program och enheter) ........................................................................29
Vad behöver göras när datorn inte fungerar.............................. 30
Om datorn inte fungerar korrekt ........................................................................30
Om Windows startar...................................................................................31
Om Windows inte startar............................................................................32
Återställa VAIO-systemet .......................................................... 33
Innan återställningsprocessen startas...............................................................33
Återställa VAIO-systemet när du kan starta Windows.......................................35
Så här återställer du C-enheten.................................................................35
Så här återställer du hela datorsystemet ...................................................36
Återställa VAIO-systemet när du inte kan starta Windows................................37
Så här återställer du datorsystemet med återställningsskivorna................37
Så här återställer du datorsystemet från återställningspartition.................37
Ändra partitionsstorlekar............................................................ 38
Om hårddiskpartitionering .................................................................................38
Skapa en hårddiskpartition................................................................................38
Så här skapar du en partition med Windows-funktionen............................39
Så här skapar du en partition under återställningsprocessen....................40
Radera allt på hårddisken.......................................................... 41
Radera all information på hårddisken med Wipe and Erase Data
(Radera data)............................................................................................41
Sidan laddas...
Sidan laddas...
Sidan laddas...
Sidan laddas...

9
SE
Introduktion till den här handboken
Den här handboken täcker följande viktiga områden:
Felsökning
I det här avsnittet finns lösningar på problem som du inte stöter på under
normal användning av datorn. Se ”Felsökning” på sidan 12.
För problem som inte beskrivs i det här avsnittet, se avsnittet Felsökning
i Bruksanvisning på skärmen.
Fler avsnitt om felsökning finns på webbsidan för Sonys onlinesupport på
http://www.vaio-link.com.
Läs alltid de här avsnitten innan du kontaktar VAIO-Link eller den lokala
Sony-försäljaren direkt.
Du kan också söka mer information genom att använda Windows Hjälp och
support. Windows Hjälp och support är en omfattande resurs med
praktiska råd, självstudiekurser och demonstrationer som du utnyttjar när du
vill lära dig använda datorn. Med hjälp av sökfunktionen, indexet och
innehållsförteckningen kan du visa alla hjälpresurser i Windows, bland annat
de som finns på Internet.
Du öppnar Windows Hjälp och support genom att klicka på Start och
sedan på Hjälp och support, eller genom att hålla ned Microsoft Windows-
tangenten och trycka på F1.
Återställa VAIO-systemet
En viktig del när det gäller datoranvändning är att veta hur du återställer
systemet och programmen. Det här avsnittet innehåller allt du behöver veta
om systemåterställning. Det är mycket viktigt att du läser det här avsnittet
innan du använder datorn, och alltid innan du försöker göra en återställning.
Se ”Innan du använder datorn” på sidan 16.
En del VAIO-modeller har istället för traditionella hårddiskar SSD-lagringsenheter
(Solid State Drive). I detta häfte kallas dock samtliga typer av inbyggda lagringsenheter
för hårddiskar.
Sidan laddas...

Felsökning
SE

12
Felsökning
Vad ska jag göra om datorn inte startar?
❑ Se till att din dator är säkert ansluten till en strömkälla, påslagen och att
strömindikatorn är tänd.
❑ Kontrollera att batteriet* är rätt isatt och laddat.
❑ Koppla från alla USB-enheter och starta om datorn.
❑ Ta bort eventuellt extraminne som du installerat sedan köpet och starta
om datorn.
❑ Om datorn är ansluten till en kabeldosa med flera uttag eller en enhet för
avbrottsfri strömkälla (UPS), kontrollerar du att dessa är anslutna till en
strömkälla och påslagna.
❑ Om du använder en extern bildskärm, kontrollera att den är ansluten till
en strömkälla och påslagen. Kontrollera att kontrollerna för ljusstyrka och
kontrast är rätt inställda. Läs bildskärmens bruksanvisning om du vill ha
mer information.
❑ Dra ur strömkabeln eller nätadaptern och ta bort batteriet*. Vänta
3–5 minuter. Sätt i batteriet igen, anslut strömkabeln eller nätadaptern
och slå sedan på datorn med hjälp av strömbrytaren.
❑ Kondens kan få datorn att sluta fungera. Om detta inträffar, använd inte
datorn på minst en timme.
❑ Kontrollera att endast den medföljande Sony-strömkabeln eller
-nätadaptern används. Av säkerhetsskäl ska du bara använda de äkta
laddningsbara batterier* och strömkablar eller nätadaptrar från Sony,
som levereras med VAIO-datorn.
* Gäller endast bärbara datorer.

Felsökning
13
SE
Vad ska jag göra om den gröna strömindikatorn tänds
men bildskärmen förblir tom?
❑ Tryck på Alt+F4 flera gånger för att stänga programfönstret. Det kan ha
uppstått ett programfel.
❑ Tryck på Ctrl+Alt+Delete och klicka på pilen bredvid knappen Stäng av
och sedan på Starta om.
❑ Stäng av datorn genom att hålla strömbrytaren intryckt eller tryckt åt
sidan, beroende på vilken typ av strömbrytare som finns på datorn,
under minst fyra sekunder. Dra ur strömkabeln eller nätadaptern och
lämna datorn så i ungefär fem minuter. Anslut sedan strömkabeln eller
nätadaptern och starta datorn igen.
När du stänger av datorn med strömbrytaren eller genom att trycka på Ctrl+Alt+Delete
kan du förlora information som du inte har sparat.
Vad ska jag göra om datorn eller programmen slutar
svara?
❑ Om datorn slutar svara medan ett program körs trycker du på Alt+F4 för
att stänga programfönstret.
❑ Om tangenterna Alt+F4 inte fungerar klickar du på Start, pilen bredvid
Lås-knappen och Stäng av för att stänga datorn.
❑ Om datorn inte stängs av trycker du på Ctrl+Alt+Delete och klickar på
pilen bredvid knappen Stäng av och sedan på Stäng av.
Om fönstret Windows-säkerhet visas klickar du på Stäng av.
❑ Om datorn ändå inte stängs av, håller du strömbrytaren intryckt eller
tryckt åt sidan, beroende på vilken typ av strömbrytare som finns på
datorn, tills datorn stängs av.
Om du stänger av datorn med strömbrytaren eller genom att trycka på Ctrl+Alt+Delete
kan du förlora information som du inte har sparat.
❑ Dra ur strömkabeln eller nätadaptern och ta bort batteriet*. Vänta
3–5 minuter. Sätt i batteriet igen, anslut strömkabeln eller nätadaptern
och slå sedan på datorn med hjälp av strömbrytaren.
❑ Försök installera om programmet.
❑ Kontakta programmets utgivare eller leverantör för teknisk support.
* Gäller endast bärbara datorer.

14
Vad ska jag göra om laddningsindikatorn blinkar snabbt
och datorn inte startar?
❑ Detta kan bero på att batteriet inte är rätt installerat. Du löser problemet
genom att stänga av datorn och ta bort batteriet. Sätt sedan tillbaka
batteriet i datorn igen. Mer information finns i Bruksanvisning på skärmen.
❑ Om problemet kvarstår efter dessa åtgärder betyder det att det installerade
batteriet inte är kompatibelt. Ta bort batteriet och kontakta VAIO-Link.
Vad ska jag göra om det visas ett meddelande om att
batteriet är inkompatibelt eller felaktigt installerat och
datorn försätts i viloläge?
❑ Detta kan bero på att batteriet inte är rätt installerat. Du löser problemet
genom att stänga av datorn och ta bort batteriet. Sätt sedan tillbaka
batteriet i datorn igen. Mer information finns i Bruksanvisning på skärmen.
❑ Om problemet kvarstår efter dessa åtgärder betyder det att det
installerade batteriet inte är kompatibelt. Ta bort batteriet och kontakta
VAIO-Link.
Vad ska jag göra om Windows inte accepterar mitt
lösenord och meddelandet Enter Onetime Password
visas?
Om du anger fel lösenord tre gånger i rad igen, visas meddelandet Enter
Onetime Password och Windows startar inte.
Håll strömbrytaren intryckt eller tryckt åt sidan, beroende på vilken typ av
strömbrytare som finns på datorn, under minst fyra sekunder tills
strömindikatorn släcks. Vänta i 10–15 sekunder och starta sedan om datorn
samt ange rätt lösenord.
Kontrollera att indikatorerna Num lock och Caps lock är släckta när du skriver
in lösenordet. Om någon av indikatorerna lyser trycker du på Num Lk (eller
Num Lock) eller på Caps Lock för att stänga av den innan du skriver
lösenordet.
Vad ska jag göra om jag inte kommer ihåg mitt
startlösenord?
Om du har glömt startlösenordet kontaktar du VAIO-Link för att återställa det.
Du måste betala en återställningsavgift.

Återställa VAIO-systemet
SE

16
Innan du använder datorn
I det här avsnittet beskrivs hur du kan lösa problem, säkerhetskopiera och
återställa ditt Sony VAIO
®
-datorsystem med följande VAIO-programvara och
Windows-funktioner, om det skulle bli fel på datorn.
❑ VAIO Recovery Center (VAIO återställningscenter)
Innehåller följande VAIO-program, verktyg och Windows-funktioner:
❑ Rescue Data (Säkerhetskopiera data)
Används för att göra en säkerhetskopia av informationen på
hårddisken.
❑ Wipe and Erase Data (Radera data)
Används för att radera all information på hårddisken.
❑ VAIO Hardware Diagnostics (VAIO maskinvarudiagnostik)
Används för att kontrollera datorns maskinvara (t.ex. processor,
minnesmodul, hårddisk).
❑ Reinstall Programs or Drivers (Ominstallera program och enheter)
Används för att återställa förinstallerade program och drivrutiner till
ursprungliga fabriksinställningar.
❑ Restore C: Drive (Återställ C-enheten)
Används för att återställa C-enheten på din dator till ursprunglig
fabriksinställning.
❑ Restore Complete System (Fullständig systemåterställning)
Används för att återställa hela datorsystemet till ursprunglig
fabriksinställning.
❑ Create Recovery Discs (Återställningsskivor)
Används för att skapa egna återställningsskivor för återställning av
datorsystemet.
❑ Backup and Restore Center (Säkerhetskopiering och återställning)
Med Windows säkerhetskopieringsfunktion kan du använda alla
funktioner relaterade till säkerhetskopiering.
❑ VAIO Data Restore Tool (VAIO dataåterställningsverktyg)
Används för att återställa säkerhetskopior som du har gjort med
programmet Rescue Data (Säkerhetskopiera data).
Så här startar du VAIO Recovery Center
(VAIO återställningscenter) när Windows startas
Klicka på Start, Alla program, VAIO Recovery Center
(VAIO återställningscenter) och VAIO Recovery Center
(VAIO återställningscenter).

Innan du använder datorn
17
SE
Börja med att göra följande
Du måste förbereda följande i förväg om datorn skulle få datavirus,
sluta fungera eller om du skulle radera något av misstag:
1 Skapa återställningsskivor
Skapa återställningsskivor direkt när datorn är klar för användning eftersom
det inte medföljer några återställningsskivor med datorn.
Instruktioner om hur du skapar återställningsskivor finns i ”Skapa egna
återställningsskivor” på sidan 18.
Du kan också köpa återställningsskivor. På www.vaio-link.com hittar du lokal
kontaktinformation.
2 Gör en säkerhetskopia av all din information
All information som har sparats på hårddisken kommer att tas bort när du
återställer datorsystemet. Se till att du gör en säkerhetskopia av din
information innan du återställer datorsystemet.
Instruktioner om hur du gör en säkerhetskopia finns i ”Säkerhetskopiera
och återställa information med Backup and Restore Center
(Säkerhetskopiering och återställning)” på sidan 20.

18
Skapa egna återställningsskivor
Med hjälp av återställningsskivor kan du återställa datorsystemet till sitt
ursprungliga skick. Du kan skapa återställningsskivor med VAIO Recovery
Center (VAIO återställningscenter). Återställ datorsystemet i följande fall:
❑ Datorn har smittats av ett datavirus.
❑ Datorn har blivit instabil.
❑ Datorsystemet har problem som inte kan lösas med felsökning.
❑ Du har formaterat om C-enheten på datorn av misstag.
Beroende på i vilket skick datorn är kan du behöva använda
återställningsskivorna för att återställa datorsystemet.
Återställningsskivor är bara kompatibla med datorn de skapades på. Det går inte att
använda återställningsskivorna för din dator på en annan dator.
På grund av ändringar i återställningspartitionen går det i följande fall inte alltid att
återställa datorsystemet från den.
❑ Du har använt programvara för att ändra återställningspartitionen.
❑ Du har installerat ett annat operativsystem än det som var förinstallerat på
datorn.
❑ Du har formaterat hårddisken utan att använda VAIO Recovery Center
(VAIO återställningscenter).
I ovanstående fall måste du återställa datorsystemet med återställningsskivorna.
Om du inte redan har skapat dem måste du köpa dem eller låta reparera datorn.
Om du vill köpa återställningsskivor går du till www.vaio-link.com för lokal
kontaktinformation.

Innan du använder datorn
19
SE
Skapa återställningsskivor
1 Kontrollera att du har tomma skivor innan du börjar.
Det går inte att använda Blu-ray Disc™-media, DVD-RAM-, CD-R- eller CD-RW-skivor
som återställningsskivor. Om du vill veta vilken typ av media den optiska enheten
stöder kan du titta i Bruksanvisning på skärmen.
Undvik att röra vid eller smutsa ner skivans yta. Damm och fingeravtryck på skivans
yta kan ge upphov till läs- och skrivfel.
Vi rekommenderar att du hämtar och installerar de senaste uppdateringarna på din
dator med hjälp av VAIO Update innan du skapar återställningsskivor.
Datorn måste vara ansluten till Internet för att det ska gå att hämta och installera
uppdateringarna. Mer information om hur du ansluter datorn till Internet hittar du i
Bruksanvisning på skärmen.
2 Anslut en extern optisk enhet (medföljer ej) om din dator saknar en
inbyggd optisk enhet.
3 Starta VAIO Recovery Center (VAIO återställningscenter)
(se sida 16).
4 Klicka på Create Recovery Discs (Återställningsskivor) och Starta.
Om fönstret Kontroll av användarkonto visas klickar du på Fortsätt.
Om du är inloggad som standardanvändare kan du bli ombedd att
ange administratörsnamn och lösenord.
5 Följ noggrant instruktionerna på skärmen och klicka sedan på Nästa.
Du kan få reda på vilket antal skivor som behövs och vilken typ av media du kan
använda när du vill skapa återställningsskivor i fönstret Choose your media
(Välj medium).
6 Välj den skiva som du vill använda.
Om du markerar kryssrutan längst ned i fönstret verifieras att återställningsskivan
skapats på ett korrekt sätt innan proceduren avslutas. Vi rekommenderar dig att göra
detta trots att det tar längre tid.
7 Följ instruktionerna på skärmen.
Det kan ta lite tid att visa aktuell status för proceduren.
Om det inte finns tillräckligt med ledigt utrymme på hårddisken kan du inte skapa
återställningsskivor.
Tryck inte på enhetens utmatningsknapp medan du skapar en återställningsskiva,
eftersom processen då kan misslyckas.
När du har skapat återställningsskivorna följer du de instruktioner som visas på
skärmen och skriver namnet för respektive skiva på dess etikett. Använd endast
filtpennor med mjuka spetsar och oljebaserat bläck. Pennor med hårda spetsar kan
skada skivans yta.
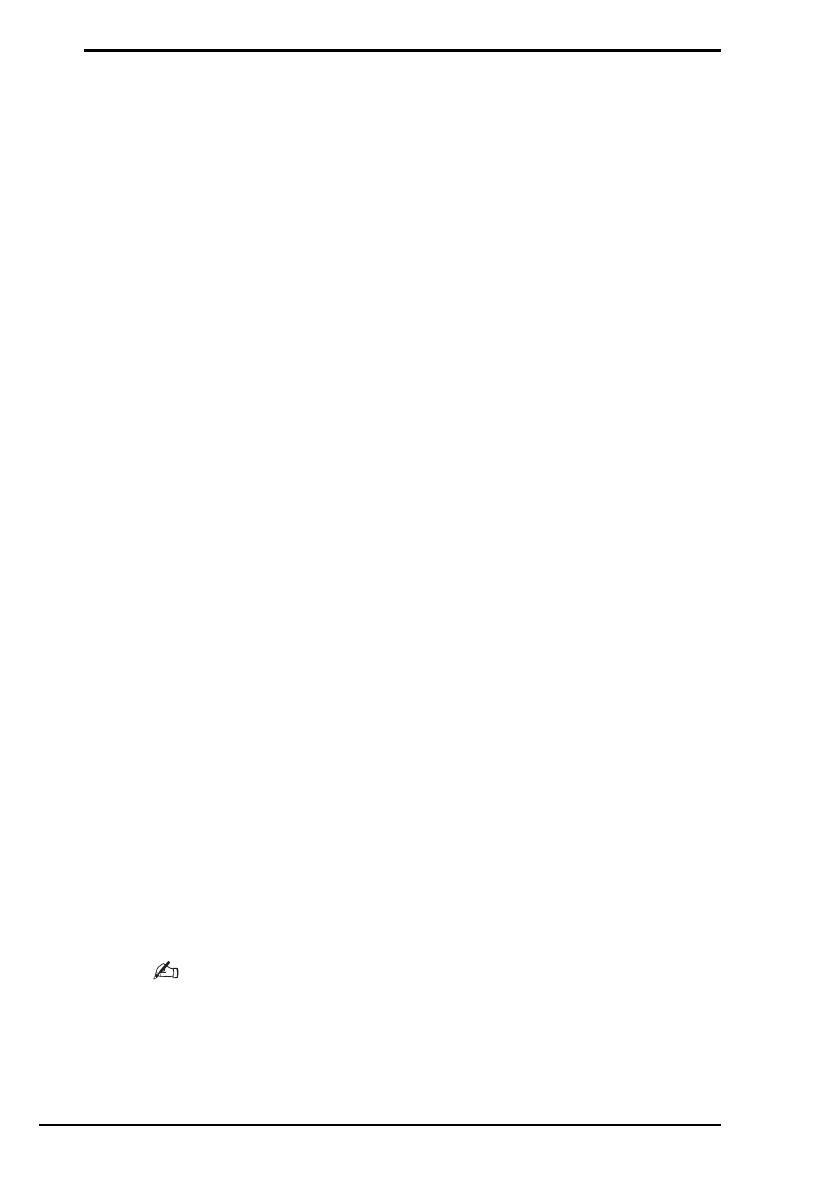
20
Säkerhetskopiera och återställa information med
Backup and Restore Center
(Säkerhetskopiering och återställning)
Det går att göra säkerhetskopior, återställa information och skapa en
återställningspunkt med hjälp av Backup and Restore Center
(Säkerhetskopiering och återställning).
Säkerhetskopiera information
Det är oerhört viktigt att säkerhetskopiera information. Om du inte gör en
säkerhetskopia kommer du att förlora information som är lagrad på
hårddisken, t.ex. dokument och bilder, på grund av oförutsedda händelser
eller datavirus. Vi rekommenderar att du säkerhetskopierar dagligen.
Det finns tre alternativ när du vill säkerhetskopiera information.
❑ Använd guiden Back Up Files (Säkerhetskopiera filer).
Det går att göra en säkerhetskopia till en CD, DVD eller borttagbart
media som t.ex. en extern hårddisk.
Instruktioner om hur du använder guiden finns i ”Så här säkerhetskopierar
du dina filer med guiden Back Up Files (Säkerhetskopiera filer)” på
sidan 21.
❑ Använda funktionen Windows Complete PC Backup and Restore
(Windows Complete PC-säkerhetskopiering och -återställning) (endast
tillgänglig på modeller med Windows Vista Ultimate eller Windows
Vista Business).
Det går att göra en säkerhetskopia av allt på datorn, även program,
systeminställningar och filer. Med säkerhetskopian kan du återställa
datorsystemet till det tillstånd det var i när säkerhetskopian gjordes.
Instruktioner om hur du använder funktionen finns i ”Så här
säkerhetskopierar du dina filer med funktionen Windows Complete PC
Backup and Restore (Windows Complete PC-säkerhetskopiering och
-återställning)” på sidan 22.
❑ Skapa en återställningspunkt.
Datorn kan bli instabil eller långsam när ny programvara har installerats
eller när inställningarna för Windows har ändrats. Då kan du använda en
återställningspunkt för att återställa datorsystemet till ett tidigare skick.
Instruktioner om hur du skapar en återställningspunkt finns i ”Skapa en
återställningspunkt” på sidan 24.
Om det inte finns en optisk enhet installerad på datorn behöver du en extern hårddisk
eller optisk enhet när du vill göra säkerhetskopia av information eller behöver skapa
en ny partition genom att ändra storleken på C-enheten.
Instruktioner om hur du skapar en hårddiskpartition finns i ”Skapa en hårddiskpartition”
på sidan 38.

Innan du använder datorn
21
SE
Se till att du skapar återställningsskivor omedelbart när datorn är klar att användas
igen. Om du inte kan göra en säkerhetskopia på grund av att datorn inte fungerar kan
du använda återställningsskivorna för att göra säkerhetskopian.
Instruktioner om hur du skapar återställningsskivor finns i ”Skapa återställningsskivor”
på sidan 19.
Det går också att göra säkerhetskopia av information med programvaran Rescue Data
(Säkerhetskopiera data).
Instruktioner om hur du gör en säkerhetskopia finns i ”Säkerhetskopiera med Rescue
Data (Säkerhetskopiera data)” på sidan 26.
Så här säkerhetskopierar du dina filer med guiden Back Up
Files (Säkerhetskopiera filer)
1
Starta VAIO Recovery Center (VAIO återställningscenter)
(se sida 16).
2 Välj Windows Backup and Restore (Windows-säkerhetskopia och
återställning) och klicka på Starta.
3 Klicka på Back up files (Säkerhetskopiera filer).
4 Klicka på Fortsätt i fönstret Kontroll av användarkonto.
Om du är inloggad som standardanvändare kan du bli ombedd att
ange administratörsnamn och lösenord.
5 Följ instruktionerna på skärmen.
Återställa information från säkerhetskopian som gjordes med
funktionen Back Up Files (Säkerhetskopiera filer)
1
Starta VAIO Recovery Center (VAIO återställningscenter)
(se sida 16).
2 Välj Windows Backup and Restore (Windows-säkerhetskopia och
återställning) och klicka på Starta.
3 Klicka på Restore files (Återställ filer).
4 Följ instruktionerna på skärmen.

22
Så här säkerhetskopierar du dina filer med funktionen
Windows Complete PC Backup and Restore (Windows
Complete PC-säkerhetskopiering och -återställning)
Funktionen Complete PC Backup and Restore (Complete PC-säkerhetskopiering och
-återställning) är inte tillgänglig på modeller med Windows Vista Home Premium eller
Windows Vista Home Basic.
1 Starta VAIO Recovery Center (VAIO återställningscenter)
(se sida 16).
2 Välj Windows Backup and Restore (Windows-säkerhetskopia och
återställning) och klicka på Starta.
3 Klicka på Back up computer (Säkerhetskopiera dator).
4 Klicka på Fortsätt i fönstret Kontroll av användarkonto.
Om du är inloggad som standardanvändare kan du bli ombedd att
ange administratörsnamn och lösenord.
5 Följ instruktionerna på skärmen.
Du behöver dina återställningsskivor för att kunna återställa dina data med hjälp
av funktionen Windows Complete PC Backup and Restore (Windows Complete
PC-säkerhetskopiering och -återställning).
Instruktioner om hur du skapar återställningsskivor finns i ”Skapa återställningsskivor”
på sidan 19.
Det går inte att välja vilka filer som ska återställas när du återställer från säkerhetskopian
du gjorde med funktionen Windows Complete PC Backup and Restore (Windows
Complete PC-säkerhetskopiering och -återställning).
De filer som du har ändrat eller skapat efter säkerhetskopian kan inte återställas.

Innan du använder datorn
23
SE
Återställa information från säkerhetskopian som gjordes med
funktionen Windows Complete PC Backup and Restore
(Windows Complete PC-säkerhetskopiering och -återställning)
Datorn kanske inte fungerar ordentligt efter återställningsprocessen eftersom
systemfiler ändras när du återställer data. Gör en säkerhetskopia innan du återställer
information.
1 Sätt in en återställningsskiva i enheten när datorn är på. Stäng av
datorn och starta den igen.
Windows Boot Manager (Windows Starthanteraren) visas.
2 Tryck på M eller m för att välja Reparera Windows Vista och tryck
på Enter.
3 Välj tangentbordslayout och klicka på Nästa.
Om du använder BitLocker Drive Encryption (BitLocker-diskkryptering) på modeller
med Windows Vista Ultimate, kan fönstret BitLocker Drive Encryption Recovery
(Återställning av BitLocker-diskkryptering) visas. Inaktivera BitLocker Drive Encryption
(BitLocker-diskkryptering) tillfälligt genom att följa instruktionerna på skärmen.
4 Välj ett operativsystem och klicka på Nästa.
5 Om du har sparat en säkerhetskopia av informationen på en extern
hårddisk eller på diskar med en extern optisk diskenhet ansluter du
den externa enheten till datorn.
6 Välj Windows Complete PC Restore (Windows Complete
PC-återställning).
Om du har sparat säkerhetskopian på CD- eller DVD-skivor sätter du
i en skiva i den (externa) optiska diskenheten.
7 Följ instruktionerna på skärmen.

24
Skapa en återställningspunkt
Vad är en återställningspunkt?
En återställningspunkt skapas automatiskt, t.ex. när en drivrutin installeras,
och används för att återställa datorsystemfiler till ett tidigare tillstånd. Även
om återställningspunkter skapas automatiskt rekommenderas du att skapa
återställningspunkten manuellt innan du installerar programvara eller
drivrutiner på datorn, eftersom datorn kan bli instabil eller långsam efter
installationen eller när Windows-inställningar har ändrats. Om du har skapat
återställningspunkten när datorn fungerar som den ska kan du använda
återställningspunkten när du vill återställa systemfilerna till ett tidigare tillstånd.
Så här skapar du en återställningspunkt manuellt
1
Starta VAIO Recovery Center (VAIO återställningscenter)
(se sida 16).
2 Välj Windows Backup and Restore (Windows-säkerhetskopia och
återställning) och klicka på Starta.
3 Klicka på Create a restore point or change settings (Skapa en
återställningspunkt eller ändra inställningar) i det vänstra fönstret.
4 Klicka på Fortsätt i fönstret Kontroll av användarkonto.
Om du är inloggad som standardanvändare kan du bli ombedd att
ange administratörsnamn och lösenord.
5 Klicka på fliken System Protection (Systemskydd) i fönstret
System Properties (Systemegenskaper).
6 Markera kryssrutan bredvid den enhet du vill skapa en
återställningspunkt för under Automatic restore points
(Automatiska återställningspunkter).
7 Klicka på Create (Skapa).
8 Följ instruktionerna på skärmen.

Innan du använder datorn
25
SE
Använda återställningspunkter för att återställa systemfiler
Om du kan starta Windows gör du så här:
1 Gå igenom steg 1 till 4 i ”Så här skapar du en återställningspunkt
manuellt” på sidan 24.
2 Klicka på System Restore (Systemåterställning) på fliken
System Protection (Systemskydd) i fönstret System Properties
(Systemegenskaper).
3 Följ instruktionerna på skärmen.
Om du inte kan starta Windows gör du så här:
1 Sätt in en återställningsskiva i enheten när datorn är på. Stäng av
datorn och starta den igen.
Windows Boot Manager (Windows Starthanteraren) visas.
Om du ännu inte har skapat återställningsskivor gör du så här:
1 Starta datorn.
2 Tryck på F8-tangenten när VAIO-logotypen visas.
3 Kontrollera att alternativet att reparera datorn, som visas högst i fönstret med
startalternativ, är valt, och tryck sedan på Enter.
4 Hoppa över steg 2 och gå till steg 3.
2 Tryck på M eller m för att välja Reparera Windows Vista och tryck
på Enter.
3 Välj tangentbordslayout och klicka på Nästa.
Om du använder BitLocker Drive Encryption (BitLocker-diskkryptering) på modeller
med Windows Vista Ultimate, kan fönstret BitLocker Drive Encryption Recovery
(Återställning av BitLocker-diskkryptering) visas. Inaktivera BitLocker Drive Encryption
(BitLocker-diskkryptering) tillfälligt genom att följa instruktionerna på skärmen.
Om du har visat fönstret System Recovery Options (Alternativ för systemåterställning)
genom att trycka på F8 väljer du användarnamn och anger lösenordet. Sedan hoppar
du över steg 4 och går till steg 5.
4 Välj ett operativsystem och klicka på Nästa.
5 Välj System Restore (Systemåterställning).
6 Följ instruktionerna på skärmen.

26
Säkerhetskopiera och återställa information med
programvaran VAIO
Det går också att säkerhetskopiera information med programvaran Rescue
Data (Säkerhetskopiera data) och återställa den säkerhetskopierade
informationen med programvaran VAIO Data Restore Tool (VAIO
dataåterställningsverktyg).
Säkerhetskopiera med Rescue Data (Säkerhetskopiera
data)
Med programvaran Rescue Data (Säkerhetskopiera data) kan du
säkerhetskopiera information på hårddisken även om du inte kan starta
Windows.
Det går att säkerhetskopiera filer på två sätt.
❑ Normal data rescue (Vanlig säkerhetskopiering av information)
Alla filer som du kan säkerhetskopiera från hårddisken sparas på en
extern hårddiskenhet.
❑ Custom data rescue (Anpassad säkerhetskopiering av information)
De filer du väljer att säkerhetskopiera sparas på en extern hårddisk,
borttagbar enhet eller en optisk skiva (CD, DVD m.m.).
Att observera när du använder Rescue Data
(Säkerhetskopiera data)
❑ Hantera säkerhetskopierade filer försiktigt så att ingen utan rätt behörighet
kommer åt dem.
❑ Förvara återställningsskivor på en säker plats så att inte obehöriga kan
kopiera din hårddiskinformation eftersom programvaran kan startas från
återställningsskivorna.
❑ Det är enkelt för obehöriga att komma åt säkerhetskopierade filer som
inte är krypterade på hårddisken med hjälp av återställningsskivorna.
Om du vill skydda säkerhetskopierade filer från obehörig åtkomst ställer
du in lösenord vid start eller för hårddisken. Du kan också använda
Windows krypteringsfunktion på hårddisken.
❑ Även om du använder programvaran garanteras inte att all information
på hårddisken säkerhetskopieras. Sony har inget ansvar vid förlust av
information till följd av säkerhetskopiering.
❑ Avaktivera Windows hårddiskkrypteringsfunktion innan du använder
programmet.
❑ Kontrollera att strömkabeln eller nätadaptern är ansluten till datorn när
du använder programmet.
Sidan laddas...
Sidan laddas...
Sidan laddas...
Sidan laddas...
Sidan laddas...
Sidan laddas...
Sidan laddas...
Sidan laddas...
Sidan laddas...
Sidan laddas...
Sidan laddas...
Sidan laddas...
Sidan laddas...
Sidan laddas...
Sidan laddas...
Sidan laddas...
Sidan laddas...
Sidan laddas...
Sidan laddas...
Sidan laddas...
Sidan laddas...
Sidan laddas...
Sidan laddas...
Sidan laddas...
Sidan laddas...
Sidan laddas...
Sidan laddas...
Sidan laddas...
Sidan laddas...
Sidan laddas...
Sidan laddas...
Sidan laddas...
Sidan laddas...
Sidan laddas...
Sidan laddas...
Sidan laddas...
Sidan laddas...
Sidan laddas...
Sidan laddas...
Sidan laddas...
Sidan laddas...
Sidan laddas...
Sidan laddas...
Sidan laddas...
Sidan laddas...
Sidan laddas...
Sidan laddas...
Sidan laddas...
Sidan laddas...
Sidan laddas...
Sidan laddas...
Sidan laddas...
Sidan laddas...
Sidan laddas...
Sidan laddas...
Sidan laddas...
Sidan laddas...
Sidan laddas...
Sidan laddas...
Sidan laddas...
Sidan laddas...
Sidan laddas...
Sidan laddas...
Sidan laddas...
Sidan laddas...
Sidan laddas...
Sidan laddas...
Sidan laddas...
Sidan laddas...
Sidan laddas...
Sidan laddas...
Sidan laddas...
Sidan laddas...
Sidan laddas...
Sidan laddas...
Sidan laddas...
Sidan laddas...
Sidan laddas...
Sidan laddas...
Sidan laddas...
Sidan laddas...
Sidan laddas...
Sidan laddas...
Sidan laddas...
Sidan laddas...
Sidan laddas...
-
 1
1
-
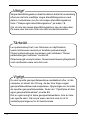 2
2
-
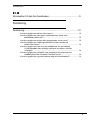 3
3
-
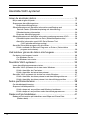 4
4
-
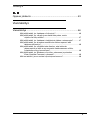 5
5
-
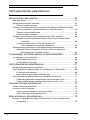 6
6
-
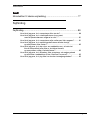 7
7
-
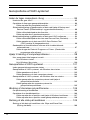 8
8
-
 9
9
-
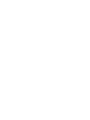 10
10
-
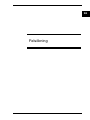 11
11
-
 12
12
-
 13
13
-
 14
14
-
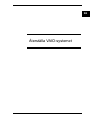 15
15
-
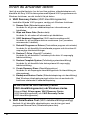 16
16
-
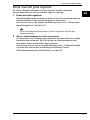 17
17
-
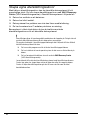 18
18
-
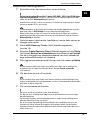 19
19
-
 20
20
-
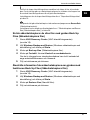 21
21
-
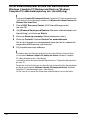 22
22
-
 23
23
-
 24
24
-
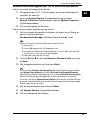 25
25
-
 26
26
-
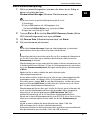 27
27
-
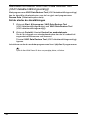 28
28
-
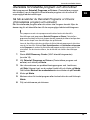 29
29
-
 30
30
-
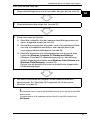 31
31
-
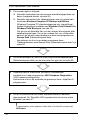 32
32
-
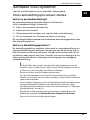 33
33
-
 34
34
-
 35
35
-
 36
36
-
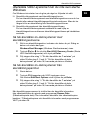 37
37
-
 38
38
-
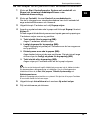 39
39
-
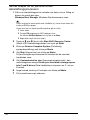 40
40
-
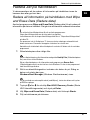 41
41
-
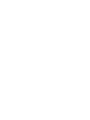 42
42
-
 43
43
-
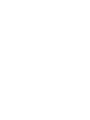 44
44
-
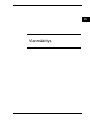 45
45
-
 46
46
-
 47
47
-
 48
48
-
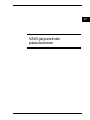 49
49
-
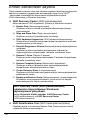 50
50
-
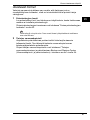 51
51
-
 52
52
-
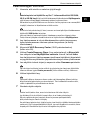 53
53
-
 54
54
-
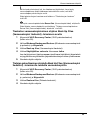 55
55
-
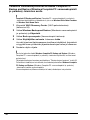 56
56
-
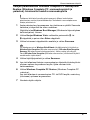 57
57
-
 58
58
-
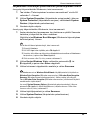 59
59
-
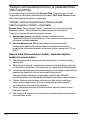 60
60
-
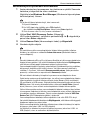 61
61
-
 62
62
-
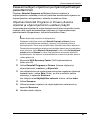 63
63
-
 64
64
-
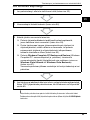 65
65
-
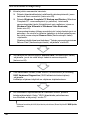 66
66
-
 67
67
-
 68
68
-
 69
69
-
 70
70
-
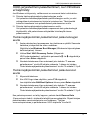 71
71
-
 72
72
-
 73
73
-
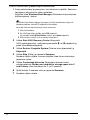 74
74
-
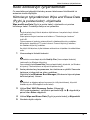 75
75
-
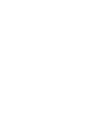 76
76
-
 77
77
-
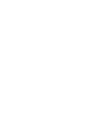 78
78
-
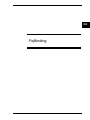 79
79
-
 80
80
-
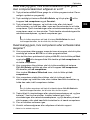 81
81
-
 82
82
-
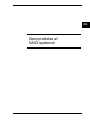 83
83
-
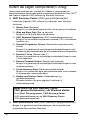 84
84
-
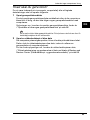 85
85
-
 86
86
-
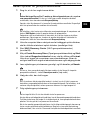 87
87
-
 88
88
-
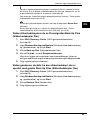 89
89
-
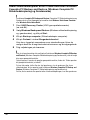 90
90
-
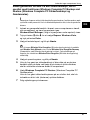 91
91
-
 92
92
-
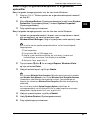 93
93
-
 94
94
-
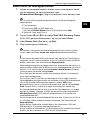 95
95
-
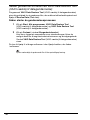 96
96
-
 97
97
-
 98
98
-
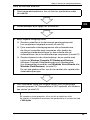 99
99
-
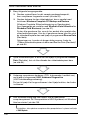 100
100
-
 101
101
-
 102
102
-
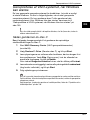 103
103
-
 104
104
-
 105
105
-
 106
106
-
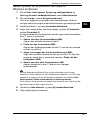 107
107
-
 108
108
-
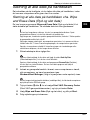 109
109
-
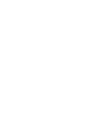 110
110
-
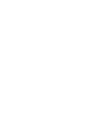 111
111
-
 112
112
på andra språk
- dansk: Sony VGN-FW44MR Brugervejledning
- suomi: Sony VGN-FW44MR Käyttöohjeet