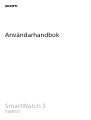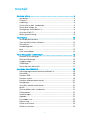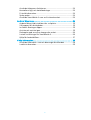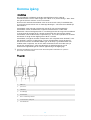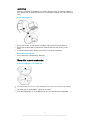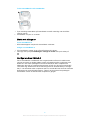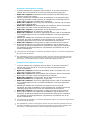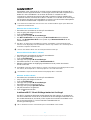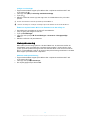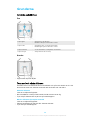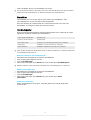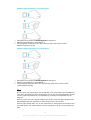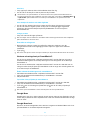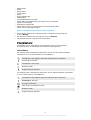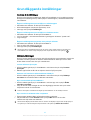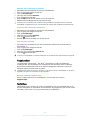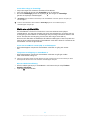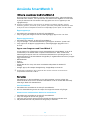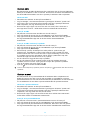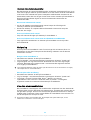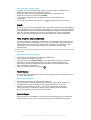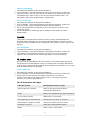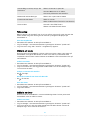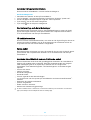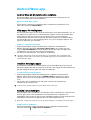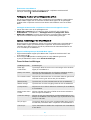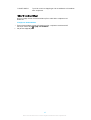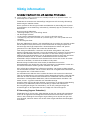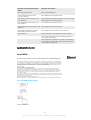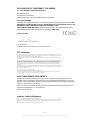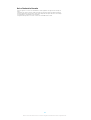Användarhandbok
SmartWatch 3
SWR50

Innehåll
Komma igång................................................................................4
Inledning........................................................................................... 4
Översikt............................................................................................. 4
Laddning........................................................................................... 5
Fästa eller ta bort armbandet...........................................................5
Starta och stänga av......................................................................... 6
Konfigurera SmartWatch 3................................................................6
Ansluta till Wi-Fi®.............................................................................. 8
Molnsynkronisering.......................................................................... 9
Grunderna....................................................................................10
Använda pekskärmen..................................................................... 10
Tona ned och väcka skärmen......................................................... 10
Startskärm........................................................................................ 11
Handledsgester................................................................................11
Kort...................................................................................................12
Visa statusikoner............................................................................. 14
Grundläggande inställningar...................................................... 15
Komma åt inställningar................................................................... 15
Skärminställningar...........................................................................15
Flygplansläge.................................................................................. 16
Teaterläge........................................................................................16
Starta om och återställa.................................................................. 17
Använda SmartWatch 3...............................................................18
Hålla dig organiserad med SmartWatch 3......................................18
Kontakter......................................................................................... 18
Hantera SMS.................................................................................... 19
Hantera e-post................................................................................ 19
Hantera inkommande samtal.........................................................20
Navigering.......................................................................................20
Visa dina utomhusaktiviteter......................................................... 20
Musik................................................................................................21
Hitta mobilen eller surfplattan........................................................21
Påminnelser.....................................................................................21
Anteckningar................................................................................... 21
Agenda............................................................................................22
Få snabba svar................................................................................ 22
Räkna steg.......................................................................................23
Ställa in ett alarm............................................................................ 23
Ställa in en timer............................................................................. 23
2

Använda tidtagarursfunktionen..................................................... 24
Kontrollera flyg- och hotellbokningar............................................ 24
Få trafikinformation........................................................................ 24
Spåra paket..................................................................................... 24
Använda SmartWatch 3 som en fristående enhet.........................24
Android Wear-app.......................................................................25
Android Wear på din telefon eller surfplatta................................. 25
Välja appar för röståtgärder........................................................... 25
Installera föreslagna appar.............................................................25
Ansluta och ansluta igen................................................................ 25
Parkoppla med en annan kroppsnära enhet................................. 26
Justera inställningar för SmartWatch 3...........................................26
Hjälp för Android Wear................................................................... 27
Viktig information....................................................................... 28
Använda tillbehöret i våra och dammiga förhållanden.................28
Juridisk information........................................................................ 29
3

Komma igång
Inledning
Ditt SmartWatch 3-tillbehör använder Android Wear och har stöd för
röstkommandon. Du kan ställa frågor som ”When is my next meeting?” eller “How
do I get to the train station?” och få svar direkt.
Du kan också använda SmartWatch 3 för att ta emot och svara på meddelanden,
visa aviseringar om möten och se väderuppdateringar – allt inom nära räckhåll på
din handled.
SmartWatch 3 har inbyggt stöd för GPS och Wi-Fi® och du kan parkoppla
SmartWatch 3 med en mobil eller surfplatta med Android™ via NFC eller
Bluetooth®. När du konfigurerar Wi-Fi®-inställningarna kan du ange att SmartWatch
3 ska ansluta till sparade Wi-Fi®-nätverk automatiskt om anslutningen mellan
SmartWatch 3 och mobilen eller surfplattan bryts. På så sätt synkroniseras de båda
enheterna så länge de har tillgång till ett Wi-Fi®-nätverk.
SmartWatch 3 fungerar med alla smartphones och surfplattor med Android™ som
kör Android™ version 4.3 eller högre. Om du vill kontrollera om din Android™-
enhet kan användas med Android Wear går du till http://g.co/WearCheck från
mobilen eller surfplattan. Om du vill utöka funktionerna kan du ladda ned nya
appar från Google Play™, eller uppdateringar av befintliga appar. Du får
automatiska uppdateringar när sådana uppdateringar är tillgängliga.
Använd SmartWatch 3 tillsammans med det medföljande armbandet för optimala
prestanda och funktionalitet.
Översikt
1
Mikrofon
2 Ljussensor
3 Pekskärm
4 Strömknapp
5 Huvudenhet
6 NFC™-avkänningsområde
7 Lucka för Micro USB-port
8 Handledsband
4
Detta är en internetversion av denna utgåva. © Utskrift endast för privat bruk.

Laddning
Innan du använder SmartWatch 3 för första gången måste du ladda produkten i
cirka 30 minuter. Vi rekommenderar att du använder laddare och USB-kablar från
Sony.
Ladda SmartWatch 3
1 Anslut ena änden av USB-kabeln till Micro USB-porten på SmartWatch 3.
2 Anslut den andra änden av kabeln till laddaren eller till USB-porten på en
dator.
3 Se till att laddaren eller datorn är ansluten till en aktiv strömkälla.
Kontrollera batterinivån
• Svep nedåt från startskärmens överkant.
Fästa eller ta bort armbandet
Fästa SmartWatch 3 på armbandet
Kontrollera att du inte tar i för hårt i armbandets ram, eftersom det kan skada enheten.
1
Låt översidan av SmartWatch 3 glida ned i ramen.
2 Tryck på nederdelen av SmartWatch 3 för att fästa enheten på armbandet.
5
Detta är en internetversion av denna utgåva. © Utskrift endast för privat bruk.

Ta loss SmartWatch 3 från armbandet
1 Tryck försiktigt underdelen på SmartWatch 3 nedåt samtidigt som du håller
stadigt i ramen.
2 SmartWatch 3 trycks ut ur ramen.
Starta och stänga av
Starta SmartWatch 3
• Håll strömknappen intryckt tills SmartWatch 3 vibrerar.
Stänga av SmartWatch 3
1 På startskärmen sveper du en gång från höger till vänster.
2 Leta upp och tryck på Inställningar > Stänga av ström och tryck sedan på
.
Konfigurera SmartWatch 3
För att SmartWatch 3-tillbehöret ska fungera korrekt måste du installera den
senaste versionen av Android Wear-appen på telefonen eller surfplattan med
Android™ och sedan parkoppla och ansluta telefonen eller surfplattan till
tillbehöret. Det går att utföra konfigureringen på två sätt: Du kan använda NFC,
som länkar dig automatiskt till en hämtningssida för Android Wear på Google
Play™. Om telefonen eller surfplattan inte har stöd för NFC kan du även använda
alternativet för manuell konfigurering. Tänk på att du endast kan parkoppla
SmartWatch 3 med en telefon eller surfplatta åt gången.
6
Detta är en internetversion av denna utgåva. © Utskrift endast för privat bruk.

Konfigurera SmartWatch 3 med NFC
1
Se till att mobilen eller surfplattan med Android™ är ansluten till ett Wi-Fi
®
-
nätverk och att den har Wi-Fi
®
-anslutning under hela konfigureringen.
2 Mobil eller surfplatta: Kontrollera att NFC-funktionen är aktiverad och att
skärmen är aktiv och upplåst.
3 Placera mobilen eller surfplattan över SmartWatch 3 så att enheternas NFC-
avkänningsområden nuddar varandra. En Google Play™-hämtningssida för
Android Wear öppnas på mobilen eller surfplattan.
4 Mobil eller surfplatta: Tryck till på text eller ikoner på skärmen för att hämta
och installera Android Wear.
5 Mobil eller surfplatta: När Android Wear har installerats öppnar du Android
Wear-appen och följer sedan instruktionerna på skärmen.
6
Mobil eller surfplatta: Om Bluetooth
®
inte är aktiverat trycker du till på
Aktivera Bluetooth när du uppmanas att göra det.
7 Mobil eller surfplatta: I listan över tillgängliga enheter väljer du SmartWatch
3. En parkopplingskod visas nu på både SmartWatch 3 och på mobilen eller
surfplattan.
8 Bekräfta på mobilen eller surfplattan att samma kod visas på båda
enheterna. Nu söker SmartWatch 3 efter uppdateringar, installerar eventuell
nödvändig programvara och startar om automatiskt om det behövs.
9 Mobil eller surfplatta: Slutför genom att följa instruktionerna på skärmen.
10 När konfigureringen är klar uppmanar SmartWatch 3 dig att aktivera vissa
funktioner, till exempel Google Nu och platstjänster, vilket ger fler funktioner
och förbättrar användarupplevelsen. Följ relevanta instruktioner om du vill
aktivera funktionerna.
Första gången du parkopplar och ansluter SmartWatch 3 till en ny mobil eller surfplatta kan
processen ta flera minuter.
Om SmartWatch 3 redan har parkopplats med en annan mobil eller surfplatta måste du
återställa SmartWatch 3 innan du parkopplar den med en ny mobil eller surfplatta. Mer
information om återställning finns i
Göra en fabriksåterställning
på sidan 17.
Konfigurera SmartWatch 3 manuellt
1
Se till att mobilen eller surfplattan med Android™ är ansluten till ett Wi-Fi
®
-
nätverk och att den har Wi-Fi
®
-anslutning under hela konfigureringen.
2 Starta SmartWatch 3.
3 Mobil eller surfplatta: Sök efter Android Wear-appen på Google Play™ och
hämta och installera sedan appen.
4 Mobil eller surfplatta: När Android Wear har installerats öppnar du Android
Wear-appen och följer sedan instruktionerna på skärmen.
5
Mobil eller surfplatta: Om Bluetooth
®
inte är aktiverat trycker du till på
Aktivera Bluetooth när du uppmanas att göra det.
6 Mobil eller surfplatta: I listan över tillgängliga enheter väljer du SmartWatch
3. En parkopplingskod visas nu på både SmartWatch 3 och på mobilen eller
surfplattan.
7 Bekräfta på mobilen eller surfplattan att samma kod visas på båda
enheterna. Nu söker SmartWatch 3 efter uppdateringar, installerar eventuell
nödvändig programvara och startar om automatiskt om det behövs.
8 Mobil eller surfplatta: Slutför genom att följa instruktionerna på skärmen.
9 När konfigureringen är klar uppmanar SmartWatch 3 dig att aktivera vissa
funktioner, till exempel Google Nu och platstjänster, vilket ger fler funktioner
och förbättrar användarupplevelsen. Följ relevanta instruktioner om du vill
aktivera funktionerna.
Första gången du parkopplar och ansluter SmartWatch 3 till en ny mobil eller surfplatta kan
processen ta flera minuter.
Om SmartWatch 3 redan har parkopplats med en annan mobil eller surfplatta måste du
återställa SmartWatch 3 innan du parkopplar den med en ny mobil eller surfplatta. Mer
information om återställning finns i
Göra en fabriksåterställning
på sidan 17.
7
Detta är en internetversion av denna utgåva. © Utskrift endast för privat bruk.

Ansluta till Wi-Fi®
SmartWatch 3 har stöd för Wi-Fi® och kan ansluta automatiskt till sparade Wi-Fi®-
nätverk när den tappar Bluetooth®-anslutningen till en mobil eller surfplatta med
Android™. När SmartWatch 3 är ansluten till ett Wi-Fi®-nätverk kan den
synkroniseras automatiskt med en mobil eller surfplatta så länge mobilen eller
surfplattan också är ansluten till ett Wi-Fi®-nätverk. På så sätt kan du få aviseringar
och använda röstsökning på SmartWatch 3 runtom i hela huset eller arbetsplatsen
om du lämnar mobilen eller surfplattan i ett annat rum.
Först måste du installera den senaste versionen av Android Wear-appen på mobilen eller
surfplattan med Android™.
Aktivera eller inaktivera Wi-Fi®
1 Kontrollera att startskärmen är aktiv på SmartWatch 3.
2 Svep en gång från höger till vänster.
3 Tryck på Inställningar.
4 Leta upp och tryck på Wi-Fi-inställningar.
5 Om Wi-Fi inaktiverat visas trycker du på Wi-Fi inaktiverat för att aktivera
Wi-Fi®. Om Automatiskt Wi-Fi visas trycker du på Automatiskt Wi-Fi för att
inaktivera Wi-Fi®.
Om Wi-Fi® är aktiverat på SmartWatch 3 ansluter SmartWatch 3 automatiskt till kända
nätverk som är tillgängliga när SmartWatch 3 inte har någon Bluetooth®-anslutning till en
mobil eller surfplatta med Android™.
Genom att inaktivera Wi-Fi® kan du förlänga batteriets livslängd.
Ansluta till ett önskat Wi-Fi®-nätverk
1 Kontrollera att startskärmen är aktiv på SmartWatch 3.
2 Svep en gång från höger till vänster.
3 Tryck på Inställningar.
4 Leta upp och tryck på Wi-Fi-inställningar.
5 Kontrollera att Wi-Fi® är inställt på Automatiskt Wi-Fi.
6 Bläddra nedåt genom de tillgängliga nätverken och välj sedan det nätverk
du vill ansluta till.
SmartWatch 3 kan inte ansluta till Wi-Fi®-nätverk som leder till en inloggningssida innan du
kan ansluta, till exempel Wi-Fi®-nätverk på platser som hotell eller kaféer.
SmartWatch 3 väljer automatiskt det bästa tillgängliga Wi-Fi®-nätverket.
Glömma ett känt nätverk
1 Kontrollera att startskärmen är aktiv på SmartWatch 3.
2 Svep en gång från höger till vänster.
3 Tryck på Inställningar.
4 Leta upp och tryck på Wi-Fi-inställningar.
5 Kontrollera att du har aktiverat Wi-Fi®.
6 Leta upp och tryck på Sparade nätverk.
7 Välj det nätverk du vill glömma.
8 Tryck på
för att bekräfta.
Inaktivera Wi-Fi® för att förlänga batteriets livslängd
Om Wi-Fi®-funktionen förbrukar mycket batteri kan den stängas av automatiskt
och ett meddelande om att Wi-Fi® är inaktiverat för att förlänga batteritiden visas.
Hur snabbt batteriet tar slut beror på hur mycket du använder SmartWatch 3 när
den är ansluten till Wi-Fi®. Du kan inaktivera meddelandet via
aviseringsinställningarna.
Wi-Fi®-funktionen startas automatiskt igen när SmartWatch 3 har laddats.
8
Detta är en internetversion av denna utgåva. © Utskrift endast för privat bruk.

Stänga av aviseringar
1 Öppna Android Wear-appen på mobilen eller surfplattan med Android™ och
tryck sedan på .
2 Leta upp och tryck på Avisering om blockerad app.
3 Tryck på .
4 Bläddra nedåt för att leta upp den app som du vill blockera och tryck sedan
på den.
Du kan även blockera aviseringar direkt på SmartWatch 3.
Genom att stänga av onödiga aviseringar sparar du batteri när du använder Wi-Fi®.
Ändra hur mycket batteri Wi-Fi® kan förbruka innan det stängs av
1 Kontrollera att startskärmen är aktiv på SmartWatch 3.
2 Svep en gång från höger till vänster.
3 Tryck på Inställningar.
4 Leta upp och tryck på Wi-Fi-inställningar > Avancerat > Energisparläge
efter ….
5 Bläddra nedåt och välj ett alternativ.
Molnsynkronisering
Med molnsynkroniseringstjänsten i Android Wear kan du dela data mellan en
SmartWatch 3 och en mobil eller surfplatta med Android™ över Internet. Data
sparas på molnsynkroniseringsservern för Android Wear. Innan du kan använda
Wi-Fi® på SmartWatch 3 måste du starta molnsynkroniseringsfunktionen i Android
Wear-appen på mobilen eller surfplattan.
Aktivera molnsynkronisering
1 Öppna Android Wear-appen på mobilen eller surfplattan med Android™ och
tryck sedan till på
.
2 Leta upp och tryck på Cloud sync.
3 Dra skjutreglaget till positionen På.
9
Detta är en internetversion av denna utgåva. © Utskrift endast för privat bruk.

Grunderna
Använda pekskärmen
Dra
Svepa uppåt • Visa fler kort, om det finns.
• Bläddra nedåt genom alternativ i en lista.
Svepa nedåt • Visa tidigare kort, om de inte har stängts.
• Bläddra uppåt genom alternativ i en lista.
Svepa åt vänster • Se mer information och åtgärder, om det finns.
Svepa åt höger • Stänga ett kort eller en meny.
Knacka
• Öppna eller välja ett objekt.
Tona ned och väcka skärmen
Skärmen tonas ned automatiskt när SmartWatch 3 är på och är inaktiv en viss tid.
Du kan även tona ned skärmen manuellt och väcka den när som helst.
Aktivera skärmen
Utför en av följande åtgärder:
• När SmartWatch 3 sitter på din handled vrider du den emot dig.
• Tryck till på skärmen eller tryck kort på strömknappen.
Minska skärmens ljusstyrka manuellt
Utför en av följande åtgärder:
• Placera handflatan på skärmen tills skärmen vibrerar.
• Tryck kort på strömknappen.
10
Detta är en internetversion av denna utgåva. © Utskrift endast för privat bruk.

• Sänk handleden där du har SmartWatch 3 åt sidan.
Om du vill minska skärmens ljusstyrka genom att sänka handleden måste du först aktivera
funktionen med handledsgester. Se
Aktivera funktionen för handledsgester
.
Startskärm
Startskärmen kan visa tid och datum samt status för SmartWatch 3. Från
startskärmen kan du visa kort eller vidta röståtgärder.
Även när skärmen är nedtonad kan du se tid och datum och visa status för
SmartWatch 3 så länge du väljer en passande urtavla.
Handledsgester
Du kan använda handledsgester för att bläddra genom kort i stället för att svepa
uppåt eller nedåt på skärmen på SmartWatch 3.
Snärta utåt med handleden Bläddra nedåt.
Snärta inåt med handleden Bläddra uppåt.
Tryck armen nedåt Fungerar som en tryckning eller avbryter en röståtgärd.
Sväng uppåt Gå tillbaka en meny eller avbryt en röståtgärd.
Skaka handleden Gå tillbaka startskärmen eller avbryt en röståtgärd.
Innan du kan använda handledsgester måste du aktivera funktionen. Se
Aktivera funktionen
för handledsgester
på sidan 11.
Aktivera funktionen för handledsgester
1 Kontrollera att startskärmen är aktiv på SmartWatch 3.
2 Svep en gång från höger till vänster.
3 Tryck på Inställningar.
4 Leta reda på och tryck till på Gester och tryck sedan till på Handledsgester.
Batteriet förbrukar något mer energi när funktionen för handledsgester är aktiverad.
Öppna självstudiemenyn
1 Kontrollera att startskärmen är aktiv på SmartWatch 3.
2 Svep en gång från höger till vänster.
3 Tryck på Inställningar.
4 Leta reda på och tryck till på Gester och tryck sedan till på Starta
självstudier.
Avbryta en röståtgärd
• Avbryt röståtgärden med en gest, antingen genom att svänga uppåt eller
trycka nedåt.
11
Detta är en internetversion av denna utgåva. © Utskrift endast för privat bruk.

Bläddra uppåt med hjälp av handledsgester
1 Kontrollera att funktionen Handledsgester är aktiverad.
2 Aktivera startskärmen på SmartWatch 3.
3 Vrid handleden snabbt bort från dig i riktning uppåt och vrid den sedan
tillbaka långsamt mot dig.
Bläddra nedåt med hjälp av handledsgester
1 Kontrollera att funktionen Handledsgester är aktiverad.
2 Aktivera startskärmen på SmartWatch 3.
3 Vrid handleden långsamt bort från dig i riktning uppåt och vrid den sedan
snabbt tillbaka mot dig.
Kort
En stor del av den information som du behöver visas på skärmen för SmartWatch 3
som "kort". Beroende på vilken information som visas kan ett kort jämföras med en
avisering eller en påminnelse, en uppdatering, ett popup-meddelande eller en
miniatyr.
Du kan se kort som visar dagens väder, hur många steg du har gått, inkommande
textmeddelanden och svaret på en enkel fråga som du undrar över.
Du kan svepa mellan kort, dvs. du kan svepa från en skärm till en annan för att visa
mer information och vidta åtgärder. Du kan stänga kort när du har tittat färdigt på
dem.
12
Detta är en internetversion av denna utgåva. © Utskrift endast för privat bruk.

Visa kort
1 Svep uppåt på skärmen eller vrid handleden bort från dig.
2 Om du vill se all text på ett kort trycker du till på kortet.
Om du vill visa en självstudiekurs om hur du hanterar kort går du till huvudskärmen för
program på telefonen eller surfplattan och letar sedan upp och trycker på Android Wear >
> Självstudier. Självstudiekursen visas både på SmartWatch 3 och på telefonen eller
surfplattan.
Visa detaljer för ett kort och vidta åtgärder
1 Om du vill visa detaljer för ett kort sveper du från höger till vänster på kortet.
2 Om du vill vidta en åtgärd trycker du till på en av de tillgängliga åtgärderna
på ett kort. Du kan till exempel trycka till på Svara om du vill svara på ett
textmeddelande.
Stänga ett kort
• Svep från vänster till höger på kortet.
När du stänger ett kort inaktiveras även tillhörande avisering på telefonen eller surfplattan.
Själva innehållet tas dock inte bort.
Återställa ett stängt kort
1 När kortet har stängts sveper du nedåt från skärmens överkant. Om det
stängda kortet är det sista tillgängliga kortet sveper du uppåt från skärmens
nederkant.
2 Tryck på
.
När du har stängt ett kort har du några sekunder på dig att återställa det innan det tas bort.
Hantera aviseringskort på SmartWatch 3
Om du har en telefon eller surfplatta med Android™ version 5.0 kan du justera
avbrottsinställningarna för att välja vilka typer av aviseringskort du vill tillåta på
SmartWatch 3.
Om du har en telefon eller surfplatta med Android™ version 4.3 eller 4.4 kan du
stänga av eller sätta på ljudet på SmartWatch 3 för att ange om aviseringskort ska
visas eller inte på SmartWatch 3.
Ändra avbrottsinställningarna för SmartWatch 3
1 Kontrollera att telefonen eller surfplattan kör Android™ version 5.0.
2 Svep från överkanten till nederkanten på SmartWatch 3-skärmen.
3 Välj ett alternativ.
Tysta eller sätta på ljudet på SmartWatch 3
1 Kontrollera att telefonen eller surfplattan kör Android™ version 4.3 eller 4.4.
2 Svep från överkanten till nederkanten på SmartWatch 3-skärmen.
3 Tryck på
om du vill stänga av ljudet eller på om du vill sätta på ljudet på
SmartWatch 3.
När du har tystat SmartWatch 3 slutar aviseringskort att visas på tillbehöret.
Google Now
Google Now, som är en del av Google Search-appen, känner igen åtgärder som du
vidtar ofta på telefonen eller surfplattan och visar mer relevant information för dig i
form av "kort".
Google Now-kort
Det finns ett antal Google Now-kort som kan fungera med Android Wear och visas
på SmartWatch 3. De täcker följande kategorier:
13
Detta är en internetversion av denna utgåva. © Utskrift endast för privat bruk.

• Aktienyheter
• Väder
• Påminnelser
• Sportnyheter
• Trafik
• Flyg och bokningar
• Boardingkort
• Leveransbekräftelse för paket
• Information om kollektivtrafik för tåg och bussar i närheten
• Vänners födelsedagar
• Oentliga meddelanden
• Påminnelser att gå i tid för att komma till inplanerade möten
• Hotell- och restaurangbokningar
Anpassa Google Now på telefonen eller surfplattan
1 Gå till appens startskärm på telefonen eller surfplattan och leta upp och
tryck på Google.
2 Dra skärmens vänstra kant åt höger och tryck på Anpassa.
3 Välj ett alternativ och ange relevant information.
Visa statusikoner
SmartWatch 3 visar statusikoner på startskärmen. Den visar till exempel
anslutningsstatus för tillbehöret och batteriets laddningsstatus.
Statusikoner
Om mobilen eller surfplattan kör Android™ version 4.3 eller 4.4 kan följande
statusikoner visas på startskärmen på SmartWatch 3:
SmartWatch 3 har kopplats bort från telefonen eller surfplattan
Teaterläge är aktiverat
SmartWatch 3 har tystats
Batteriet laddas
Flygplansläge är aktiverat
Om mobilen eller surfplattan kör Android™ version 5.0 kan följande statusikoner
visas på startskärmen på SmartWatch 3:
SmartWatch 3 har kopplats bort från telefonen eller surfplattan
Teaterläge är aktiverat
Tyst läge är aktiverat
Tillåt endast prioriterade avbrott
Batteriet laddas
Flygplansläge är aktiverat
14
Detta är en internetversion av denna utgåva. © Utskrift endast för privat bruk.

Grundläggande inställningar
Komma åt inställningar
Du kan visa och ändra inställningar direkt på SmartWatch 3 via inställningsmenyn.
Du öppnar inställningsmenyn med hjälp av strömknappen, röstkommandon eller
startskärmen.
Öppna inställningsmenyn med hjälp av strömknappen
1 Kontrollera att skärmen är aktiv på SmartWatch 3.
2 Håll strömknappen intryckt tills appmenyn visas.
3 Leta upp och tryck på Inställningar.
Öppna inställningsmenyn med hjälp av röstkommandon
1 Kontrollera att skärmen är aktiv på SmartWatch 3.
2 Säg "OK Google". Om kommandot känns igen öppnas skärmen "Speak now".
3 Säg "Settings".
Öppna inställningsmenyn genom att trycka på skärmen
1 Kontrollera att skärmen är aktiv på SmartWatch 3.
2 Svep en gång från höger till vänster.
3 Leta upp och tryck på Inställningar.
Om du vill öppna inställningsmenyn kan du även svepa nedåt från den övre delen av
startskärmen och sedan svepa två gånger från höger till vänster och trycka på .
Skärminställningar
Du kan justera skärmens ljusstyrka och välja att alltid visa en nedtonad urtavla när
skärmen är inaktiv genom att aktivera skärmfunktionen Alltid på. Du kan även
ändra vilken urtavla som visas på startskärmen.
Justera skärmens ljusstyrka
1 Gå till inställningsmenyn på SmartWatch 3 och hitta och tryck till på Justera
ljusstyrka.
2 Bläddra uppåt eller nedåt för att välja önskad nivå på ljusstyrkan.
Aktivera och inaktivera skärmfunktionen Alltid på.
• Gå till inställningsmenyn på SmartWatch 3 och hitta och tryck till på Always-
on screen för att aktivera eller inaktivera funktionen.
Byta urtavla direkt på SmartWatch 3
1 Gå till inställningsmenyn på SmartWatch 3 och leta upp och tryck på Ändra
urtavlans utseende.
2 Svep åt vänster eller åt höger för att visa tillgängliga urtavlor och tryck sedan
till på den urtavla du vill använda.
Du kan också peka och hålla kvar
fingret på startskärmen om du vill byta urtavla.
Byta urtavla via telefonen eller surfplattan
1 Öppna appen Android Wear på telefonen eller surfplattan.
2 Välj ett alternativ under Urtavlor eller tryck på Mer om du vill visa fler
urtavlor och välj sedan ett alternativ.
Om du vill få tillgång till
fler alternativ för urtavlor med hjälp av appar från tredje part på
Google Play™ rullar du längst ned på skärmen och trycker på Hämta fler urtavlor.
15
Detta är en internetversion av denna utgåva. © Utskrift endast för privat bruk.

Aktivera det automatiska skärmlåset
1 Kontrollera att startskärmen är aktiv på SmartWatch 3.
2 Svep en gång från höger till vänster.
3 Tryck på Inställningar.
4 Leta upp och tryck på Skärmlås.
5 Tryck på för att bekräfta.
6 Ange ett grafiskt lösenord genom att rita ett mönster.
7 Bekräfta lösenordet genom att rita mönstret igen.
Skärmen låses automatiskt när du inte har din SmartWatch 3 på dig. Den låses också när
SmartWatch 3 tappar Bluetooth®-anslutningen till mobilen eller surfplattan med Android™.
Inaktivera det automatiska skärmlåset
1 Kontrollera att startskärmen är aktiv på SmartWatch 3.
2 Svep en gång från höger till vänster.
3 Tryck på Inställningar.
4 Leta upp och tryck på Skärmlås.
5 Tryck på
för att bekräfta.
6 Rita det grafiska lösenordet som du har sparat.
Låsa skärmen manuellt
1 Kontrollera att startskärmen och det automatiska skärmlåset är aktiverade på
SmartWatch 3.
2 Svep en gång från höger till vänster.
3 Tryck på Inställningar.
4 Leta upp och tryck på Lås skärmen nu.
5 Tryck på
för att bekräfta.
Du kan låsa SmartWatch 3-skärmen direkt genom att aktivera den här funktionen manuellt.
Flygplansläge
I flygplansläge är Bluetooth
®
- och Wi-Fi
®
-funktionerna på din SmartWatch 3
avstängda och din SmartWatch 3 är frånkopplad från telefonen eller surfplattan.
Du kan dock fortfarande använda en del grundläggande funktioner. Du kan till
exempel ställa in en timer eller ett alarm.
I flygplansläge måste du trycka på skärmen om du vill navigera på SmartWatch 3 och utföra
uppgifter. Det går inte att använda röstkommandon.
Aktivera/inaktivera flygplansläge
• Gå till inställningsmenyn på SmartWatch 3 och leta upp och tryck på
Flygplansläge.
Teaterläge
I teaterläge stängs skärmen av på din SmartWatch 3 och inga meddelanden visas.
Den här funktionen är användbar om du befinner dig någonstans där du inte vill bli
störd eller störa andra, t.ex. på en teater eller på ett bibliotek.
16
Detta är en internetversion av denna utgåva. © Utskrift endast för privat bruk.

Starta eller stänga av Teaterläge
1 Svep hela vägen från skärmens överkant till nederkant.
2 Svep från höger till vänster tills Teaterläge visas på skärmen.
3 Du startar Teaterläge genom att trycka på . Du stänger av Teaterläge
genom att trycka på strömknappen.
I Teaterläge kan du aktivera skärmen på din SmartWatch 3 endast genom att trycka på
strömknappen.
Du kan också aktivera eller inaktivera Teaterläge genom att snabbt trycka på
strömknappen två gånger.
Starta om och återställa
Om SmartWatch 3 slutar att svara bör du starta om enheten med hjälp av
strömknappen. Om det inte fungerar att starta om enheten kan du tvinga fram en
avstängning av SmartWatch 3. Inställningar och personlig information raderas inte
vid en omstart eller avstängning, oavsett om den tvingas fram eller ej.
Du kan också återställa SmartWatch 3 till fabriksinställningarna. Den här processen
raderar all personlig information på SmartWatch 3 och krävs ibland i situationer när
SmartWatch 3 slutar fungera korrekt.
Starta om SmartWatch 3 med hjälp av strömknappen
• Håll strömknappen intryckt tills SmartWatch 3 vibrerar en gång och startar
om.
Tvinga fram avstängning av SmartWatch 3
• Håll strömknappen intryckt tills SmartWatch 3 vibrerar tre gånger snabbt
efter varandra och stängs av.
Ignorera eventuella andra enstaka vibrationer eller omstartsförsök när du väntar på de tre
efterföljande vibrationerna när du håller strömknappen intryckt.
Göra en fabriksåterställning
1 Gå till inställningsmenyn på SmartWatch 3 och hitta och tryck till på Ta bort
koppling till telefon.
2 Tryck på
för att bekräfta.
17
Detta är en internetversion av denna utgåva. © Utskrift endast för privat bruk.

Använda SmartWatch 3
Hålla dig organiserad med SmartWatch 3
Du kan prata med SmartWatch 3 för att ställa in påminnelser, göra anteckningar,
kontrollera ditt schema, svara på ett SMS och utföra andra åtgärder. Du kan även
trycka på skärmen för att hantera enkla uppgifter som visas i appmenyn och
uppgiftsmenyn.
De flesta av funktionerna ovan fungerar om språket är inställt på engelska, franska,
italienska, japanska, koreanska, ryska, spanska, tyska eller portugisiska (brasiliansk). Tänk
dock på att en del röståtgärder kanske inte är tillgängliga på alla språk och i alla länder.
Öppna appmenyn
1 Kontrollera att startskärmen är aktiv på SmartWatch 3.
2 Svep en gång från höger till vänster. Alla tillgängliga appar visas i en lista.
Öppna uppgiftsmenyn
1 Kontrollera att skärmen är aktiv på SmartWatch 3.
2 Säg "OK Google". Om kommandot känns igen öppnas skärmen "Speak now".
3 Svep uppåt för att öppna uppgiftsmenyn. Alla tillgängliga uppgifter visas i
en lista.
Appar som fungerar med SmartWatch 3
Listan nedan visar några appar som är kompatibla med SmartWatch 3 när de är
installerade på en telefon eller surfplatta med Android™. Hela urvalet med
hämtningsbara appar som har stöd för Android Wear finns på Google Play™. Vi
rekommenderar att du kontrollerar Google Play™ regelbundet eftersom nya appar
läggs till hela tiden.
• Meddelanden
• E-post
• Kalender
• Appen Musik från Sony och andra standardmusikspelare för Android™
• Lifelog
• Google-appar, till exempel Google Keep, Google Maps och Gmail
Du kan behöva uppdatera dessa appar till den senaste versionen för att få bästa
kompatibilitet med Android Wear.
Kontakter
Kontaktlistan på din SmartWatch 3 visar alla kontakter som du nyligen har
kommunicerat med. Du kan använda SmartWatch 3 för att skicka SMS eller mejl
eller ringa direkt från kontaktlistan.
Visa kontaktlistan
1 Kontrollera att startskärmen är aktiv på SmartWatch 3.
2 Du visar kontaktlistan genom att svepa från höger till vänster två gånger.
Kommunicera med kontakter direkt från kontaktlistan
1 Kontrollera att startskärmen är aktiv på SmartWatch 3.
2 Svep från höger till vänster två gånger.
3 Leta upp och tryck på namnet på den kontakt du vill kommunicera med.
4 Välj ett alternativ och följ sedan anvisningarna på skärmen.
18
Detta är en internetversion av denna utgåva. © Utskrift endast för privat bruk.

Hantera SMS
När det kommer ett SMS till telefonen eller surfplattan kan du läsa meddelandet
direkt på SmartWatch 3 i form av ett kort. Du kan även använda SmartWatch 3 för
att skicka SMS till kontakter som finns sparade på telefonen eller surfplattan.
Skicka ett SMS
1 Kontrollera att skärmen är aktiv på SmartWatch 3.
2 Säg "OK Google". Om kommandot känns igen öppnas skärmen "Speak now".
3 Säg "Send a text" och namnet på en kontakt som finns sparad på telefonen
eller surfplattan, och säg sedan den text du vill skicka.
4 Du kan även säga något i stil med "Text Jack I'm ready" eller "Send Jane a
message that I'm back". I båda fallen skickas meddelandet automatiskt.
Svara på ett SMS
1 Välj det kort som motsvarar det SMS som du vill svara på.
2 Svep från höger till vänster tills du ser Svara och tryck sedan till på Svara.
3 Svep uppåt och välj ett fördefinierat meddelande, eller tala in ett svar genom
att säga meddelandet högt. När du är klar skickas textmeddelandet
automatiskt.
Svara på ett SMS med emoji-symboler
1 Välj det kort som motsvarar det SMS som du vill svara på.
2 Svep från höger till vänster tills du ser Svara och tryck sedan på Svara.
3 Svep uppåt och välj Rita emoji.
4 Rita en emoji-symbol, till exempel en smiley eller en symbol som gör
tummen upp. SmartWatch 3 söker sedan efter en emoji-symbol som bäst
matchar det du har ritat. Om det inte finns någon matchning visas ett urval
av symboler som du kan välja bland. Välj en emoji-symbol eller svep från
vänster till höger och försök att rita en ny symbol.
5 Om du vill kan du lägga till fler emoji-symboler.
6 Om du vill radera en emoji-symbol trycker du för att markera alla emoji-
symboler som du har ritat. Tryck igen för att välja den specifika symbolen
som du vill radera och tryck sedan på
.
7 Tryck på för att skicka meddelandet.
Du kan också välja emoji-symboler genom att trycka på
på skärmen där du ritar emoji-
symboler.
Hantera e-post
När det kommer ett e-postmeddelande till telefonen eller surfplattan med
Android™ kan du läsa och svara på det med hjälp av SmartWatch 3. Varje e-
postmeddelande visas med ett motsvarande kort på tillbehöret. Du kan även tala
in i SmartWatch 3 för att skicka e-postmeddelanden till sparade kontakter.
Skicka ett e-postmeddelande
1 Kontrollera att skärmen är aktiv på SmartWatch 3.
2 Säg "OK Google". Om kommandot känns igen öppnas skärmen "Speak now".
3 Säg "Email" och namnet på en kontakt som finns sparad på telefonen eller
surfplattan, och säg sedan den text du vill skicka.
4 Du kan även säga något i stil med "Email Jack that I will be there tomorrow".
I båda fallen skickas meddelandet automatiskt.
Svara på ett e-postmeddelande
1 Välj det kort som motsvarar e-postmeddelandet som du vill svara på.
2 Svep från höger till vänster tills du ser Svara och tryck sedan till på Svara.
3 Svep uppåt och välj ett fördefinierat meddelande, eller tala in ett svar genom
att säga meddelandet högt. När du är klar skickas meddelandet automatiskt.
19
Detta är en internetversion av denna utgåva. © Utskrift endast för privat bruk.

Hantera inkommande samtal
När det kommer ett samtal till telefonen eller surfplattan med Android™ kan du se
vem som ringer på skärmen på SmartWatch 3. Du kan sedan använda SmartWatch
3 för att ta emot samtalet och prata i exempelvis ett Bluetooth
®
-headset för att
kommunicera med den som ringer. Du kan även avvisa samtalet på SmartWatch 3.
Du kan också bestämma dig för att avvisa inkommande samtal med ett
fördefinierat SMS.
Besvara ett inkommande samtal
1 Om du vill godkänna ett inkommande samtal sveper du från höger till
vänster på skärmen på SmartWatch 3.
2
Använd en telefon, en surfplatta eller ett Bluetooth
®
-headset för att prata
med den som ringer.
Avvisa ett inkommande samtal
• Svep från vänster till höger på skärmen på SmartWatch 3.
Avvisa ett inkommande samtal med ett fördefinierat meddelande
• Svep uppåt från nederkanten av skärmen på SmartWatch 3 och välj sedan
ett meddelande.
Navigering
Du kan prata med SmartWatch 3 och få anvisningar för att komma till en viss
destination. Du kan även hitta platser eller företag i närheten och få relevant
information om dem.
Navigera med SmartWatch 3
1 Kontrollera att skärmen är aktiv på SmartWatch 3.
2 Säg "OK Google". Om kommandot känns igen öppnas skärmen "Speak now".
3 Säg "Navigate" och säg sedan önskad destination. Du kan även säga något i
still med "Navigate to the nearest hotel". Om kommandot registreras korrekt
visas vägen på SmartWatch 3.
På navigeringsskärmen sveper du från höger till vänster för att se information om vägen,
till exempel tid och avstånd till målet.
Hitta en plats eller ett företag
1 Kontrollera att skärmen är aktiv på SmartWatch 3.
2 Säg "OK Google". Om kommandot känns igen öppnas skärmen "Speak now".
3 Säg något i stil med "Find the Eiel Tower", "Where is the closest
supermarket?" eller "How far is Starbucks from my home?". Om begäran
registreras korrekt visas relevant information på SmartWatch 3.
Visa dina utomhusaktiviteter
När SmartWatch 3 har kopplats från mobilen eller surfplattan kan den fortfarande
registrera data om dina aktiviteter, till exempel plats, hastighet och sträcka som du
har gått eller sprungit. Du kan visa statistik som genererats utifrån dessa data på
mobilen eller surfplattan vid ett senare tillfälle när SmartWatch 3 har anslutits. Du
kan till exempel visa resor på en karta.
Du måste installera en kompatibel app, till exempel Lifelog eller Mina spår, för att
funktionen som beskrivs ovan ska fungera.
20
Detta är en internetversion av denna utgåva. © Utskrift endast för privat bruk.
Sidan laddas...
Sidan laddas...
Sidan laddas...
Sidan laddas...
Sidan laddas...
Sidan laddas...
Sidan laddas...
Sidan laddas...
Sidan laddas...
Sidan laddas...
Sidan laddas...
-
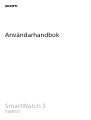 1
1
-
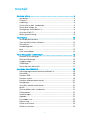 2
2
-
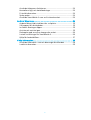 3
3
-
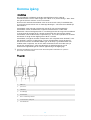 4
4
-
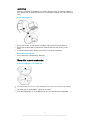 5
5
-
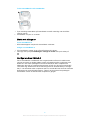 6
6
-
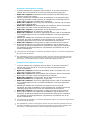 7
7
-
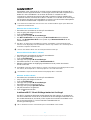 8
8
-
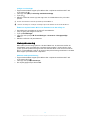 9
9
-
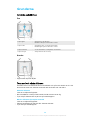 10
10
-
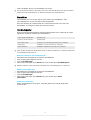 11
11
-
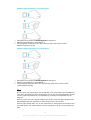 12
12
-
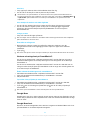 13
13
-
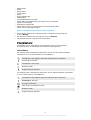 14
14
-
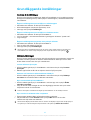 15
15
-
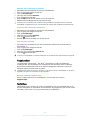 16
16
-
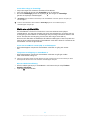 17
17
-
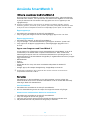 18
18
-
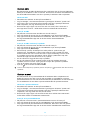 19
19
-
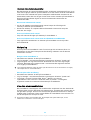 20
20
-
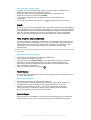 21
21
-
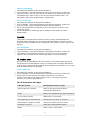 22
22
-
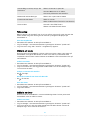 23
23
-
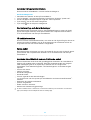 24
24
-
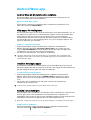 25
25
-
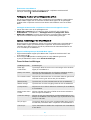 26
26
-
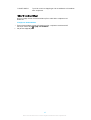 27
27
-
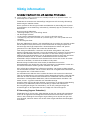 28
28
-
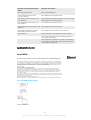 29
29
-
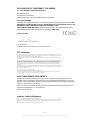 30
30
-
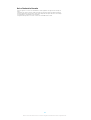 31
31
Relaterade papper
-
Sony SW2 Användarmanual
-
Sony BKB50 Användarmanual
-
Sony Xperia Z2 Tablet Användarmanual
-
Sony Xperia Z2 Tablet Användarmanual
-
Sony Xperia Z3 Tablet Compact Användarmanual
-
Sony Xperia Z3 Tablet Compact Användarmanual
-
Sony Xperia Tablet Z Användarmanual
-
Sony Xperia Tablet Z Användarmanual
-
Sony Xperia Z4 Tablet Användarmanual
-
Sony Xperia Z4 Tablet Användarmanual