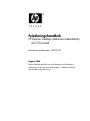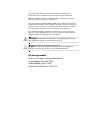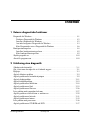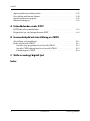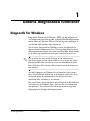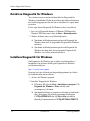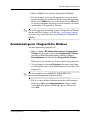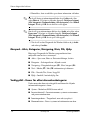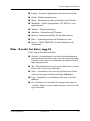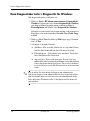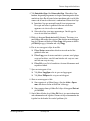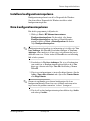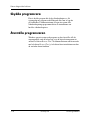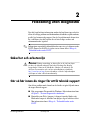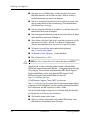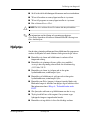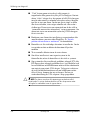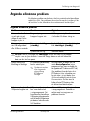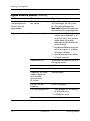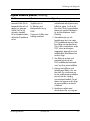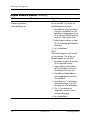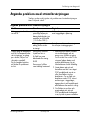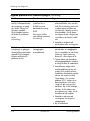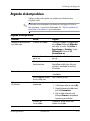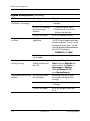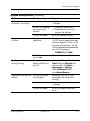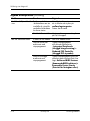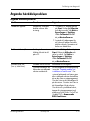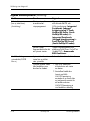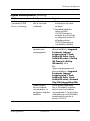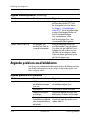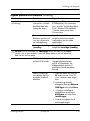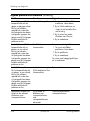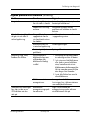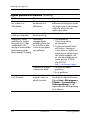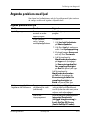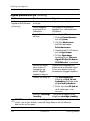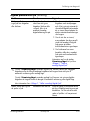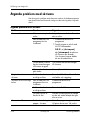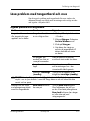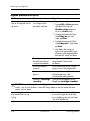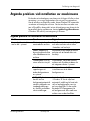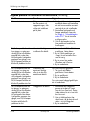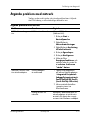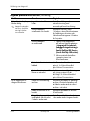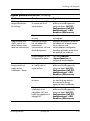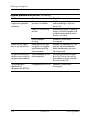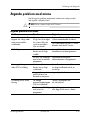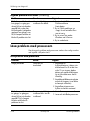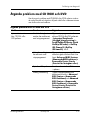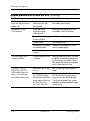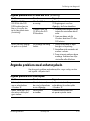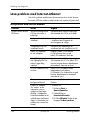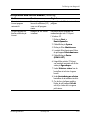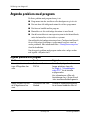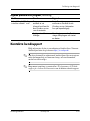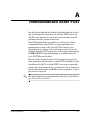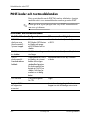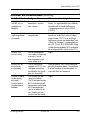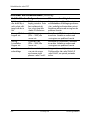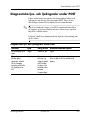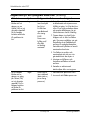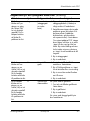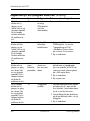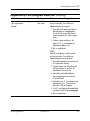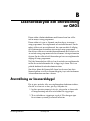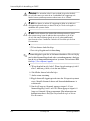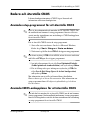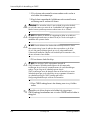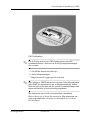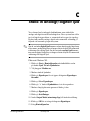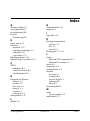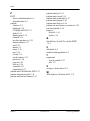Felsökningshandbok
HP Business Desktops (stationära arbetsdatorer)
dx5150-modell
Dokumentets artikelnummer: 375373-102
Augusti 2005
Denna handbok innehåller tips och lösningar för felsökning av
produkterna ovan samt även beskrivningar av tänkbara problem
med maskin- och programvara.

© Copyright 2004-2005 Hewlett-Packard Development Company, L.P.
Informationen i detta dokument kan ändras utan föregående meddelande.
Microsoft, MS-DOS, Windows och Windows NT är varumärken som tillhör
Microsoft Corporation i USA och andra länder.
Det enda garantiansvar för HP-produkter och HP-tjänster definieras i de uttryckliga
garantiavtal som medföljer sådana produkter och tjänster. Ingenting i denna text
skall anses utgöra ett ytterligare garantiåtaganden. HP ansvarar inte för tekniska
fel, redigeringsfel eller för material som utelämnats i detta dokument.
Detta dokument innehåller information som omfattas av lag om upphovsrätt.
Ingen del av detta dokument får kopieras eller reproduceras i någon form utan
skriftligt medgivande från Hewlett-Packard Company.
Å
VARNING! Den här texten ger information om att allvarliga personskador
eller dödsfall kan uppstå om instruktionerna inte följs.
Ä
SE UPP! Den här texten innehåller varningar om att utrustningen kan
förstöras eller information förloras om inte instruktionerna följs.
Felsökningshandbok
HP Business Desktops (stationära arbetsdatorer)
Första upplagan (December 2004)
Andra upplagan (Augusti 2005)
Dokumentets artikelnummer: 375373-102

Felsökningshandbok www.hp.com iii
Innehåll
1 Datorns diagnostiska funktioner
Diagnostik för Windows . . . . . . . . . . . . . . . . . . . . . . . . . . . . . . . . . . . . . . . . . . . . . . . . 1–1
Detektera Diagnostik för Windows . . . . . . . . . . . . . . . . . . . . . . . . . . . . . . . . . . . . 1–2
Installera Diagnostik för Windows. . . . . . . . . . . . . . . . . . . . . . . . . . . . . . . . . . . . . 1–2
Använda kategorier i Diagnostik för Windows . . . . . . . . . . . . . . . . . . . . . . . . . . . 1–3
Köra Diagnostiska tester i Diagnostik för Windows . . . . . . . . . . . . . . . . . . . . . . . 1–6
Konfigurationsinspelare . . . . . . . . . . . . . . . . . . . . . . . . . . . . . . . . . . . . . . . . . . . . . . . . 1–8
Installera konfigurationsinspelaren. . . . . . . . . . . . . . . . . . . . . . . . . . . . . . . . . . . . . 1–9
Köra konfigurationsinspelaren . . . . . . . . . . . . . . . . . . . . . . . . . . . . . . . . . . . . . . . . 1–9
Skydda programvara . . . . . . . . . . . . . . . . . . . . . . . . . . . . . . . . . . . . . . . . . . . . . . . . . . 1–10
Återställa programvaran . . . . . . . . . . . . . . . . . . . . . . . . . . . . . . . . . . . . . . . . . . . . . . . 1–10
2 Felsökning utan diagnostik
Säkerhet och arbetsmiljö . . . . . . . . . . . . . . . . . . . . . . . . . . . . . . . . . . . . . . . . . . . . . . . . 2–1
Gör så här innan du ringer för att få teknisk support. . . . . . . . . . . . . . . . . . . . . . . . . . . 2–1
Hjälptips . . . . . . . . . . . . . . . . . . . . . . . . . . . . . . . . . . . . . . . . . . . . . . . . . . . . . . . . . . . . 2–3
Åtgärda allmänna problem . . . . . . . . . . . . . . . . . . . . . . . . . . . . . . . . . . . . . . . . . . . . . . 2–5
Åtgärda problem med strömförsörjningen . . . . . . . . . . . . . . . . . . . . . . . . . . . . . . . . . . 2–9
Åtgärda diskettproblem . . . . . . . . . . . . . . . . . . . . . . . . . . . . . . . . . . . . . . . . . . . . . . . . 2–11
Åtgärda hårddiskproblem . . . . . . . . . . . . . . . . . . . . . . . . . . . . . . . . . . . . . . . . . . . . . . 2–15
Åtgärda problem med bildskärm. . . . . . . . . . . . . . . . . . . . . . . . . . . . . . . . . . . . . . . . . 2–18
Åtgärda problem med ljud. . . . . . . . . . . . . . . . . . . . . . . . . . . . . . . . . . . . . . . . . . . . . . 2–23
Åtgärda problem med skrivare . . . . . . . . . . . . . . . . . . . . . . . . . . . . . . . . . . . . . . . . . . 2–26
Lösa problem med tangentbord och mus . . . . . . . . . . . . . . . . . . . . . . . . . . . . . . . . . . 2–27
Åtgärda problem vid installation av maskinvara. . . . . . . . . . . . . . . . . . . . . . . . . . . . . 2–29
Åtgärda problem med nätverk. . . . . . . . . . . . . . . . . . . . . . . . . . . . . . . . . . . . . . . . . . . 2–31
Åtgärda problem med minne. . . . . . . . . . . . . . . . . . . . . . . . . . . . . . . . . . . . . . . . . . . . 2–35
Lösa problem med processorn. . . . . . . . . . . . . . . . . . . . . . . . . . . . . . . . . . . . . . . . . . . 2–36
Åtgärda problem med CD ROM och DVD. . . . . . . . . . . . . . . . . . . . . . . . . . . . . . . . . 2–37

iv www.hp.com Felsökningshandbok
Innehåll
Åtgärda problem med enhetsnyckeln . . . . . . . . . . . . . . . . . . . . . . . . . . . . . . . . . . . . . 2–39
Lösa problem med Internet-åtkomst . . . . . . . . . . . . . . . . . . . . . . . . . . . . . . . . . . . . . . 2–40
Åtgärda problem med program . . . . . . . . . . . . . . . . . . . . . . . . . . . . . . . . . . . . . . . . . . 2–42
Kontakta kundsupport . . . . . . . . . . . . . . . . . . . . . . . . . . . . . . . . . . . . . . . . . . . . . . . . . 2–43
A Felmeddelanden under POST
POST-koder och textmeddelanden . . . . . . . . . . . . . . . . . . . . . . . . . . . . . . . . . . . . . . . . A–2
Diagnostiska ljus- och ljudsignaler under POST . . . . . . . . . . . . . . . . . . . . . . . . . . . . . A–5
B Lösenordsskydd och återställning av CMOS
Återställning av lösenordsbygel . . . . . . . . . . . . . . . . . . . . . . . . . . . . . . . . . . . . . . . . . . B–1
Radera och återställa CMOS . . . . . . . . . . . . . . . . . . . . . . . . . . . . . . . . . . . . . . . . . . . . . B–3
Använda setup-programmet för att återställa CMOS . . . . . . . . . . . . . . . . . . . . . . . B–3
Använda CMOS-omkopplaren för att återställa CMOS. . . . . . . . . . . . . . . . . . . . . B–3
Säkerhetskopiera CMOS. . . . . . . . . . . . . . . . . . . . . . . . . . . . . . . . . . . . . . . . . . . . . B–6
C Ställa in analogt/digitalt ljud
Index

Felsökningshandbok www.hp.com 1–1
1
Datorns diagnostiska funktioner
Diagnostik för Windows
Programmet Diagnostik för Windows (DFW) ger dig möjlighet att
visa information om datorns maskin- och programvarukonfigurationen
medan Microsoft Windows XP körs. Det ger dig också möjlighet att
testa datorns olika maskin- och programvara.
När du startar Diagnostik för Windows visas en översiktsbild där
datorns aktuella konfiguration visas. Från översiktsbilden kan du nå
olika informationskategorier för datorn samt fliken Test. Informationen
på de olika programskärmarna kan sparas som fil eller skrivas ut.
✎
För att utföra alla tester måste du logga in som administratör.
Om du inte loggar in som administratör kan vissa tester inte utföras.
Om du försöker utföra en sådan test visas ett felmeddelande under
detta delsystem i Test-fönstret eller så kan kryssrutan för denna test
inte markeras.
Använd Diagnostics for Windows för att kontrollera om systemet
hittar alla installerade enheter och att de fungerar som de ska. Även
om du inte måste det rekommenderas du att köra tester efter
installation eller anslutning av nya enheter.
Det är inte säkert att utrustning från andra tillverkare än HP detekteras
av Diagnostics for Windows. Spara, skriv ut eller visa information
som genereras. Du bör köra tester och ha den utskrivna rapporten
tillgänglig innan du ringer kundsupportcentret.

1–2 www.hp.com Felsökningshandbok
Datorns diagnostiska funktioner
Detektera Diagnostik för Windows
Vissa datorer levereras med installationsfiler för Diagnostik för
Windows på hårddisken. Du kan ha installerat den tidigare tillsammans
med andra hjälpprogram eller den kan ha installerats av någon annan
användare.
Så här avgör du om Diagnostik för Windows redan är installerad:
1. Leta rätt på Diagnostik-ikonerna. I Windows XP Home eller
Windows XP Professional väljer du Start > Kontrollpanelen.
2. Studera de ikoner som visas på Kontrollpanelen.
❏ Om ikoner för Konfigurationsinspelare och Diagnostik för
Windows finns med, är programmet Diagnostik för Windows
installerat.
❏ Om ikoner för Konfigurationsinspelare och Diagnostik för
Windows inte finns med, kan programmet Diagnostik för
Windows vara laddat, men inte installerat.
Installera Diagnostik för Windows
Om Diagnostics för Windows inte är laddat (installationsfiler på
hårddisken) kan du hämta SoftPaq för Diagnostik för Windows
på följande webb-plats:
http://www.hp.com/support
Du måste bara göra följande om diagnostikprogrammet har laddats
på hårddisken men inte installerats.
1. Avsluta alla Windows-program.
2. Installera Diagnostik för Windows:
❏ I Windows XP väljer du Start > Installation av program. Välj
Diagnostik för Windows > Nästa och följ sedan
anvisningarna på skärmen.
❏ Om ikonen Installation av programvara inte finns på skrivbordet
eller i Start-menyn, kör då setup-programmet från mappen
C:\CPQAPPS\DIAGS eller välj Start > Kör och skriv in
följande på kommandoraden: C:\CPQAPPS\DIAGS\SETUP.

Felsökningshandbok www.hp.com 1–3
Datorns diagnostiska funktioner
3. Klicka på Nästa för att installera Diagnostik för Windows.
4. När installationen är klar kan du uppmanas att starta om datorn
om inte omstarten sker automatiskt. Om du får en sådan uppmaning,
klickar du på Slutför för att starta om datorn eller på Avbryt för
att avsluta programmet. Du måste starta om datorn för att slutföra
installationen av Diagnostik för Windows.
✎
Om du vill uppgradera en befintlig version av Diagnostik för Windows
som har installerats i datorn, gå då till
http://www.hp.com/support
för att leta rätt på och hämta den senaste SoftPaq för Diagnostik för
Windows.
Använda kategorier i Diagnostik för Windows
Använd kategorierna på följande sätt:
1. Klicka på Start > HP Informationscentrum > Diagnostik för
Windows. Du kan också välja ikonen Diagnostik för Windows
som finns på Kontrollpanelen genom att klicka på Start >
Kontrollpanelen och därefter välja Diagnostik för Windows.
Skärmen visar en översikt över datorns maskin- och programvara.
2. Välj en kategori från menyn Kategorier eller motsvarande ikon
på verktygsfältet om du vill ha information om viss maskin- eller
programvara.
✎
När du rör markören över ikonerna på verktygsfältet visas
motsvarande kategorinamn bredvid markören.
3. För att visa mer detaljerad information om den valda kategorin
klickar du på Mer i rutan Informationsnivå i fönstrets nedre
vänstra hörn eller klickar på Nivå högst upp på skärmen och
väljer Mer.

1–4 www.hp.com Felsökningshandbok
Datorns diagnostiska funktioner
4. Kontrollera, skriv ut och/eller spara denna information vid behov.
✎
Om du vill skriva ut informationen klickar du på Arkiv och väljer
sedan Skriv ut. Välj något av följande alternativ: Detaljerad rapport
(Alla kategorier), Sammanfattning (Alla kategorier) eller Aktuell
kategori. Klicka på OK för att skriva ut vald rapport.
✎
Om du vill spara informationen klickar du på Arkiv och väljer sedan
Spara som. Välj något av följande alternativ: Detaljerad rapport
(Alla kategorier), Sammanfattning (Alla kategorier) eller Aktuell
kategori. Klicka på OK för att spara vald rapport.
5. När du vill avsluta Diagnostik för Windows klickar du på Arkiv
och sedan på Avsluta.
Menyrad – Arkiv, Kategorier, Navigering, Nivå, Flik, Hjälp
Högst upp i Diagnostik för Windows programfönster finns
menyraden som består av sex menyer:
■ Arkiv – Spara som, Skriv ut, Skrivarinställningar, Avsluta
■ Kategorier – Se kategorilistan i följande avsnitt
■ Navigering – Föregående kategori (F5), Nästa kategori (F6)
■ Nivå – Mindre (F7), Mer (F8) <information på skärmen>
■ Flik – Översikt, Test, Status, Logg, Fel
■ Hjälp – Innehåll, Använda hjälp, Om
Verktygsfält – Ikoner för olika informationskategorier
Under menyraden finns ett verktygsfält med ikoner för följande
informationskategorier i datorn:
■ System – Moderkort, ROM, datum och tid
■ Inventariekontroll – Inventarienummer, systemets serienummer
och processorinformation
■ Inmatningsenheter – Tangentbord, mus och styrspak(ar)
■ Kommunikation – Portar i systemet och information om dem

Felsökningshandbok www.hp.com 1–5
Datorns diagnostiska funktioner
■ Lagring – Systemets lagringsenheter och information om dem
■ Grafik – Grafiksysteminformation
■ Minne – Information om minne på moderkort och i Windows
■ Multimedia – Optiska lagringsenheter (CD, DVD osv.) samt
ljudinformation
■ Windows – Windowsinformation
■ Arkitektur – Information om PCI-enheter
■ Resurser – Information om IRQ, I/O och minnesadresser
■ Hälsa – Systemtemperaturens och hårddiskarnas status
■ Diverse – CMOS, DMI, BIOS, System, Produktnamn och
Serienummer
Flikar – Översikt, Test, Status, Logg, Fel
Under Verktygsfältet finns fem flikar:
■ Översikt – Översiktsfönstret visar allmän översiktsinformation
om datorn. Detta är det fönster som visas när du startar programmet.
I fönstrets vänstra sida visas information om maskinvara och till
höger om programvara.
■ Test – Från testfönstret kan du välja att testa olika delar av systemet.
Du kan också välja testtyp och testläge.
■ Status – Statusfönstret visar status för pågående tester. Du kan
avbryta en test genom att klicka på knappen Avbryt test.
■ Logg – Loggfönstret visar information från tester av de olika
enheterna.
■ Fel – Felfönstret visar eventuella fel som upptäckts under test
av enheter. I fönstret visas den enhet som testas, antal fel av olika
typer samt felkod.

1–6 www.hp.com Felsökningshandbok
Datorns diagnostiska funktioner
Köra Diagnostiska tester i Diagnostik för Windows
Kör diagnostiska tester på följande sätt:
1. Klicka på Start > HP Informationscentrum > Diagnostik för
Windows. Du kan också välja ikonen Diagnostik för Windows
som finns på Kontrollpanelen genom att klicka på Start >
Kontrollpanelen och därefter välja Diagnostik för Windows.
Skärmen visar en översikt över datorns maskin- och programvara.
Fem flikar visas under ikonraden: Översikt, Test, Status, Logg
och Fel.
2. Klicka på fliken Test eller klicka på Flik högtst upp på skärmen
och välj Test.
3. Välj något av följande alternativ:
❏ Snabbtest – Kör en snabb, allmän test av varje enhet. Denna
test körs helt automatiskt om du valde oövervakat läge.
❏ Fullständigt test – Alla enheter testas maximalt. Testen kan
köras Interaktivt eller Oövervakat.
❏ Anpassad test – Bara valda tester görs. För att välja vissa
enheter eller tester letar du reda på enheten i listan och markerar
sedan i kryssrutan bredvid varje test. När ett test är markerat
visas ett rött kryss i rutan. En del tester kräver att du övervakar
testen.
✎
För att utföra alla tester måste du logga in som administratör.
Om du inte loggar in som administratör kan vissa tester inte utföras.
Om du försöker utföra en sådan test visas ett felmeddelande under
detta delsystem i Testfönstret eller så kan kryssrutan för denna test
inte markeras.

Felsökningshandbok www.hp.com 1–7
Datorns diagnostiska funktioner
4. Välj Interaktivt läge eller Oövervakat läge. I Interaktivt läge
kommer diagnostikprogrammet att begära inmatning under tester
som kräver detta. En del tester kräver interaktion och visar fel eller
stannar vid fel om du valde testet i samband med Oövervakat läge.
❏ Interaktivt läge ger maximal kontroll över testprocessen.
Du avgör om testen är godkänd eller inte och du kan
uppmanas att sätta in eller ta ut enheter.
❏ Oövervakat läge visar inga uppmaningar. Om fel uppstår
visas de när testet har slutförts.
5. Klicka på knappen Starta test nedtill i fönstret. Teststatus visas
med förlopp och resultat för varje test. Mer detaljer om testförloppet
kan du få genom att klicka på fliken Logg eller genom att klicka
på Flik högst upp på skärmen och välja Logg.
6. För att visa en rapport väljer du en flik:
❏ Fliken Status sammanfattar körda tester och om de blev
godkända eller inte.
❏ Fliken Logg visar de tester som körts i systemet, antal gånger
varje test har körts, antal fel som hittades vid varje test samt
total tid som varje test tog.
❏ Fliken Fel visar alla fel som hittats i datorn tillsammans med
respektive felkod.
7. Spara en testrapport så här:
❏ Välj fliken LoggSpara för att spara en loggrapport.
❏ Välj fliken FelSpara för att spara en felrapport.
8. Skriv ut en testrapport så här:
❏ Om rapporten är på fliken Logg, väljer du Arkiv > Spara
som, och skriver sedan ut filen från vald mapp.
❏ Om rapporten finns på fliken Fel väljer du knappen Skriv ut
på fliken Fel.
9. Om fel hittas klickar du på fliken Fel för att visa mer information
och rekommenderade åtgärder. Genom att följa rekommenderade
åtgärder kan du kanske lösa en del problem själv.

1–8 www.hp.com Felsökningshandbok
Datorns diagnostiska funktioner
10. Klicka på Skriv ut eller spara felinformationen om du måste
kontakta en auktoriserad återförsäljare eller servicegivare för
att få hjälp.
11. När du vill avsluta Diagnostik för Windows klickar du på Arkiv
och sedan på Avsluta.
Konfigurationsinspelare
Programmet Konfigurationsinspelare (Configuration Record) är ett
Windows-baserat verktyg för insamling av information och som liknar
övriga hanteringsverktyg. Programmet samlar in viktig information
om maskin- och programvara från datorns olika delsystem så att du
kan få en fullständig bild över datorn. Konfigurationsinspelaren är ett
verktyg för att automatiskt identifiera och jämföra konfigurationsändringar
och kan också användas för att registrera datorns konfigurationshistorik.
Informationen kan sparas som historik från flera olika körningar.
Programmet har utvecklats för att kunna åtgärda problem medan datorn
fortfarande är inkopplad och det maximerar därför datortillgängligheten.
Informationen som hämtas in av programmet är användbart vid felsökning
och förenklar service genom att systemets konfiguration snabbt och
enkelt kan identifieras, vilket normalt är det första som måste göras
vid service.
Programmet samlar automatiskt in information om maskinvara och
systemprogramvara och ger en fullständig bild av systemet. Det samlar
in och visar information om sådant som ROM, inventarienummer,
processor, fysiska enheter, PCI-enheter, minne, grafik, operativsystemets
version, operativsystemets parametrar och operativsystemets startfiler.
Om den ursprungliga Base.log-filen finns i katalogen cpqdiags visas
filen Base.log bredvid filen Now.log i ett delat fönster och skillnaderna
mellan dem båda markeras med rött.

Felsökningshandbok www.hp.com 1–9
Datorns diagnostiska funktioner
Installera konfigurationsinspelaren
Konfigurationsinspelaren är en del av Diagnostik för Windows.
Om du installerar Diagnostik för Windows installeras också
konfigurationsinspelaren.
Köra konfigurationsinspelaren
Kör det här programmet på följande sätt:
1. Klicka på Start > HP Informationscentrum >
Konfigurationsinspelaren. Du kan också välja ikonen
Konfigurationsinspelare som finns på Kontrollpanelen
genom att klicka på Start > Kontrollpanelen och därefter
välja Konfigurationsinspelare.
✎
Konfigurationsinspelaren kan visa information på två olika sätt: Visa
bara ändringar och Visa allt. Standardinställningen är Visa bara
ändringar vilket innebär att all text visas i rött eftersom det bara är
skillnader som visas. När du ändrar till Visa allt visas en fullständig
bild av hela systemet.
2. Standardvyn är Visa bara ändringar. För att se all information
som samlats in av Konfigurationsinspelaren klickar du på Visa
högst upp i fönstret och väljer Visa allt eller klickar på ikonen
Visa allt.
3. För att spara informationen i vänstra eller högra fönstret väljer du
Arkiv > Spara filen i fönstret och väljer sedan Vänster fönster
eller Höger fönster.
✎
Genom att regelbundet spara datorns konfiguration får du en
konfigurationshistorik. Denna kan vara värdefull om datorn måste
in på service för problem som måste “avlusas” (korrigeras).
4. När du vill avsluta konfigurationsinspelaren klickar du på Arkiv
och sedan på Avsluta.

1–10 www.hp.com Felsökningshandbok
Datorns diagnostiska funktioner
Skydda programvara
För att skydda program bör du ha säkerhetskopior av alla
systemprogram, program och tillhörande filer som är lagrade
på hårddisken. I dokumentationen till operativsystem eller
säkerhetskopieringsprogrammet hittar du instruktioner om
hur filer säkerhetskopieras.
Återställa programvaran
Windows operativsystem och programvara kan återställas till det
ursprungsskick som de befann sig i när du köpte datorn genom att
använda cd-skivan Restore Plus!. Se dokumentationen som levererades
med cd-skivan Restore Plus! på cd-skivan finns instruktioner om hur
du använder denna funktion.

Felsökningshandbok www.hp.com 2–1
2
Felsökning utan diagnostik
I det här kapitlet finns information om hur du kan känna igen och rätta
till en del vanliga problem med diskettenheter, hårddiskar, optiska enheter,
grafik, ljud, minne och program. Om du får problem med datorn tittar
du i tabellerna i det här kapitlet för att hitta troliga orsaker och
rekommenderade åtgärder.
✎
Information om enskilda felmeddelanden som visas på skärmen under
POST (Power-On Self-Test) när du startar datorn finns i Bilaga A,
“Felmeddelanden under POST.”
Säkerhet och arbetsmiljö
Å
VARNING! Felaktig användning av datorn eller om du inte kan skapa
en säker och bekväm arbetsmiljö kan leda till obehag eller allvarlig
kroppsskada. Vi hänvisar till handboken Säkerhet och arbetsmiljö på
cd-skivan Documentation och som finns på webbplatsen på adressen
http://www.hp.com/ergo för mer information om hur du väljer arbetsplats
och skapar en säker och bekväm arbetsmiljö.
Gör så här innan du ringer för att få teknisk support
Om du har problem med datorn kan du försöka att göra följande innan
du ringer teknisk support:
■ Kör programmet Diagnostik för Windows: Mer information finns
i Kapitel 1, “Datorns diagnostiska funktioner”.
■ Kontrollera om På/av-lampan på datorns framsida blinkar rött.
Blinkande lampor är felkoder som hjälper dig att lokalisera felet.
Mer information finns i Bilaga A, “Felmeddelanden under
POST”.

2–2 www.hp.com Felsökningshandbok
Felsökning utan diagnostik
■ Om inget visas på bildskärmen, ansluter du den till en annan
bildskärmskontakt, om det finns en sådan. Du kan även byta
ut bildskärmen mot en som du vet fungerar.
■ Om du är ansluten till ett nätverk, kan du ansluta en annan dator
med en annan kabel till ditt nätverksuttag. Nätverkskontakten
eller kabeln kan vara trasig.
■ Om du nyligen installerade ny maskinvara tar du bort denna och
kontrollerar om datorn då fungerar.
■ Om du nyligen installerade ny programvara avinstallerar du denna
och kontrollerar om datorn då fungerar.
■ Starta datorn i felsäkert läge för att se om den startar utan att alla
drivrutiner har laddats. Använd “Last Known Configuration”
(Senaste känd konfiguration) när du startar operativsystemet.
■ Vi hänvisar även till den omfattande online-hjälpen på
http://www.hp.com/support.
■ Se följande avsnitt “Hjälptips” i denna handbok.
■ Kör cd-skivan Restore Plus!.
Ä
SE UPP! Om du kör cd-skivan Restore Plus! raderas alla data på hårddisken.
Som hjälp för att lösa eventuella problem online, tillhandahåller
HP Instant Support Professional Edition – ett diagnosprogram för hjälp
till självhjälp. Använd online-chattfunktionen i HPs Instant Support
Professional Edition, om du måste kontakta HP-support. Gå till
HP Instant Support Professional Edition på adressen:
http://www.hp.com/go/ispe.
Gå till Business Support Center (BSC) på adressen
http://www.hp.com/go/bizsupport för att få den senaste online-hjälpen,
programvaran och drivrutiner, proaktiva meddelanden och kontakten
med värddatorer och HP-experter över hela världen.
Om det blir nödvändigt att ringa för att få teknisk hjälp bör du tänka
på följande för att få den service du behöver:
■ Sitt framför datorn när du ringer.
■ Skriv ner datorns serienummer och produkt-ID-nummer samt
bildskärmens serienummer innan du ringer.

Felsökningshandbok www.hp.com 2–3
Felsökning utan diagnostik
■ Se till att ha tid för felsökningen tillsammans med serviceteknikern.
■ Ta bort all maskinvara som nyligen installerats i systemet.
■ Ta bort all programvara som nyligen installerats i systemet.
■ Kör cd-skivan Restore Plus!.
Ä
SE UPP! Om du kör cd-skivan Restore Plus! raderas alla data på hårddisken.
✎
För information om försäljning och garantiuppgraderingar
(Care Packs) kontaktar du närmaste auktoriserade HP-servicegivare
eller -återförsäljare.
Hjälptips
Om du stöter på mindre problem med dator, bildskärm eller programvara
studerar du följande lista med allmänna förslag innan du går vidare:
■ Kontrollera att datorn och bildskärmen är anslutna till ett
fungerande eluttag.
■ Kontrollera att spänningsväljaren (gäller vissa modeller)
är satt på den nätspänning som används där du befinner dig
(115 V eller 230 V).
■ Kontrollera att datorn är påslagen och att den gröna
lysdiodsindikatorn (strömlampan) lyser.
■ Kontrollera att bildskärmen är påslagen och att den gröna
lysdiodsindikatorn (strömlampan) lyser.
■ Kontrollera om På/av-lampan på datorns framsida blinkar rött.
Blinkande lampor är felkoder som hjälper dig att lokalisera felet.
Mer information finns i Bilaga A, “Felmeddelanden under
POST”.
■ Öka ljusstyrka och kontrast på bildskärmen om den är svag.
■ Tryck på och håll ner valfri tangtent. Om systemet avger
ljudsignaler fungerar tangentbordet korrekt.
■ Kontrollera att inga kablar är lösa eller felaktigt anslutna.

2–4 www.hp.com Felsökningshandbok
Felsökning utan diagnostik
■ “Väck” datorn genom att trycka på valfri tangent på
tangentbordet eller genom att trycka på På/av-knappen. Om inte
datorn “väcks” stänger du av den genom att hålla På/av-knappen
intryckt under minst fyra sekunder och trycker sedan på knappen
igen för att starta om datorn. Om det inte går att stänga av datorn
drar du ut nätsladden, väntar några sekunder och sätter sedan i
sladden igen. Datorn startar om automatiskt om du har ställt in
“automatisk omstart efter strömavbrott” i setup-programmet. Om
datorn inte startar om automatiskt trycker du på På/av-knappen
för att starta den.
■ Konfigurera om datorn efter installation av expansionskort eller
annan maskinvara som inte stöder Plug&Play. Se “Åtgärda
problem vid installation av maskinvara” för instruktioner.
■ Kontrollera att alla nödvändiga drivrutiner är installerade. Om du
t ex använder en skrivare behöver du drivrutiner till just den
modellen.
■ Ta ut eventuella disketter innan du startar datorn.
■ Om du har installerat ett annat operativsystem än det
förinstallerade, måste du kontrollera att det stöds av systemet.
■ Om systemet har flera installerade grafikkort (inbyggd, PCI- eller
PCI-Express-kort; inbyggd grafik finns bara i vissa modeller) och
bara en bildskärm, måste bildskärmen anslutas till den videokontakt
som angivits som primär VGA-adapter. Vid uppstart avaktiveras
de övriga bildskärmskontakterna och om bildskärmen ansluts
till en av dessa, kommer den inte att fungera. Du kan gör
standardinställning för VGA-adaptern i setup-programmet.
Ä
SE UPP! Om datorn är ansluten till nätspänning är moderkortet alltid
strömförande. För att inte skada moderkortet och dess komponenter måste
du koppla loss nätsladden innan du öppnar datorn.

Felsökningshandbok www.hp.com 2–5
Felsökning utan diagnostik
Åtgärda allmänna problem
De allmänna problem som beskrivs i det här avsnittet kan du förmodligen
enkelt lösa själv. Om problemet kvarstår eller om du är osäker på om
du kan klara av det, kontaktar du en auktoriserad återförsäljare.
Åtgärda allmänna problem
Problem Orsak Åtgärd
Datorn verkar ha låst
sig och går inte att
stänga av när På/av-
knappen trycks in.
Programstyrningen av
knappen fungerar inte.
Håll knappen intryckt under minst
4 sekunder tills datorn stängs av.
Datorn reagerar inte
när USB-tangentbord
eller USB-mus används.
Datorn är i vänteläge
(standby).
Tryck på På/av-knappen för att återgå
från vänteläget (standby).
Systemet har låst sig. Starta om datorn.
Ä
SE UPP! När du vill återgå från vänteläget får du inte hålla På/av-knappen
intryckt i mer än fyra sekunder. I annat fall stängs datorn av och du förlorar de
data som du inte har sparat.
Datorns datum och
klockslag är felaktiga.
RTC-batteriet (realtidsklocka)
kanske måste bytas.
✎
Om datorn är ansluten
till ett fungerande
eluttag förlängs
RTC-batteriets
livslängd.
Först återställer du datum och tid
under Kontrollpanelen (setup-
programmet kan även användas för
att uppdatera RTC-datum och RTC-tid).
Om problemet kvarstår byter du ut
RTC-batteriet. Mer information om
hur du sätter i ett nytt batteri finns
i Referenshandboken på cd-skivan
Documentation. Du kan även få
hjälp att byta RTC-batterier från
en auktoriserad återförsäljare.
Enheter som kopplats till
USB-portar fungerar inte.
USB-porten på frontpanelen
kan vara avaktiverad
i setup-programmet. Det
här alternativet kontrollerar
USB-porten på frontpanelen
och de båda USB-portarna
på datorns baksida under
NIC-kontakten.
Aktivera USB-porten på frontpanelen
i setup-programmet. Kontakta en
auktoriserad servicegivare om
problemet kvarstår.

2–6 www.hp.com Felsökningshandbok
Felsökning utan diagnostik
Markören kan inte flyttas
med piltangenterna
på det numeriska
tangentbordet.
Num Lock-funktionen
kan vara på.
Tryck på Num Lock-tangenten.
Num Lock-lampan ska inte lysa om
du vill använda piltangenterna.
Num Lock-funktionen kan avaktiveras
(eller aktiveras) från setup-programmet.
Dåliga prestanda. Processorn är överhettad. 1. Kontrollera att kylluftcirkulationen
i datorn inte är blockerad. Se till
att det finns cirka 10 cm utrymme
bakom datorn och ovanför
bildskärmen för att luftcirkulationen
ska bli tillräcklig.
2. Kontrollera att fläktarna är anslutna
och att de fungerar (vissa fläktar
är bara på vid behov).
3. Kontrollera att processorns kylfläns
är korrekt monterad.
Hårddisken är full. Ta bort data från hårddisken för att få
mer lagringsutrymme.
För lite minne. Installera mer minne.
Hårddisken fragmenterad. Defragmentera hårddisken.
Programmet som kördes
tidigare frigjorde inte
det reserverade
minnesutrymmet
till systemet.
Starta om datorn.
Det finns virus på
hårddisken.
Kör ett virusprogram.
För många program körs. 1. Stäng program som inte används
för att frigöra minne.
2. Installera mer minne.
Okänd orsak. Starta om datorn.
Åtgärda allmänna problem (Fortsättning)
Problem Orsak Åtgärd
Sidan laddas...
Sidan laddas...
Sidan laddas...
Sidan laddas...
Sidan laddas...
Sidan laddas...
Sidan laddas...
Sidan laddas...
Sidan laddas...
Sidan laddas...
Sidan laddas...
Sidan laddas...
Sidan laddas...
Sidan laddas...
Sidan laddas...
Sidan laddas...
Sidan laddas...
Sidan laddas...
Sidan laddas...
Sidan laddas...
Sidan laddas...
Sidan laddas...
Sidan laddas...
Sidan laddas...
Sidan laddas...
Sidan laddas...
Sidan laddas...
Sidan laddas...
Sidan laddas...
Sidan laddas...
Sidan laddas...
Sidan laddas...
Sidan laddas...
Sidan laddas...
Sidan laddas...
Sidan laddas...
Sidan laddas...
Sidan laddas...
Sidan laddas...
Sidan laddas...
Sidan laddas...
Sidan laddas...
Sidan laddas...
Sidan laddas...
Sidan laddas...
Sidan laddas...
Sidan laddas...
Sidan laddas...
Sidan laddas...
Sidan laddas...
Sidan laddas...
Sidan laddas...
Sidan laddas...
Sidan laddas...
Sidan laddas...
-
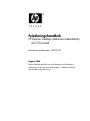 1
1
-
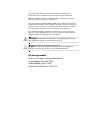 2
2
-
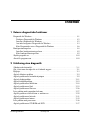 3
3
-
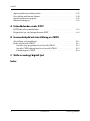 4
4
-
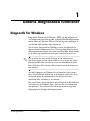 5
5
-
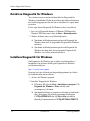 6
6
-
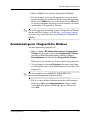 7
7
-
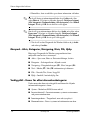 8
8
-
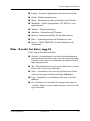 9
9
-
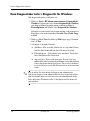 10
10
-
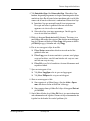 11
11
-
 12
12
-
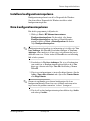 13
13
-
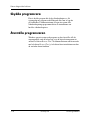 14
14
-
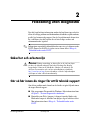 15
15
-
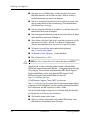 16
16
-
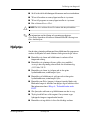 17
17
-
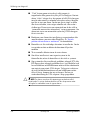 18
18
-
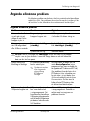 19
19
-
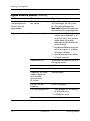 20
20
-
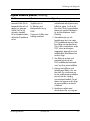 21
21
-
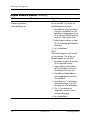 22
22
-
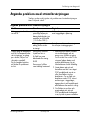 23
23
-
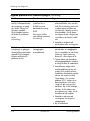 24
24
-
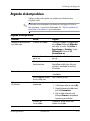 25
25
-
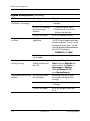 26
26
-
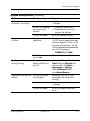 27
27
-
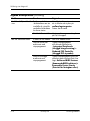 28
28
-
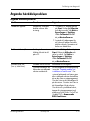 29
29
-
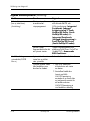 30
30
-
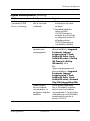 31
31
-
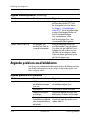 32
32
-
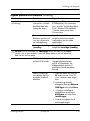 33
33
-
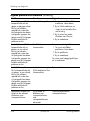 34
34
-
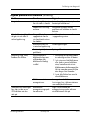 35
35
-
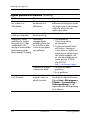 36
36
-
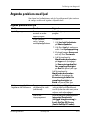 37
37
-
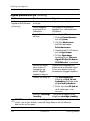 38
38
-
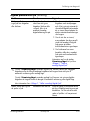 39
39
-
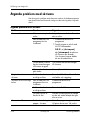 40
40
-
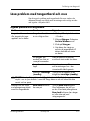 41
41
-
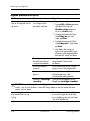 42
42
-
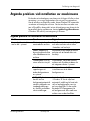 43
43
-
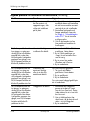 44
44
-
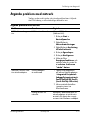 45
45
-
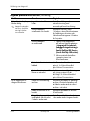 46
46
-
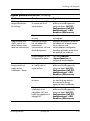 47
47
-
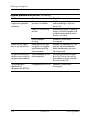 48
48
-
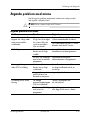 49
49
-
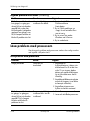 50
50
-
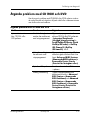 51
51
-
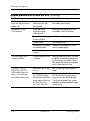 52
52
-
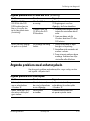 53
53
-
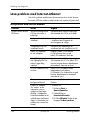 54
54
-
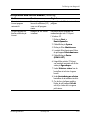 55
55
-
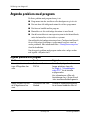 56
56
-
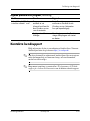 57
57
-
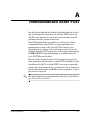 58
58
-
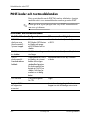 59
59
-
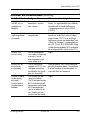 60
60
-
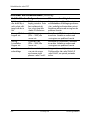 61
61
-
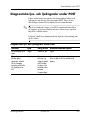 62
62
-
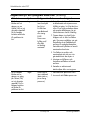 63
63
-
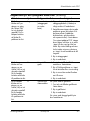 64
64
-
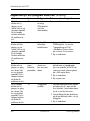 65
65
-
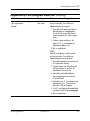 66
66
-
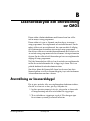 67
67
-
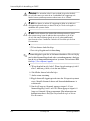 68
68
-
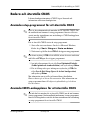 69
69
-
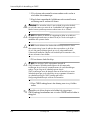 70
70
-
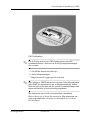 71
71
-
 72
72
-
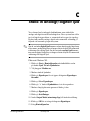 73
73
-
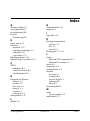 74
74
-
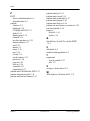 75
75
HP dx5150 Microtower PC Användarguide
- Typ
- Användarguide
- Denna manual är också lämplig för
Relaterade papper
-
HP dx5150 Microtower PC Användarguide
-
HP Compaq d530 Convertible Minitower Desktop PC Användarguide
-
HP Compaq dc5700 Microtower PC Snabbstartsguide
-
HP Compaq dc5850 Microtower PC Snabbstartsguide
-
HP Compaq dc7600 Small Form Factor PC Användarguide
-
HP COMPAQ DX7500 SMALL FORM FACTOR PC Användarguide
-
HP rp3000 Point of Sale System Användarguide
-
HP Compaq dc5700 Microtower PC Användarguide
-
HP Compaq dc5750 Small Form Factor PC Användarguide
-
HP Compaq dc5850 Microtower PC Användarguide